เตรียมตัว!เนื้อหานี้เกี่ยวข้องกับ Clipchamp สำหรับบัญชีส่วนบุคคลลองใช้ ลิงก์นี้ หากคุณกำลังมองหาข้อมูลเกี่ยวกับบัญชี Clipchamp สำหรับที่ทำงาน
บนหน้านี้
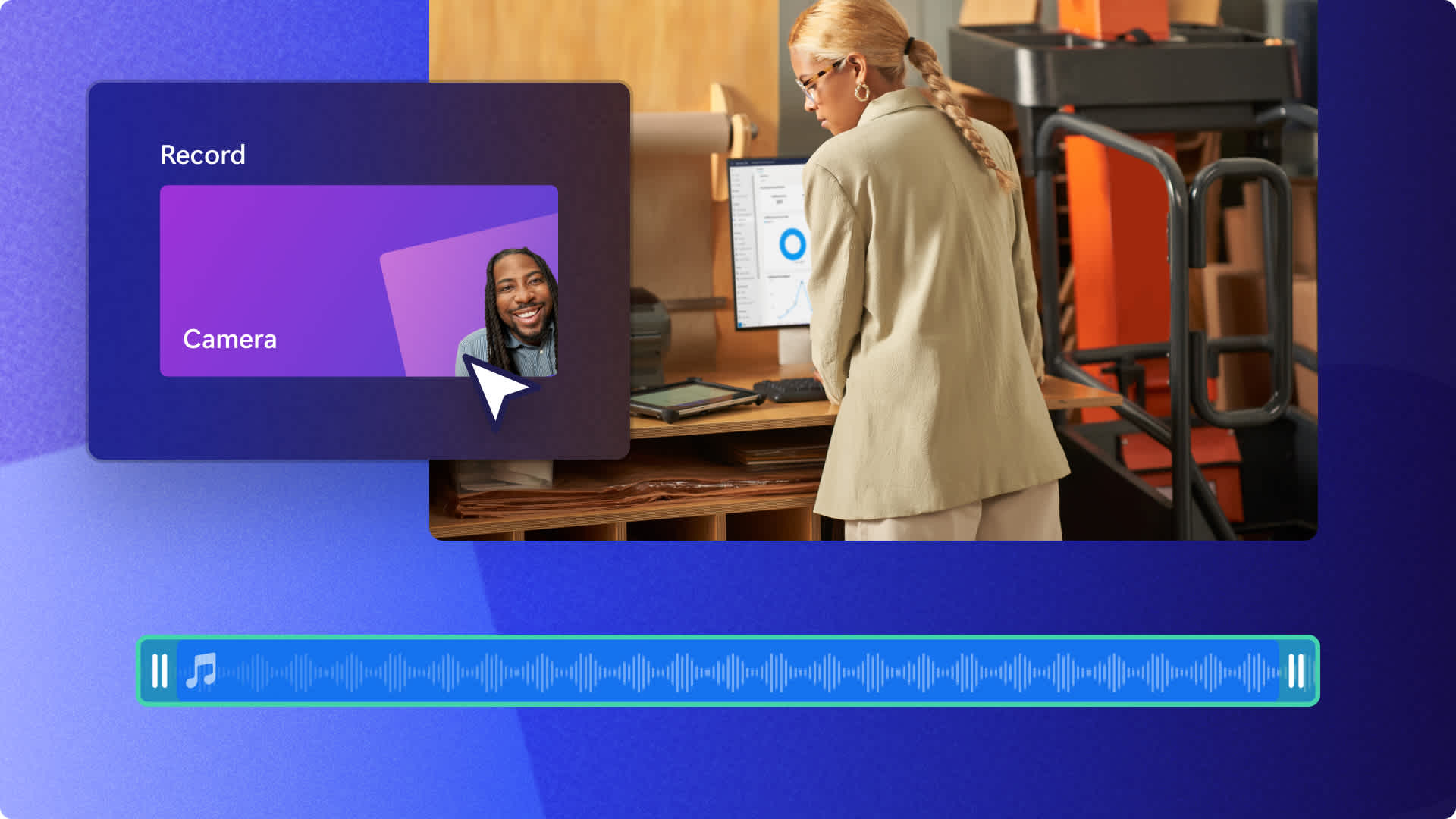
ไม่ว่าคุณกำลังสร้างวิดีโอการฝึกอบรม การสาธิตผลิตภัณฑ์ หรือเปลี่ยนการประชุมที่ยาวเหยียดให้เป็นวิดีโอสรุป คุณสามารถบันทึกการอธิบายของคุณได้อย่างง่ายดายเพื่อแชร์ในเวลาเพียงไม่กี่นาทีด้วย เครื่องบันทึกหน้าจอทางออนไลน์ของเรา
เพียงบันทึกหน้าจอและเสียงของคุณบน MacBook หรือ Windows แก้ไขการบันทึกของคุณด้วย เครื่องมือตัดแต่ง และ ฟีเจอร์เสียง จากนั้นแชร์โดยตรงไปยังแพลตฟอร์มต่างๆ เช่น YouTube และ OneDrive.
สำรวจทุกสิ่งที่คุณจำเป็นต้องรู้เกี่ยวกับการส��ร้างวิดีโอการสอนด้วย Clipchamp
วิดีโอการสอนยอดนิยม 5 ประเภท
ไม่แน่ใจว่าจะสร้างวิดีโอการสอนสไตล์ใดใช่หรือไม่ มาดูประเภทวิดีโออธิบายยอดนิยมที่คุณสามารถสร้างได้ด้วย เครื่องบันทึกหน้าจอ
วิดีโอการฝึกอบรม: พบได้ทั่วไปเมื่อสร้างเซสชันการฝึกอบรมอย่างเป็นทางการสำหรับ การเตรียมความพร้อมให้พนักงานใหม่, บทช่วยสอนการปฏิบัติตามกฎระเบียบ และการฝึกอบรมองค์กร
วิดีโอบทช่วยสอน: เหมาะสำหรับวัตถุประสงค์ด้านการศึกษา การอธิบายซอฟต์แวร์ หรือการแชร์กระบวนการที่ซับซ้อนด้วยวิดีโอแนะนำการใช้งาน
วิดีโอวิธีใช้: มีประโยชน์สำหรับ คำแนะนำทีละขั้นตอน ที่อธิบายงานเฉพาะ, โครงการ DIY และกระบวนการทำงานต่างๆ
วิดีโองานนำเสนอ: เหมาะสำหรับการเปลี่ยนการประชุมและการนำเสนอภาพสไลด์ที่ยาวนานให้เป็น วิดีโอสรุปสั้นๆ
การสาธิตผลิตภัณฑ์: ให้การสนับสนุนด้านภาพที่ยอดเยี่ยมสำหรับ ผลิตภัณฑ์ใหม่ การอัปเดตซอฟต์แวร์ และการตัดสินใจซื้อของลูกค้า
เคล็ดลับในการสร้างวิดีโอการสอนที่ดีที่สุด
วางแผนวิดีโอของคุณด้วยกระดานเรื่องราว
เช่นเดียวกับวิดีโออื่นๆ เซสชันการฝึกอบรมของคุณต้องมีบทนำ เนื้อหาหลัก และบทสรุป การสร้าง กระดานเรื่องราว สำหรับวิดีโอการสอนของคุณเป็นวิธีที่ดีที่สุดในการรักษาโครงสร้างที่ชัดเจน และช่วยให้ผู้ดูติดตามเนื้อหาได้ง่ายขึ้น ค�ุณอาจจะใช้ รายการที่แยกด้วยจุดหรือวาดภาพร่าง เพื่อเน้นประเด็นสำคัญ สไตล์การตัดต่อวิดีโอ และธีมของวิดีโอ
ตรวจสอบคุณภาพเสียงก่อนบันทึก
ถ้าคุณภาพเสียงของคุณไม่ดีนัก ผู้ดูอาจจะเลิกดูหรือคลิกออกจากวิดีโอของคุณเนื่องจากพวกเขาไม่ได้ยินและไม่เข้าใจสิ่งที่คุณพูด อย่าลืมตรวจสอบแหล่งที่มาของเสียงไมโครโฟนก่อนบันทึก ถ้าเสียงรบกวนพื้นหลังของคุณดังเกินไป ให้ลองใช้ คำบรรยาย เพื่อช่วยวิดีโอการฝึกอบรมของคุณ
บันทึกวิดีโอการฝึกอบรมโดยไม่มีสิ่งรบกวน
สิ่งสำคัญคือต้องทำให้วิดีโอการฝึกอบรมเรียบง่ายที่สุดเท่าที่จะเป็นไปได้ โดยมีสิ่งรบกวนน้อยที่สุดเพื่อดึงดูดผู้ดูให้น��านขึ้น เราขอแนะนำให้บันทึกวิดีโอของคุณในพื้นที่ที่เงียบสงบโดยมี เสียงจากพื้นหลังน้อยที่สุด
เน้นเฉพาะประเด็นสำคัญ
หลีกเลี่ยงการทำให้ผู้ชมสับสนและหมดความสนใจโดยใส่เฉพาะข้อมูล ภาพ และ การพากย์เสียง ที่เกี่ยวข้องกับเนื้อหาเท่านั้น พยายามอย่าให้ข้อมูลมากเกินไปในคราวเดียว
วิธีทำวีดีโอการสอนใน Clipchamp
ขั้นตอนที่ 1 คลิกที่ฟีเจอร์การบันทึกหน้าจอ
คลิกที่แท็บ บันทึกและสร้าง บนแถบเครื่องมือ จากนั้นคลิกที่ปุ่มหน้าจอ
หมายเหตุ: บทช่วยสอนนี้จะกล่าวถึงวิธีสร้างวิดีโอการสอนโดยการใช้ฟีเจอร์การบันทึกหน้าจอเท่านั้น ถ้าคุณต้องการสร้างวิดีโอการสอนโดยการใช้เว็�บแคมของคุณด้วย ให้ดู วิธีบันทึกหน้าจอและกล้อง
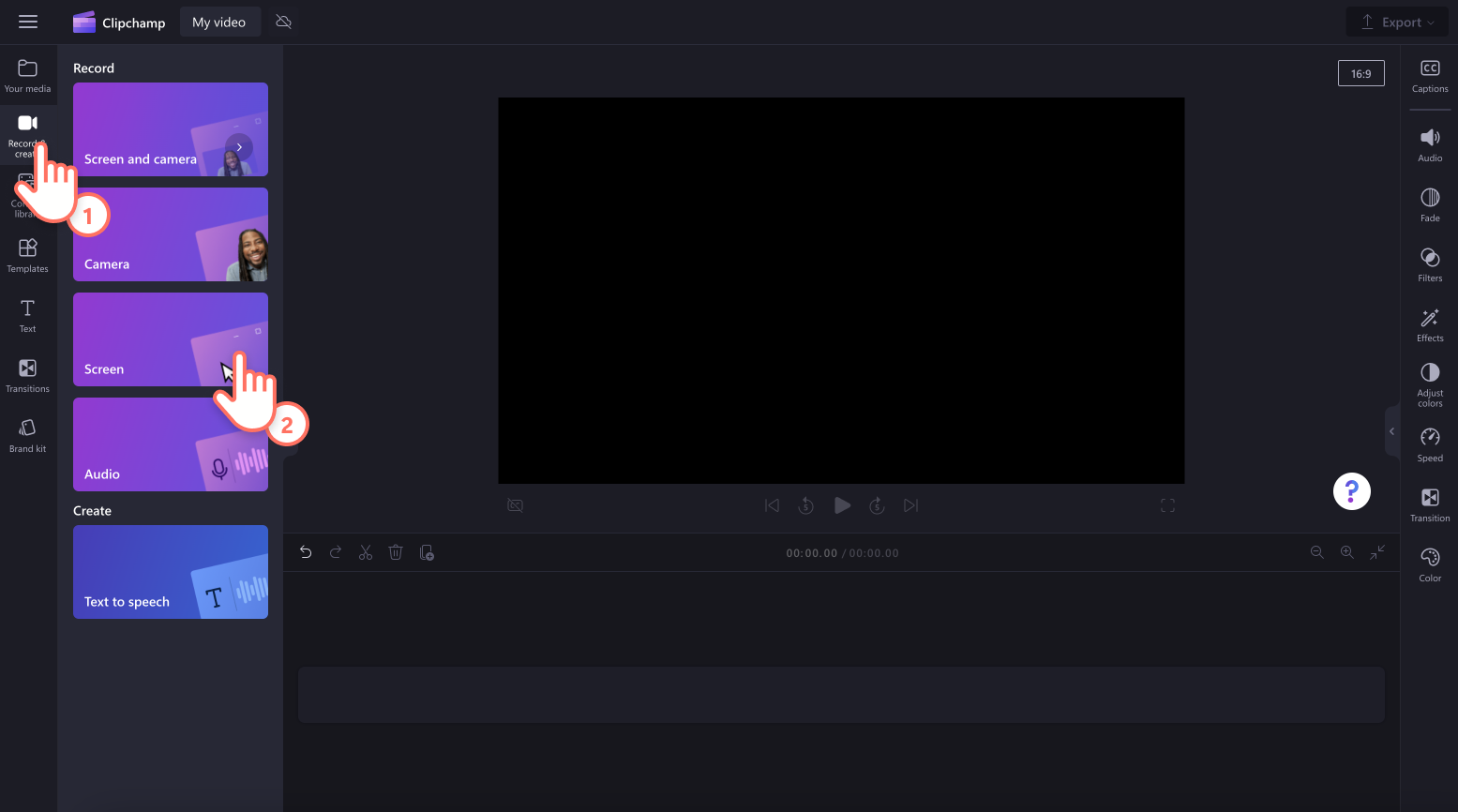
หน้าต่างแบบผุดขึ้นจะปรากฏขึ้นพร้อมสิทธิ์ อนุญาตให้ Clipchamp เข้าถึงไมโครโฟนของคุณ ถ้าคุณไม่เคยใช้ฟีเจอร์การบันทึกหน้าจอของเรามาก่อน คลิกอนุญาตเมื่อพร้อมที่จะดำเนินการต่อ
ขั้นตอนที่ 2 บันทึกหน้าจอวิดีโอการสอนของคุณ
หน้าต่างบันทึกหน้าจอจะปรากฏบนหน้าจอของคุณ เลือกแหล่งที่มาของเสียงไมโครโฟน จากนั้นเปิด โค้ชฝึกพูด ถ้าต้องการ จากนั้น คลิกที่ปุ่มบันทึกสีแดงขนาดใหญ่เพื่อเริ่มการบันทึก
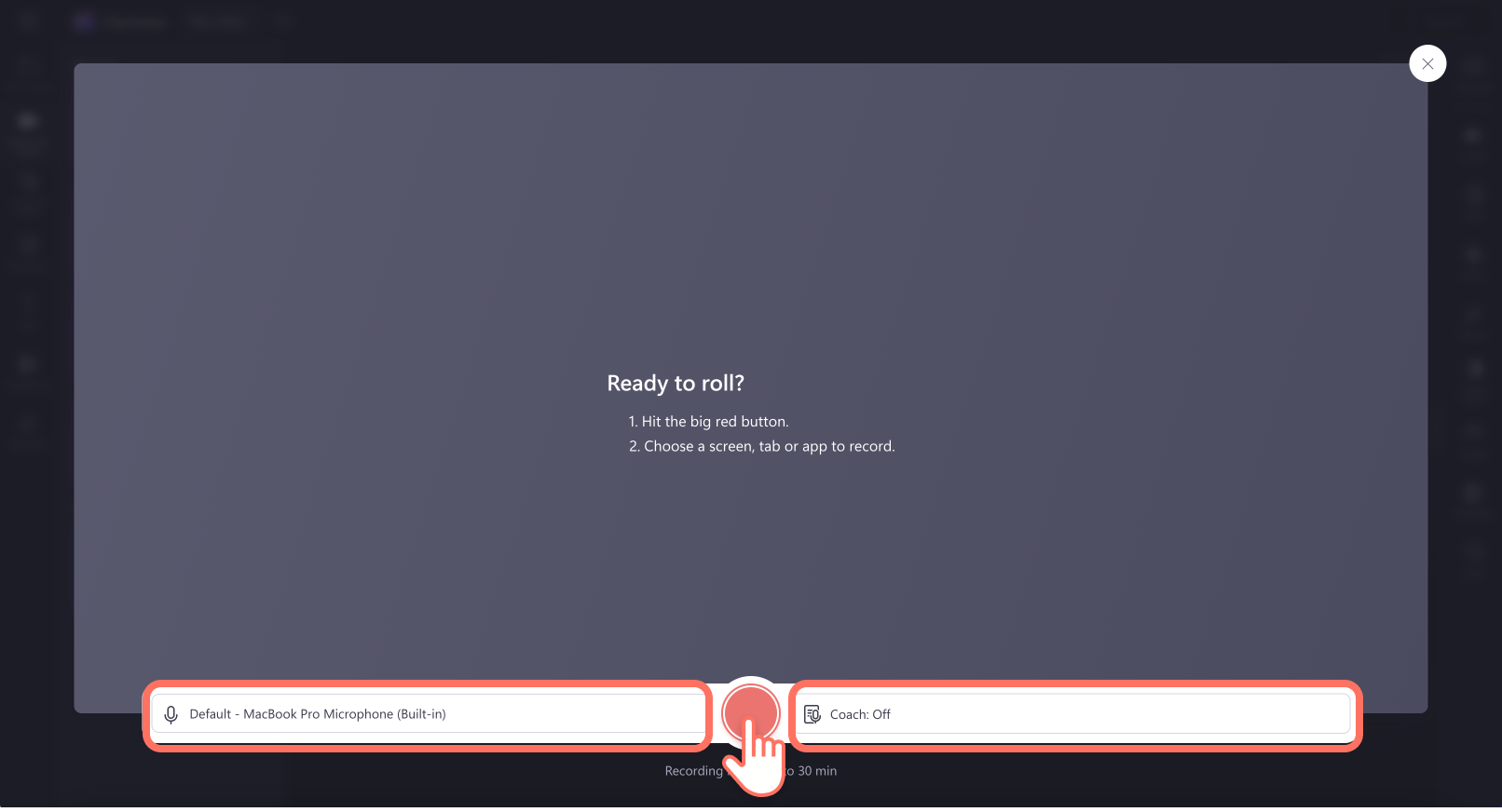
หน้าต่างป๊อปอัปขนาดเล็กกว่าจะปรากฏขึ้นพร้อมตัวเลือกการบันทึกหน้าจอ บันทึกแท็บเบราว์เซอร์ หน้าต่าง หรือหน้าจอทั้งหมดของคุณ เมื่อเลือกแล้ว ให้คลิกที่ปุ่มแชร์
หมายเหตุ: บทช่วยสอนนี้จะแสดงเฉพาะการบันทึกหน้าต่างเท่านั้น ถ้าคุณต้องการบันทึกวิดีโอการสอนพร้อมเสียง ให้เลือกแท็บเบราว์เซอร์
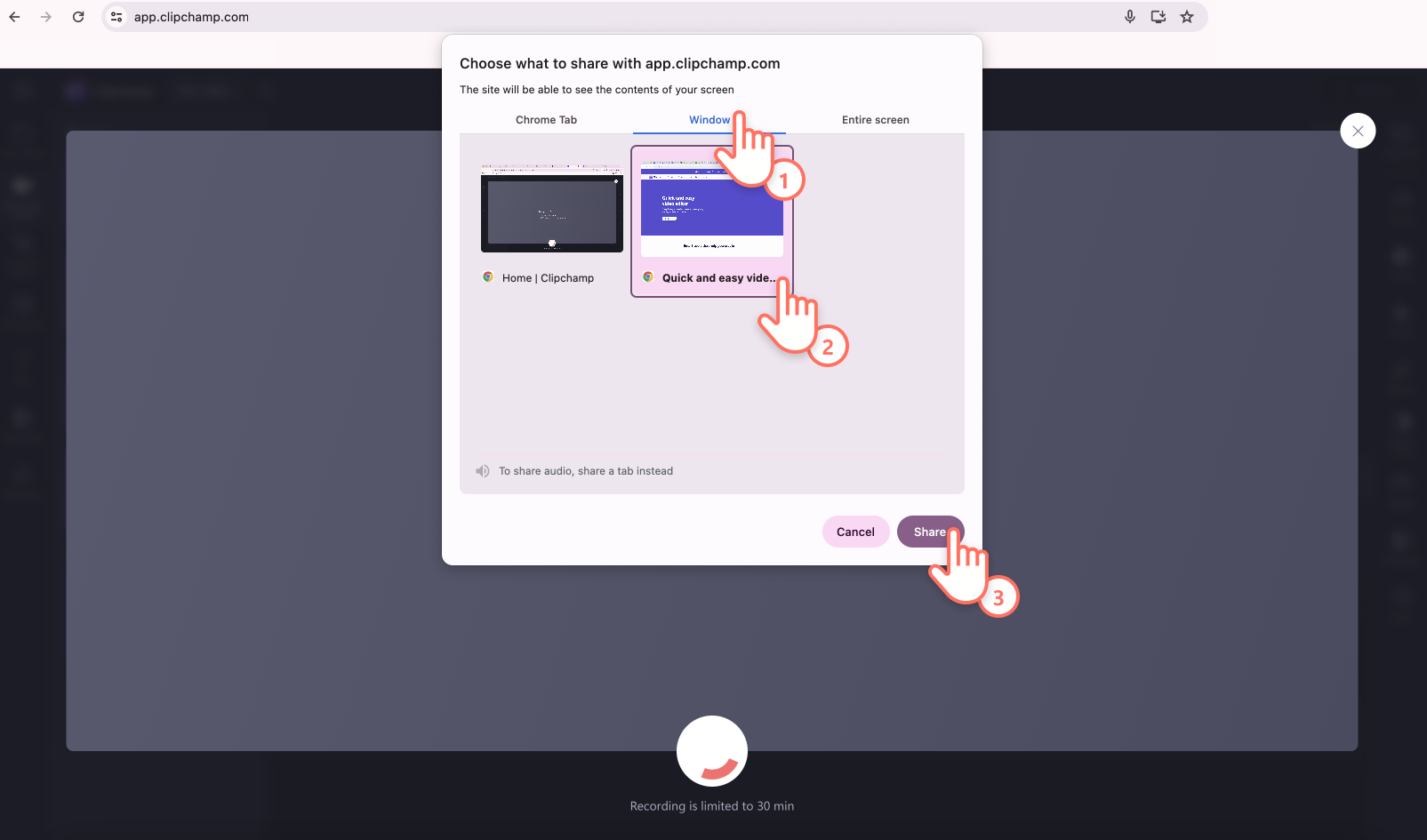
บันทึกหน้าต่างของคุณได้นานถึง 30 นาที เมื่อคุณพอใจกับวิดีโอบทช่วยสอนที่ทำด้วยการบันทึกหน้าจอแล้ว ให้คลิกที่ปุ่มหยุดแชร์
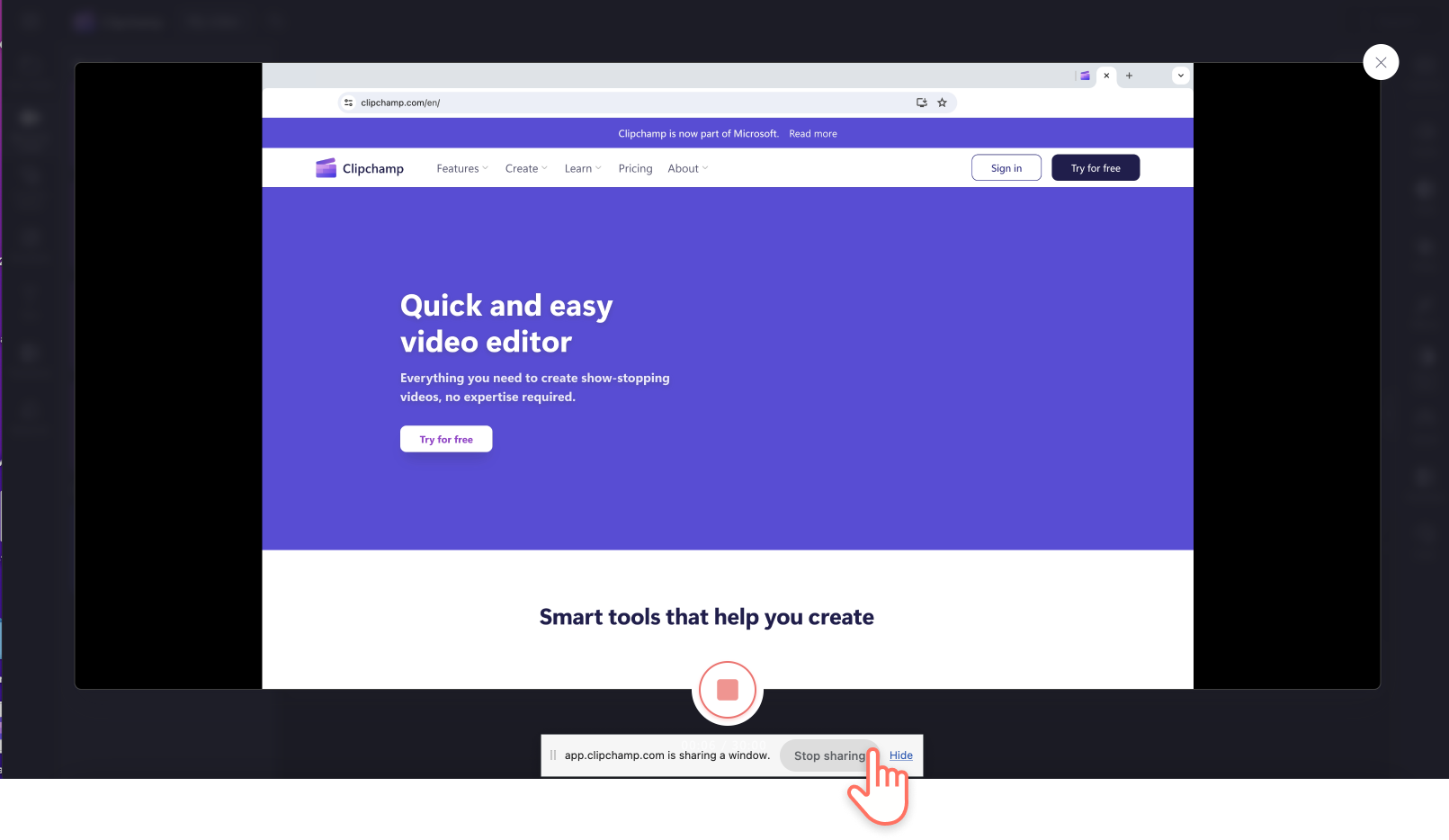
ถ้าต้องการดูตัวอย่างการบันทึกหน้าจอของคุณ ให้คลิกที่ปุ่มเล่น คุณสามารถดูวิดีโอการสอนของคุณแบบมีเสียงหรือไม่มีเสียงก็ได้ คลิกที่ปุ่มบันทึกใหม่ถ้าคุณต้องการบันทึกวิดีโอของคุณอีกครั้ง หรือคลิกบันทึกและแก้ไขเพื่อกลับไปยังโปรแกรมตัดต่อ
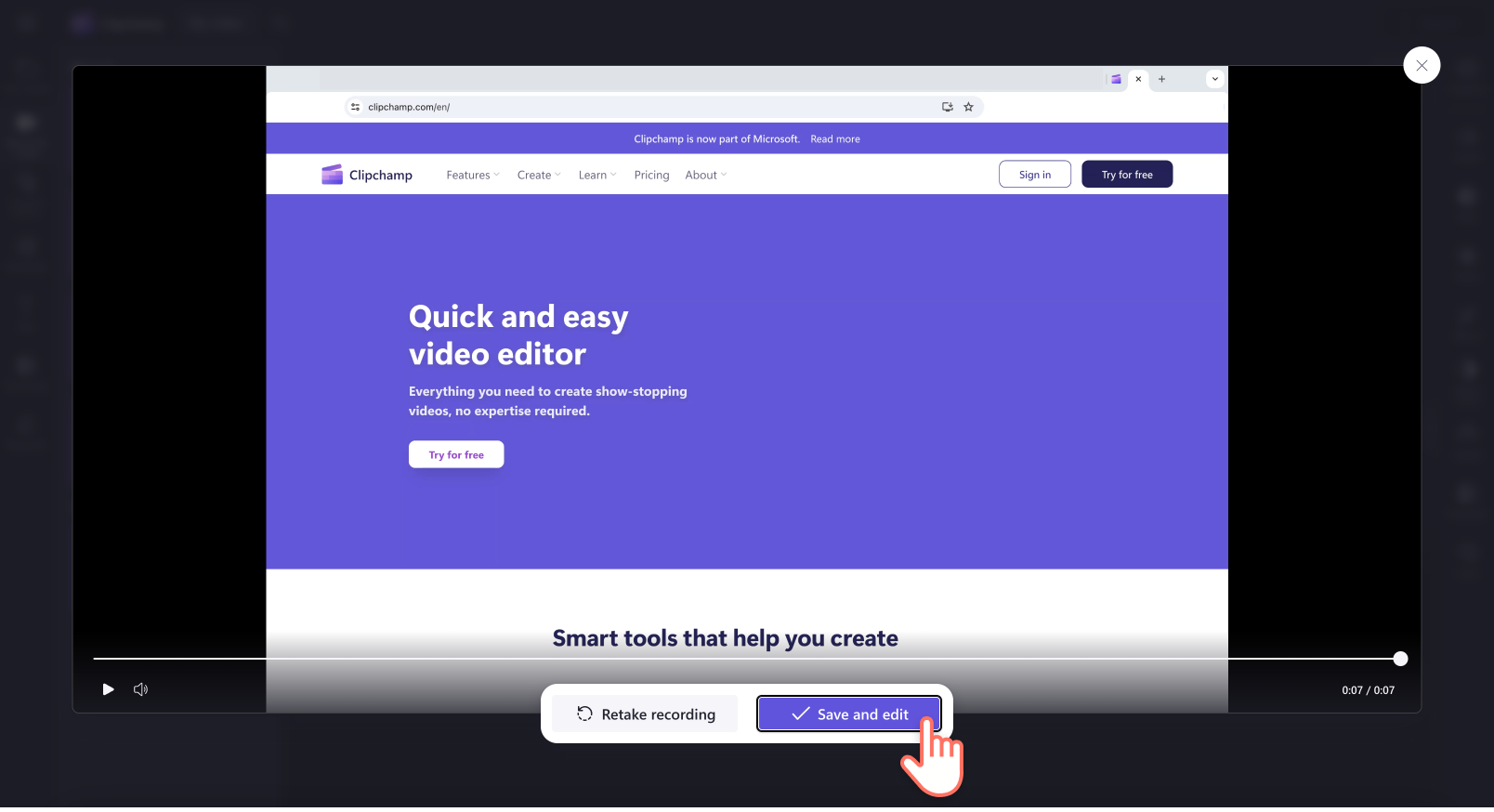
คุณจะถูกนำกลับมาที่โปรแกรมตัดต่อเมื่อคุณบันทึกการบันทึกหน้าจอของคุณแล้ว การบันทึกหน้าจอของคุณจะถูกเพิ่มลงในไทม์ไลน์ของคุณโดยอัตโนมัติ และดาวน์โหลดลงในอุปกรณ์ของคุณเป็นไฟล์ MP4
ตัดต่อและขัดเกลาวิดีโอการสอ��นด้วยเอฟเฟ็กต์พิเศษ
ตัดแต่งข้อผิดพลาดออกและปรับขนาดวิดีโอของคุณ
ตัดต่อการหยุดวิดีโอเป็นเวลานานออกโดยใช้ฟีเจอร์ ตัดแต่งวิดีโอ และแยกวิดีโอ ถ้าวิดีโอการสอนของคุณมีไว้ใช้กับโซเชียลมีเดีย ให้ปรับขนาดวิดีโอของคุณโดยใช้ การตั้งค่าอัตราส่วนภาพล่วงหน้า หรือปุ่มการเติมและปรับให้พอดีใน แถบเครื่องมือแบบลอยตัว
เพิ่มคำบรรยายภาพและการซ้อนทับข้อความ
ทำให้วิดีโอการสอนของคุณเข้าถึงได้มากขึ้นโดยการเพิ่มคำบรรยายโดยใช้ ฟีเจอร์คำบรรยายอัตโนมัติสร้างหัวข้อใหม่หรือข้อมูลสำคัญให้โดดเด่นบนหน้าจอด้วย ��การซ้อนทับข้อความ คุณยังสามารถดาวน์โหลด การถอดเสียงพูดวิดีโอ โดยใช้ฟีเจอร์คำอธิบายภาพ
ใช้การเปลี่ยนภาพร่วมกับเอฟเฟ็กต์เสียง
ยกระดับวิดีโอการฝึกอบรมของคุณและแยกหัวข้อต่างๆ ด้วย การเปลี่ยนภาพและเอฟเฟ็กต์เสียงสิ่งที่คุณต้องทำคือลากแล้วปล่อย การเปลี่ยนภาพ ระหว่างคลิปวิดีโอสองคลิปบนไทม์ไลน์ ยกระดับการเปลี่ยนภาพด้วยเอฟเฟ็กต์เสียง SFX ปลอดค่าลิขสิทธิ์
ตัดต่อเฉพาะเสียง
ถ้าคุณทำผิดพลาดขณะบันทึกเสียง เพียงแค่ แยกเสียงออกจากวิดีโอ เพื่อตัดต่อได้อย่างง่ายดาย คุณสามารถ เพิ่มความเร็วหรือลดความเร็ว เสียงของคุณ เพิ่ม ระดับเสียง และปิดเสียงเฉพาะส่วน ลบเสียงของวิดีโอของคุณได้อย่างง่ายดายเช่นกัน ถ้าคุณต้องการสร้าง การบันทึกเสียง แยกต่างหากของคุณเอง หรือ การพากย์เสียงด้วย AI เพื่อเพิ่มลงในวิดีโอการสอนของคุณ
คำถามที่พบบ่อย
วิดีโอช่วยสอนของฉันควรมีความยาวเท่าใด
วิดีโอช่วยสอนของคุณควรมีความยาวระหว่าง 5 ถึง 19 นาทีเพื่อดึงดูดความสนใจของผู้ชม ขณะนี้การบันทึกหน้าจอทั้งหมดมีการจำกัดเวลาไว้ที่ 30 นาที หากคุณต้องการบันทึกนานขึ้น คุณสามารถสร้างวิดีโอบันทึกหลายรายการและตัดต่อพร้อมกันได้
คุณสร้างวิดีโอการฝึกอบรมแบบโต้ตอบได้อย่างไร
วิดีโอการฝึกอบรมแบบโต��้ตอบคือเซสชันการเรียนรู้แบบวิดีโอที่โต้ตอบกับผู้ชมของคุณ คุณสามารถสร้างวิดีโอการฝึกอบรมแบบโต้ตอบบน YouTube ได้โดยการเพิ่มปุ่ม โพล ความคิดเห็น การกดชอบ และแบบสำรวจ
คุณบันทึกหน้าจอสำหรับวิดีโอการฝึกอบรมได้อย่างไร
วิดีโอการฝึกอบรมแบบบันทึกหน้าจอเป็นเรื่องง่าย สิ่งที่คุณต้องทำคือใช้ฟีเจอร์การบันทึกหน้าจอ จากนั้นจึงตัดต่อการบันทึกของคุณให้เป็นวิดีโอการฝึกอบรมด้วยโปรแกรมตัดต่อวิดีโอออนไลน์ของ Clipchamp เลือกเพื่อบันทึกทั้งหน้าจอ หน้าต่าง หรือแท็บ Chrome
ฉันจะแชร์วิดีโอการฝึกอบรมแบบบันทึกหน้าจอได้ที่ไหนบ้าง
คุณสามารถแชร์วิดีโอการฝึกอบรมแบบบันทึกหน้าจอจาก Clipchamp ไปยัง YouTube, LinkedIn, Google ไดรฟ์, OneDrive, Pinterest, Box และ TikTok ได้ คุณยังสามารถส่งลิงก์ที่ส��ามารถแชร์ได้, ฝังวิดีโอ หรือส่งทางอีเมล, Messenger, Facebook, Reddit หรือ Whatsapp ได้อีกด้วย
ถ้าต้องการทราบเคล็ดลับและแนวคิดเพิ่มเติมในการสร้างวิดีโอแบบบันทึกหน้าจอ ให้ดู วิธีตัดต่อวิดีโอรีแอคชันบน YouTubeสำรวจเคล็ดลับการตัดต่อวิดีโอที่เหมาะสำหรับผู้เริ่มต้นเพิ่มเติมใน การเพิ่มอีโมจิลงในวิดีโอ
เริ่มบันทึกวิดีโอการสอนวันนี้ด้วย Clipchamp หรือดาวน์โหลด แอป Clipchamp สำหรับ Windows ได้ฟรี


