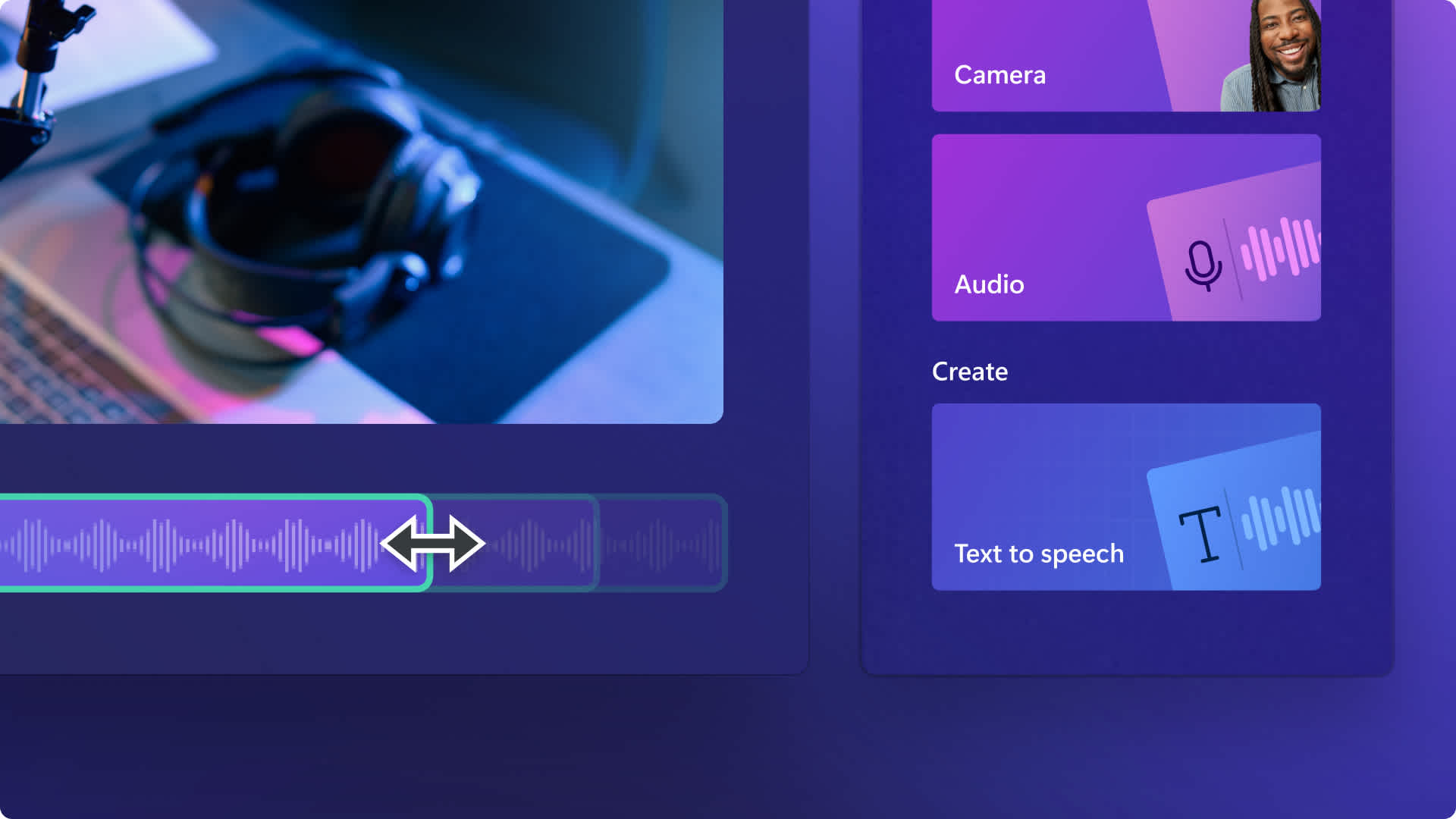เตรียมตัว!เนื้อหานี้เกี่ยวข้องกับ Clipchamp สำหรับบัญชีส่วนบุคคลลองใช้ ลิงก์นี้ หากคุณกำลังมองหาข้อมูลเกี่ยวกับบัญชี Clipchamp สำหรับที�่ทำงาน
บนหน้านี้

เพิ่มเสียงของวิดีโอได้ถึง 200% โดยไม่สูญเสียคุณภาพเสียงทางออนไลน์ฟรี ตั้งแต่ วิดีโอการเล่นเกมและ Vlog บน YouTube ไปจนถึง งานนำเสนอสไลด์และวิดีโอสาธิต ทำให้เสียงวิดีโอเข้าใจง่ายขึ้น ปรับปรุงการมีส่วนร่วม และเพิ่มยอดเข้าชมด้วยการคลิกเพียงไม่กี่ครั้ง
สำรวจวิธีการเพิ่มระดับเสียงสำหรับทุกวิดีโอ ปรับ การพากย์เสียงด้วย AI และ การบันทึกเสียงให้เหมาะสม และยกระดับ เอฟเฟ็กต์เสียงด้วย Clipchamp
วิธีการเพิ่มระดับเสียงของวิดีโอ
ขั้นตอนที่ 1 นำเข้าวิดีโอที่มีเสียงของคุณ
หากต้องการนำเข้าวิดีโอและเสียงของคุณเอง ให้คลิกที่ปุ่มนำเข้าสื่อในแท็บสื่อของคุณบนแถบเครื่องมือเพื่อเรียกดูไฟล์ในคอมพิวเตอร์ของคุณ หรือเชื่อมต่อ OneDrive ของคุณ
หมายเหตุ: การเพิ่มระดับเสียงของวิดีโอจะได้ผลก็ต่อเมื่อไฟล์สื่อของคุณมีเสียงเท่านั้น

ลากแล้วปล่อยวิดีโอของคุณลงในไทม์ไลน์
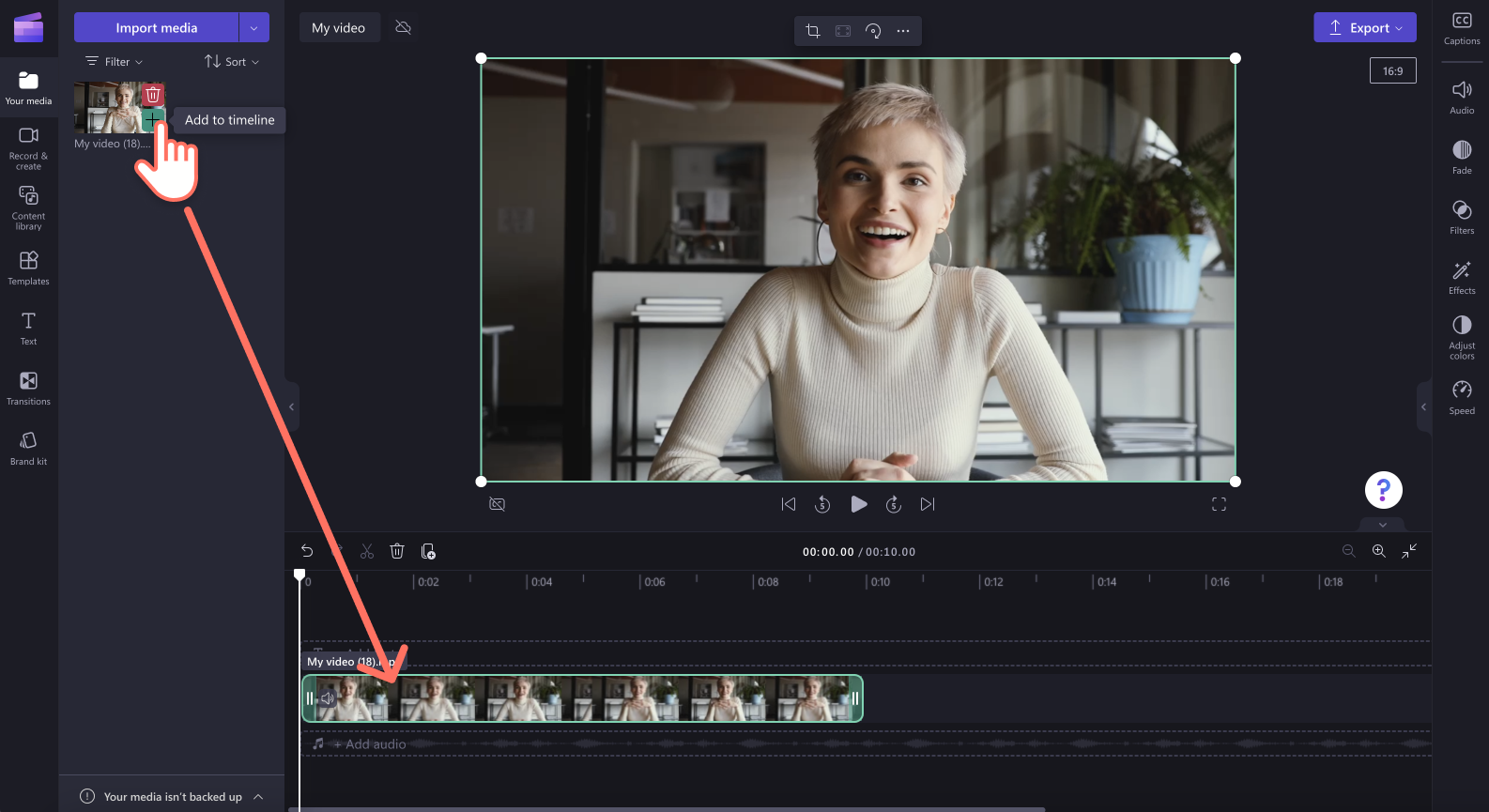
ขั้นตอนที่ 2 เพิ่มระดับเสียงด้วยแท็บเ�สียง
คลิกที่แท็บเสียงบนแผงคุณสมบัติ จากนั้น ให้ใช้ตัวเพิ่มระดับเสียงเพื่อเพิ่มระดับเสียงของวิดีโอได้ถึง 200% ลากแถบเลื่อนระดับเสียงไปทางขวาเพื่อเพิ่มค่าตัวเลขและระดับเสียง ตอนนี้เสียงวิดีโอของคุณจะดังขึ้น
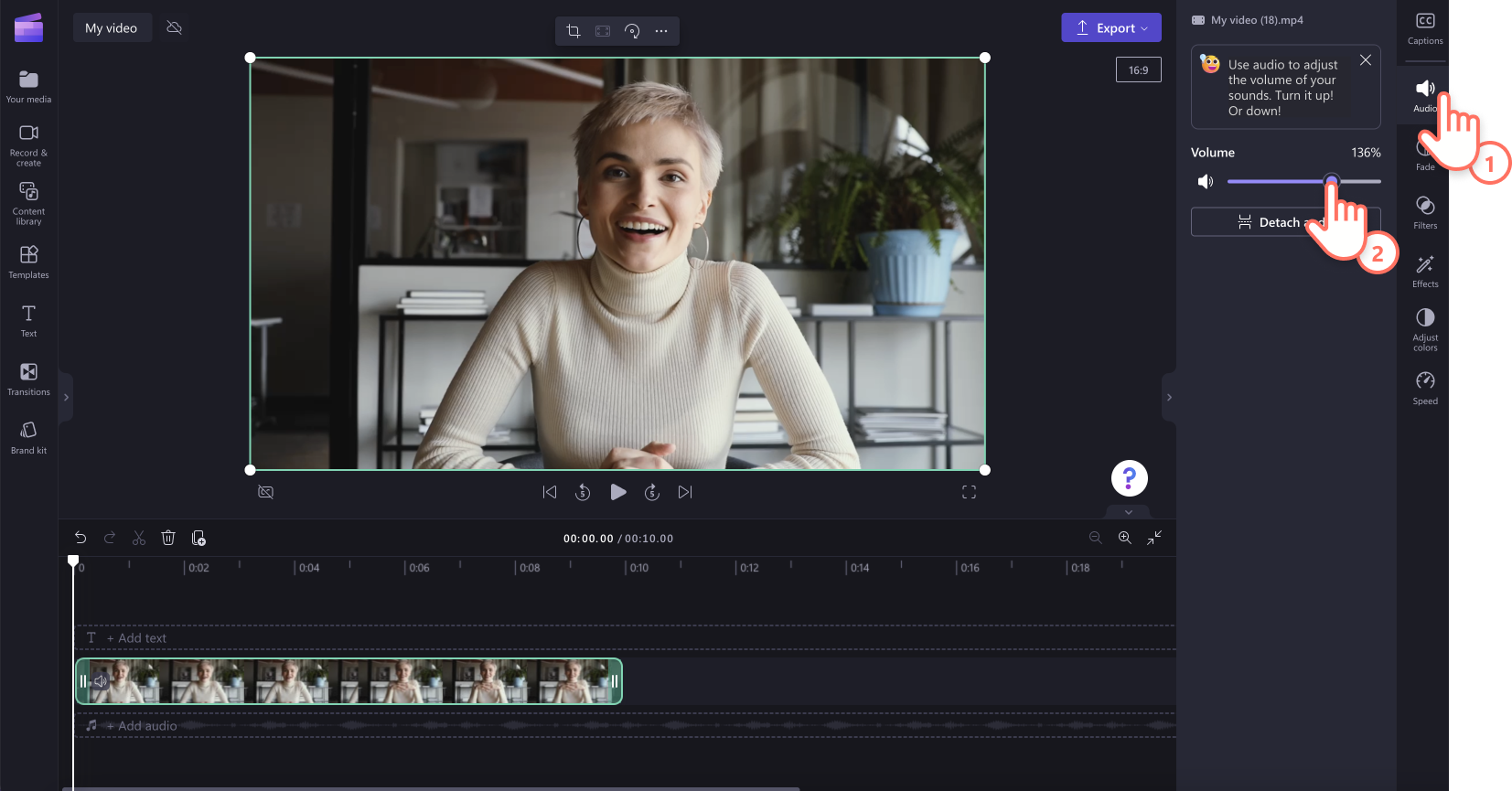
หากต้องการความช่วยเหลือเพิ่มเติม โปรดดูบทช่วยสอน YouTube ของเรา
วิธีการเพิ่มประสิทธิภาพเสียงในวิดีโอ
ขั้นตอนที่ 1 นำเข้าวิดีโอที่มีเสียง สร้างการบัน��ทึกเสียง หรือการพากย์เสียงด้วย AI
หากต้องการนำเข้าวิดีโอและเสียงของคุณเอง ให้คลิกที่ปุ่มนำเข้าสื่อในแท็บสื่อของคุณบนแถบเครื่องมือเพื่อเรียกดูไฟล์ในคอมพิวเตอร์ของคุณ หรือเชื่อมต่อ OneDrive ของคุณ ลากแล้วปล่อยไฟล์วิดีโอหรือ MP3 ของคุณลงในไทม์ไลน์

เมื่อต้องการสร้าง การบันทึกเสียง คลิกที่แท็บบันทึกและสร้าง จากนั้นคลิกที่ตัวเลือกเสียง ทำตามตามคำแนะนำบนหน้าจอเพื่อ สร้างการพากย์เสียง
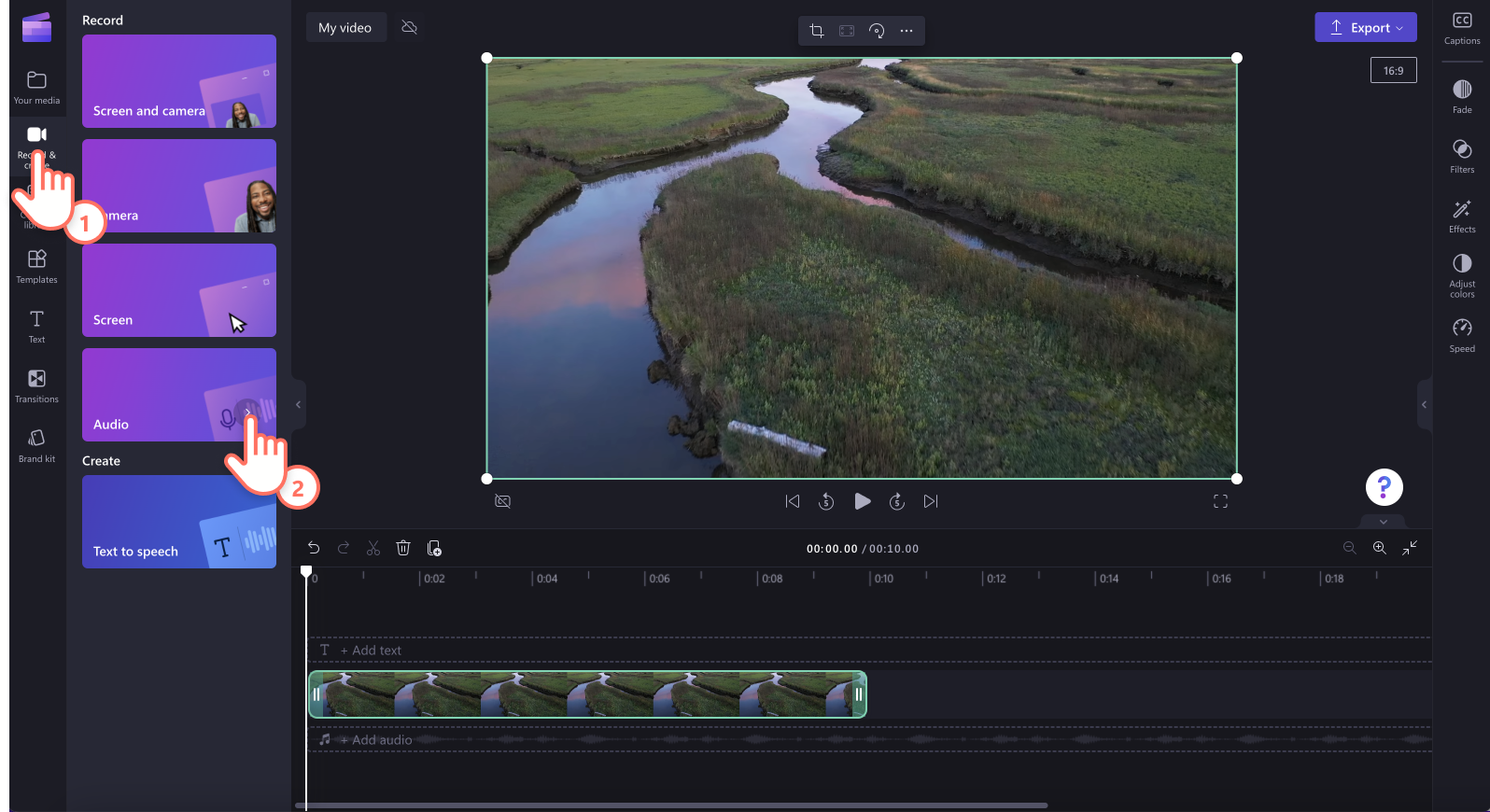
เมื่อต้องการสร้างการพากย์เสียงด้วย AI ให้คลิกที่แท็บบันทึกและสร้าง จากนั้นคลิกที่เครื่องมือสร้างการแปลงข้อความเป็นคำพูด ทำตามคำแนะนำบนหน้าจอเพื��่อสร้าง การพากย์เสียงด้วย AI
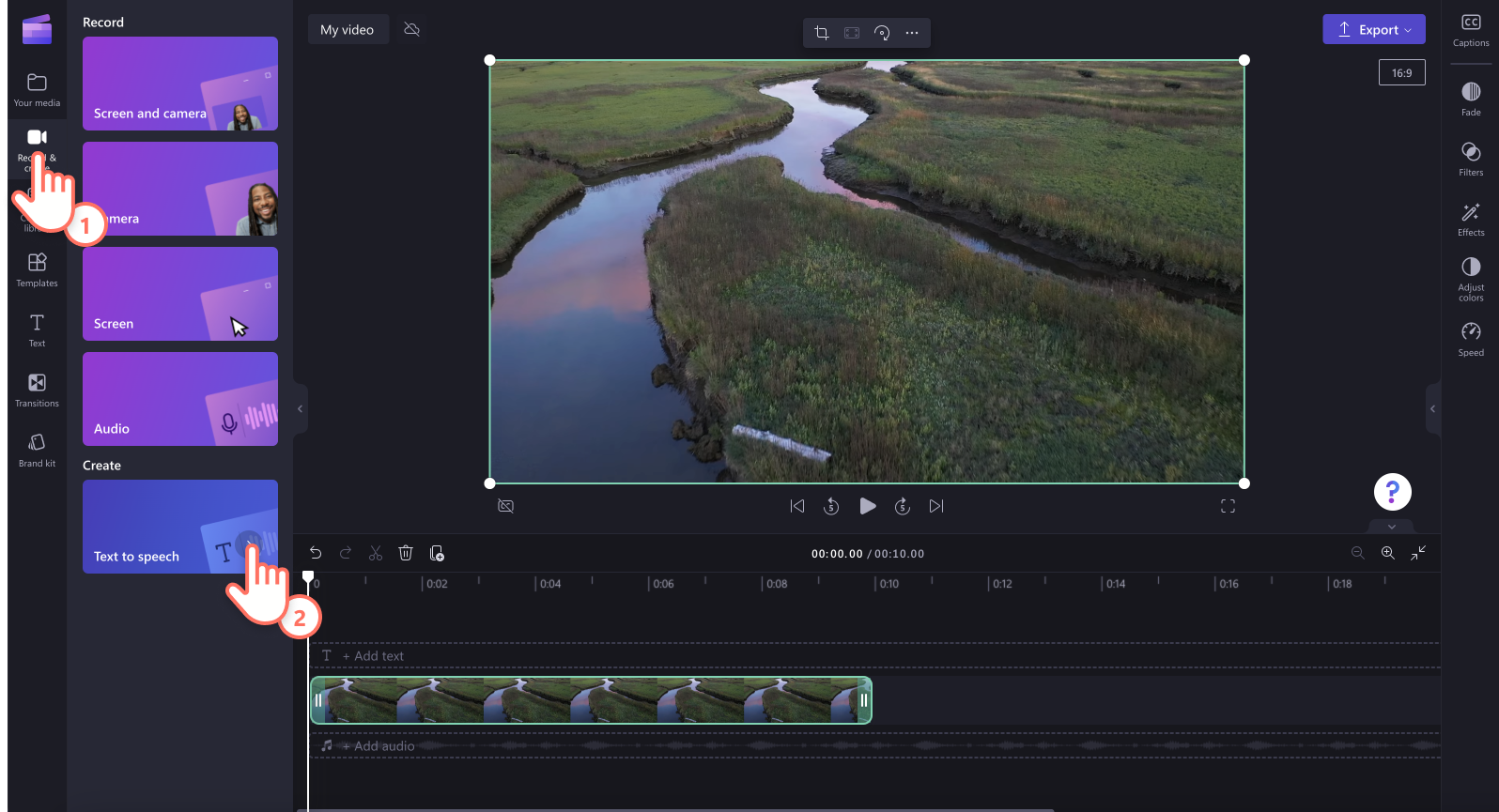
ขั้นตอนที่ 2 เพิ่มประสิทธิภาพระดับเสียงให้กับเสียงของคุณ
คลิกที่ไฟล์ MP3 บนไทม์ไลน์ แล้วคลิกแท็บเสียงบนแผงคุณสมบัติ ใช้ตัวเพิ่มระดับเสียงเพื่อเพิ่มระดับเสียงของแอสเซทเสียงของคุณ ลากแถบเลื่อนระดับเสียงไปทางขวาเพื่อเพิ่มค่าตัวเลขและระดับเสียง ตอนนี้เสียงวิดีโอของคุณจะดังขึ้น
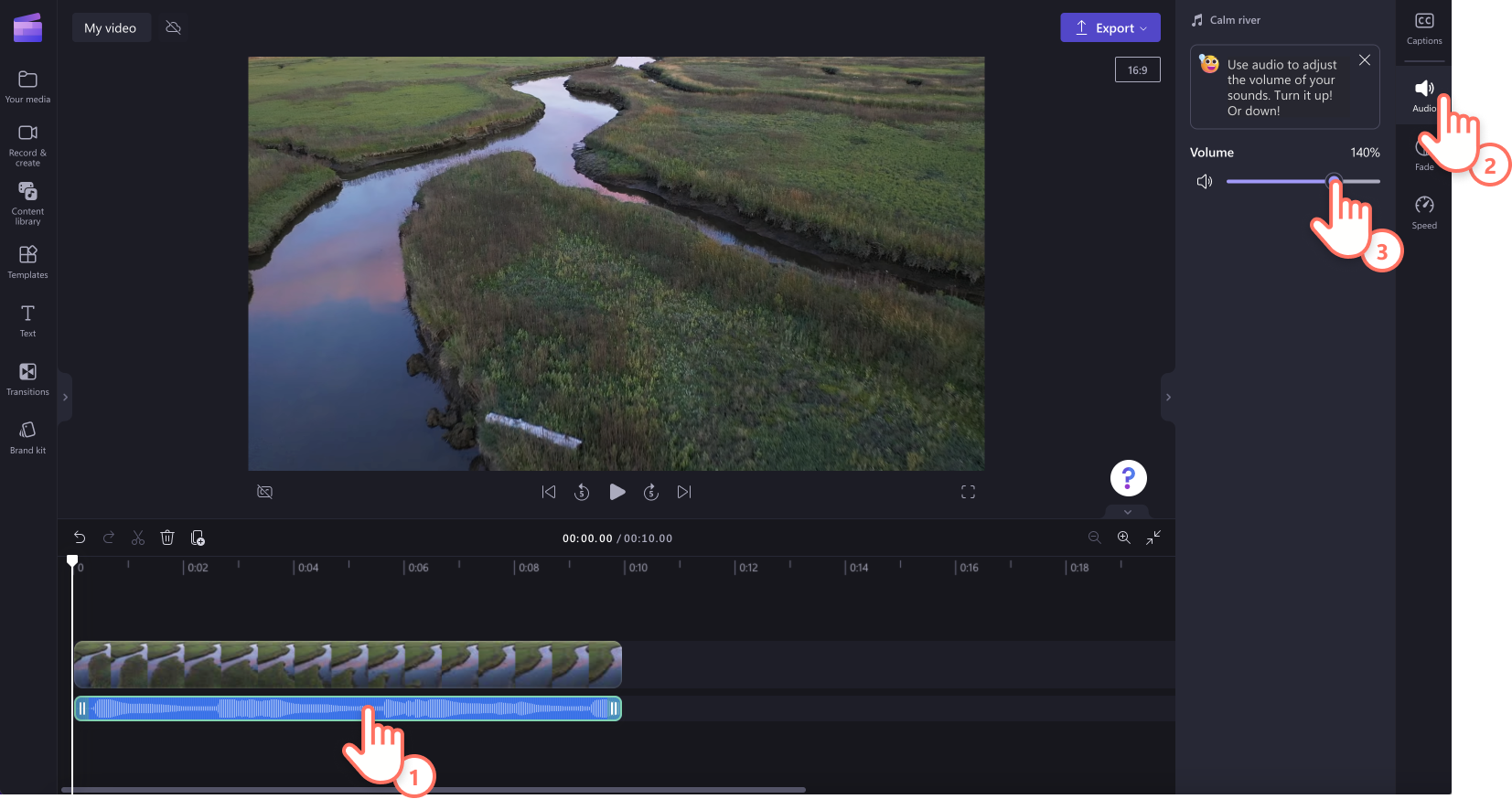
วิธีการปรับระดับเสียงของคลิปเสียงในส��ต็อกและเอฟเฟ็กต์เสียง
ขั้นตอนที่ 1 เลือกคลิปเสียงในสต็อกหรือเอฟเฟ็กต์เสียง
คลิกที่แท็บไลบรารีเนื้อหาบนแถบเครื่องมือ แล้วคลิกที่หมวดหมู่เสียง ค้นหาใน ไลบรารีคลิปเสียงในสต็อกเพื่อค้นหาเสียงที่สมบูรณ์แบบที่จะ เพิ่มลงในวิดีโอของคุณลากแล้วปล่อยแอสเซทลงบนไทม์ไลน์ใต้วิดีโอ
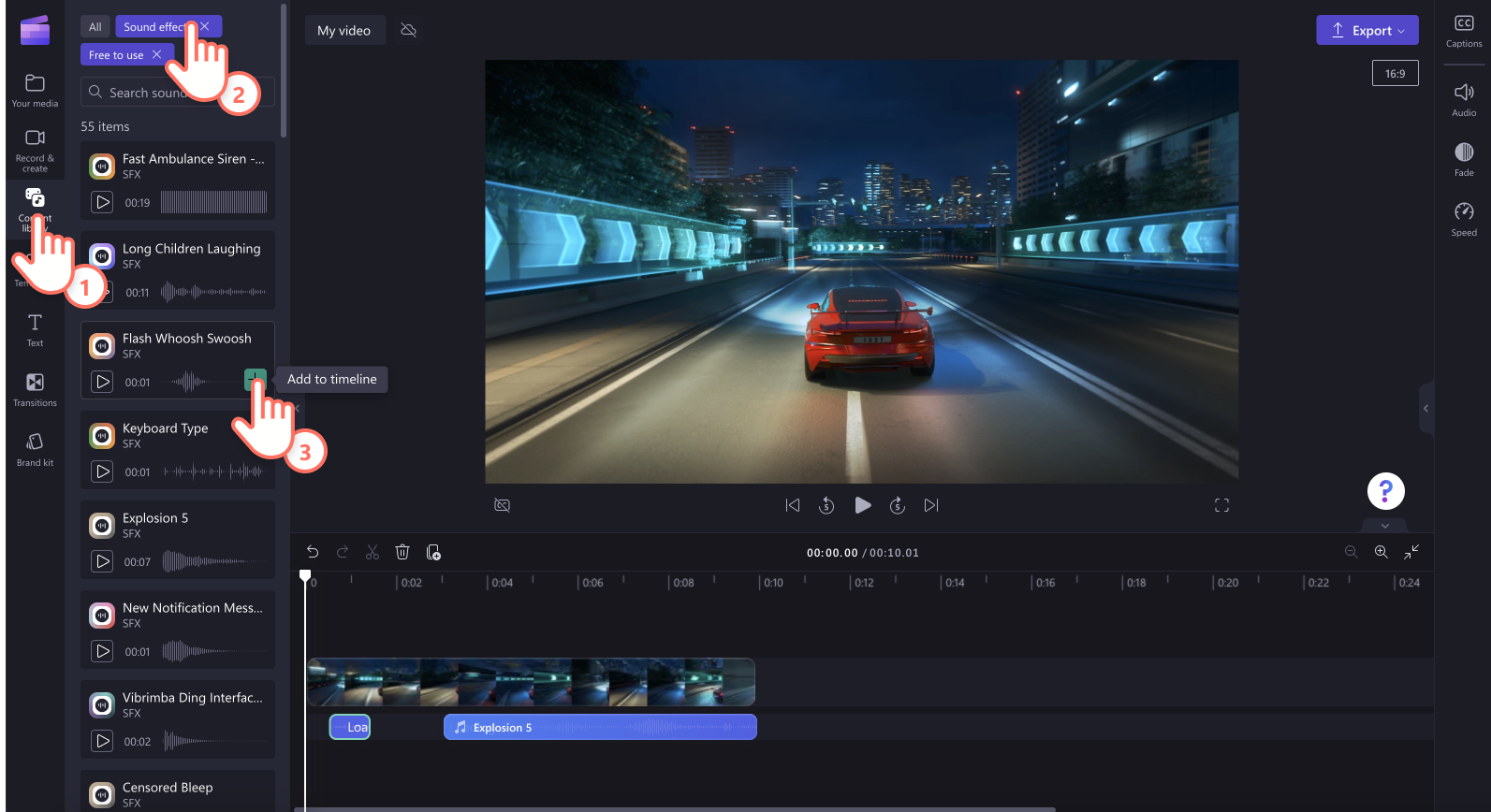
ขั้นตอนที่ 2 ปรับระดับเสียงของคุณ
คลิกที่แอสเซทเพบวหรือเอฟเฟ็กต์เสียงบนไทม์ไลน์ แล้วคลิกที่แท็บเสียงบนแผงคุณสมบัติ ใช้ตัวเพิ่มระดับเสียงเพื่อปรับระดับเสียงของเสียงของคุณ ลากแถบเลื่อนระดับเสียงไปทางขวาเพื่��อเพิ่มค่าตัวเลขและระดับเสียง ตอนนี้เสียงวิดีโอของคุณจะดังขึ้น
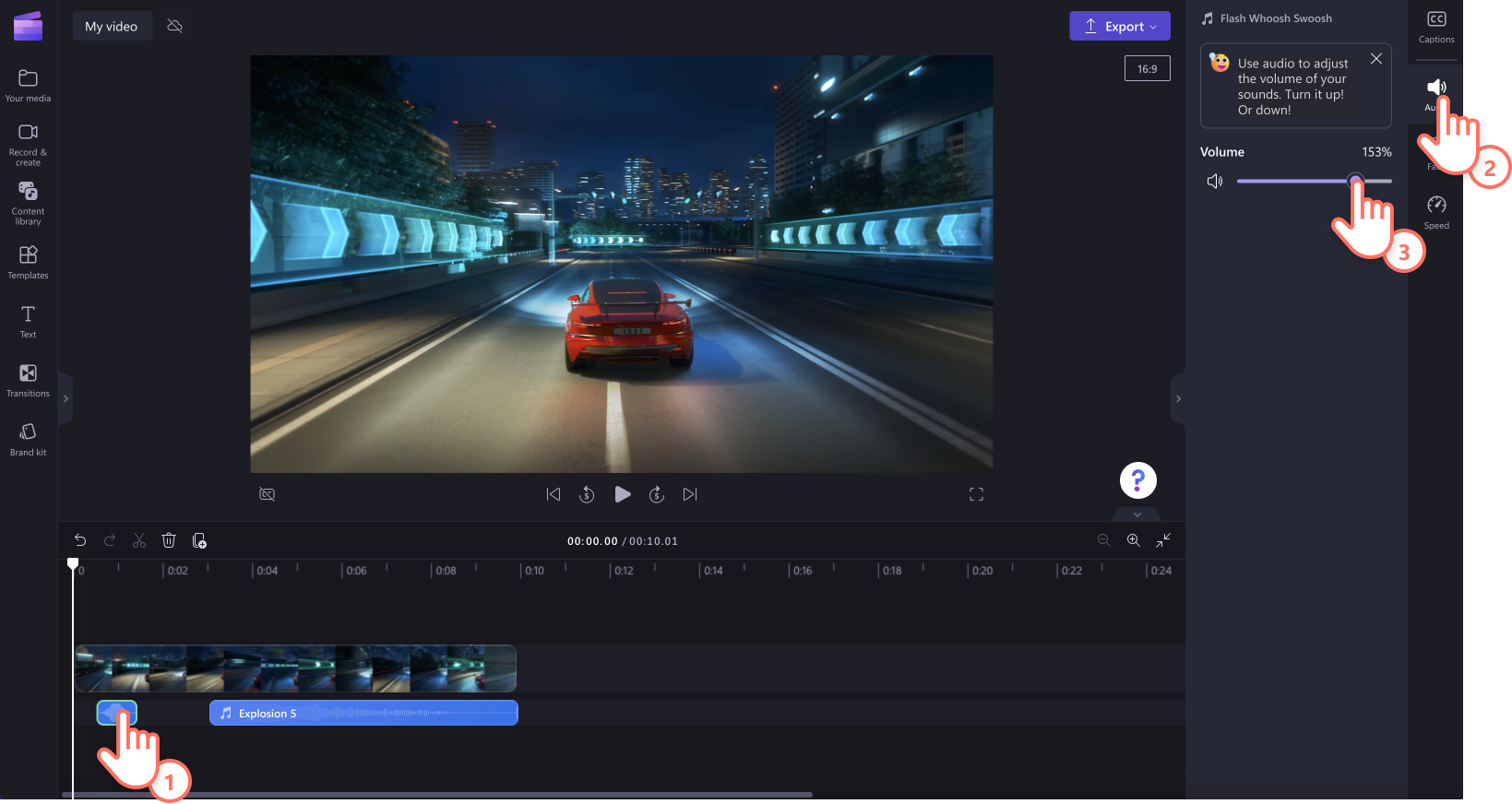
วิธีการปิดเสียงเฉพาะในวิดีโอ
หากคุณต้องการ ปิดเสียงวิดีโอหรือลบคำ วลี หรือเสียงใดโดยเฉพาะ ให้ใช้เครื่องมือ แยกและปิดเสียงบนไทม์ไลน์
คลิกที่ไฟล์เสียงหรือวิดีโอในไทม์ไลน์
ย้ายแถบกรอเวลาของคุณไปยังประทับเวลาที่คุณต้องการเริ่มปิดเสียง
คลิกที่เครื่องมือแยก (ไอคอนกรรไกร) ในไทม์ไลน์
ย้ายแถบกรอเวลาของคุณไปยังประทับเวลาที่คุณต้องการสิ้นสุดการปิดเสียง
คลิกที่เครื่องมือแยก (ไอคอนกรรไกร) อีกครั้งในไทม์ไลน์
คลิกที่ตัดเสียง แล้วคลิกที่ปุ่มปิดเสียง นอกจากนี้ คุณยังสามารถคลิกที่แอสเซท แล้วคลิก เสียง > ปิดเสียง หรือลดระดับเสียงให้เป็นศูนย์ในแท็บเสียงบนแผงคุณสมบัติ
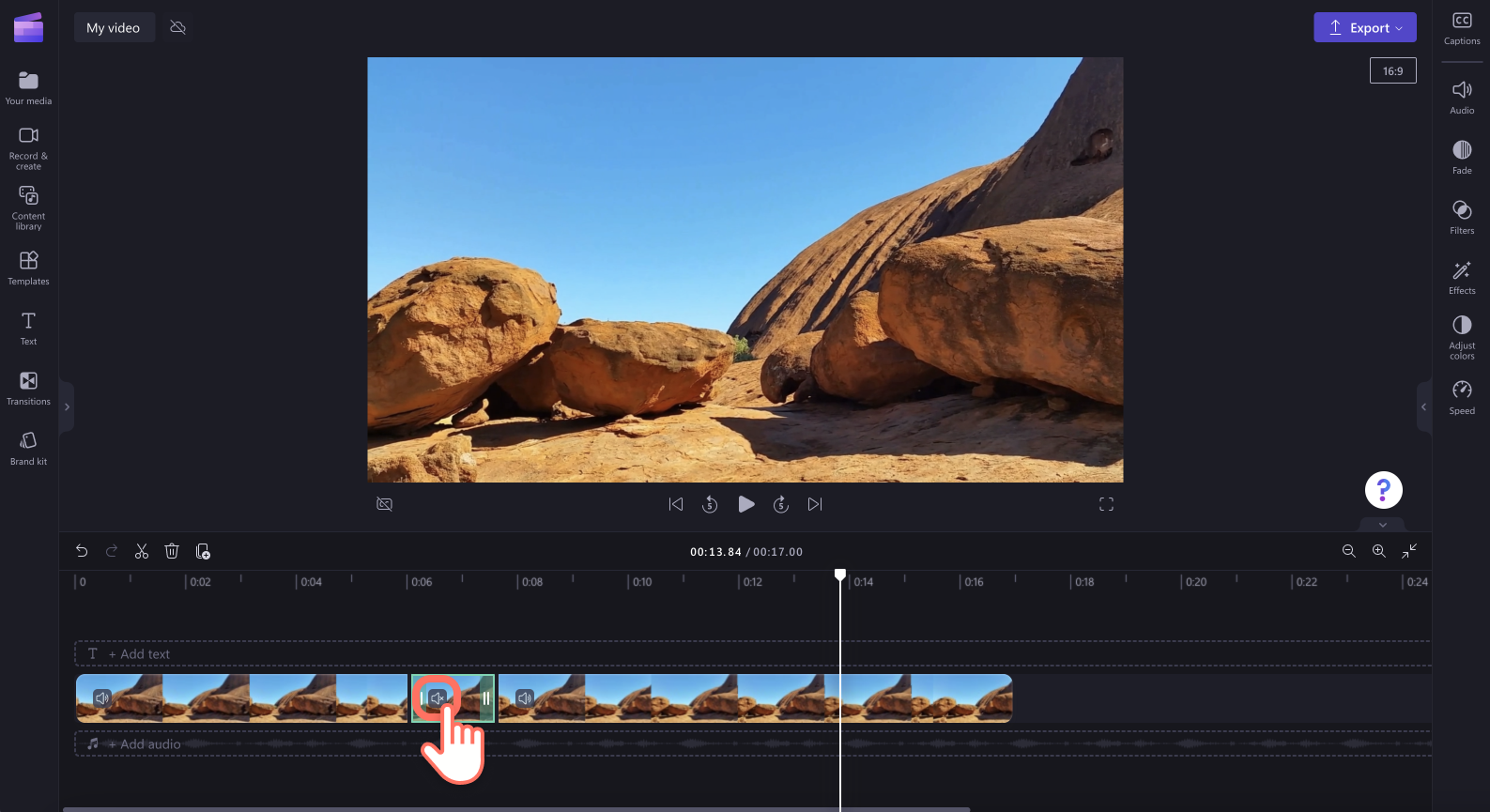
ลองดูบทช่วยสอนฉบับเต็มใน บทความช่วยเหลือปิดเสียงวิดีโอ
วิธีการลดระดับเสียง
หากคุณต้องการลดระดับเสียงของวิดีโอหรือแทร็กเสียง เพียงลากแถบเลื่อนระดับเสียงไปทางซ้าย แทนทางขวา การลากไปทางซ้ายจะลดระด��ับเสียงและค่าตัวเลขถึง 0%
คลิกที่ไฟล์วิดีโอหรือเสียงของคุณบนไทม์ไลน์
คลิกที่แท็บเสียงบนแผงคุณสมบัติ
ลากแถบเลื่อนระดับเสียงไปทางซ้ายเพื่อลดระดับเสียง
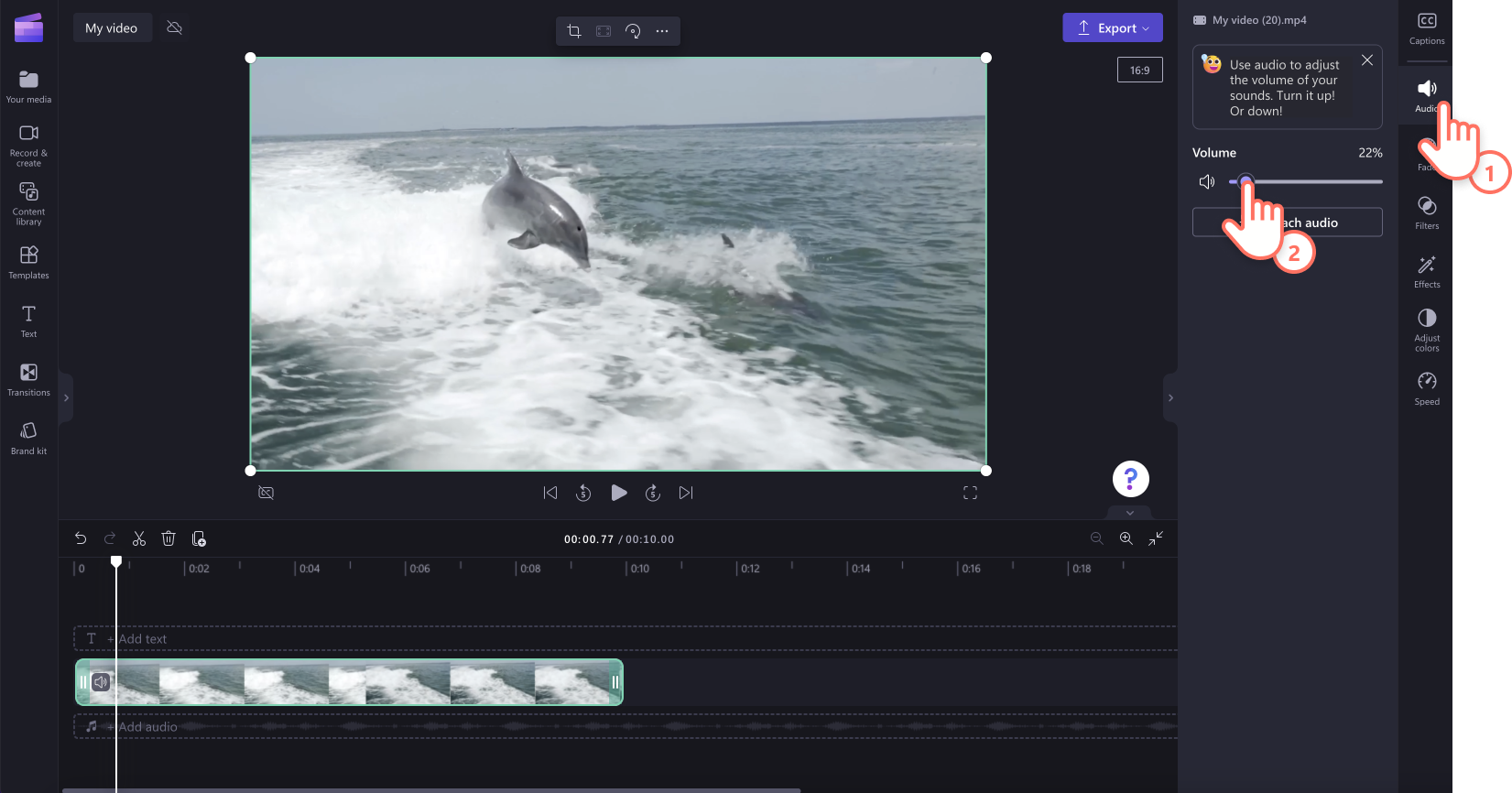
คำถามที่ถามบ่อย
ฉันสามารถเพิ่มระดับเสียงของวิดีโอฟรีได้หรือไม่
การปรับระดับเสียงของวิดีโอนั้นฟรีสำหรับผู้ใช้ทุกคนใน Clipchamp
ไฟล์เสียงประเภทใดบ้างที่สามารถแก้ไขระดับเสียงได้
คุณสามารถเพิ่มระดับเสียงของแอสเซทวิดีโอทุกประเภทที่มีเสียง หรือไฟล์ MP3 แยกต่างหาก เช่น เพลง, เอฟเฟ็กต์เสียง, เสียงบรรยายด้วย AI, การบันทึกเสียง และเสียงวิดีโอที่แยกออกมา
ฉันจะปิดเสียงวิดีโอโดยไม่ปิดเสียงเพลงประกอบได้อย่างไร
หากคุณเพิ่มเพลงประกอบในสต็อกลงในวิดีโอของคุณบนไทม์ไลน์แล้ว การปิดเสียงแอสเซทวิดีโอจะไม่ส่งผลกระทบต่อเพลงประกอบตรวจสอบให้แน่ใจว่าเสียงวิดีโอของคุณแยกออกจากเพลงประกอบคลิกที่ปุ่มปิดเสียงบนแอสเซทวิดีโอเพื่อปิดเสียง
ฉันสามารถเลิกทำการเพิ่มคุณภาพเสียงของวิดีโอได้หรือไม่
เลิกทำการเปลี่ยนแปลงเสียงหรือวิดีโอใดๆ ได้อย่างง่ายดายโดยใช้ปุ่มเลิกทำและทำซ้ำบนไทม์ไลน์และคุณยังสามารถคืนเสียงกลับสู่ระดับเสียงเดิมได้อีกด้วย โดยเคลื่อนแถบกรอระดับเสียงกลับไปที่ 100%
หากต้องการแก้ไขเสียงของวิดีโอแบบมืออาชีพ ให้ดู วิธีการตัดแต่งเสียงหรือสำรวจ เคล็ดลับการตัดต่อเสียงเพิ่มเติม
เริ่มการตัดต่อวันนี้ด้วย Clipchamp หรือดาวน์โหลด แอป Clipchamp สำหรับ Windows