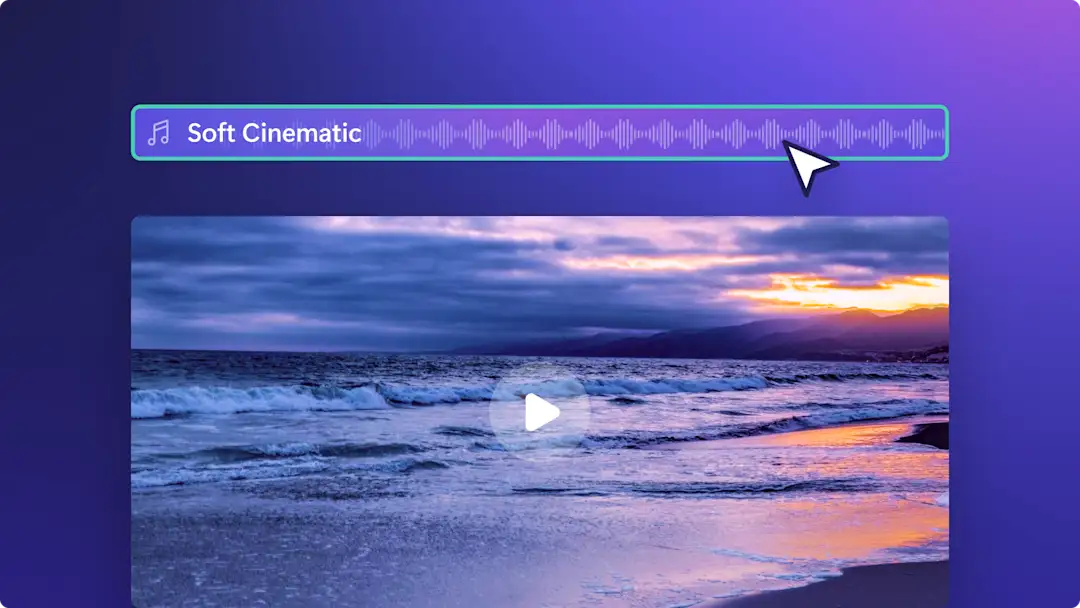โปรดทราบ! สกรีนช็อตในบทความนี้มาจาก Clipchamp สำหรับบัญชีส่วนบุคคล หลักการเดียวกันนี้ใช้ได้กับ Clipchamp สำหรับบัญชีที่ทำงานและโรงเรียน
บนหน้านี้
ยกระดับฟุตเทจวิดีโอของคุณด้วยการลบและแทนที่เสียงต้นฉบับโดยไม่จำเป็นต้องบันทึกวิดีโอใหม่อีกครั้ง
หากวิดีโอของคุณมีคุณภาพเสียงที่ไม่ดีหรือมีเสียงประกอบที่ไม่จำเป็น เช่น เสียงพูดคุยในห้องเรียน ให้แยกเสียงออกจากวิดีโอของคุณได้อย่างง่ายดายเพื่อตัดต่อเนื้อหาทีละรายการและแทนที่ด้วยการพากย์เสียง เพลงประกอบปลอดค่าลิขสิทธิ์ หรือการพากย์เสียงด้วย AI
ปรับแต่งคุณภาพวิดีโอของคุณด้วยฟีเจอร์การตัดต่อเสียงระดับมืออาชีพ จากนั้นแชร์โดยตรงไปยัง YouTube, TikTok หรือดาวน์โหลดลงในอุปกรณ์ของคุณได้อย่างมั่นใจอ่านต่อเพื่อเรียนรู้วิธีลบเสียงออกจากวิดีโอด้วย โปรแกรมตัดต่อวิดีโอ Clipchamp
วิธีการลบเสียงออกจากวิดีโอฟรี
ขั้นตอนที่ 1 นำเข้าวิดีโอที่มีเสียง
หากต้องการอัปโหลดฟุตเทจวิดีโอของคุณเอง คลิกที่ปุ่มนำเข้าสื่อในแท็บสื่อบนแถบเครื่องมือ จากนั้นเรียกดูไฟล์ในคอมพิวเตอร์ หรือเชื่อมต่อ OneDrive ของคุณ
ถัดไป ให้ลากแล้วปล่อยวิดีโอที่มีเสียงของคุณลงในไทม์ไลน์
ขั้นตอนที่ 2 นำเสียงออกจากวิดีโอ
คลิกที่วิดีโอในไทม์ไลน์เพื่อให้ถูกเน้นคลิกที่แท็บเสียงในแผงคุณสมบัติเพื่อเปิดโปรแกรมลบเสียง จากนั้นคลิกที่ปุ่มแยกเสียง
ตอนนี้เสียงของคุณจะถูกลบออกจากวิดีโอและเป็นเนื้อหาแยกต่างหากภายใต้วิดีโอของคุณในไทม์ไลน์
อีกวิธีหนึ่งคือแยกหรือลบเสียงออกจากวิดีโอของคุณโดยการคลิกขวาที่ตัวอย่างวิดีโอในไทม์ไลน์ จากนั้นคลิกปุ่มเสียงและแยกเสียงเสียงจะปรากฏภายใต้เนื้อหาวิดีโอในไทม์ไลน์เป็นเนื้อหาที่แยกต่างหากปิดเสียงวิดีโอของคุณที่นี่โดยการลบแทร็กที่แยกไว้ หรือใช้ปุ่มปิดเสียงบนแท็บเสียงในแผงคุณสมบัติ
ขั้นตอนที่ 3 แทนที่เสียงที่แยกด้วยการพากย์เสียงหรือเพลง
เพิ่มการพากย์เสียงด้วย AI ลงในวิดีโอ
สลับเสียงของวิดีโอด้วยการพากย์เสียงที่สมจริงแบบมืออาชีพโดยการใช้ โปรแกรมแปลงข้อความเป็นคำพูดคลิกที่แท็บบันทึกและสร้างบนแถบเครื่องมือ จากนั้นเลือกตัวเลือกแปลงข้อความเป็นคำพูดเลือกภาษาและเสียง พิมพ์สคริปต์ของคุณลงในกล่องข้อความ จากนั้นคลิกปุ่มบันทึก
เพิ่มการบันทึกเสียงลงในวิดีโอ
บันทึกการพากย์เสียงของคุณเองจากแล็ปท็อปของคุณโดยใช้ โปรแกรมบันทึกเสียงออนไลน์คลิกที่แท็บบันทึกและสร้างบนแถบเครื่องมือ จากนั้นเลือกตัวเลือกเสียงเพื่อเปิดเครื่องมือบันทึกไมโครโฟนบันทึกเสียงได้สูงสุด 30 นาทีเพื่อเพิ่มลงในวิดีโอของคุณ
เพิ่มเพลงประกอบลงในวิดีโอ
ปรับแต่งอารมณ์ให้กับวิดีโอของคุณด้วยการเพิ่ม เพลงประกอบปลอดค่าลิขสิทธิ์คลิกที่แท็บไลบรารีเนื้อหาบนแถบเครื่องมือ จากนั้นเลือกเพลงจากลูกศรดรอปดาวน์ของเสียงค้นหาคอลเลกชันเพลงในสต็อกตามประเภทและธีม จากนั้นลากแล้วปล่อยเพลงลงในไทม์ไลน์ด้านล่างวิดีโอและแทร็กการพากย์เสียงของคุณ
ขั้นตอนที่ 4แสดงตัวอย่างและบันทึกวิดีโอของคุณ
ก่อนที่คุณจะแชร์วิดีโอของคุณกับคนทั่วโลก โปรดดูตัวอย่างก่อนโดยการคลิกปุ่มเล่นเมื่อคุณพร้อมที่จะบันทึก ให้คลิกที่ปุ่มส่งออกและเลือกความละเอียดวิดีโอ
ลองชมบทช่วยสอนวิดีโอนี้เพื่อดูขั้นตอนโดยละเอียดเกี่ยวกับวิธีลบเสียงออกจากวิดีโอ
วิธีปิดเสียงวิดีโอภายในไม่กี่วินาที
ลบเสียงออกทั้งหมดหรือจากส่วนเฉพาะของวิดีโอของคุณด้วยปุ่มปิดเสียงหากต้องการความช่วยเหลือเพิ่มเติม ให้ดู บทช่วยสอนวิดีโอ
คลิกที่เนื้อหาวิดีโอของคุณบนไทม์ไลน์เพื่อถูกเน้น
คลิกที่ปุ่มเสียงขนาดเล็ก การทำเช่นนี้จะเปลี่ยนสัญลักษณ์เสียงจากเปิดเป็นปิด เพื่อแสดงว่าวิดีโอและเสียงถูกปิดเสียงแล้ว
อีกวิธีหนึ่งคือปิดเสียงโดยการคลิกที่แท็บเสียงในแผงคุณสมบัติ จากนั้นลดระดับเสียงด้วยตนเองหรือคลิกที่สัญลักษณ์เสียงเพื่อเปิดและปิดระดับเสียง
วิธีการแยกเสียงออกจากส่วนของวิดีโอ
แบ่งวิดีโอของคุณออกเป็นส่วนต่างๆ จากนั้นลบเสียงออกจากช่วงเวลาที่ต้องการเพื่อให้มีพื้นที่สำหรับเอฟเฟ็กต์เสียง การพากย์เสียงด้วย AI และเพลงประกอบปลอดค่าลิขสิทธิ์หากต้องการความช่วยเหลือเพิ่มเติม ให้ดู บทช่วยสอนวิดีโอ
คลิกที่วิดีโอบนไทม์ไลน์เพื่อให้ถูกเน้น แล้วคลิกขวาเพื่อเปิดตัวเลือกเนื้อหา
คลิกปุ่มเสียงและเลือกปุ่มแยกการดำเนินการนี้จะแยกเสียงออกจากวิดีโอเป็นเลเยอร์แยกบนไทม์ไลน์ และจะบันทึกเป็นเนื้อหาใหม่ในแท็บสื่อของคุณอีกด้วย
ตอนนี้เสียงถูกแยกออกแล้ว ให้คลิกที่เนื้อหาเสียงบนไทม์ไลน์เพื่อให้ถูกเน้น
เลื่อนเคอร์เซอร์ไปยังประทับเวลาที่คุณต้องการตัดต่อเสียงและคลิกปุ่มแยกการทำเช่นนี้จะตัดคลิปเสียงของคุณออกเป็นเนื้อหาสองรายการที่แยกจากกัน
คลิกบนคลิปเสียงที่คุณต้องการลบ คลิกขวา แล้วเลือกลบขณะนี้คลิปเสียงที่คุณไม่ต้องการจะถูกลบออกจากไทม์ไลน์
วิธีการลบเสียงรบกวนพื้นหลังออกจากวิดีโอ
ปรับปรุงคุณภาพเสียงของคุณโดยอัตโนมัติและกรองเสียงรบกวนพื้นหลังที่ไม่ต้องการ เช่น เสียงฮัมและเสียงแตกด้วย การตัดเสียงรบกวนด้วย AIหากต้องการความช่วยเหลือเพิ่มเติม ให้ดู บทช่วยสอนวิดีโอ
คลิกที่เนื้อหาเสียงบนไทม์ไลน์เพื่อให้ถูกเน้น
คลิกที่แท็บเสียงบนแผงคุณสมบัติ
คลิกที่ปุ่มสลับการตัดเสียงรบกวน
คลิกปุ่มเล่นในหน้าต่างแสดงตัวอย่างเพื่อฟังเสียงใหม่ของคุณ
เหตุผลยอดนิยมในการลบเสียงออกจากวิดีโอ
ดาวน์โหลดไฟล์วิดีโอ MP3 ลงในอุปกรณ์ของคุณโดยอัตโนมัติโดยการแยกหรือลบเสียงออกจากวิดีโอโดยใช้ Clipchamp
เปลี่ยน วิดีโอ YouTube แบบยาวเป็น Shorts และ Reels โดยการใช้ไฟล์เสียงเดียวกัน
ตัดต่อข้อผิดพลาดใน เสียงพากย์ AI หรือ การบันทึกเสียงของคุณออกแทนการบันทึกซ้ำ
ลบ เพลงประกอบและเอฟเฟ็กต์เสียงที่แนบมากับคลิปวิดีโอที่ไม่ต้องการออก
ตัดต่อเสียงพื้นหลังที่รบกวนออกจากวิดีโอของคุณ
ส่งออกวิดีโอด้วย ความละเอียดวิดีโอ 1080p หรือ 4k ทั้งแบบมีและไม่มีเสียง
คำถามที่ถามบ่อย
How to remove audio from video on Windows 10 and 11
Windows 10 and 11 users can remove audio from video using Microsoft Clipchamp is the free official video editor for Windows. You can download the Windows application to your device or use the web-browser based version on Microsoft Edge or Google Chrome.
How to remove audio from YouTube videos
You can remove audio from lawfully downloaded YouTube videos using the steps in the above tutorials. There are also various ways you can save audio directly from YouTube videos. Read up on YouTube’s terms of service and local copyright laws to avoid any legal issues.
Can I speed up and slow down audio in Clipchamp?
You can adjust the speed of audio for video and audio clips using the speed controller.
หากต้องการคำแนะนำเกี่ยวกับการตัดต่อเสียงวิดีโอเพิ่มเติม เรียนรู้วิธีใช้ โค้ชผู้พูดด้วย AI เมื่อบันทึกวิดีโอผ่านเว็บแคม หรือดูเคล็ดลับยอดนิยมในการเลือก เพลงประกอบที่ดีที่สุดสำหรับวิดีโอ
เริ่มตัดต่อวิดีโอวันนี้ด้วย Clipchamp หรือดาวน์โหลด แอป Clipchamp สำหรับ Windows ฟรี