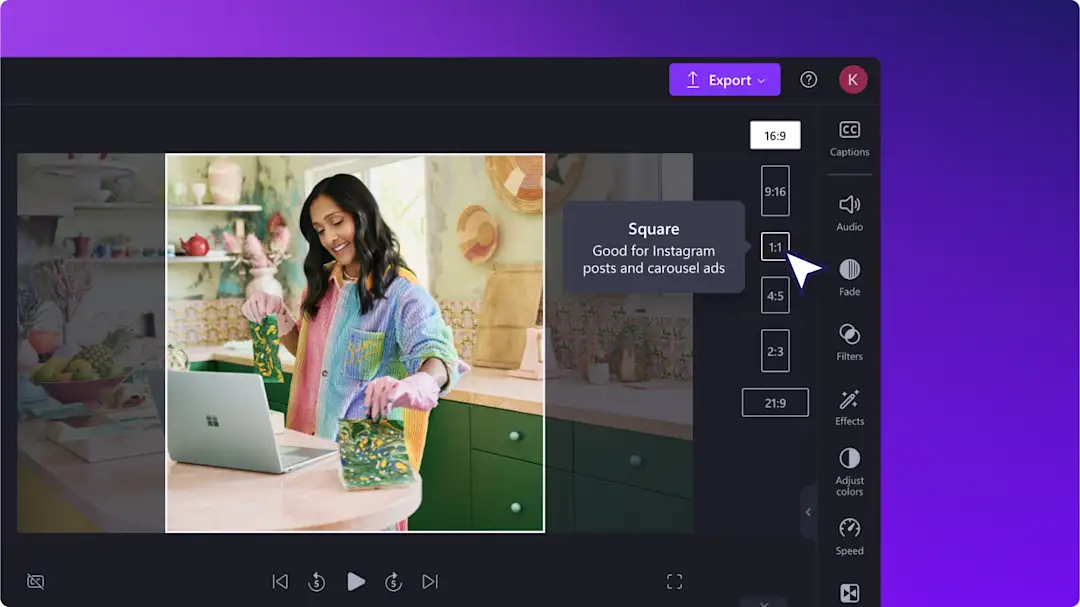เตรียมตัว!เนื้อหานี้เกี่ยวข้องกับ Clipchamp สำหรับบัญชีส่วนบุคคลลองใช้ ลิงก์นี้ หากคุณกำลังมองหาข้อมูลเกี่ยวกับบัญชี Clipchamp สำหรับที่ทำงาน
Clipchamp ช่วยให้คุณครอบตัดวิดีโอได้ภายในไม่กี่วินาทีด้วย โปรแกรมครอบตัดวิดีโอออนไลน์ของเรา เหมาะสำหรับการลบฟุตเทจพื้นหลังที่ไม่ต้องการ ขอบสีดำขนาดใหญ่ และแม้กระทั่งลายน้ำที่น่ารำคาญ
ครอบตัดวิดีโอสำหรับแพลตฟอร์มอย่าง YouTube, TikTok, Instagram และ Facebook ได้อย่างง่ายดายโดยใช้เครื่องมือครอบตัดด้วยมือเปล่าของเราเพื่อให้เหมาะกับวิดีโอทุกขนาดจากนั้น ยกระดับวิดีโอของคุณไปอีกขั้นด้วยการเพิ่ม พื้นหลังที่มีสีหรือ เอฟเฟ็กต์ฟิลเตอร์
อ่านต่อเพื่อเรียนรู้วิธีครอบตัดวิดีโอฟรีกับ Clipchamp
วิธีครอบตัดวิดีโอ
ขั้นตอนที่ 1: นำเข้าวิดีโอหรือเลือกคลิปวิดีโอในสต็อก
หากต้องการนำเข้าวิดีโอและรูปภาพของคุณเอง ให้คลิกที่ปุ่มนำเข้าสื่อในแท็บสื่อของคุณบนแถบเครื่องมือหรือเชื่อมต่อ OneDrive ของคุณ
คุณยังสามารถใช้ คลิปวิดีโอในสต็อกฟรีของเรา คลิกที่แท็บไลบรารีเนื้อหาบนแถบเครื่องมือ และคลิกที่ลูกศรแบบหล่นลงของภาพก่อนที่จะเลือกวิดีโอ
ลากแล้วปล่อยสื่อของคุณลงในไทม์ไลน์เพื่อเริ่มการครอบตัดด้วยโปรแกรมครอบตัดวิดีโอ
ขั้นตอนที่ 2: ครอบตัดวิดีโอของคุณ
มีสองวิธีในการครอบตัดวิดีโอตัวเลือก A ใช้ฟีเจอร์ครอบตัดอัตโนมัติเพื่อลบเส้นขอบสีดำตัวเลือก B ครอบตัดวิดีโอโดยใช้เครื่องมือครอบตัดด้วยมือเปล่า
ตัวเลือก A)
หากต้องการเริ่มการครอบตัดอัตโนมัติ ให้คลิกวิดีโอใดๆ บนไทม์ไลน์ของคุณเพื่อให้ถูกไฮไลต์ จากนั้นคลิกปุ่มปรับให้พอดีใน แถบเครื่องมือแบบลอยตัว
ปุ่มปรับให้พอดีจะลบขอบสีดำในวิดีโอของคุณเพื่อให้เหมาะสมกับอัตราส่วน
ตัวเลือก B)
คุณสามารถครอบตัดพื้นที่ที่ไม่ต้องการในวิดีโอของคุณได้อย่างอิสระโดยการใช้จุดจับครอบตัดคลิกที่วิดีโอใดๆ บนไทม์ไลน์ของคุณเพื่อให้ถูกไฮไลต์เป็นสีเขียว จากนั้นคลิกที่ ปุ่มครอบตัดบน แถบเครื่องมือแบบลอยตัว
จุดจับครอบตัดจะปรากฏที่ทุกด้านและทุกมุมของตัวอย่างวิดีโอของคุณลากจุดจับเพื่อครอบตัดวิดีโอของคุณเป็นขนาดต่างๆ ได้อย่างอิสระคลิกที่ปุ่มเสร็จสิ้นเมื่อคุณทำเสร็จแล้ว
ลากแล้วปล่อยวิดีโอของคุณรอบๆ หน้าต่างแสดงตัวอย่างเพื่อจัดตำแหน่งใหม่หรือเปลี่ยนตำแหน่งคลิกที่ปุ่มเสร็จสิ้นเพื่อใช้การดำเนินการของคุณ
หากคุณต้องการเลิกทำการเปลี่ยนแปลงการครอบตัด ให้คลิกที่ปุ่มเลิกทำ
คุณยังสามารถลบวิดีโอของคุณโดยใช้ปุ่มลบ จากนั้นลากแล้วปล่อยวิดีโอต้นฉบับลงบนไทม์ไลน์จากแท็บสื่อของคุณ
ขั้นตอนที่ 3: เพิ่มพื้นหลังให้กับวิดีโอที่ครอบตัดของคุณ (เพิ่มเติม)
หากคุณต้องการให้วิดีโอของคุณอยู่ในขนาดใหม่โดยไม่ต้องใช้ปุ่มเติมหรือปรับให้พอดี เพิ่มพื้นหลังให้กับวิดีโอของคุณเพื่อซ่อนขอบสีดำ ไปที่แท็บไลบรารีเนื้อหาบนแถบเครื่องมือ คลิกลูกศรแบบหล่นลงของภาพ จากนั้นคลิกพื้นหลัง
เรียกดูคอลเลกชันหรือใช้แถบค้นหาเพื่อค้นหาพื้นหลังที่เหมาะสมคลิกเพื่อเพิ่มพื้นหลังลงในไทม์ไลน์ใต้วิดีโอของคุณ
ขั้นตอนที่ 4: แสดงตัวอย่างและบันทึกวิดีโอของคุณ
ก่อนที่จะบันทึกวิดีโอของคุณ ให้แสดงตัวอย่างโดยการคลิกที่ปุ่มเล่นเมื่อคุณพร้อมที่จะบันทึก ให้คลิกที่ปุ่มส่งออก และเลือกความละเอียดวิดีโอ เลือกความละเอียดวิดีโอ 480p, 720p และ 1080p
สำหรับความช่วยเหลือเพิ่มเติม ให้ดูบทช่วยสอน YouTube ของเราเกี่ยวกับวิธีครอบตัดวิดีโอ
วิธีการครอบตัด GIF
ทำตามขั้นตอนเหล่านี้เพื่อเรียนรู้วิธีครอบตัด GIF ด้วยการคลิกเพียงไม่กี่ครั้ง:
นำเข้า GIF หรือเลือก GIF จากการผสานรวม GIPHY ในแท็บไลบรารีเนื้อหาบนแถบเครื่องมือ จากนั้นเพิ่มลงในไทม์ไลน์
คลิกที่ GIF บนไทม์ไลน์เพื่อให้ถูกไฮไลต์
คลิกปุ่มครอบตัดบนแถบเครื่องมือแบบลอยตัว และทำตามขั้นตอนการครอบตัดเดียวกันกับด้านบนเพื่อครอบตัด GIF ของคุณโดยใช้จุดจับครอบตัด
คลิกที่ปุ่มเสร็จสิ้นเพื่อใช้การดำเนินการของคุณ
วิธีครอบตัดลายน้ำออกจากวิดีโอ
ทำตามขั้นตอนเหล่านี้เพื่อเรียนรู้วิธีครอบตัดลายน้ำ:
นำเข้าวิดีโอที่มีลายน้ำของคุณ และเพิ่มลงในไทม์ไลน์
คลิกที่วิดีโอในไทม์ไลน์ จากนั้นคลิกที่ปุ่มครอบตัดบนแถบเครื่องมือแบบลอยตัว
ปรับขนาดฟุตเทจวิดีโอของคุณเพื่อลบลายน้ำ จากนั้นคลิกปุ่มเสร็จสิ้น
คำถามที่ถามบ่อย
ฉันจะครอบตัดพื้นที่ที่ไม่ต้องการในวิดีโอได้อย่างไร
ครอบตัดส่วนที่ไม่ต้องการในวิดีโอโดยใช้ เครื่องมือครอบตัดด้วยมือเปล่าใน Clipchamp คลิกที่วิดีโอบนไทม์ไลน์ จากนั้นคลิกปุ่มครอบตัดบน แถบเครื่องมือแบบลอยตัวปรับมุมหรือจุดจับด้านข้างเพื่อครอบตัดส่วนที่ไม่ต้องการในวิดีโอของคุณด้วยมือเปล่า
วิธีการครอบตัดวิดีโอโดยไม่สูญเสียคุณภาพ
การครอบตัดวิดีโอใน Clipchamp จะไม่ส่งผลกระทบต่อคุณภาพ หากต้องการทำให้แน่ใจว่าวิดีโอที่ครอบตัดของคุณยังคงคุณภาพอยู่ ให้ส่งออกวิดีโอด้วยความละเอียดสูงสุดเท่าที่เป็นไปได้ การครอบตัดวิดีโอใน Clipchamp ไม่ส่งผลกระทบต่อคุณภาพ คุณสามารถทำให้แน่ใจว่าวิดีโอของคุณยังคงคุณภาพอยู่โดยการ ส่งออกด้วยความละเอียดสูงสุดเท่าที่เป็นไปได้หากคุณต้องการยกระดับวิดีโอของคุณ คุณยังสามารถ ปรับแต่งวิดีโอที่ครอบตัดของคุณ
ฉันสามารถครอบตัดรูปภาพใน Clipchamp ได้หรือไม่
ได้ คุณสามารถครอบตัดรูปภาพใน Clipchamp ได้ แต่จะต้องอยู่ในวิดีโอใช้รูปภาพที่ครอบตัดของคุณเพื่อสร้างวิดีโอแบบ ภาพซ้อนภาพ หรือ รูปภาพซ้อนทับบนวิดีโอของคุณเพื่อสร้างเอฟเฟ็กต์ที่สร้างสรรค์ หากต้องการบันทึกรูปภาพที่ครอบตัด คุณต้องส่งออกวิดีโอ
ฉันสามารถครอบตัดวิดีโอ TikTok ได้หรือไม่
ครอบตัดวิดีโอโซเชียลมีเดียสำหรับ TikTok, Instagram และ YouTube ได้ภายในไม่กี่คลิก ใช้เครื่องมือครอบตัดอิสระ หรือเพียง เปลี่ยนอัตราส่วนในโปรแกรมตัดต่อวิดีโอ Clipchamp เพื่อ ปรับขนาดวิดีโอสำหรับ TikTok
ค้นพบวิธีอื่นๆ ในการปรับปรุงวิดีโอของคุณ เช่น เพิ่มฟิลเตอร์หรือ การแก้ไขสีฟุตเทจวิดีโอของคุณ
เริ่มต้นวันนี้ด้วย โปรแกรมตัดต่อวิดีโอ Clipchamp หรือดาวน์โหลด แอป Microsoft Clipchamp สำหรับ Windows เพื่อใช้โปรแกรมครอบตัดวิดีโอในอุปกรณ์ Windows