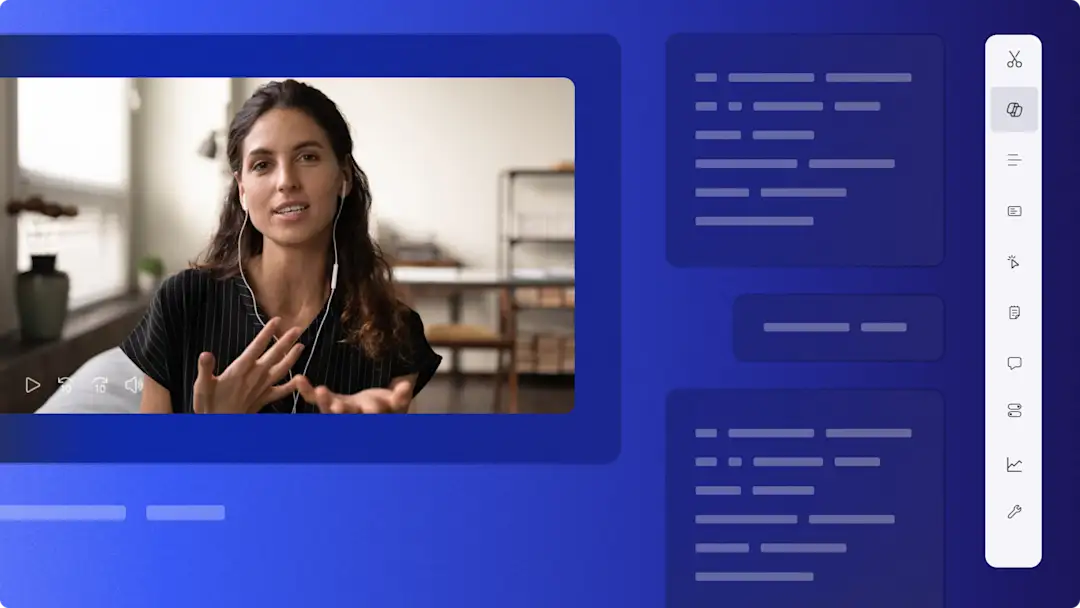โปรดทราบ! สกรีนช็อตในบทความนี้มาจาก Clipchamp สำหรับบัญชีที่ทำงาน และหลักการเดียวกันนี้ใช้ได้กับ Clipchamp สำหรับบัญชีโรงเรียนด้วย บทช่วยสอนเกี่ยวกับบัญชีส่วนบุคคลของ Clipchamp อาจแตกต่างกันไป เรียนรู้เพิ่มเติม
บนหน้านี้
นำเข้ารูปภาพและวิดีโอส่วนตัว ที่ทำงาน และโรงเรียนเข้าสู่โปรแกรมตัดต่อวิดีโอ Clipchamp ได้อย่างง่ายดายด้วย การผสานรวม OneDriveถ่ายโอนไฟล์และบันทึกวิดีโอไปยังบัญชีที่เก็บข้อมูลบน Microsoft Cloud ที่คุณต้องการได้ภายในไม่กี่คลิก
สร้างสรรค์ วล็อกท่องเที่ยววิดีโอฝึกอบรมองค์กรที่มีประสิทธิภาพ และ วิดีโอบทช่วยสอนเกี่ยวกับการศึกษาระดับภาพยนตร์ด้วยโปรแกรมตัดต่อวิดีโอออนไลน์ฟรีและใช้งานง่ายของเรา เปลี่ยนวิดีโอธรรมดาของคุณให้กลายเป็นคลิปที่สะดุดตาด้วยตัวเลือกการนำเข้าด่วนนี้
เรียนรู้วิธีเชื่อมตัวบัญชี OneDrive และเพลิดเพลินไปกับการตัดต่ออย่างราบรื่นใน Clipchamp
วิธีใช้การผสานรวม OneDrive
ขั้นตอนที่ 1 เลือกปุ่มนำเข้าสื่อ
คลิกที่ปุ่มนำเข้าสื่อเพื่อแสดงวิธีต่างๆ ในการอัปโหลดสื่อของคุณไปยัง Clipchamp ถัดไป ให้เลือกปุ่ม OneDrive
ขั้นตอนที่ 2 เปิดใช้งานการเข้าถึงและลงชื่อเข้าใช้ OneDrive
หน้าต่างป็อปอัพจะปรากฏขึ้นเพื่ออนุญาตให้ Clipchamp เข้าถึงไฟล์ OneDrive ของคุณ คลิกปุ่มดำเนินการต่อเพื่อใช้งานการต่อ
ถัดไป ให้ลงชื่อเข้าใช้บัญชี Microsoft ของคุณ คลิกถัดไปเพื่อดำเนินการเชื่อมโยงบัญชีของคุณต่อไป
ขั้นตอนที่ 3 เลือกรูปถ่ายและวิดีโอจาก OneDrive
ไปที่โฟลเดอร์ OneDrive ที่คุณต้องการเพิ่มสื่อ คลิกที่ช่องทำเครื่องหมายเพื่อเลือกรูปถ่ายและวิดีโอที่คุณต้องการเพิ่มไปยังแท็บสื่อใน Clipchamp
ขั้นตอนที่ 4 แก้ไขและส่งออกวิดีโอ
เมื่อนำเข้าไฟล์เสร็จสิ้น คุณสามารถจัดระเบียบแท็บสื่อของคุณโดยการกรองตามประเภทไฟล์ เช่น รูปภาพหรือวิดีโอ รวมถึงการเรียงลำดับตามชื่อและขนาดไฟล์ หากต้องการเริ่มต้นการตัดต่อ ให้ลากแล้วปล่อยคลิปลงในไทม์ไลน์การตัดต่อ ตัดแต่งวิดีโอเพิ่มการเปลี่ยนฉาก แก้ไขชื่อและ เพิ่มเพลงประกอบเมื่อคุณพร้อมแล้ว ให้ส่งออกวิดีโอของคุณด้วยคุณภาพสูง เราขแนะนำ 1080p HD สำหรับการแชร์บนโซเชียลมีเดีย
ขั้นตอนที่ 5 บันทึกโดยตรงไปยัง OneDrive
สำเนาวิดีโอของคุณจะบันทึกลงในอุปกรณ์ของคุณโดยอัตโนมัติเมื่อส่งออกวิดีโอเสร็จสิ้น ค้นหาปุ่มบันทึกไปยัง OneDrive ในหน้าส่งออก Clipchamp เพื่ออัปโหลดวิดีโอไปยัง OneDrive เปลี่ยนชื่อวิดีโอที่สร้างขึ้นใหม่และคลิกปุ่มส่ง เมื่อดำเนินการเสร็จสิ้น คุณจะได้รับลิงก์ของไฟล์ที่สามารถคัดลอกและแชร์ได้อย่างง่ายดาย
ดูบทช่วยสอน YouTube นี้เพื่อรับความช่วยเหลือเพิ่มเติม
เพลิดเพลินไปกับการผสานรวม OneDrive ขณะตัดต่อวิดีโอบน แอป Clipchamp Windows หรือ โปรแกรมตัดต่อวิดีโอออนไลน์ สำรวจการผสานรวม Clipchamp ต่อไป เช่น Xbox และ รูปถ่ายของ Microsoft เพื่อเรียนรู้ วิธีอัปโหลดวิดีโอ Clipchamp ไปยัง YouTube โดยตรง