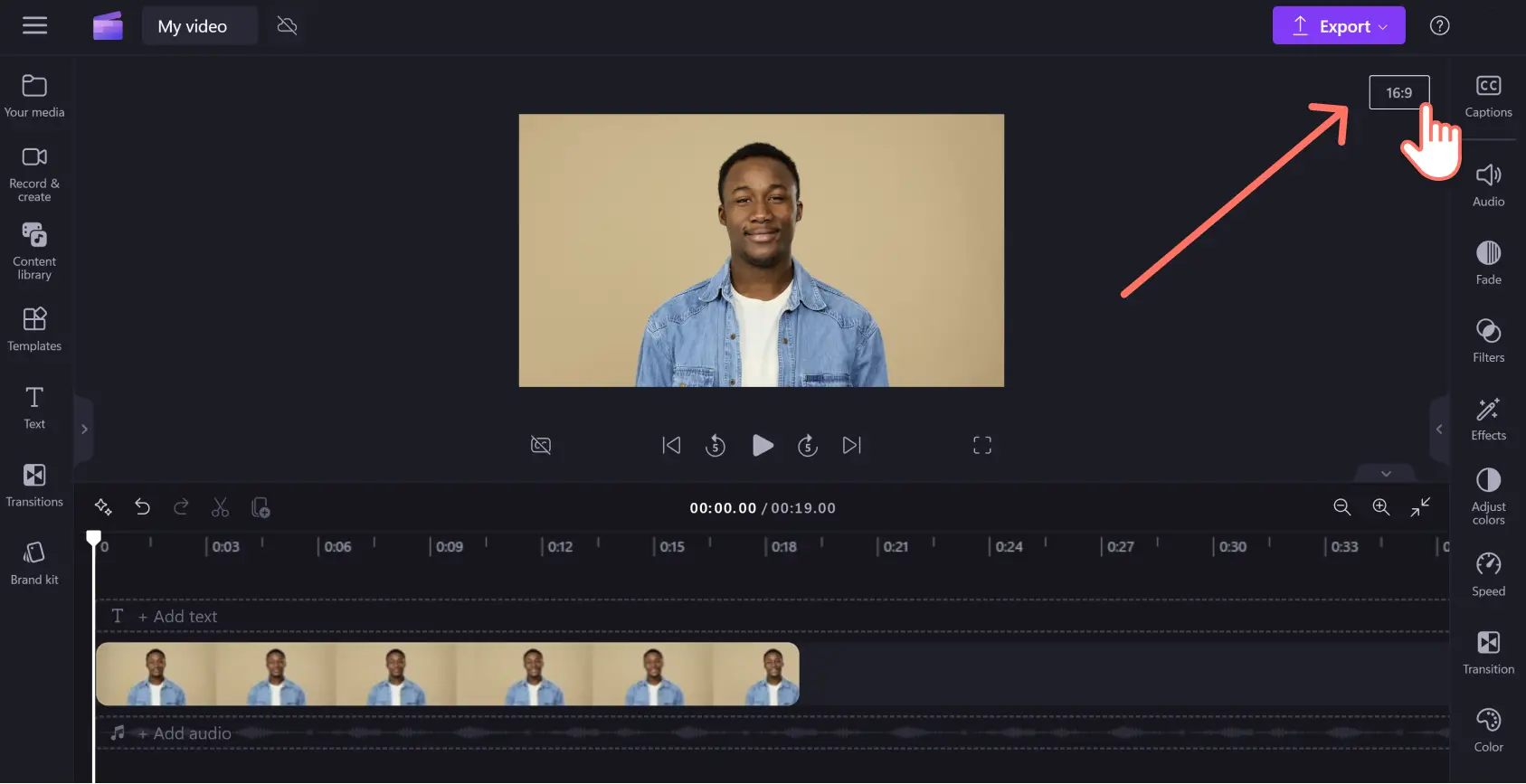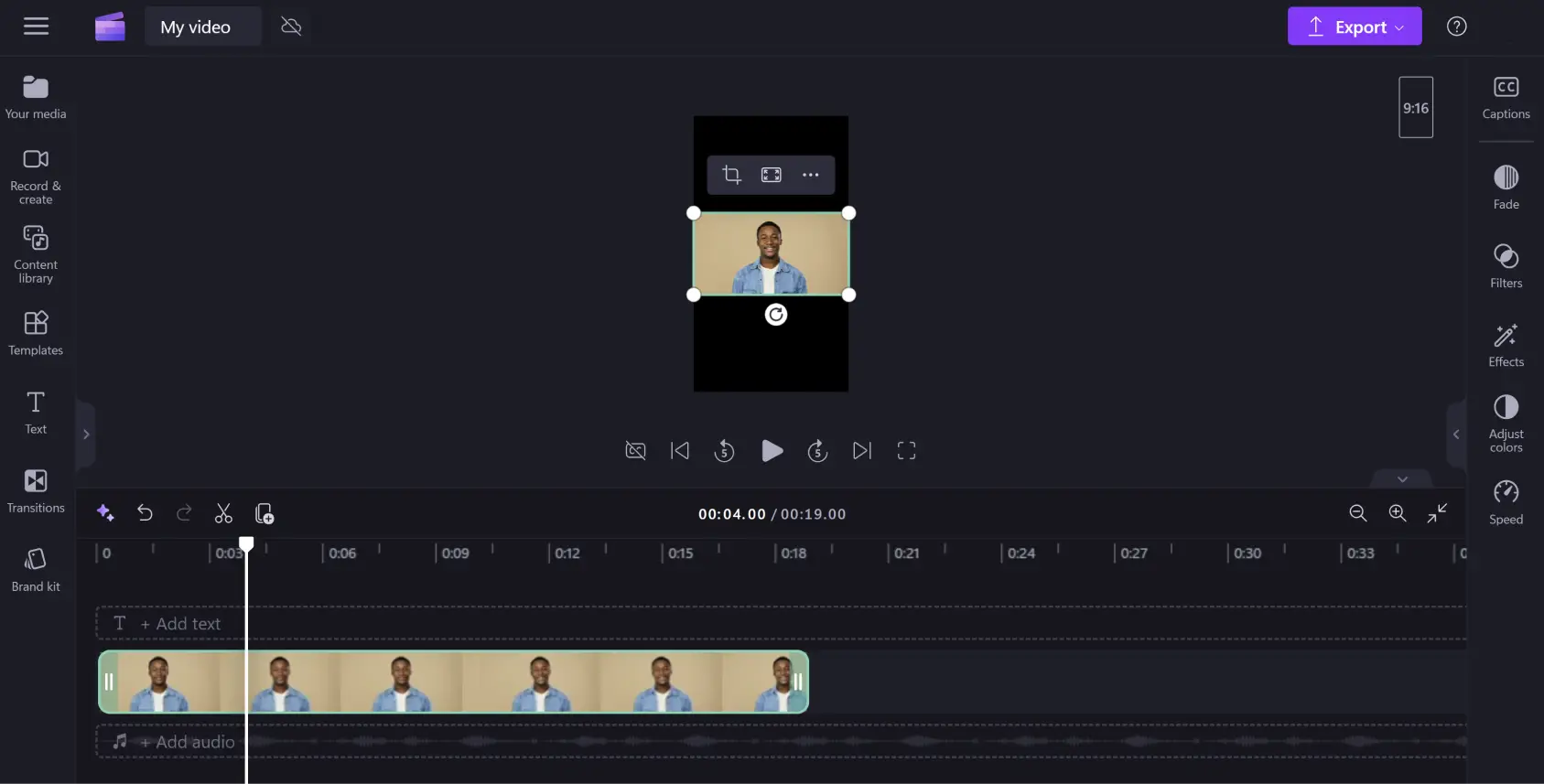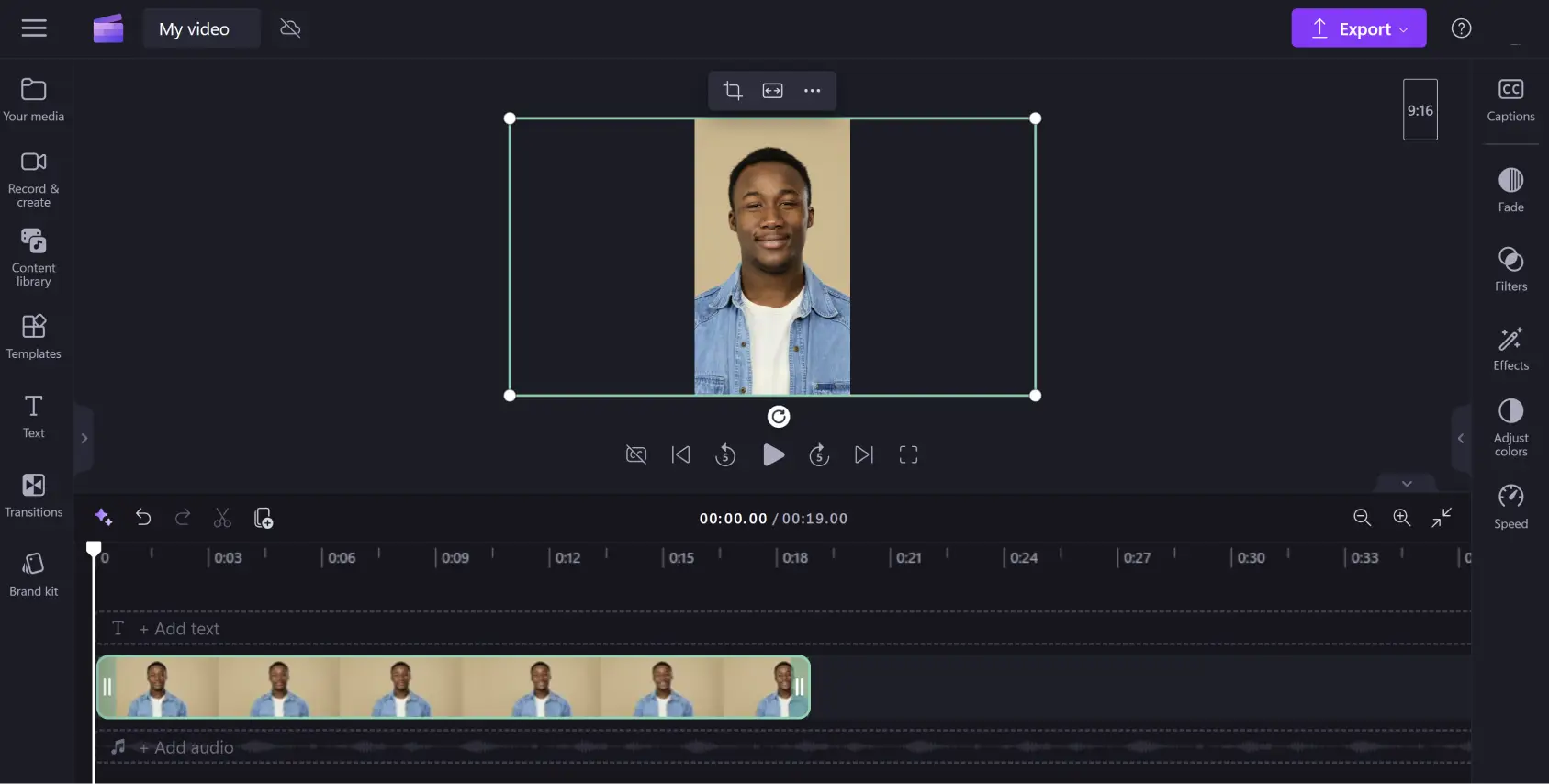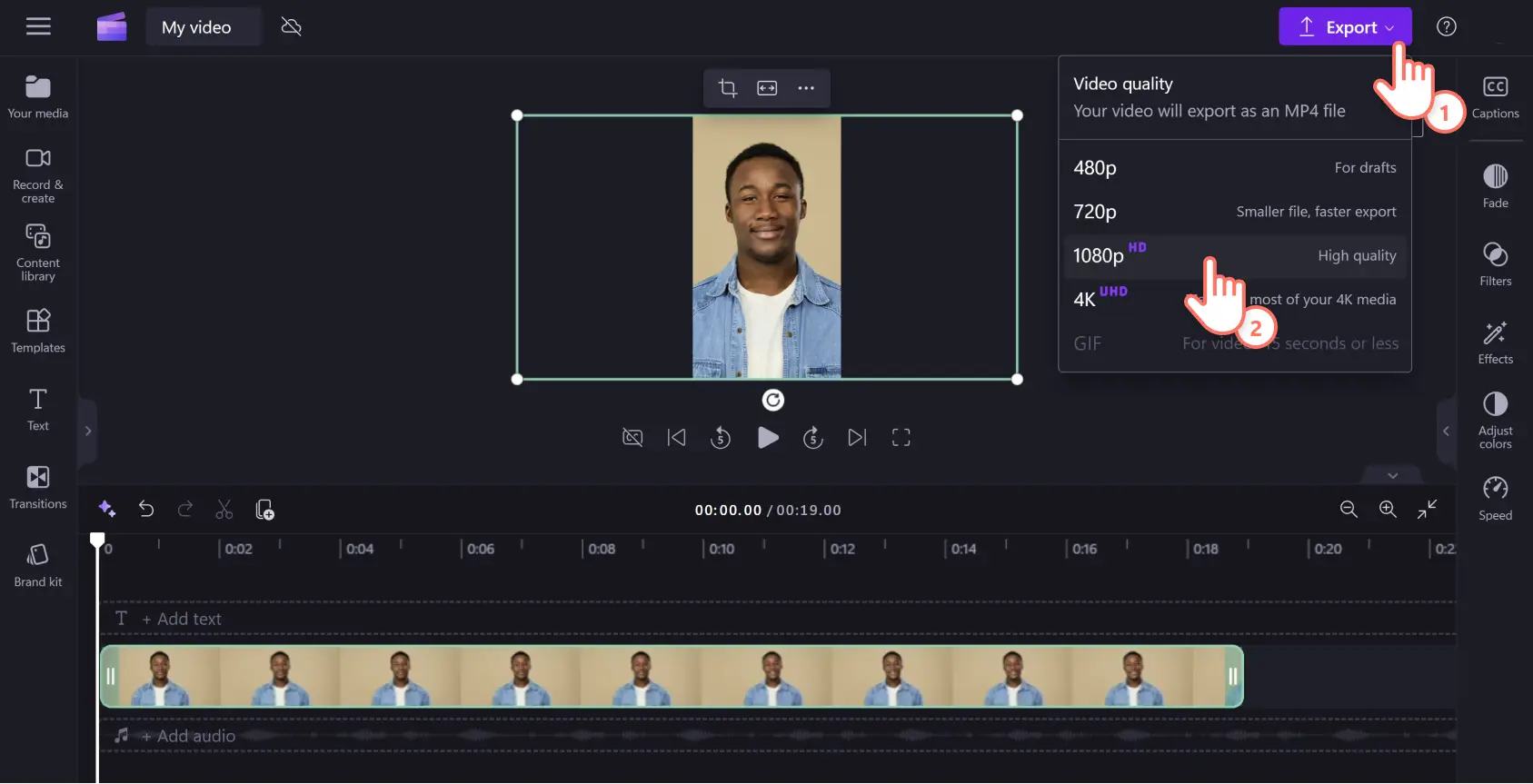เตรียมตัว!เนื้อหานี้เกี่ยวข้องกับ Clipchamp สำหรับบัญชีส่วนบุคคลลองใช้ ลิงก์นี้ หากคุณกำลังมองหาข้อมูลเกี่ยวกับบัญชี Clipchamp สำหรับที่ทำงาน
บนหน้านี้
แพลตฟอร์มโซเชียลมีเดียส่วนใหญ่ เช่น Instagram, YouTube และ TikTok ล้วนต้องการอัตราส่วนที่แตกต่างกันสำหรับการแชร์คลิปวิดีโอแต่คุณไม่จำเป็นต้องสร้างวิดีโอใหม่สำหรับแต่ละแพลตฟอร์ม คุณสามารถปรับอัตราส่วนของวิดีโอและแชร์ออนไลน์ได้ทันทีด้วย โปรแกรมตัดต่อวิดีโอ Clipchamp
ซอฟต์แวร์ของเรามีโปรแกรมปรับขนาดวิดีโอออนไลน์ที่เต็มไปด้วยอัตราส่วนที่กำหนดไว้ล่วงหน้าสำหรับโซเชียลมีเดียปรับขนาดวิดีโอโดยไม่เสียคุณภาพโดยการทำตามบทช่วยสอนที่เหมาะสำหรับผู้เริ่มต้นด้านล่าง
วิธีเปลี่ยนอัตราส่วนของวิดีโอใน Clipchamp
ขั้นตอนที่ 1 คลิกที่ตัวเลือกอัตราส่วน
คลิกปุ่มนำเข้าสื่อในแท็บสื่อของคุณอัปโหลดวิดีโอจากคอมพิวเตอร์ของคุณหรือเชื่อมต่อ OneDrive ของคุณ
ค่าเริ่มต้นสำหรับวิดีโอใหม่ทั้งหมดใน Clipchamp คืออัตราส่วน 16:9แต่คุณสามารถเปลี่ยนขนาดวิดีโอก่อนหรือระหว่างการตัดต่อได้อย่างง่ายดายหากต้องการเปลี่ยนอัตราส่วนของวิดีโอ ให้คลิกปุ่มอัตราส่วน 16:9 ที่มุมขวาบนของหน้าต่างภายใต้ปุ่มส่งออก
ขั้นตอนที่ 2 ตัวอย่างอัตราส่วนของเรา
หลังจากที่คุณคลิกปุ่มอัตราส่วน 16:9 ตัวเลือกที่กำหนดไว้ล่วงหน้าจะแสดงด้านล่าง: 9:16, 1:1, 4:5, 2:3 และ 21:9โฮเวอร์เคอร์เซอร์เหนือตัวเปลี่ยนอัตราส่วนเพื่อแสดงตัวอย่างหากคุณไม่แน่ใจว่าควรเลือกอัตราส่วนใด โปรดอ่านคำแนะนำของเราด้านล่าง
ขั้นตอนที่ 3 เลือกอัตราส่วนที่คุณต้องการ
คลิกอัตราส่วนที่เหมาะสมกับแพลตฟอร์มโซเชียลมีเดียของคุณมากที่สุดสำหรับตัวอย่างนี้ เราได้เลือกอัตราส่วน 9:16 ที่เหมาะกับโซเชียลมีเดียซึ่งมีขนาดแนวตั้งที่เหมาะสำหรับการดูในอุปกรณ์เคลื่อนที่
ขั้นตอนที่ 4 ลบขอบและแถบสีดำรอบๆ สื่อของคุณ
หากคลิปที่นำเข้ามีอัตราส่วนที่แตกต่างจากวิดีโอของคุณ คลิปนั้นจะถูกล้อมกรอบด้วยแถบสีดำเอฟเฟ็กต์เส้นขอบนี้เรียกว่า Letterboxingบางครั้งมีการใช้เพื่อไม่ให้ภาพสูญหายเนื่องจากการครอบตัด
หากคุณต้องการลบแถบสีดำ ให้คลิกที่วิดีโอของคุณในไทม์ไลน์เมื่อเลือกแล้ว วิดีโอจะถูกไฮไลต์เป็นสีเขียว และแถบเครื่องมือแบบลอยตัวจะปรากฏข้างตัวอย่างวิดีโอของคุณ
คลิกที่ปุ่มเติมวิธีนี้จะยืดหรือครอบตัดวิดีโอของคุณโดยอัตโนมัติเพื่อให้เหมาะสมกับอัตราส่วนใหม่
การปรับอัตโนมัติบางครั้งจะตัดวิดีโอบางส่วนของคุณออกไปเพียงย้ายตำแหน่งเฟรมโดยการคลิกตัวอย่างวิดีโอ จากนั้นลากวิดีโอไปยังตำแหน่งใหม่
หากคุณต้องการแปลงวิดีโอกลับเพื่อไม่ให้ถูกครอบตัด เพียงคลิกปุ่มปรับให้พอดี ซึ่งอยู่ในตำแหน่งเดียวกับปุ่มเติมในแถบเครื่องมือแบบลอยตัว
การคลิกปุ่มปรับให้พอดีจะคืนค่าเอฟเฟ็กต์ Letterboxคุณสามารถสลับปุ่มเติมและปรับให้พอดีเพื่อดูว่าคุณต้องการความสวยงามแบบใด
คุณต้องเลือกเติมหรือปรับให้พอดีสำหรับไฟล์วิดีโอแต่ละไฟล์
ขั้นตอนที่ 5 ส่งออกวิดีโอของคุณ
คลิกปุ่มส่งออก จากนั้นเลือกคุณภาพวิดีโอของคุณเราขอแนะนำ 1080p เพื่อประสบการณ์การรับชมคุณภาพสูงสุด
หลังจากที่คุณบันทึกวิดีโอแล้ว คุณสามารถแชร์โดยตรงไปยังบัญชีโซเชียลมีเดียที่คุณต้องการ เช่น YouTube หรือ TikTok ด้วยการผสานรวมในแอปของเรา
อัตราส่วนของโซเชียลมีเดียยอดนิยม
อัตราส่วนที่แตกต่างกันเหมาะสำหรับแพลตฟอร์มโซเชียลมีเดียที่แตกต่างกันด้วยYouTube, Instagram, TikTok, Facebook, Pinterest และ LinkedIn ทั้งหมดมีการกำหนดลักษณะสำหรับขนาดและมิติของวิดีโอที่แตกต่างกัน ต่อไปนี้เป็นวิธีที่ดีที่สุดในการเปลี่ยนขนาดวิดีโอตามประเภทโซเชียลมีเดีย
วิดีโอ YouTube: อัตราส่วน 16:9
YouTube Shorts: อัตราส่วน 9:16
Instagram Reels และ Stories: อัตราส่วน 9:16
TikTok: อัตราส่วน 9:16
Facebook Stories: อัตราส่วน 9:16
โพสต์ฟีด Facebook: อัตราส่วน 4:5, 9:16, 16:9 หรือ 1:1
Pinterest: อัตราส่วน 2:3, 9:16 หรือ 1:1
LinkedIn: อัตราส่วน 9:16, 16:9 หรือ 1:1
ตัดต่อและปรับแต่งวิดีโอ
ครอบตัดฟุตเทจที่ไม่ต้องการได้อย่างอิสระ
ครอบตัดภาพที่เกินออกไปด้วย เครื่องมือครอบตัดด้วยมือเปล่าโดยการคลิกปุ่มครอบตัดบนแถบเครื่องมือแบบลอยตัว จากนั้นเปลี่ยนตำแหน่งฟุตเทจโดยใช้จุดจับครอบตัด
ตัดแต่งความยาววิดีโออย่างรวดเร็ว
ต้องการสนิปบางส่วนของวิดีโอของคุณหรือไม่หากแพลตฟอร์มโซเชียลมีเดียที่คุณเลือกมีความยาววิดีโอที่ต้องการ คุณสามารถย่อคลิปของคุณให้สั้นลงได้อย่างง่ายดายโดยใช้เครื่องมือ ตัดแต่งวิดีโอของเรา
ปรับแต่งด้วยเอฟเฟ็กต์วิดีโอ
คุณสามารถทำให้วิดีโอของคุณมีเอกลักษณ์เฉพาะตัวด้วยเอฟเฟ็กต์วิดีโอที่หลากหลายของเรา เช่น หมุนซูมช้า และ ฟิลเตอร์
คำถามที่ถามบ่อย
โปรแกรมปรับขนาดวิดีโอใน Clipchamp ฟรีหรือไม่
ใช่โปรแกรมปรับขนาดวิดีโอออนไลน์เป็นหนึ่งในฟังก์ชันการตัดต่อพื้นฐานที่รวมอยู่ใน Clipchamp เวอร์ชันฟรี
ฉันสามารถดาวน์โหลดวิดีโอที่ปรับขนาดรูปแบบใดได้บ้าง
ประเภทวิดีโอเริ่มต้นสำหรับวิดีโอที่ส่งออกทั้งหมดใน Clipchamp คือ MPEG-4 (.mp4) ที่มีอัตราเฟรม 30fpsสำหรับบัญชีส่วนตัวฟรี คุณภาพวิดีโอของคุณสามารถสูงถึง 1080p HD
ฉันสามารถปรับขนาดวิดีโอสำหรับ Instagram ได้หรือไม่
ได้ เรามีอัตราส่วน 1:1 ที่ตั้งค่าไว้ล่วงหน้าสำหรับฟีด Instagram และโพสต์วงล้อ และอัตราส่วน 9:16 สำหรับ Instagram Reels และ Stories
บอกลาการเริ่มสร้างใหม่ตั้งแต่ต้น และนำวิดีโอไปใช้ใหม่แทนด้วยความช่วยเหลือของ โปรแกรมปรับขนาดวิดีโออย่างง่ายของเรา คุณสามารถตัดต่อวิดีโอของคุณหรือสร้างวิดีโอใหม่ในอัตราส่วนใดก็ได้ฟรีด้วย Clipchamp
ลองชมบทช่วยสอน YouTube ของเราเพื่อดูการเปลี่ยนแปลงอัตราส่วนของวิดีโอโดยละเอียด
เริ่มต้นใช้งาน Clipchamp หรือดาวน์โหลด แอป Microsoft Clipchamp สำหรับ Windows