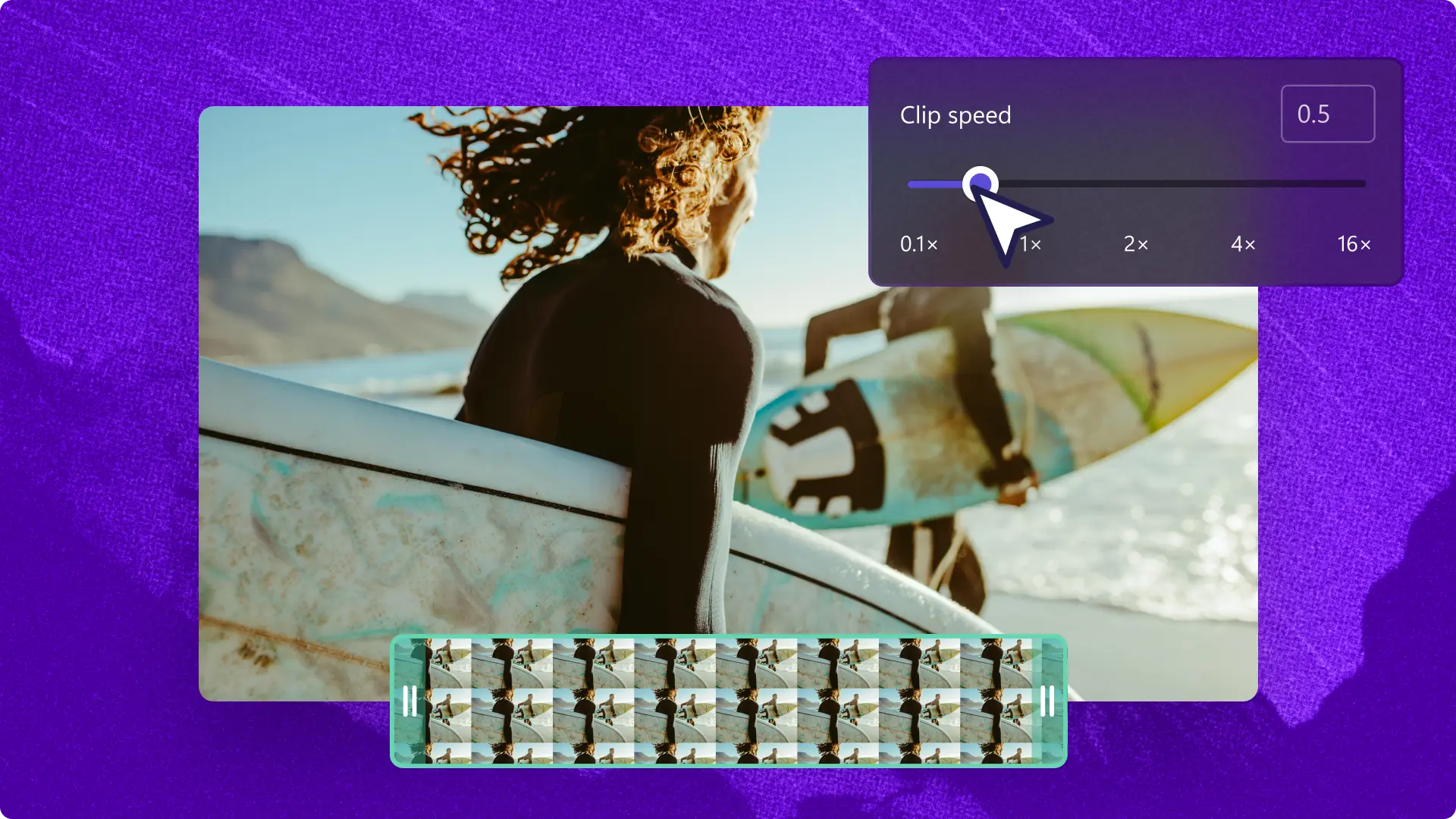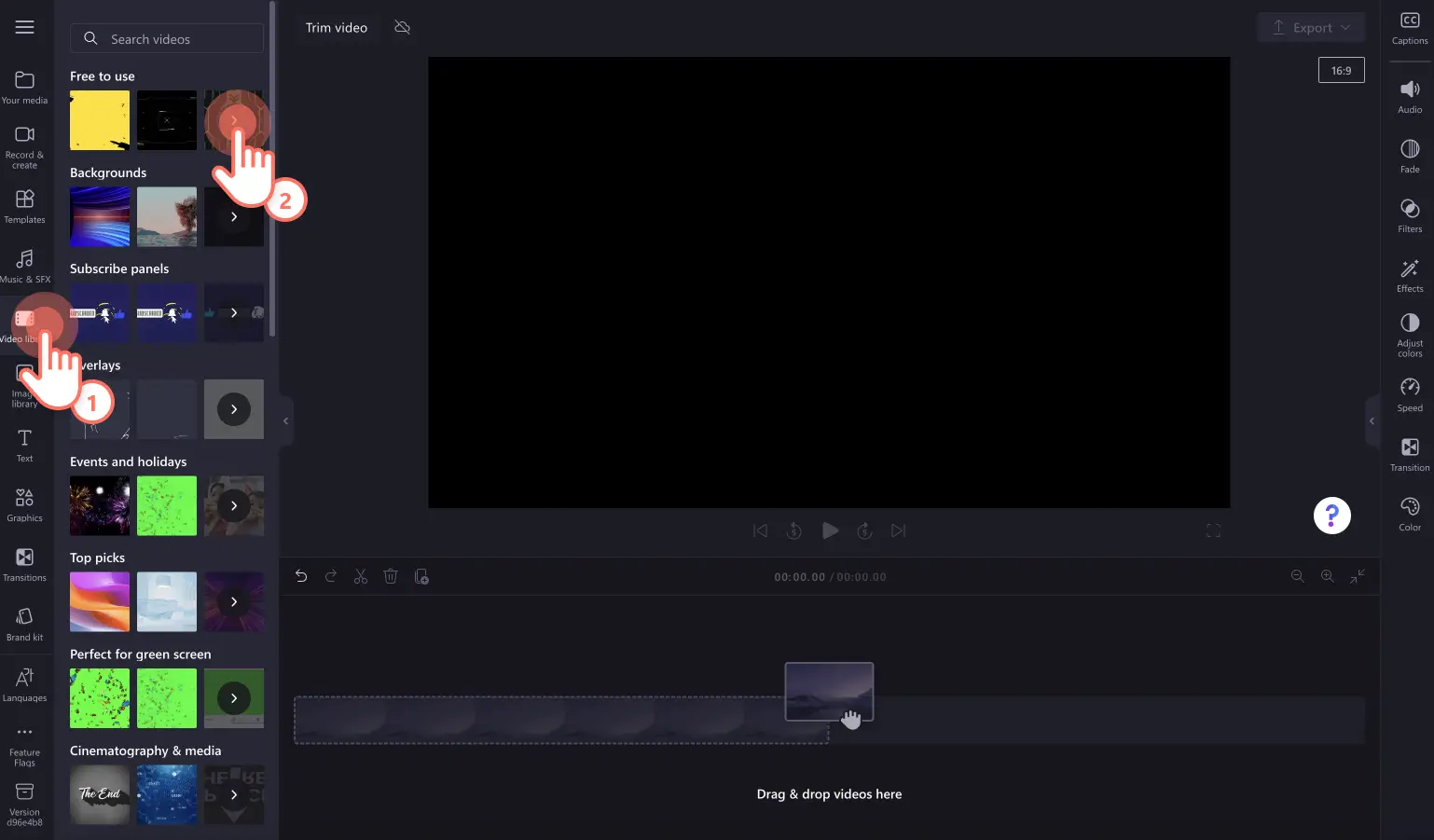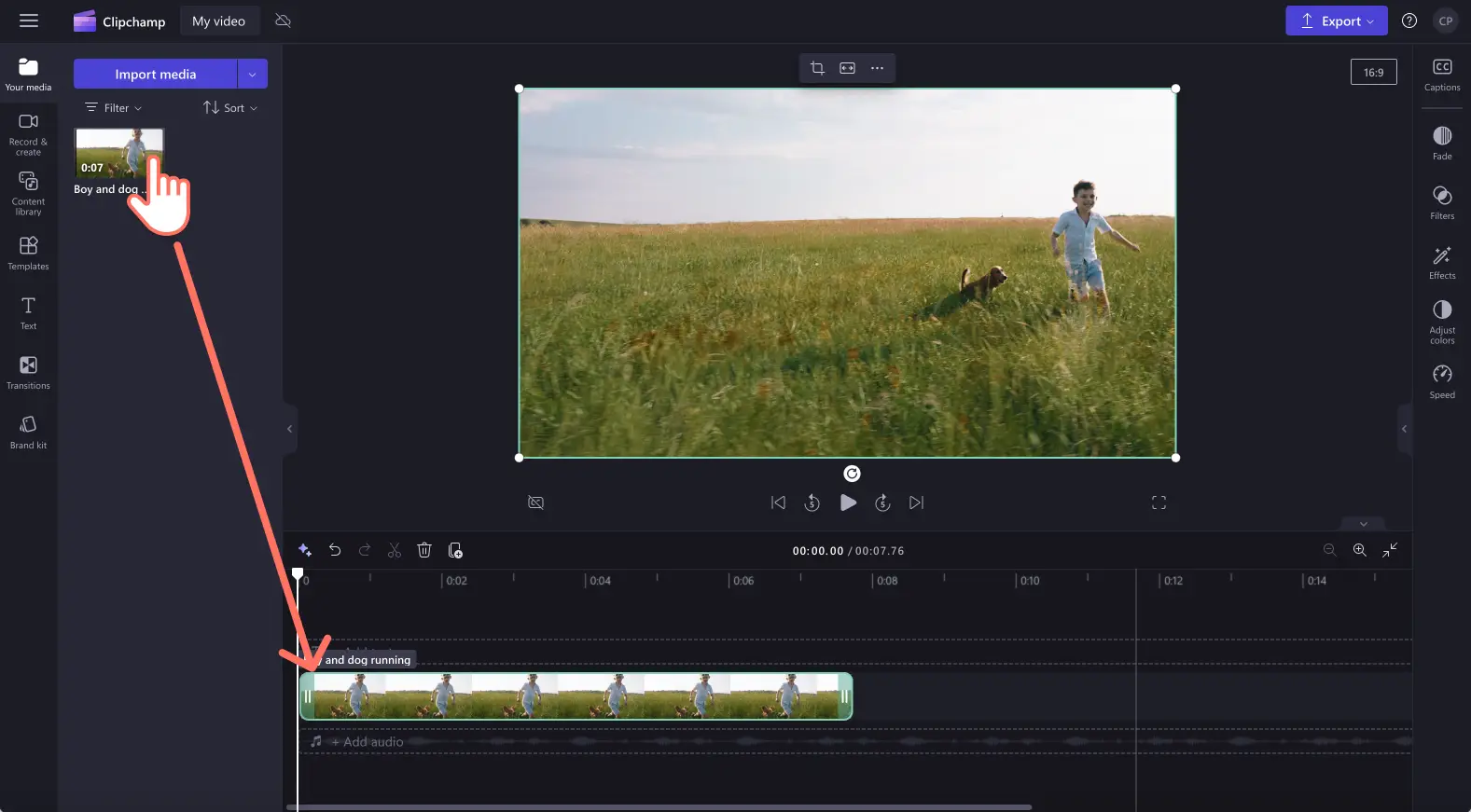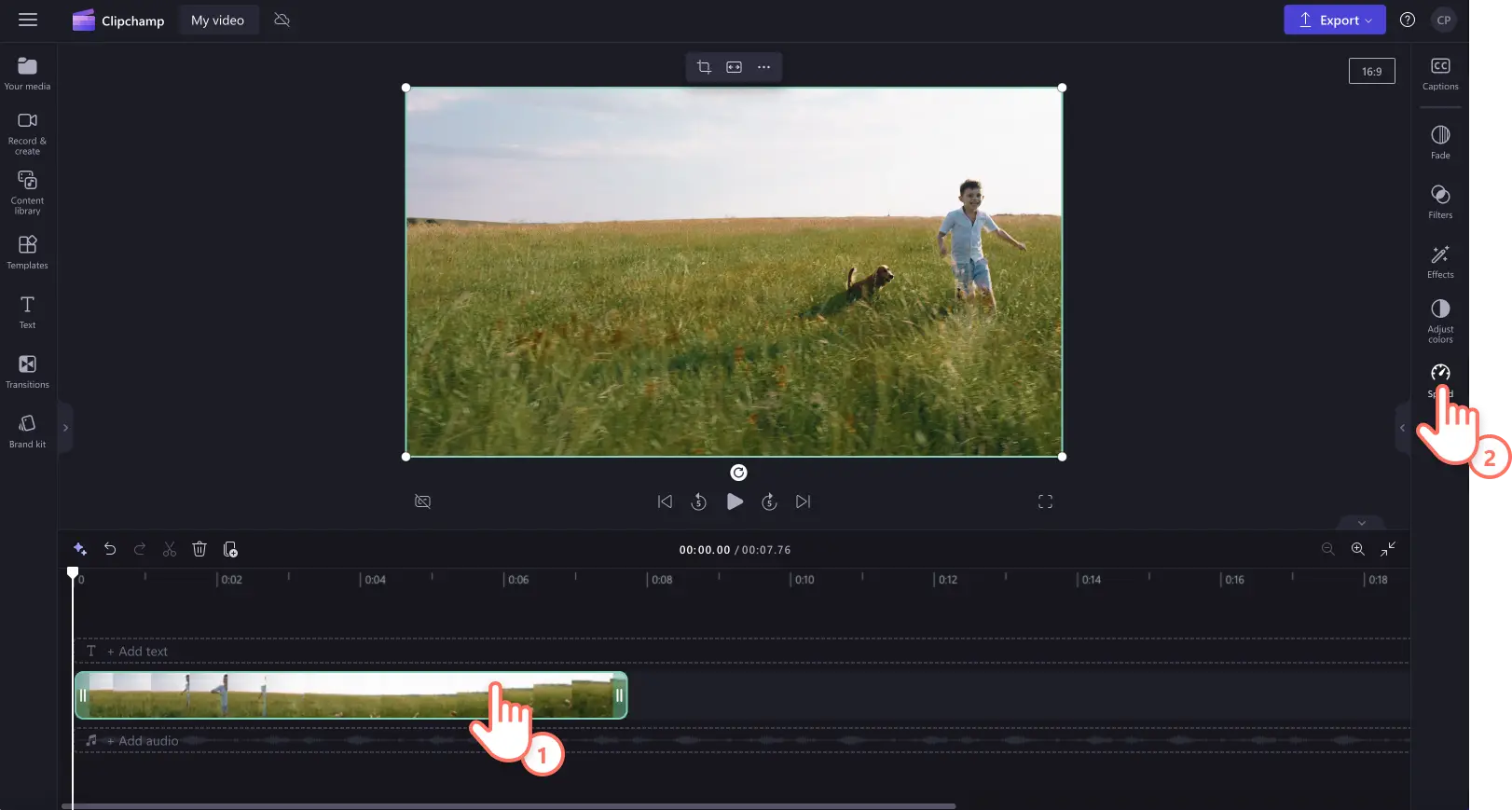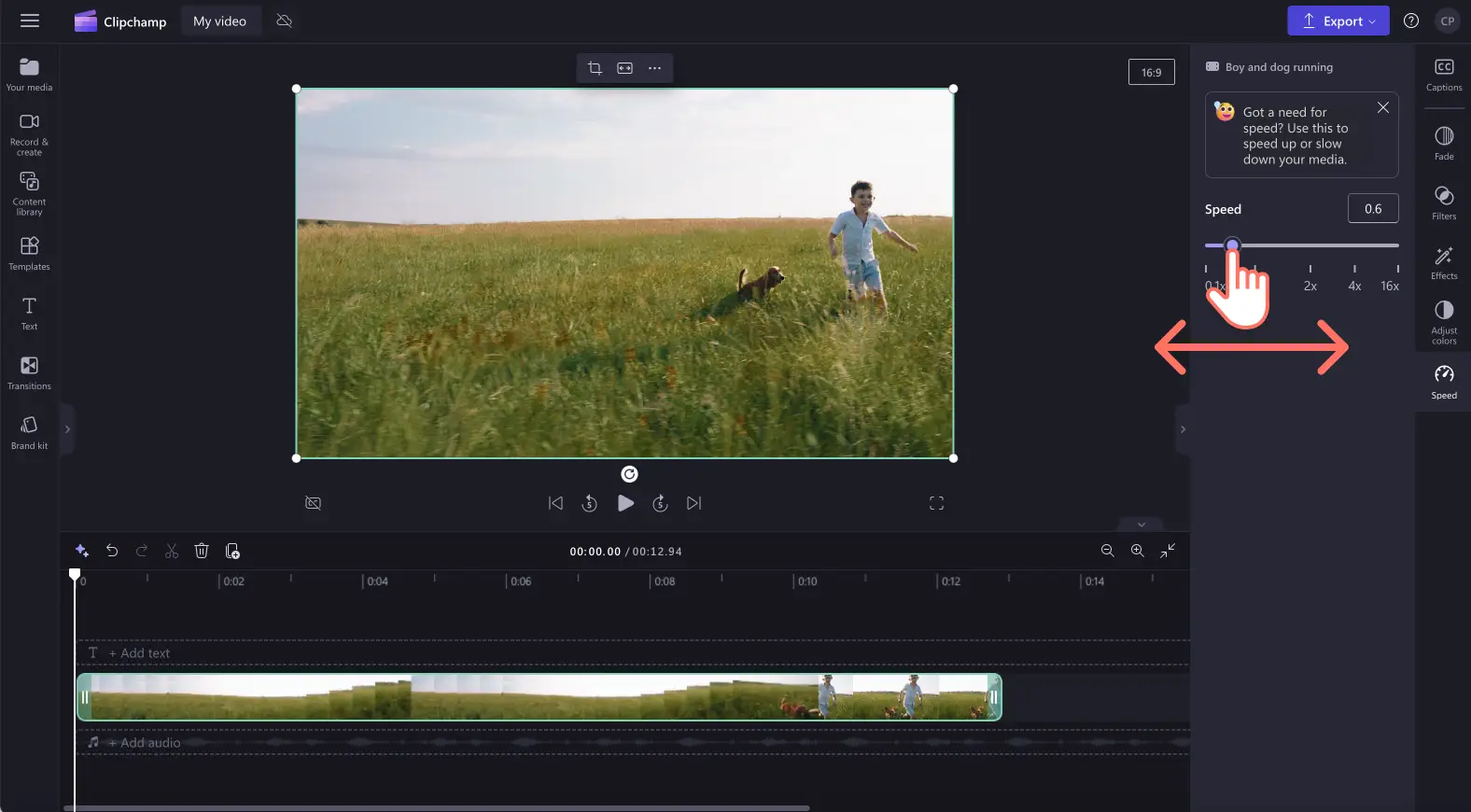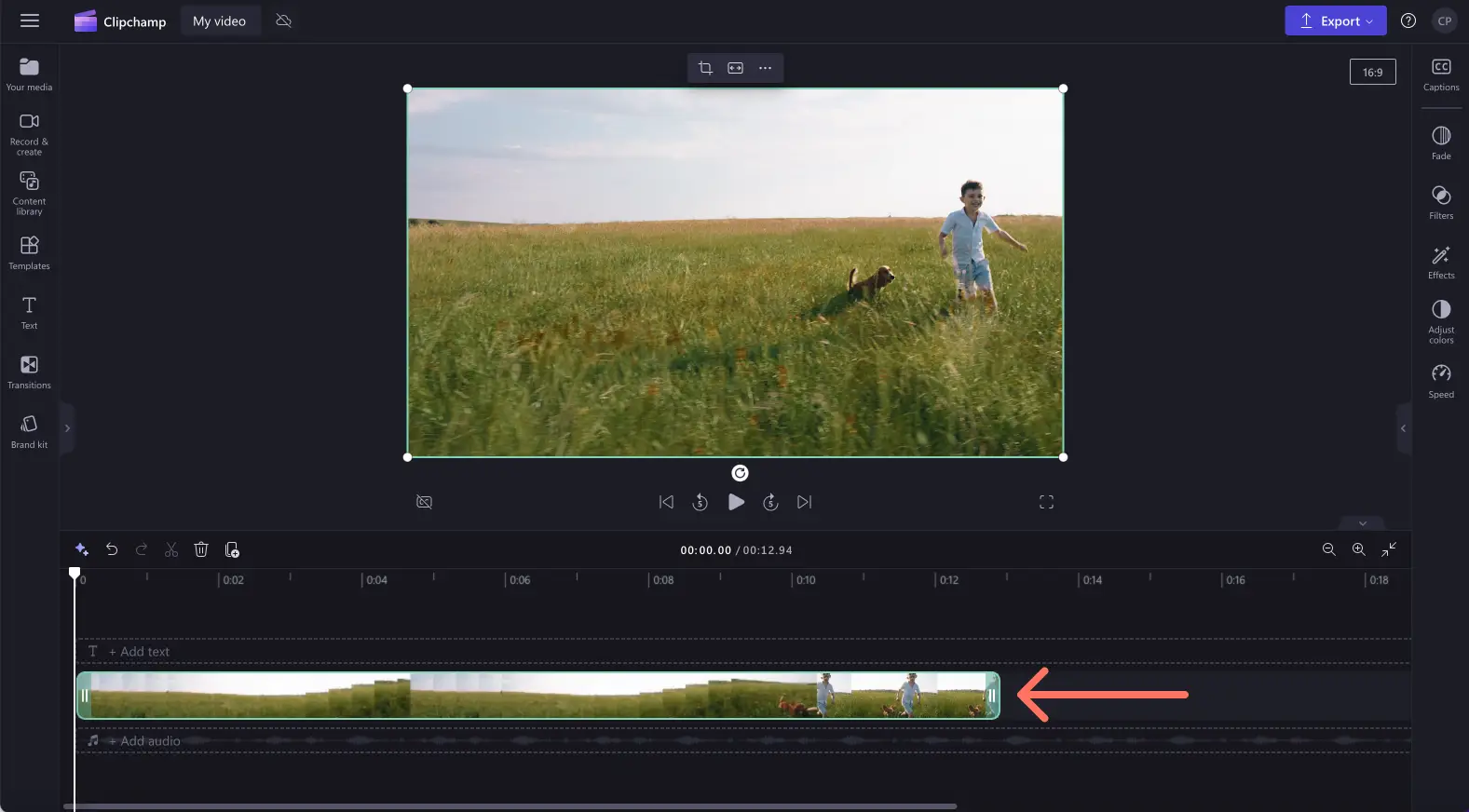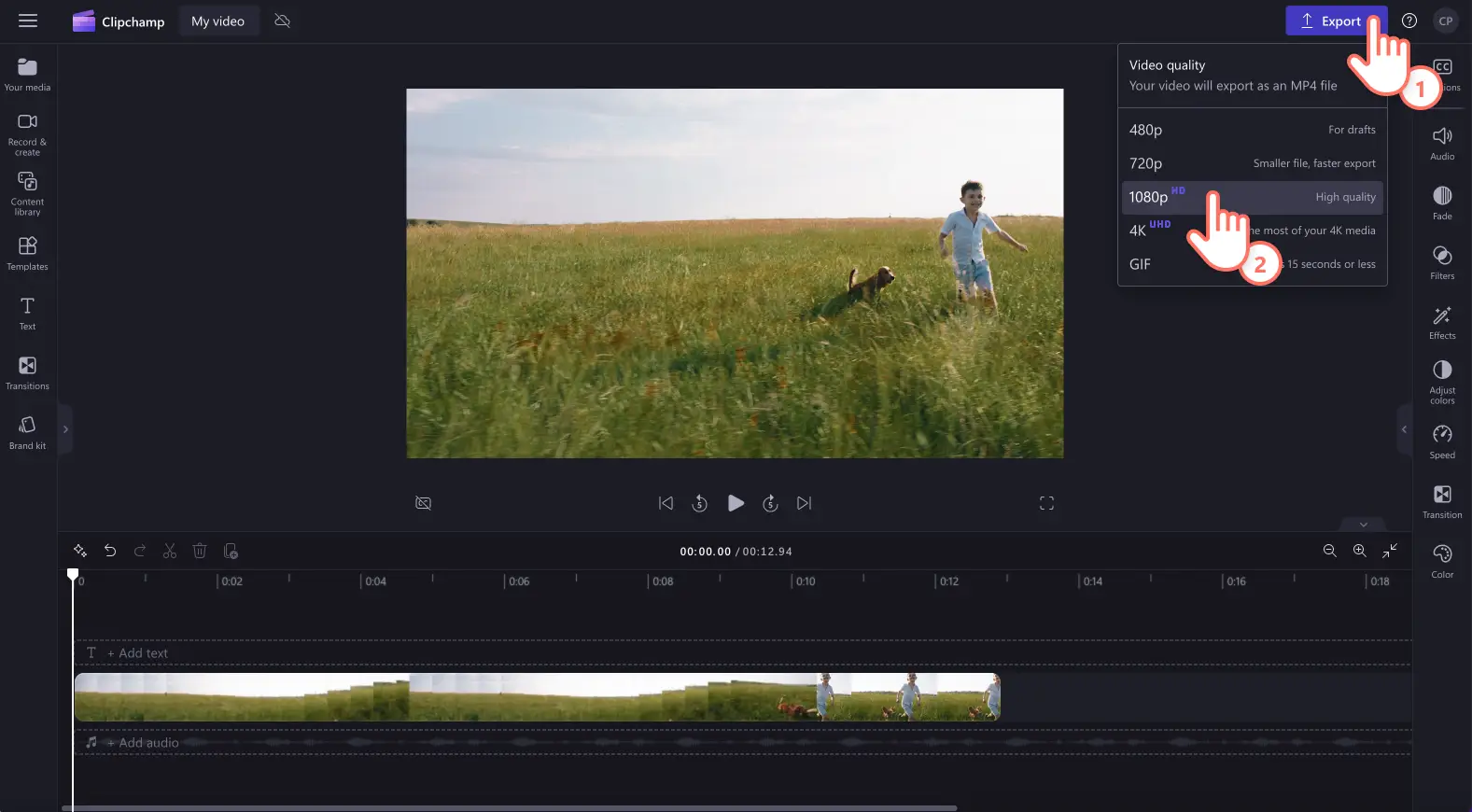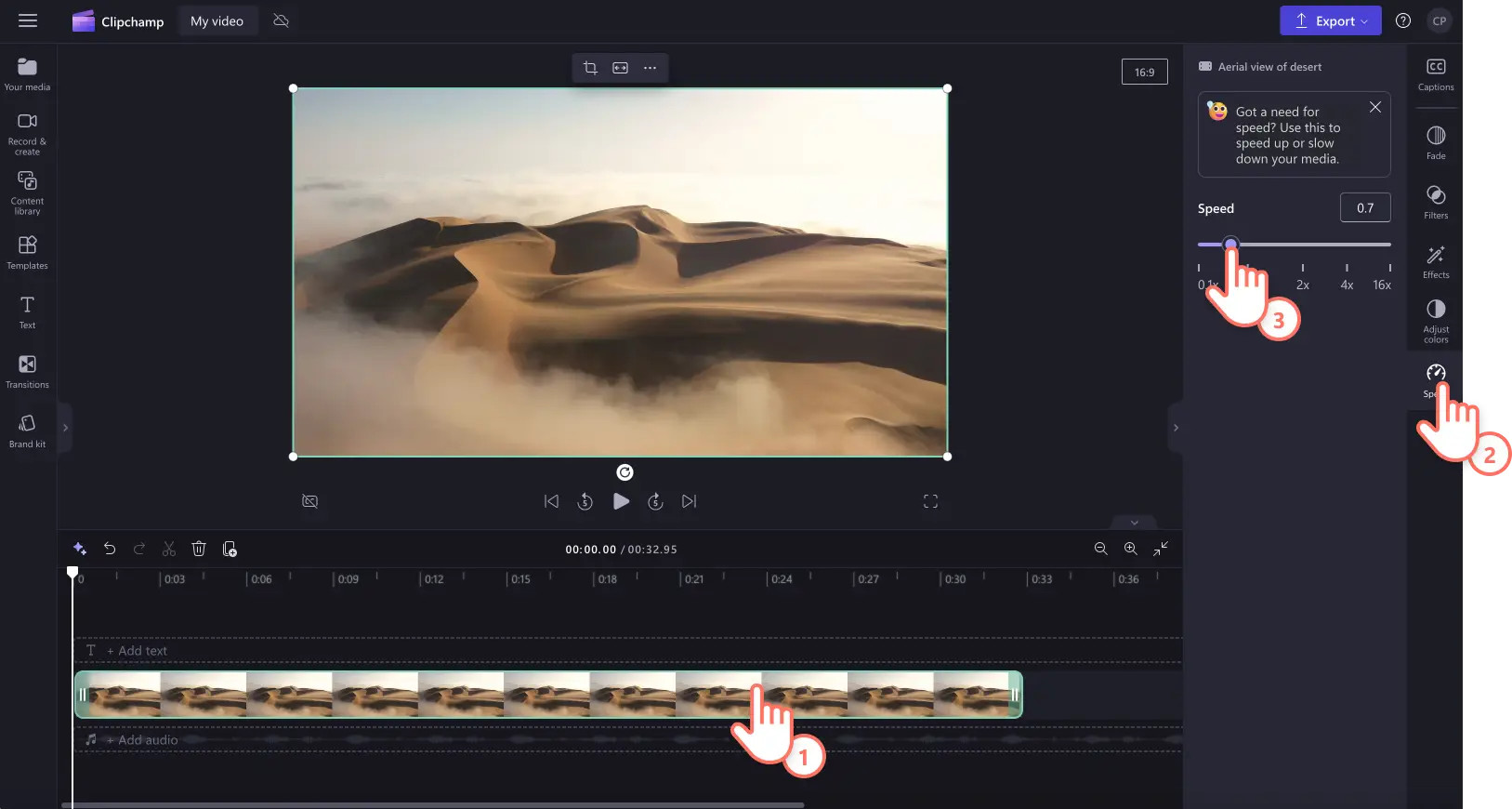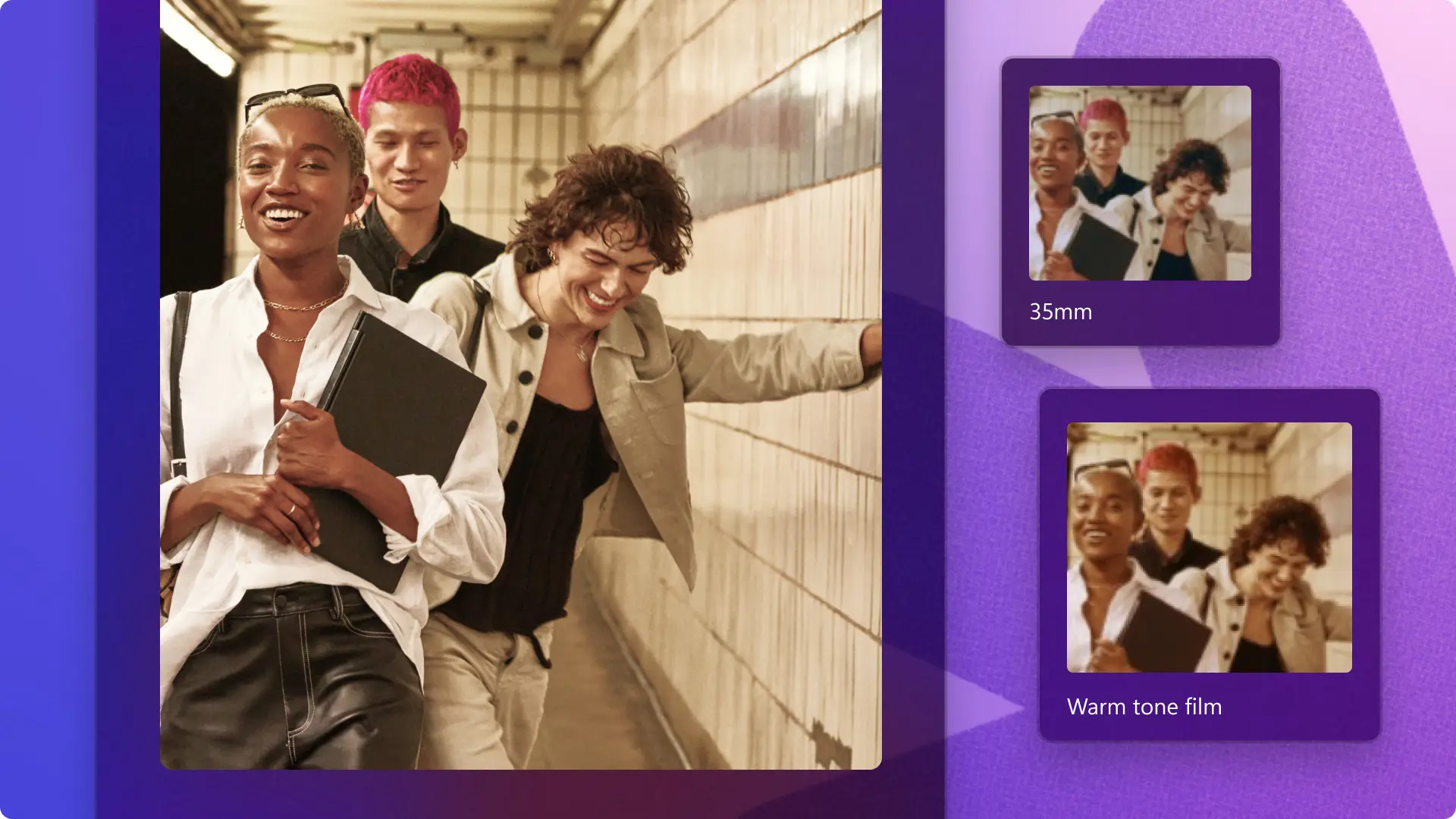Увага! Знімки екрана в цій статті зроблені в особистих облікових записах Clipchamp. В робочих і навчальних облікових записах Clipchamp описані функції працюють аналогічно.
На цій сторінці
Хочете перетворити звичайний відеокліп на уповільнене відео?Створіть напругу, посильте емоції або покращте чіткість відео, просто перетворивши його на уповільнене відео.
За допомогою ефекту уповільнення в Clipchamp ви можете безкоштовно змінювати швидкість відео, щоб перетворити його на уповільнене відео.Прочитайте цю статтю, щоб дізнатися, як уповільнювати відео у відеоредакторі Clipchamp.
Уповільнення відео в Clipchamp
Крок 1. Імпортуйте відео або виберіть стокові матеріали
Для імпорту власних відео, фотографій і аудіофайлів натисніть на вкладці "Ваші медіа" на панелі інструментів кнопку "Імпорт мультимедіа", щоб переглянути файли на комп’ютері або підключитися до OneDrive.
Якщо потрібно уповільнити стокове відео, перейдіть на вкладку "Відеотека" на панелі інструментів.Перегляньте безкоштовну відеотеку, щоб підібрати ідеальні стокові матеріали для відео. Шукайте за ключовими словами на панелі пошуку або натисніть кнопку "Більше" в категорії відео.
Перетягніть відео на часову шкалу.
Крок 2. Уповільніть відео
Примітка. Ефект уповільнення змінить швидкість аудіо у відео, якщо аудіо та відео пов’язані.Якщо потрібно змінити лише швидкість відео, просто від’єднайте або вилучіть аудіо з відео, дотримуючись вказівок із цього посібника.
Щоб перетворити відео в уповільнене, натисніть відео на часовій шкалі (воно виділиться зеленим кольором) і відкрийте вкладку "Швидкість" на панелі властивостей.
На ній ви можете перетягнути повзунок швидкості вліво, щоб зменшити швидкість відео, зробивши його уповільненим.Ви також можете використовувати числове значення менше 1, наприклад 0,4, щоб уповільнити відео.
Тривалість відео на часовій шкалі збільшиться, і воно стане уповільненим.
Крок 3. Перегляньте та збережіть відео
Перш ніж зберігати нове уповільнене відео, перегляньте його, натиснувши кнопку відтворення. Якщо все гаразд, натисніть кнопку "Експорт" і виберіть роздільну здатність.Радимо зберігати відео в роздільній здатності 1080p.Передплатники можуть зберігати відео в роздільній здатності 4K.
Якщо вам потрібна додаткова допомога з перетворенням звичайного відео на уповільнене, перегляньте наш блоґ про пришвидшення та уповільнення відео.
Уповільнення звуку відео
Виконайте наведені нижче дії, щоб уповільнити відео з прикріпленим аудіо.
Примітка. Якщо аудіо прикріплено до відео на часовій шкалі, воно автоматично уповільниться, а значення швидкості зміниться.
Імпортуйте відео з аудіо, а потім перетягніть його на часову шкалу.
Натисніть відео, щоб воно виділилося зеленим кольором, і відкрийте вкладку "Швидкість" на панелі властивостей.
Перетягніть повзунок швидкості вліво, щоб зробити відео уповільненим.Також можна ввести числове значення.Це призведе до змінення швидкості відео й аудіо.
Щоб скасувати зміни, пов’язані з уповільненням, просто перетягніть повзунок швидкості назад до нуля або у вихідне розташування.Також можна натиснути кнопку "Скасувати" або "Повторити" на часовій шкалі.
Якщо вам потрібна додаткова допомога з перетворенням аудіо й відео на уповільнені, перегляньте наш блоґ про пришвидшення та уповільнення аудіо або навчальне відео в YouTube.
6 причин перетворити відео в уповільнене
Додайте драматизму та підвищте напругу, зменшивши швидкість кінематографічних відео для YouTube.
Збільште емоційний вплив відеоматеріалів, наприклад найкращих моментів дня народження, емоційних возз’єднань і щирих електронних листівок за допомогою ефектів уповільнення.
Створюйте гумористичні та виразні короткі відео, перетворюючи звичайні відео на веселі уповільнених GIF за допомогою онлайнового засобу створення GIF.
Підвищуйте чіткість відео з інструкціями та навчальних матеріалів, спростивши їх перегляд за допомогою ефекту уповільнення.
Демонструйте найкращі спортивні моменти, уміння або рухи, уповільнивши динамічне відео для ефекту уповільненої зйомки.
Додайте художній штрих у свої мальовничі відео пейзажів і відео з подорожей, уповільнивши їх.
Поширені запитання
Чи безкоштовний ефект сповільненого відтворення відео?
Засіб регулювання швидкості безкоштовний для всіх користувачів Clipchamp. Якщо вас цікавлять інші варіанти передплати, перейдіть на сторінку з цінами.
Чи можна також сповільнити відтворення звуку?
Так.Якщо у відеокліпі є звук, він теж відтворюватиметься в уповільненому темпі. Якщо ви не хочете змінювати звук, просто від’єднайте аудіофайл від кліпу й відредагуйте лише відео.
Які відео найкраще виглядають зі сповільненим відтворенням?
Цей ефект можна застосувати в кліпах будь-яких жанрів. Він прикрасить динамічні спортивні кліпи, навчальні ролики про приготування їжі, матеріали про домашніх улюбленців, дітей, особливі події та навіть рекламні відео. Ви можете змінити швидкість відтворення на вій смак.
Чи можна створювати відео зі сповільненим відтворенням для Instagram?
Автори вмісту можуть легко монтувати кліпи Instagram Reels, Сториз, відео в стрічку й ролики наживо з ефектом сповільненого відтворення у відеоредакторі Clipchamp.
Легко перетворюйте звичайні відео на уповільнені за допомогою селектора швидкості.Щоб отримати додаткові поради щодо редагування відео, перегляньте статтю Покращення якості відео.
Редагуйте відео вже сьогодні за допомогою безкоштовної версії Clipchamp або завантажте програму Clipchamp для Windows.