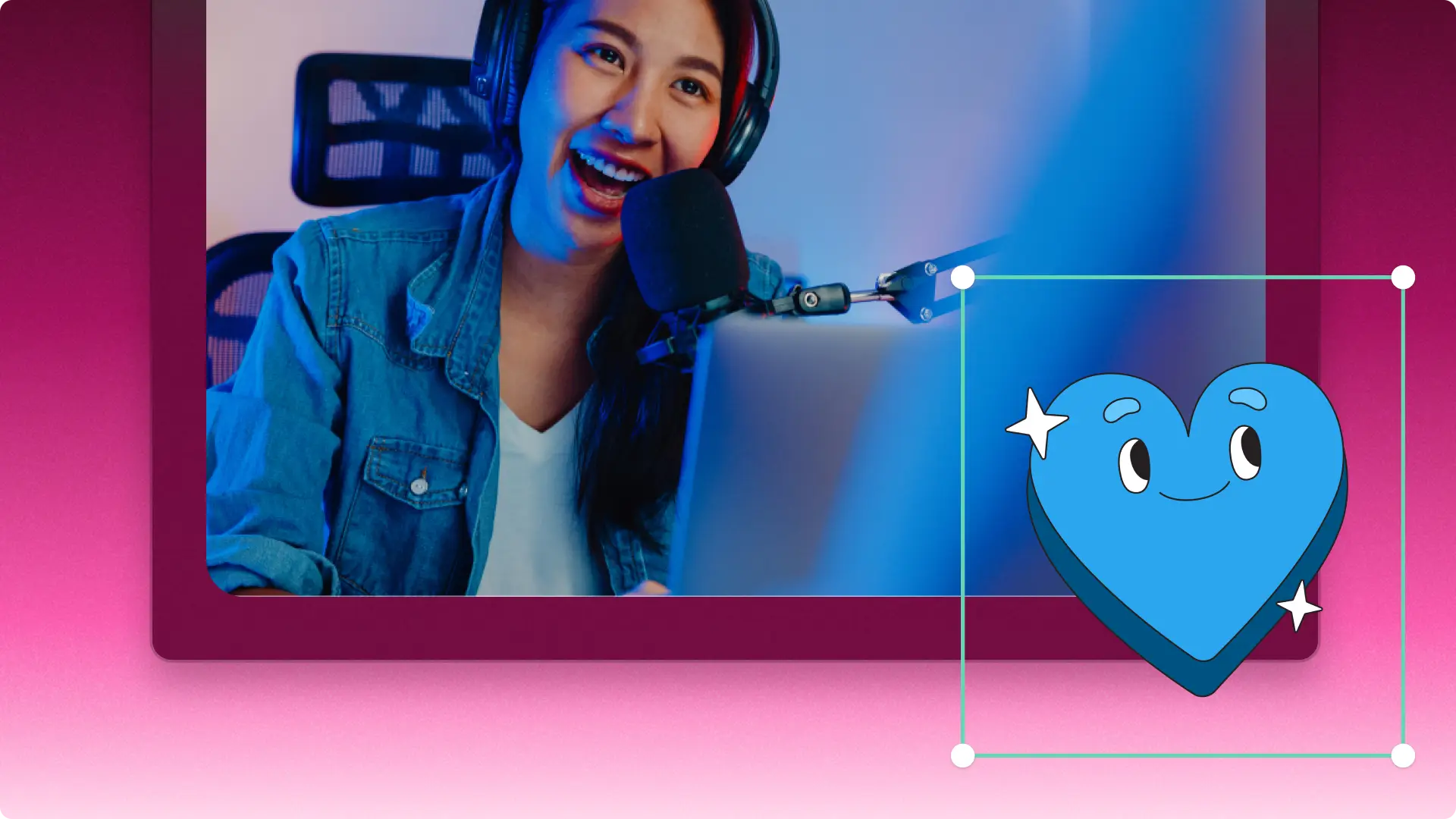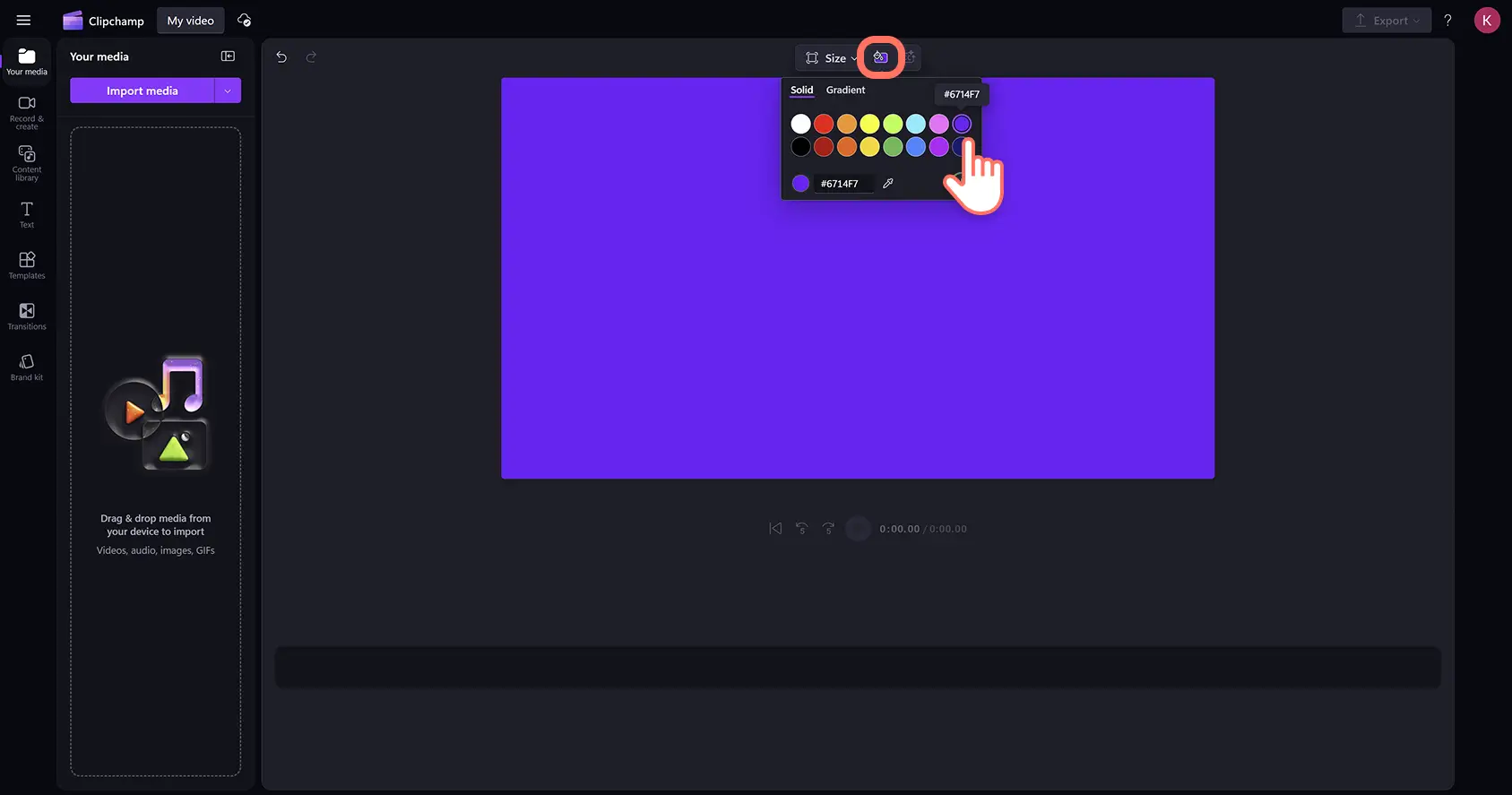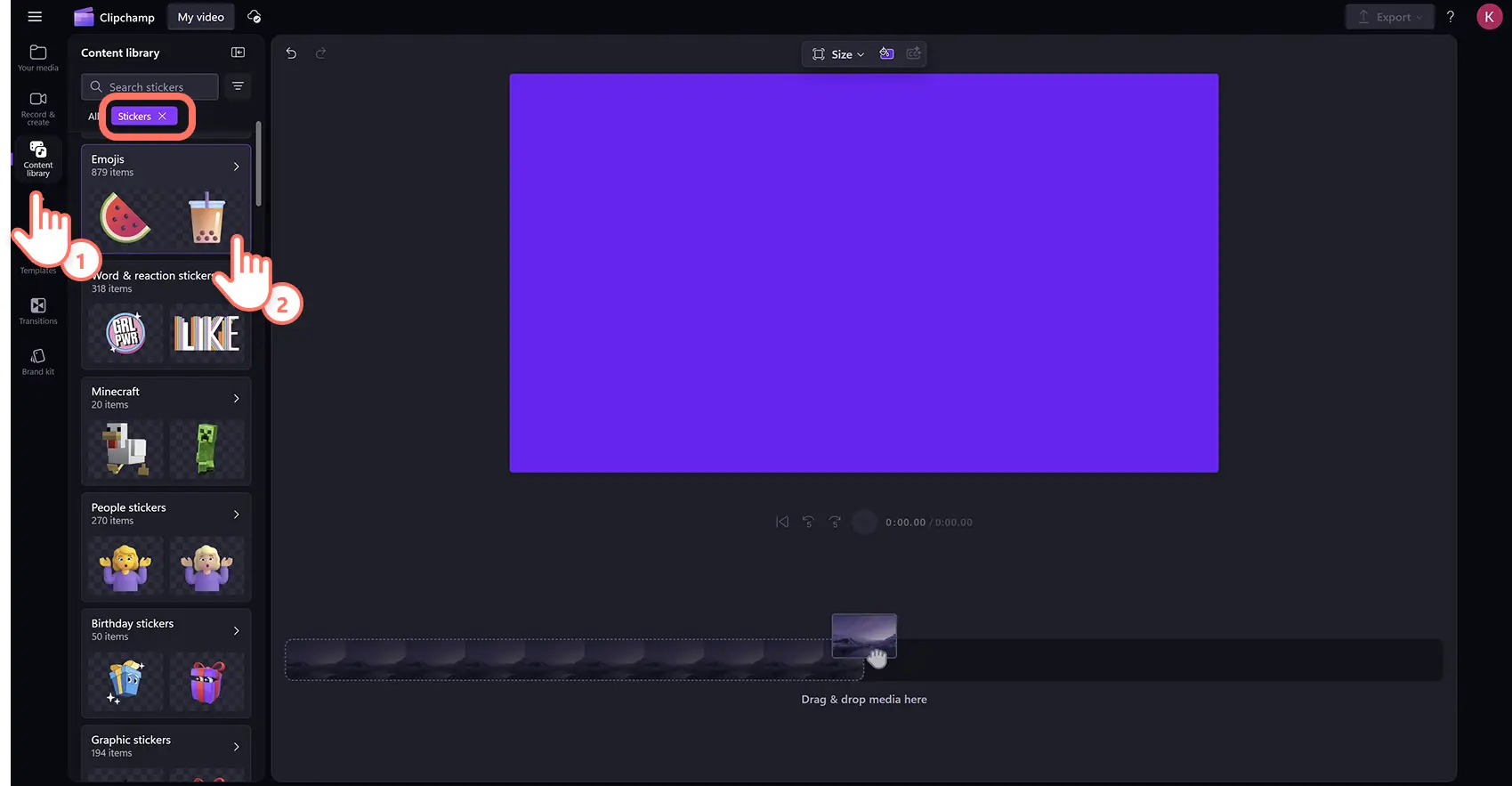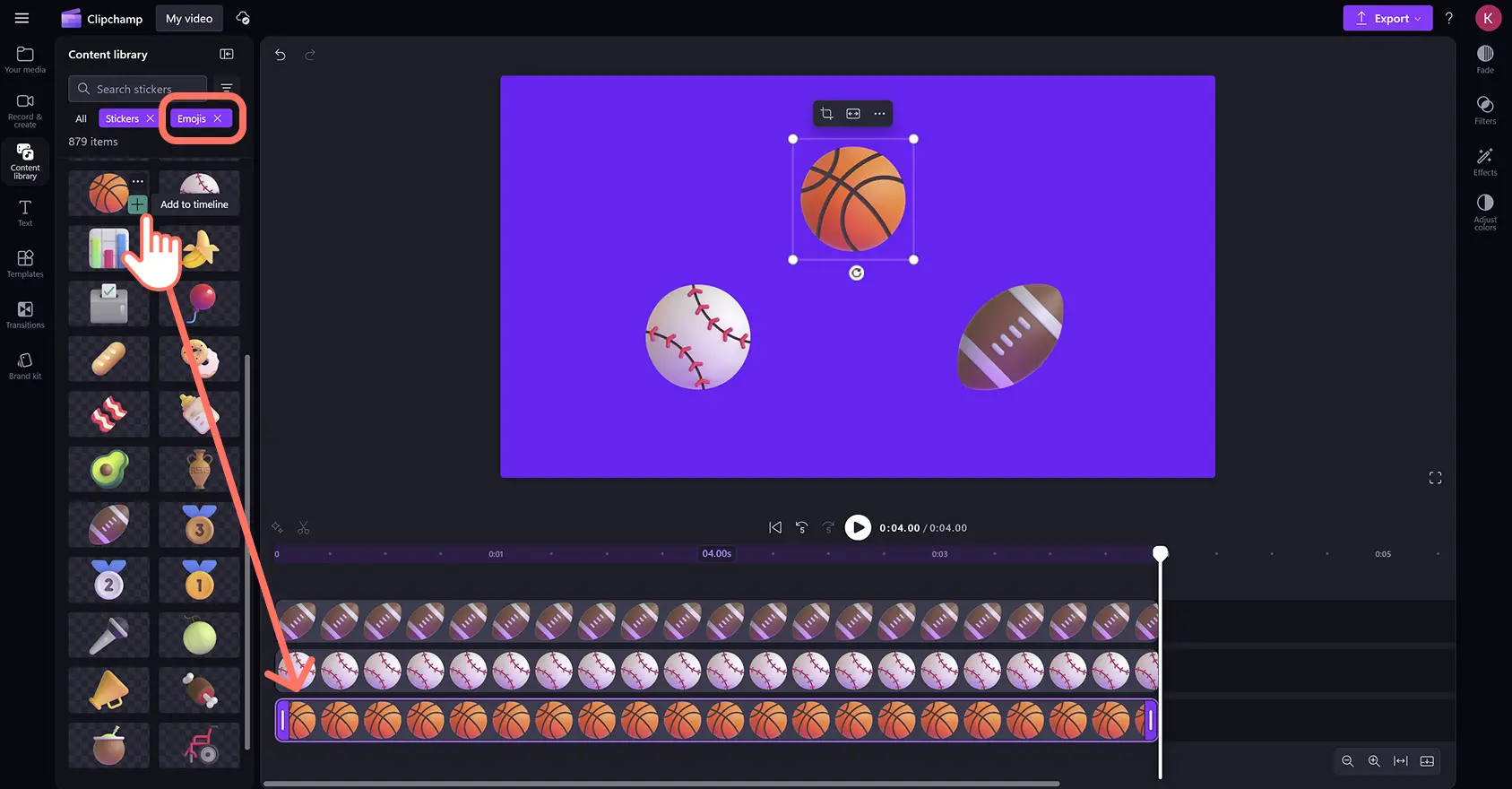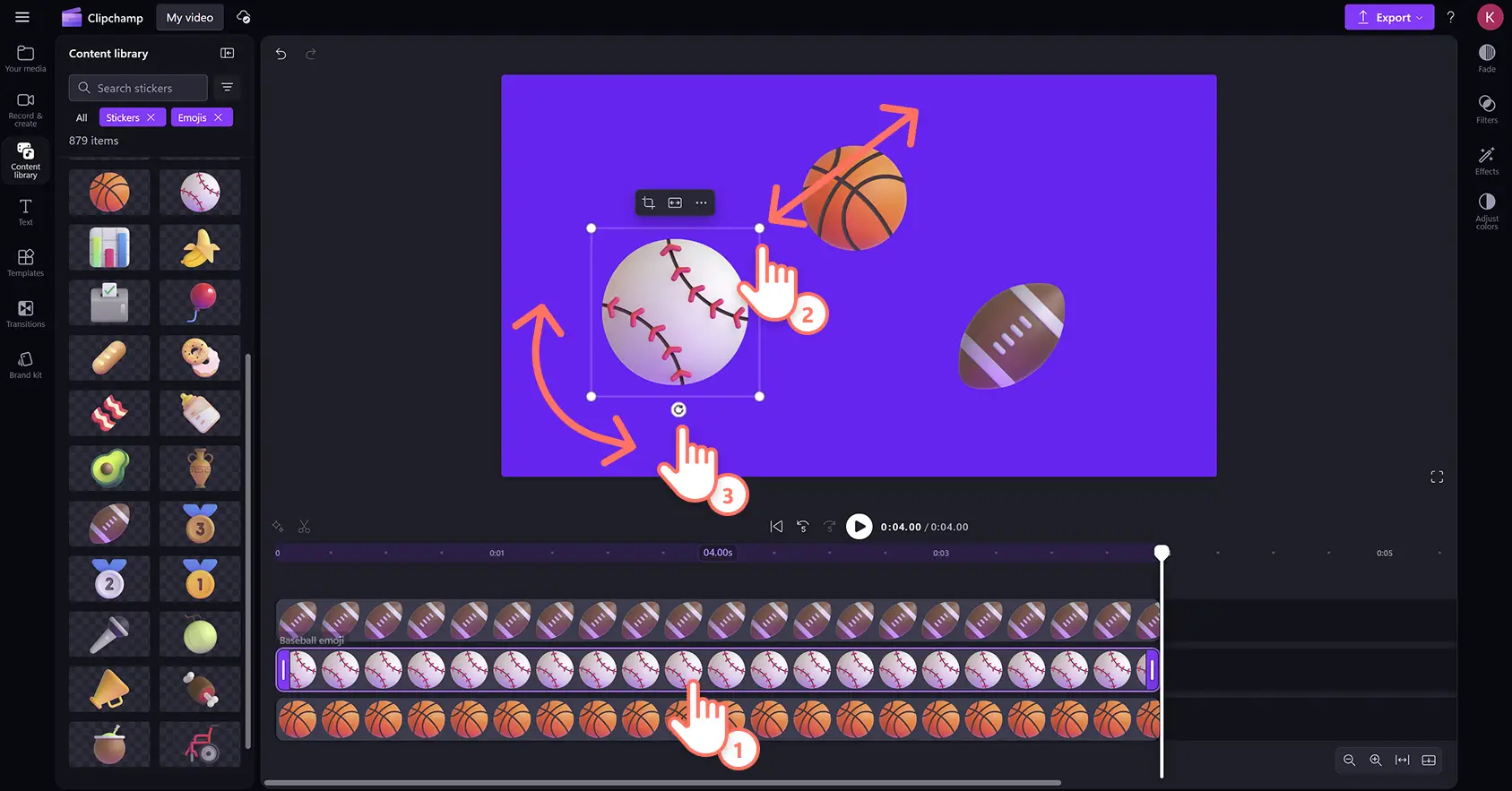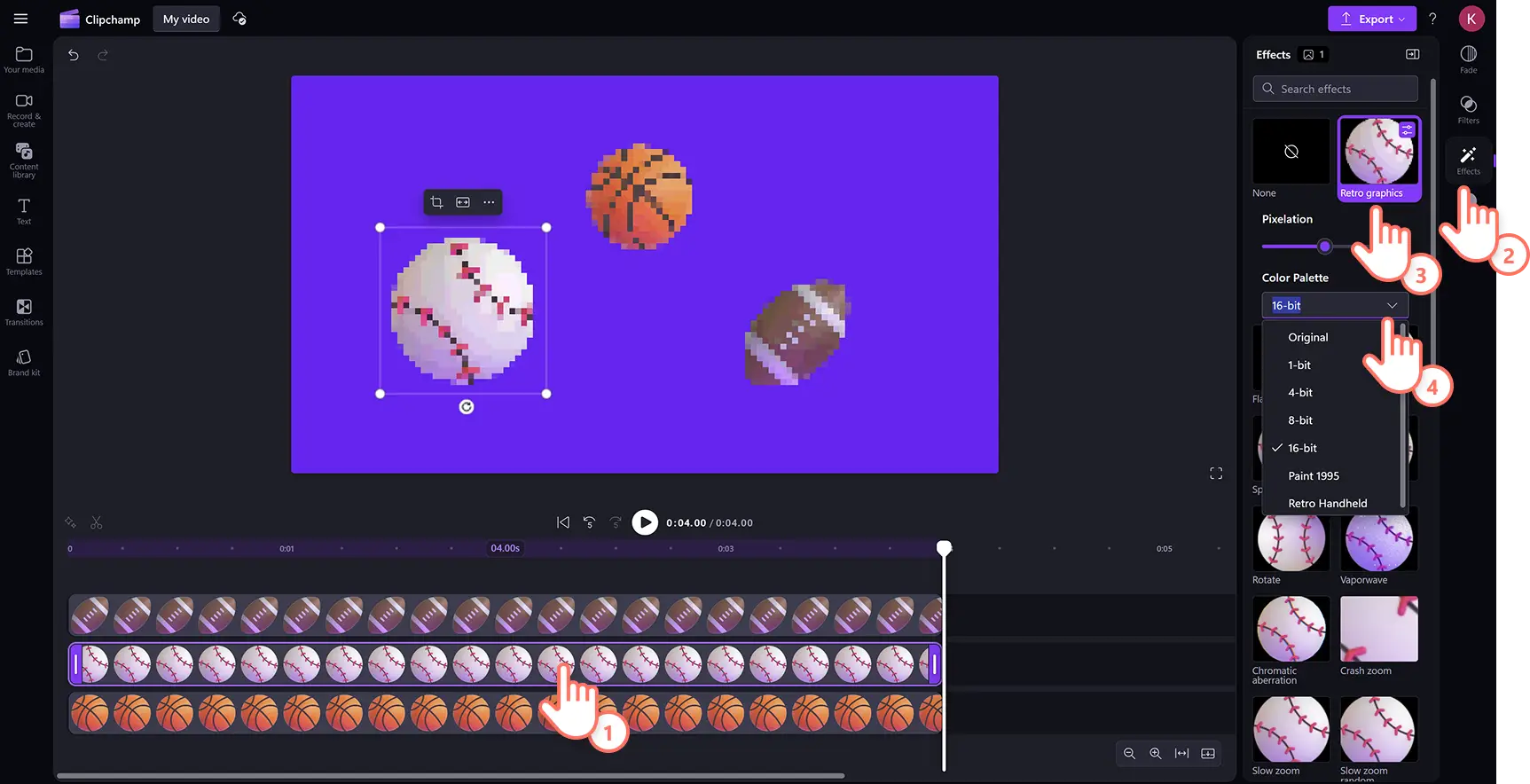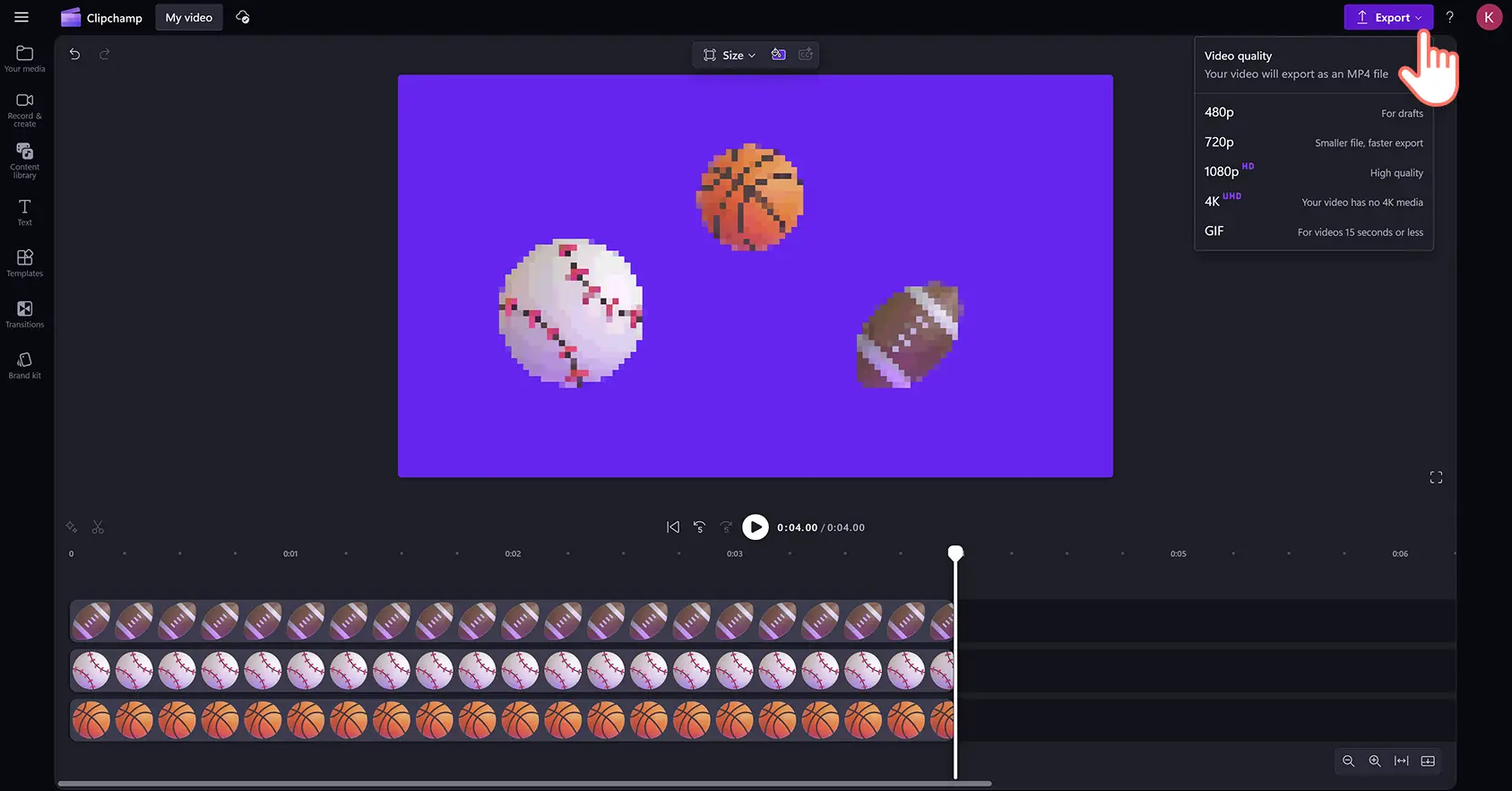Увага! Знімки екрана в цій статті зроблені в особистих облікових записах Clipchamp. В робочих і навчальних облікових записах Clipchamp описані функції працюють аналогічно.
На цій сторінці
Виражайте свою самобутність, передавайте настрій і підкреслюйте основні ідеї у своєму відео за допомогою емодзі та наклейок. Ви миттєво покращите вміст, якщо додасте до нього будь-яке емодзі, наприклад зі смайликами, людьми, видами діяльності, природою та різними предметами.
У бібліотеці вмісту є колекція наклейок із категорією емодзі, де ви знайдете сотні якісних наклейок і емодзі для будь-якого стилю та жанру відео. Ви також можете імпортувати власні емодзі зі свого пристрою прямо у відео. Легко перетягніть емодзі на часову шкалу, а потім кількома клацаннями миші налаштуйте його розмір і позицію та додайте ефекти.
Дізнайтеся, як додавати й імпортувати емодзі та наклейки до відео в редакторі Clipchamp.
Покращення відео за допомогою наклейок з емодзі
Крок 1.Імпортуйте відео або виберіть стокові матеріали
Для імпорту відео та фото натисніть на вкладці "Ваші медіа" на панелі інструментів кнопку "Імпорт мультимедіа", щоб переглянути файли на комп’ютері або підключитися до OneDrive.Тут ви також можете імпортувати зображення емодзі у форматі PNG або JPEG.
Якщо ви хочете використовувати безкоштовні стокові медіафайли, можете накласти наклейки й емодзі на кліпи та фони відео. Відкрийте на панелі інструментів вкладку "Бібліотека вмісту", натисніть стрілку розкривного списку візуальних елементів і виберіть пункт "Відео". На панелі пошуку можна також переглянути стокові ресурси за категорією.
Щоб додати власний фоновий колір до відео, натисніть кнопку "Фоновий колір" на рухомій панелі інструментів. Ви можете додати на фон однотонні або градієнтні кольори, використовуючи стандартні параметри, засіб для вибору кольору HSV або шістнадцятковий код.
Крок 2.Додайте емодзі до відео
Щоб додати емодзі у відео, на панелі інструментів відкрийте вкладку "Бібліотека вмісту", натисніть стрілку розкривного списку візуальних елементів і виберіть пункт "Наклейки". Після цього прокрутіть униз і натисніть категорію емодзі.
Тут ви знайдете багато професійно оформлених наклейок з емодзі на різноманітні теми. Вибравши бажаний варіант, перетягніть його на часову шкалу.
Крок 3. Відредагуйте розмір, макет і поворот накладеного емодзі
Щоб змінити позицію і вигляд наклейки у вікні попереднього перегляду відео, натисніть накладання з емодзі на часовій шкалі, і воно виділиться. Перемістіть емодзі за допомогою інструмента довільного редагування: клацніть файл і перетягуйте його у вікні попереднього перегляду.
Ви можете легко збільшити або зменшити розмір емодзі, натиснувши його кути й перетягнувши їх усередину або назовні. Насамкінець можна повернути емодзі. Для цього виберіть "Повернути" і переміщайте вказівник миші аж до 360 градусів.
Крок 4.Додайте спеціальні ефекти до наклейки з емодзі
Відредагуйте ще накладання з емодзі, додавши анімаційні спецефекти, як-от завади, пульсація або інші рухи. Натисніть наклейку на часовій шкалі (вона виділиться) і відкрийте вкладку "Ефекти" на панелі властивостей. Прокручуйте бібліотеку відеоефектів і наводьте указівник миші на різні варіанти, щоб переглянути їх. Натисніть вибраний спеціальний ефект, щоб додати його до емодзі. Ви також можете персоналізувати параметри ефекту, але пам’ятайте, що кожен із них має власні налаштування.
Крок 5. Перегляньте та збережіть відео з емодзі
Перш ніж зберігати відео, перегляньте його, натиснувши кнопку відтворення. Якщо все гаразд, натисніть "Експорт" і виберіть роздільну здатність.
Перегляньте, як додавати емодзі й наклейки до відео
Дізнайтеся, як накладати емодзі й інші наклейки в цьому покроковому відеоуроці.
Імпорт емодзі з власного пристрою
Якщо ви створили емодзі або завантажили їх з Інтернету, збережіть їх у форматі PNG або JPG і легко передайте їх у редактор.
Відкрийте вкладку "Ваші медіа" на панелі інструментів і натисніть кнопку "Імпорт мультимедіа".
Тут ви можете вибрати файл емодзі у форматі PNG або JPEG зі свого пристрою.
Натисніть кнопку "Відкрити", щоб імпортувати файл. Ви також можете додати наклейки до відео, підключившись до свого сховища OneDrive.
Емодзі з’являться на вкладці "Ваші медіа" на панелі інструментів, і їх можна буде перетягнути на часову шкалу.
Шість способів покращити відео за допомогою графіки з емодзі
Розмістіть емодзі, які виражають реакцію (наприклад із великим пальцем угору, долонями, що плескають, або усміхненим обличчям), щоб підкреслити ключові моменти або відзначити важливі етапи в презентаціях PowerPoint.
Скористайтеся виразними емодзі, як-от бульбашки з текстом або думками, щоб передати емоції у TikTok-відео.
Накладайте емодзі з прапорцями або календарями, щоб наочно представити вміння та досвід у відеорезюме.
Вставляйте емодзі з приголомшеним або здивованим обличчям у відео з реакціями скрізь, де потрібно виділити важливий момент.
Додавайте емодзі з трофеями або аплодисментами до відео для внутрішньої комунікації в компанії, щоб виразити вдячність або підтримку.
Покращте настрій і зміст відеопривітання з днем народження за допомогою емодзі з тортом і подарунками.
Щоб отримати інші ідеї щодо візуальних елементів, дізнайтеся, як додавати GIF до відео та передавати важливу інформацію за допомогою накладання анімаційного тексту.
Безкоштовно додавайте емодзі до своїх відео вже сьогодні за допомогою Clipchamp або завантажте програму Microsoft Clipchamp для Windows.