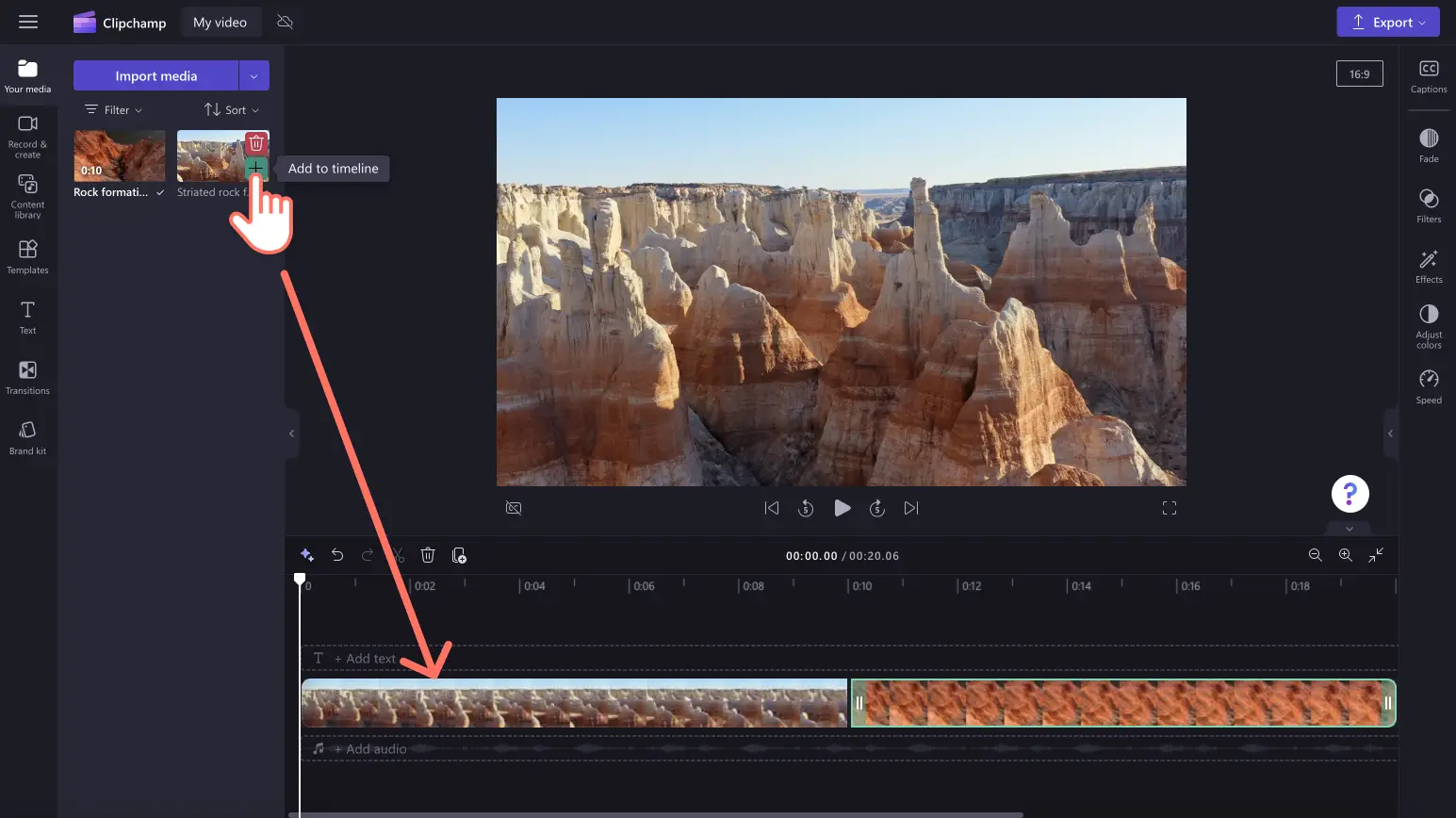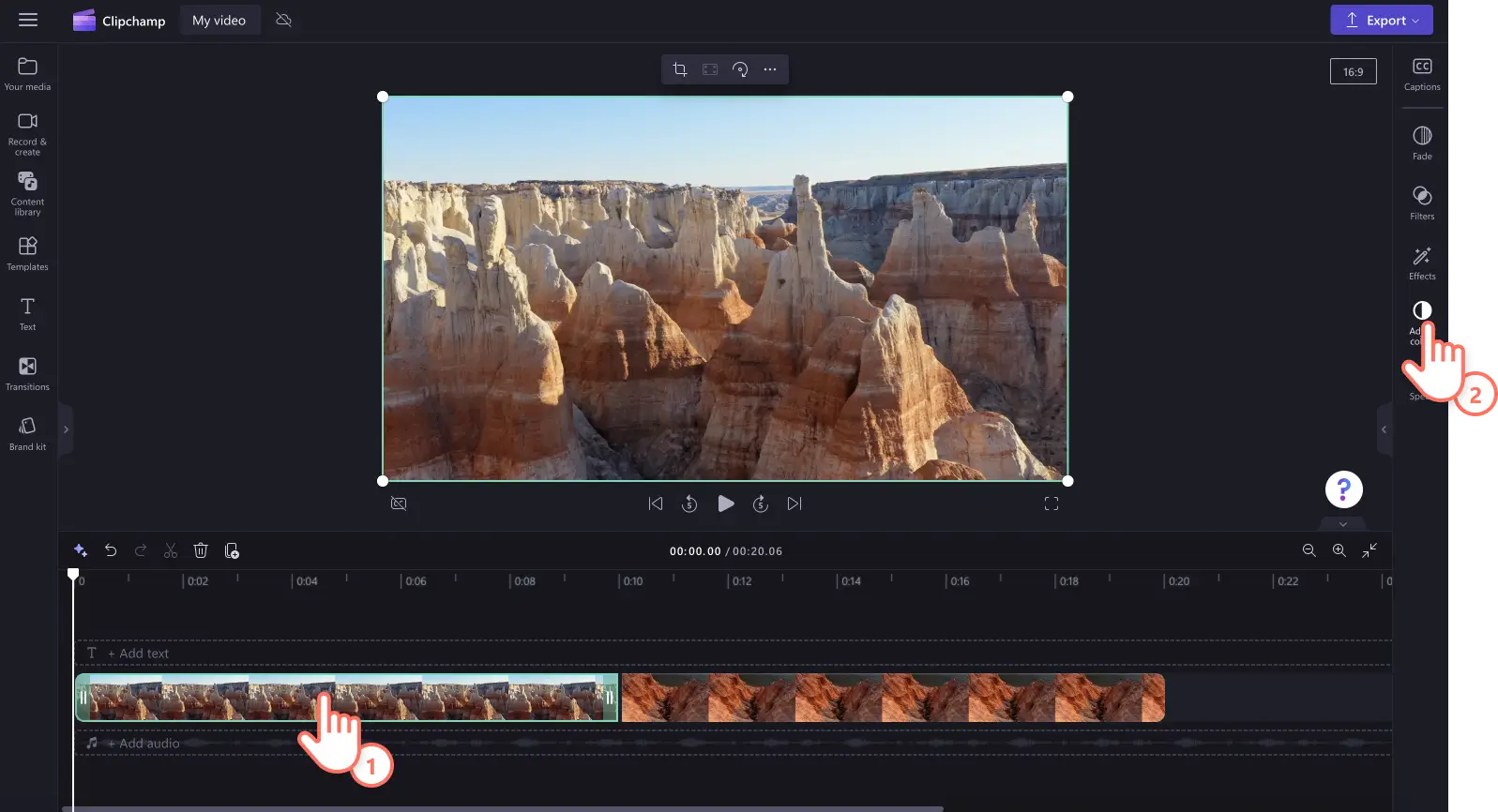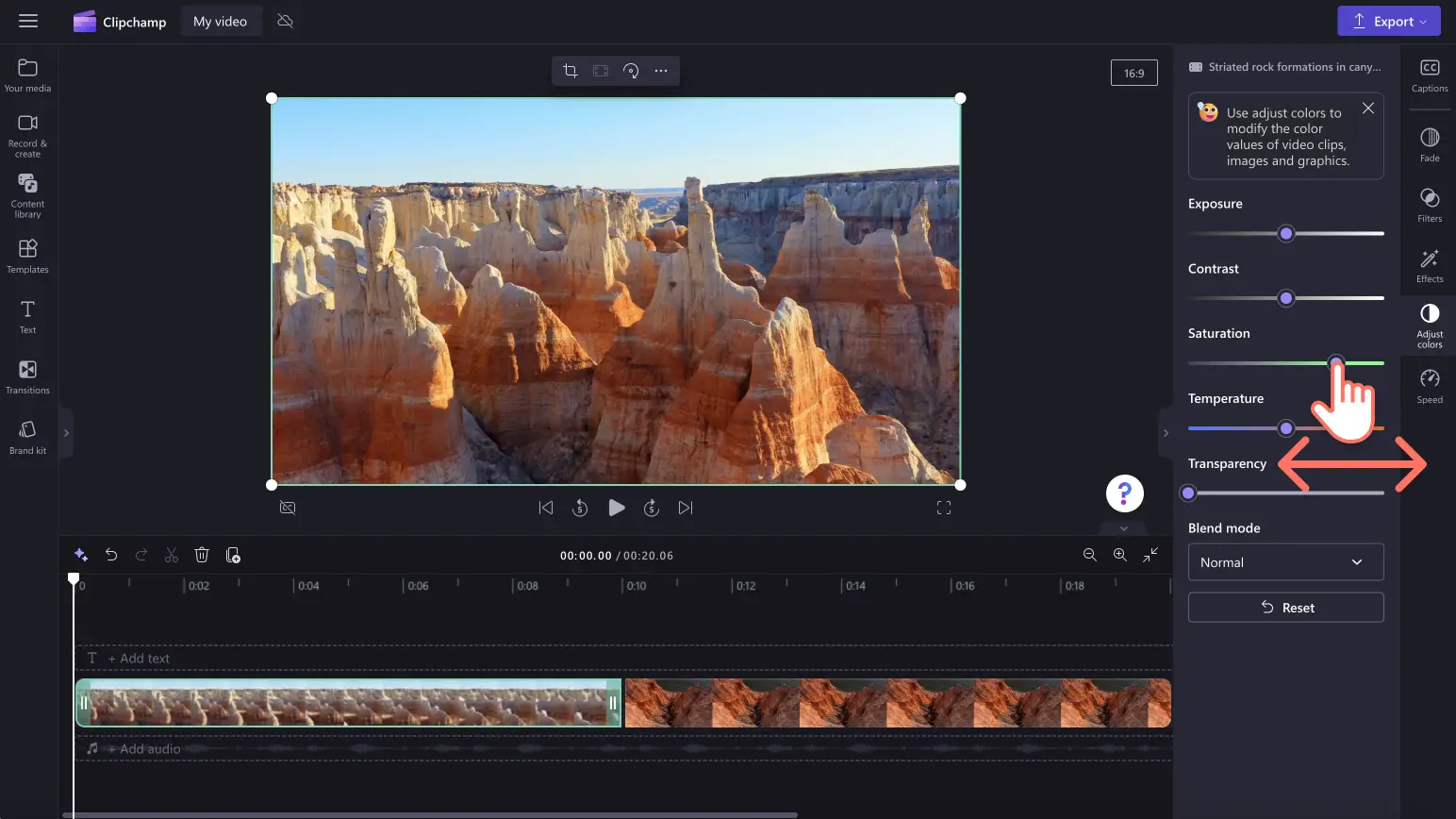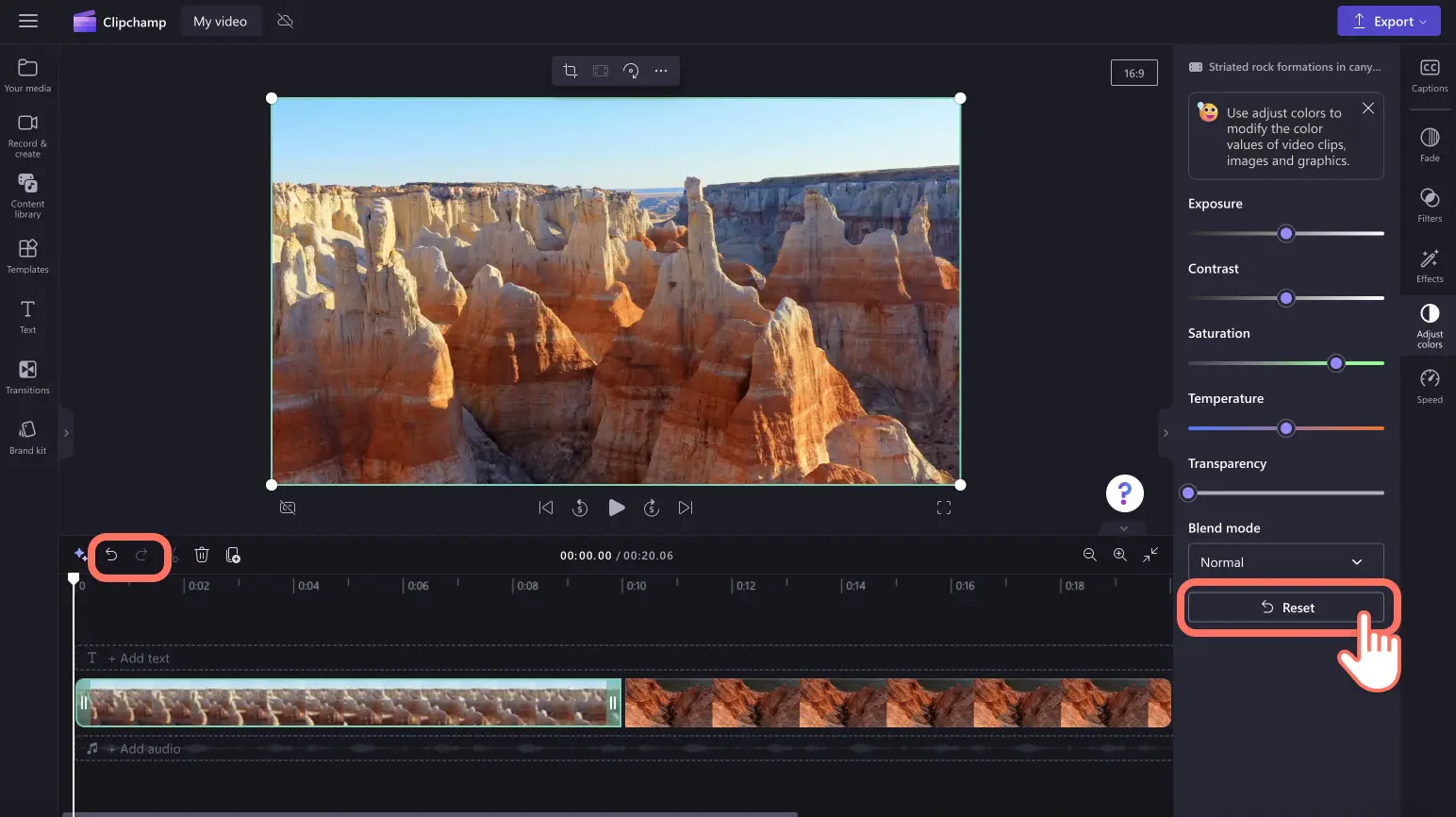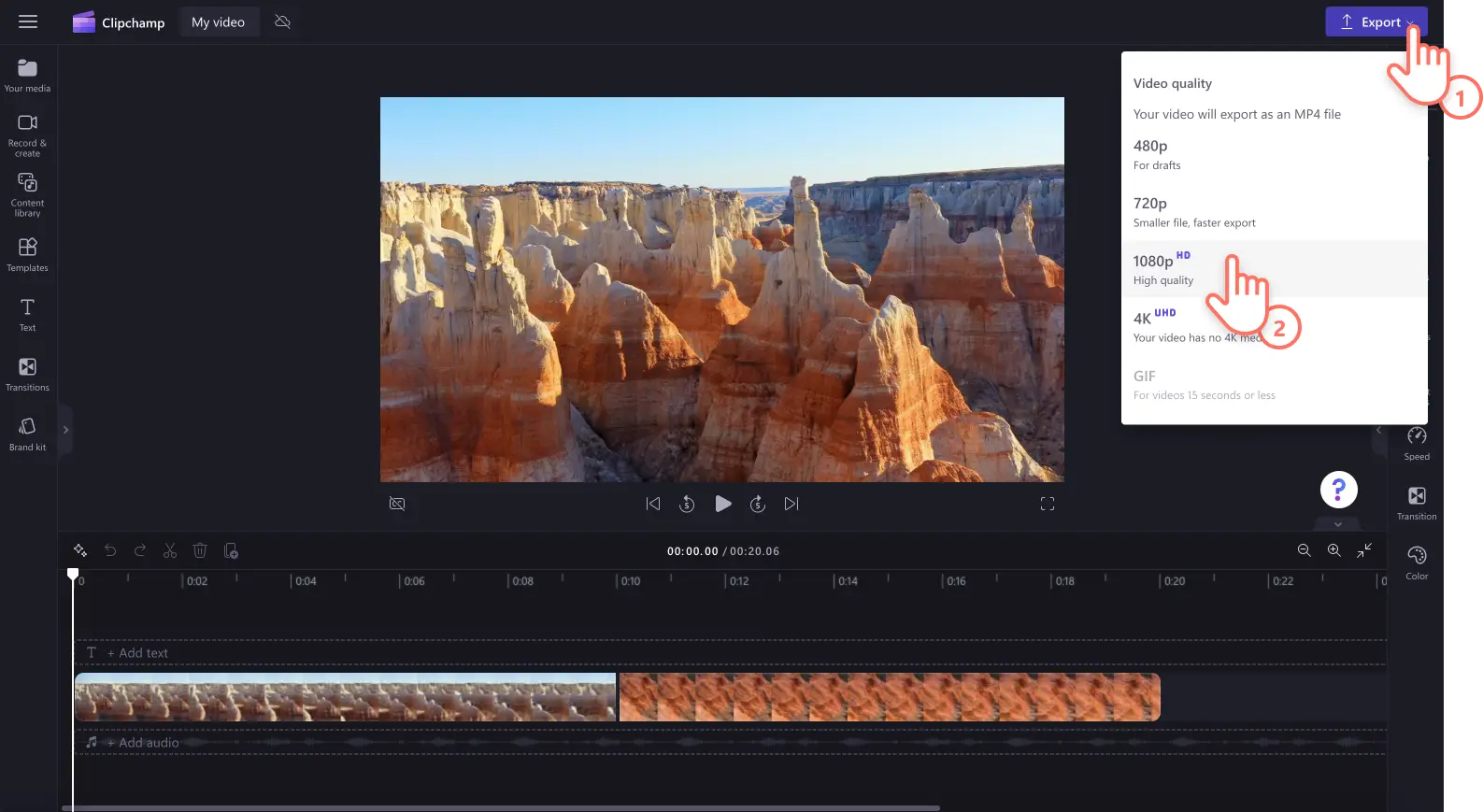Увага! Знімки екрана в цій статті зроблені в особистих облікових записах Clipchamp. В робочих і навчальних облікових записах Clipchamp описані функції працюють аналогічно.
Хочете покращити якість відео, відкоригувавши кольори, яскравість і насиченість? Замість того, щоб перезаписувати відеоматеріал або не використовувати його взагалі, ви можете покращити відео низької якості онлайн за допомогою легкого в користуванні інструменту колірної корекції.
Ви можете перетворити низькоякісні медіафайли на матеріали високої якості за лічені секунди: від відео й відеоблоґів про подорожі до відеозаписів подкастів і навчальних матеріалів із використанням веб-камери. Потрібно лише скоригувати яскравість, збільшити або знизити контрастність, додати ефекти прохолодного або теплого тону, змінити насиченість тощо за допомогою швидких і зручних повзунків.
Прочитайте цю статтю, щоб дізнатися, як безкоштовно покращити якість відео, і ознайомитися з іншими способами покращення якості відео онлайн за допомогою Clipchamp.
Покращення якості відео в Clipchamp
Крок 1. Імпортуйте відео або запишіть його
Для імпорту власних відео, фотографій і аудіофайлів натисніть на вкладці "Ваші медіа" на панелі інструментів кнопку "Імпорт мультимедіа", щоб переглянути файли на комп’ютері або підключитися до OneDrive.
Ви також можете записати відео з веб-камери просто в редакторі. Для цього відкрийте вкладку "Запис і створення" та виберіть "Екран", "Камера" або "Екран і камера".
Перетягніть медіафайли на часову шкалу.
Крок 2. Відредагуйте якість відео за допомогою колірної корекції
Натисніть ресурс на часовій шкалі, а потім перейдіть на вкладку "Скоригувати кольори" на панелі властивостей.Тут ви можете виконати такі завдання, щоб покращити якість відео:
збільшити або зменшити експозицію (яскравість і темрява);
налаштувати контраст (яскравість і темрява);
додати або видалити насиченість (інтенсивність кольорів);
збільшити або зменшити температуру (холодні й теплі тони);
збільшити прозорість ресурсу (зробити медіаресурс прозорим).
Перетягуйте відповідний повзунок уліво і вправо, щоб змінити значення або інтенсивність.Наприклад, щоб покращити якість відео, перетягніть повзунок насиченості вправо.Колір відео стане інтенсивнішим.Щоб зробити ресурс менш кольоровим і яскравим, перетягніть повзунок насиченості вліво.Це зробить відео темнішим і менш інтенсивним.
Якщо вас не влаштовують покращення якості відео, просто натисніть кнопку "Скинути" на вкладці "Скоригувати кольори".Це скине відео до вихідного стану.Ви також можете використовувати кнопки "Скасувати" та "Повторити" на часовій шкалі або видалити ресурс і перетягнути вихідний матеріал на часову шкалу.
Крок 3. Перегляньте й збережіть відео
Перш ніж зберігати нове покращене відео, перегляньте його, натиснувши кнопку "Відтворити". Якщо все гаразд, натисніть кнопку "Експорт" і виберіть роздільну здатність. Для найкращої якості радимо зберігати всі відео в роздільній здатності 1080p.Передплатники можуть зберігати відео в роздільній здатності 4K.
Щоб отримати додаткову допомогу з використання засобу покращення якості відео, перегляньте довідкові статті про колірну корекцію та яскравість і темряву.
5 способів додаткового покращення якості відео
Використання професійних стокових відео та музики
Покращуйте якість відео, додаючи професійні стокові матеріали, музику, звукові ефекти й графіку. Знаходьте безкоштовні ресурси на будь-яку тему: від абстрактних фонів і анімованих наклейок до пейзажів та ігрових роликів. Перейдіть на вкладку "Бібліотека вмісту" та перегляньте спеціально підібрані колекції, щоб знайти ідеальний медіаресурс для свого відео.
Додавання переходів між сценами в кліпах
Доведіть свої відео до досконалості, додавши переходи між сценами та спецефекти, які допоможуть задати настрій, темп і стиль відео. Для цього просто відкрийте вкладку "Переходи" на панелі інструментів і перетягніть перехід у проміжок між двома кліпами на часовій шкалі.
Застосування фільтрів і ефектів
Не хочете вручну коригувати кольори відео чи зображення?Спробуйте готові налаштування фільтрів і ефектів на панелі властивостей.Змініть кольори відео за допомогою фільтрів або зробіть відео привабливішим завдяки таким ефектам, як VHS і "Кіно".
Посилення аудіо та звуку відео
Покращуйте якість відео, редагуючи звук.Легко підвищте якість звуку відео, налаштувавши гучність, швидкість, додавши згасання чи скориставшись функцією видалення пауз, щоб вилучити довгі паузи. Також можна додати голосові записи та озвучування на основі ШІ, щоб зробити відео професійнішими й доступнішими більшій кількості людей.
Експорт відео в роздільній здатності 1080p
Щоб зберегти відео або показ слайдів у найкращій якості, радимо вибирати роздільну здатність 1080p HD.Якщо відео містить матеріали в якості 4K, передплатники можуть зберегти відео в роздільній здатності 4K.
Запитання й відповіді
Засіб покращення якості відео у Clipchamp є безкоштовним?
Так. Безкоштовно покращуйте якість відео, зображень і графіки просто у веб-браузері за допомогою нашого інструменту покращення відео.
Чи можна збільшити яскравість відео, не погіршивши якість?
Так. Наш безкоштовний засіб покращення якості є ідеальним інструментом для коригування яскравості та кольорів відео без втрати оригінальної якості.Онлайновий засіб покращення відео також підвищує якість вашого ролика.
Чи корекція кольорів змінює стиль відео?
Відредагувавши кольори в мультимедійних файлах за допомогою засобу покращення відео, ви можете легко змінити атмосферу й стиль у своїх кліпах. Наприклад, якщо зменшити яскравість, відео виглядатиме похмуро й загадково. Якщо збільшити насиченість, кольори стануть яскравішими, а відео – динамічним і радісним.
Як можна збільшити різкість відео онлайн?
Щоб безкоштовно збільшити різкість відео, скористайтеся повзунками експозиції, насиченості й контрасту в інструменті покращення відео.
Покращуйте якість відео за допомогою додаткових безкоштовних методів редагування відео, наприклад із використанням прийомів редагування аудіо та функції видалення пауз.
Спробуйте засіб покращення якості відео вже сьогодні за допомогою Clipchamp або завантажте програму Clipchamp для Windows.