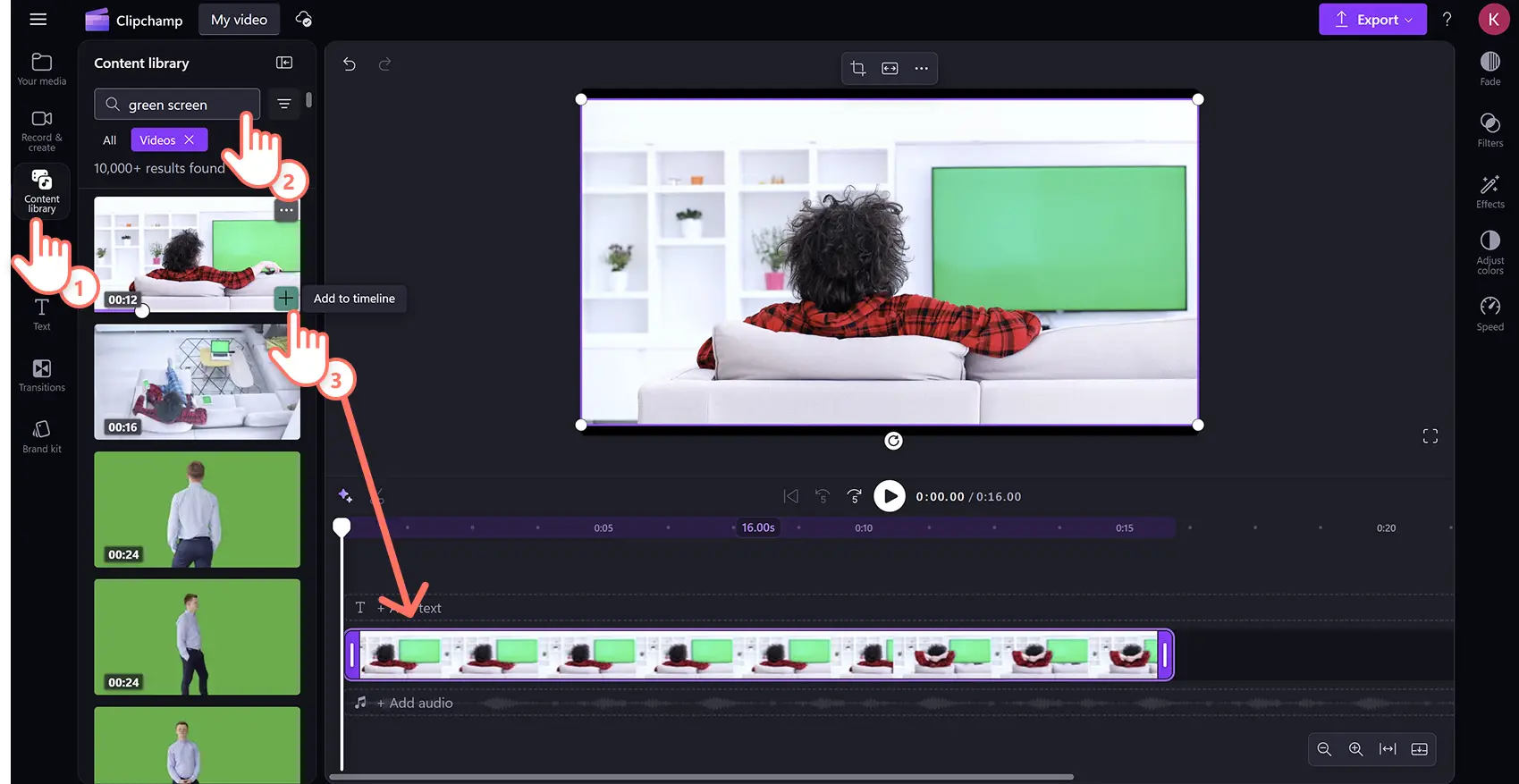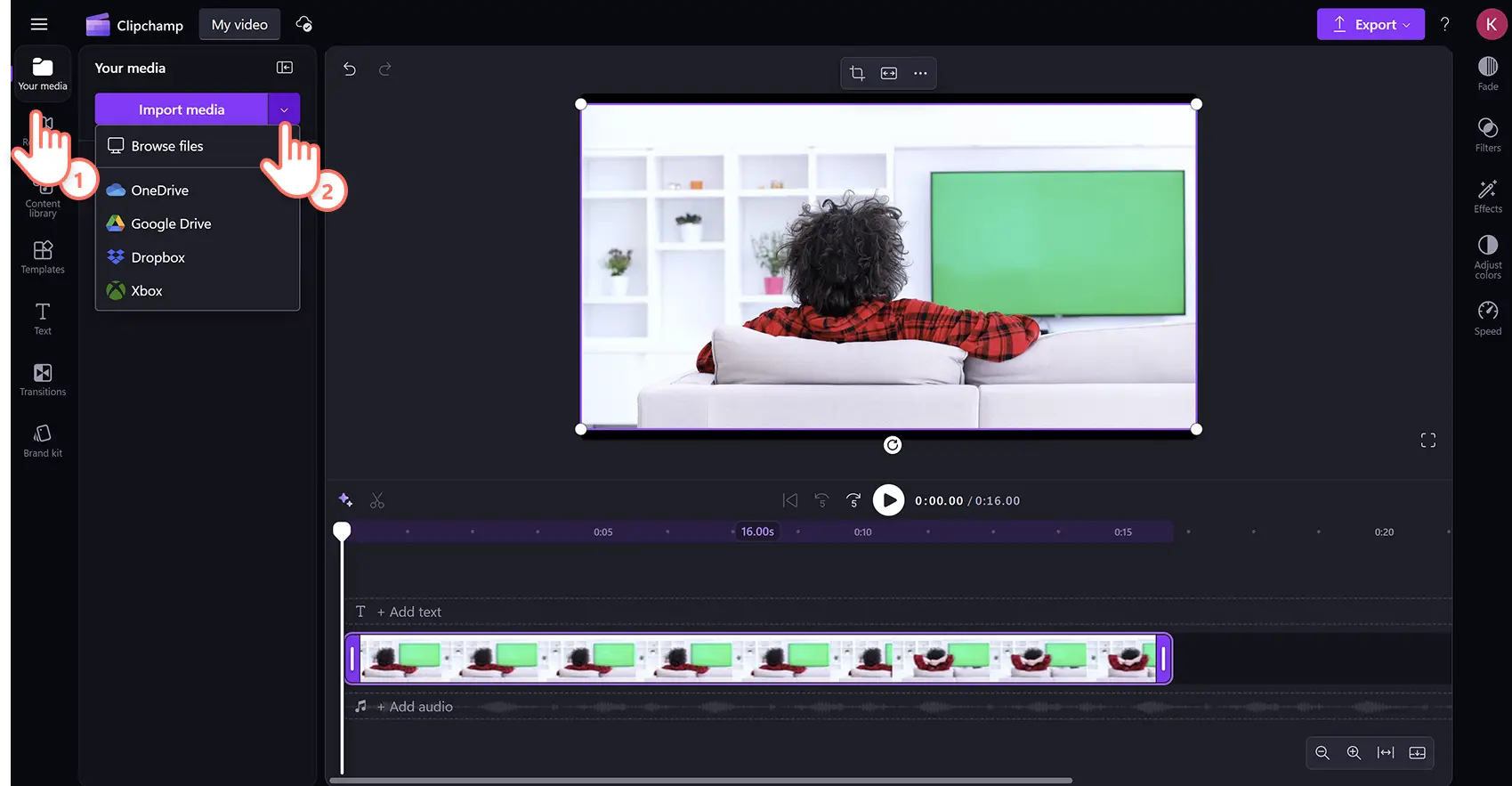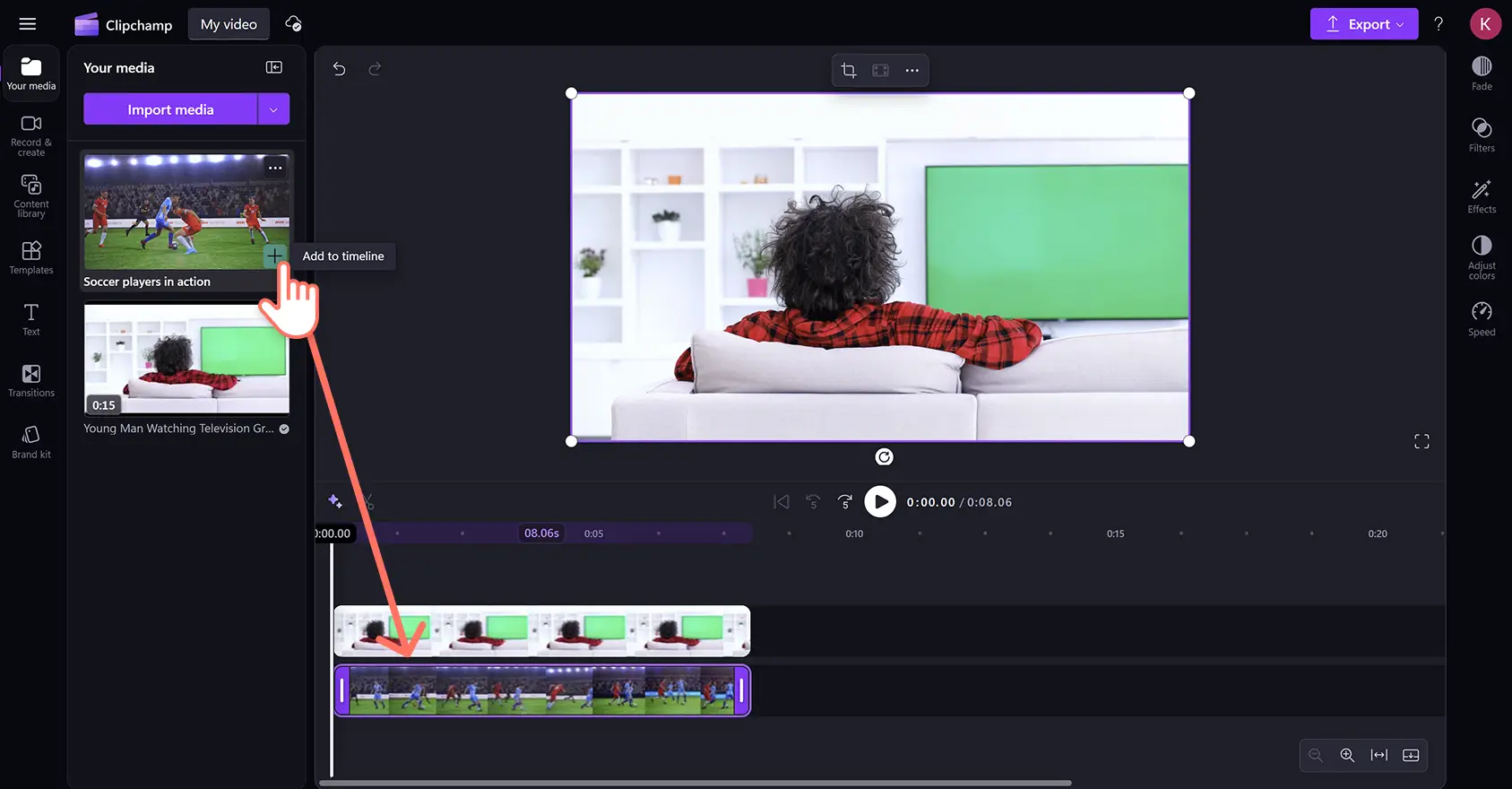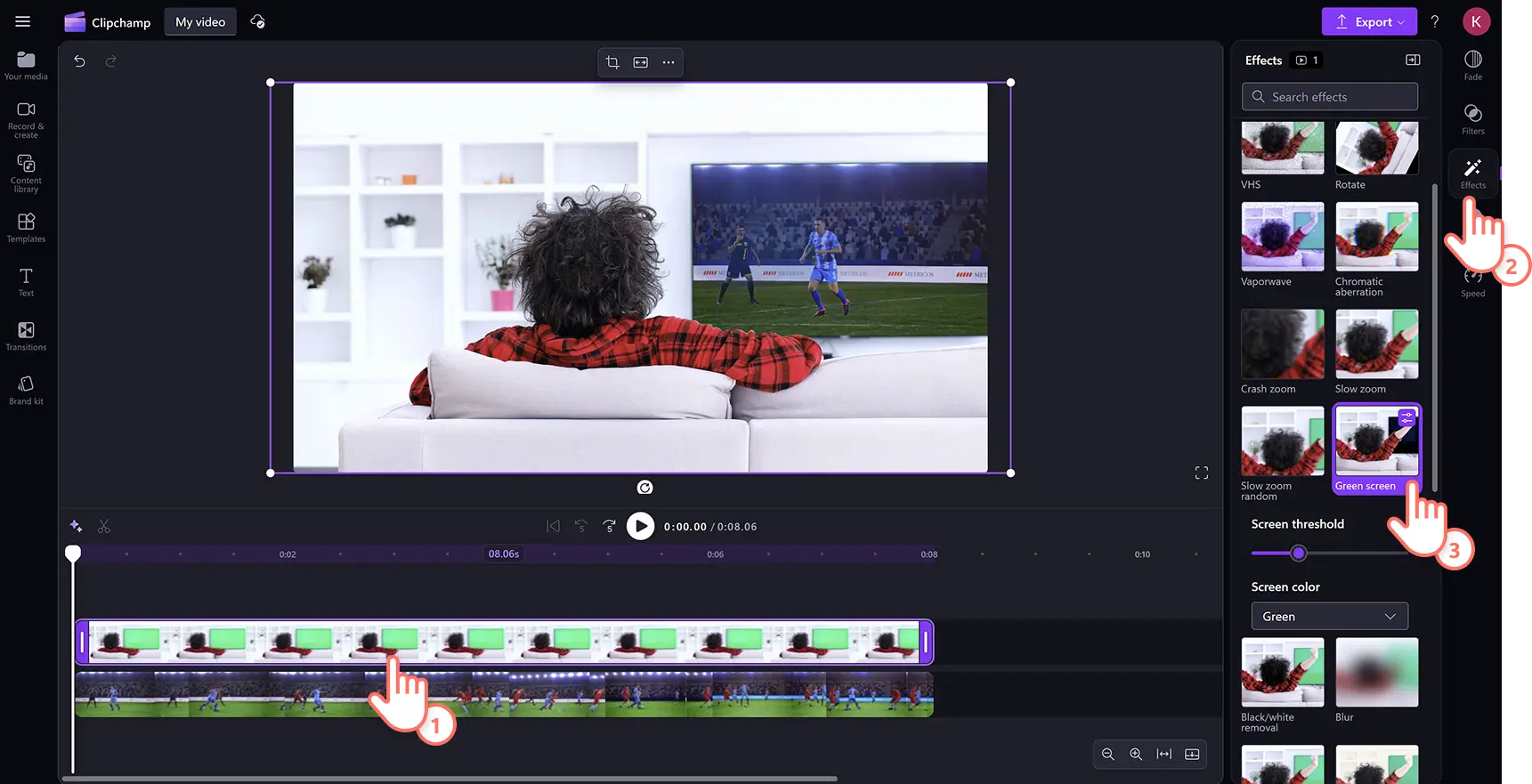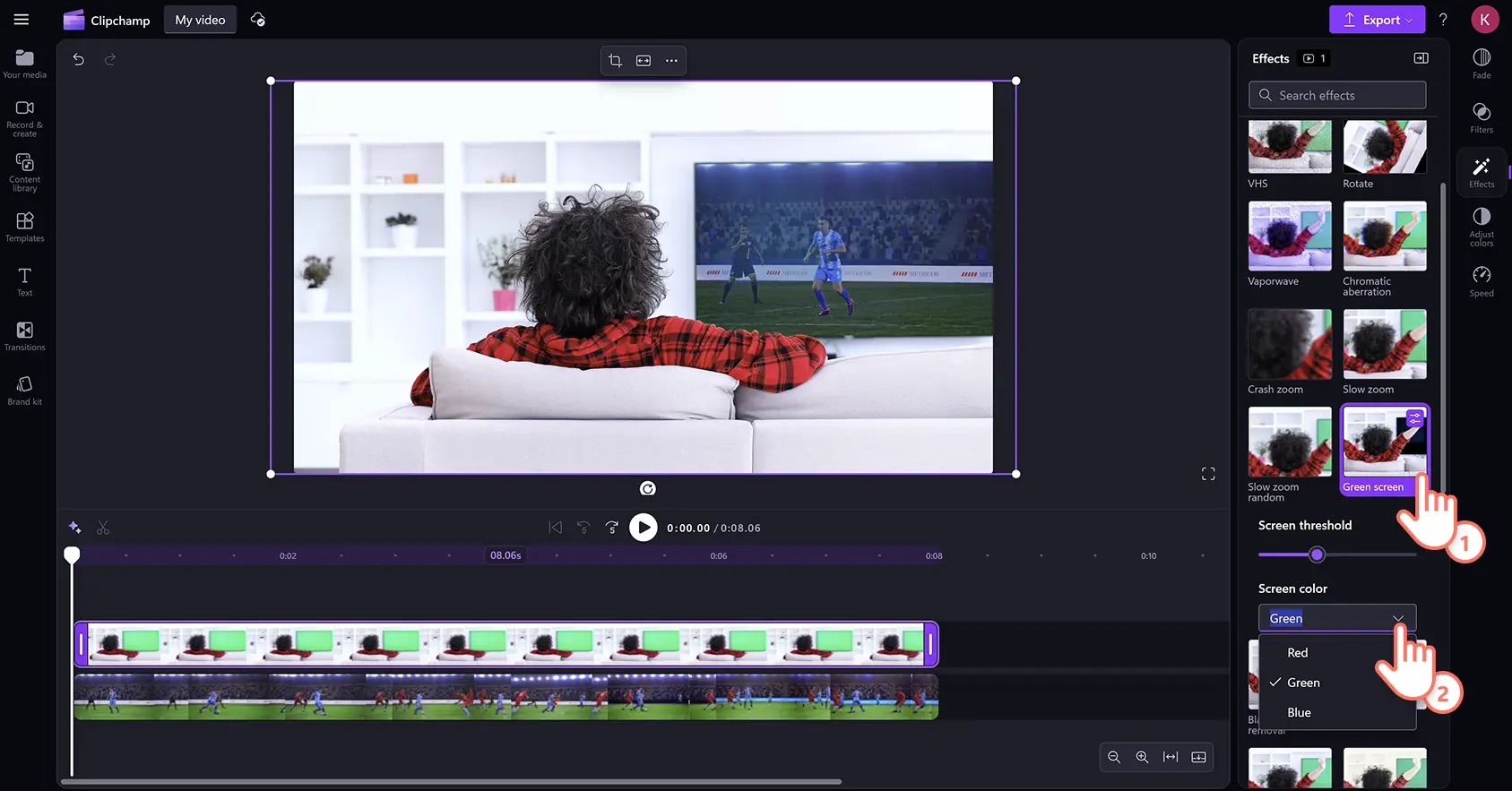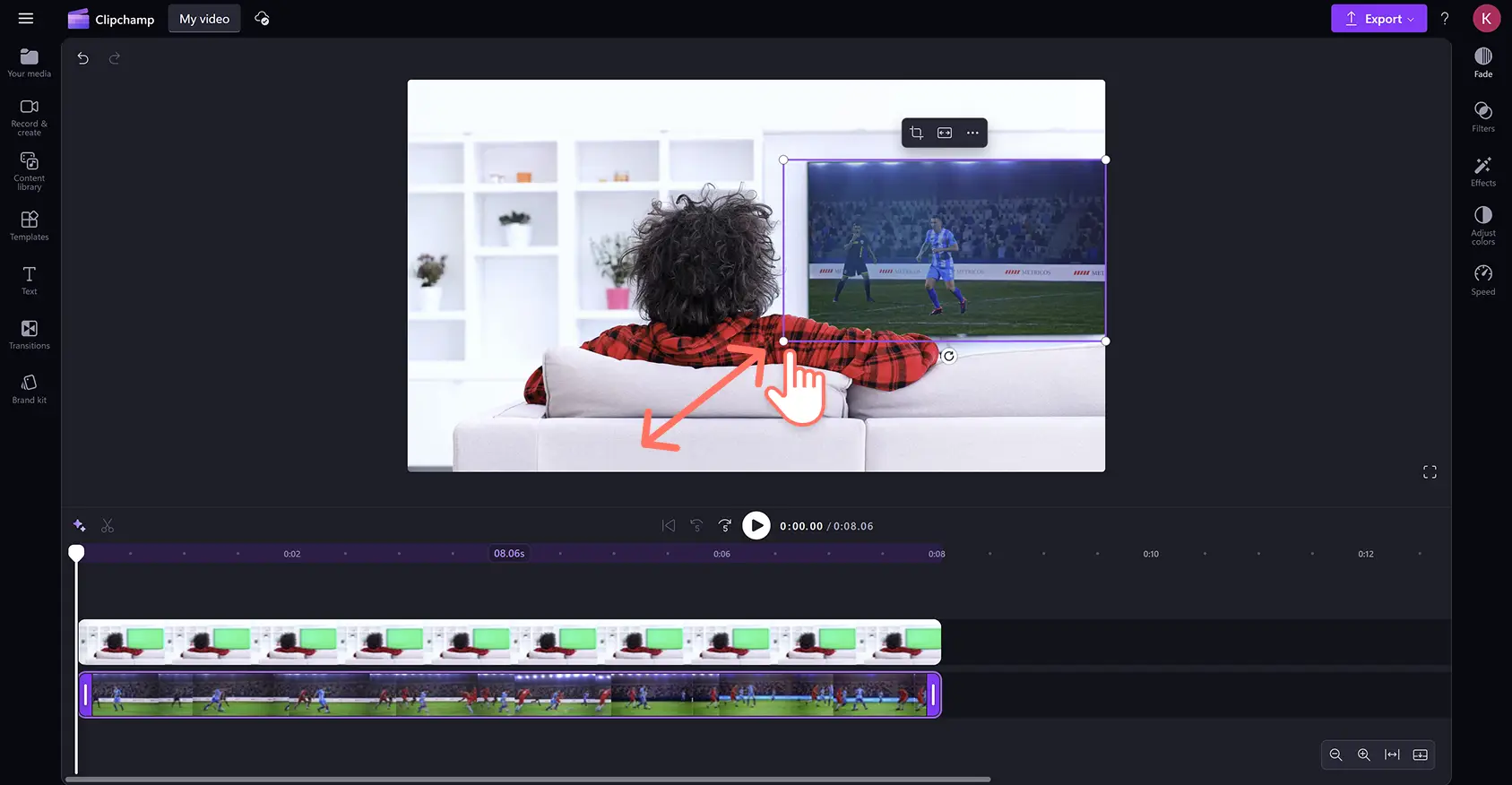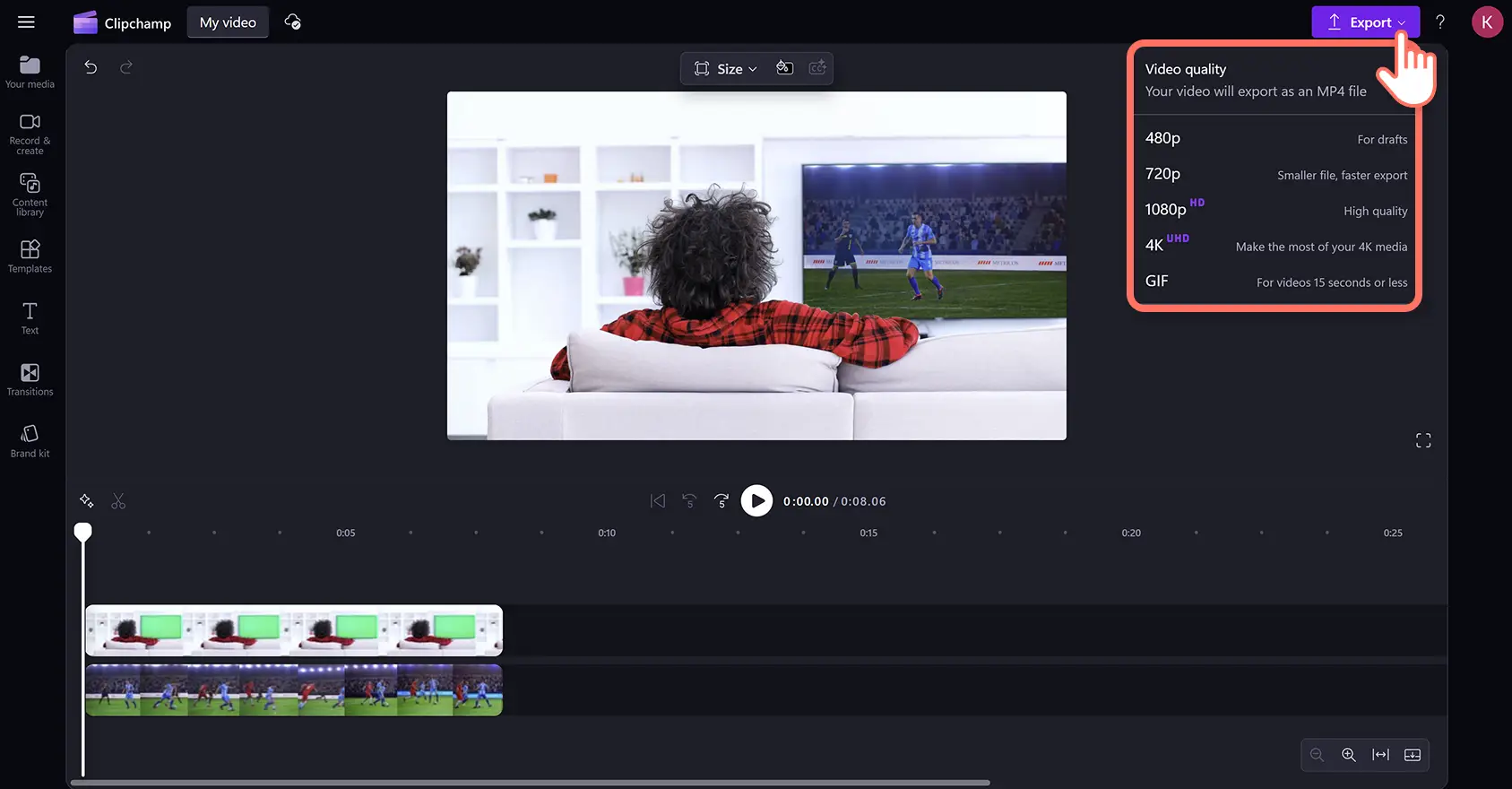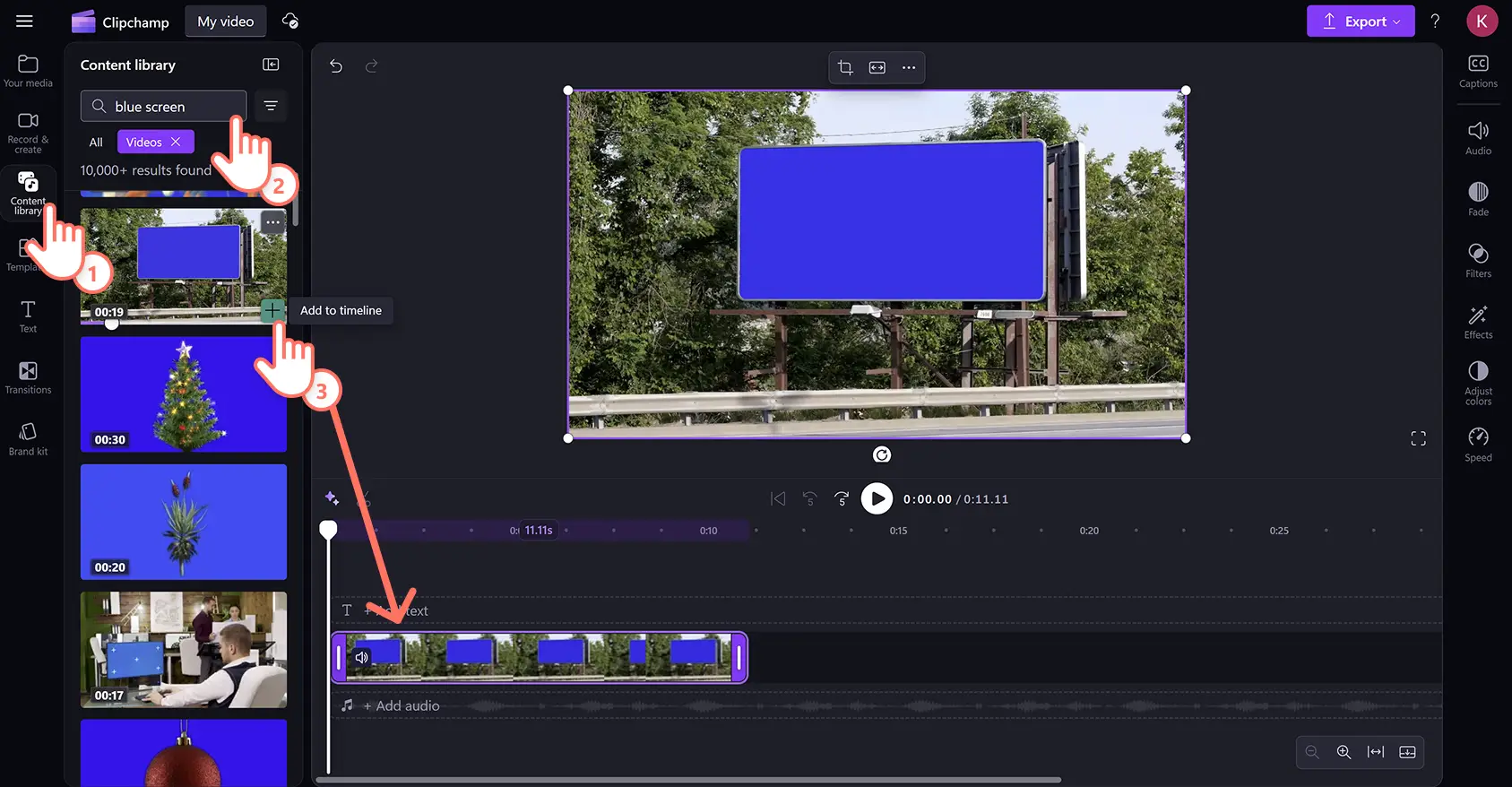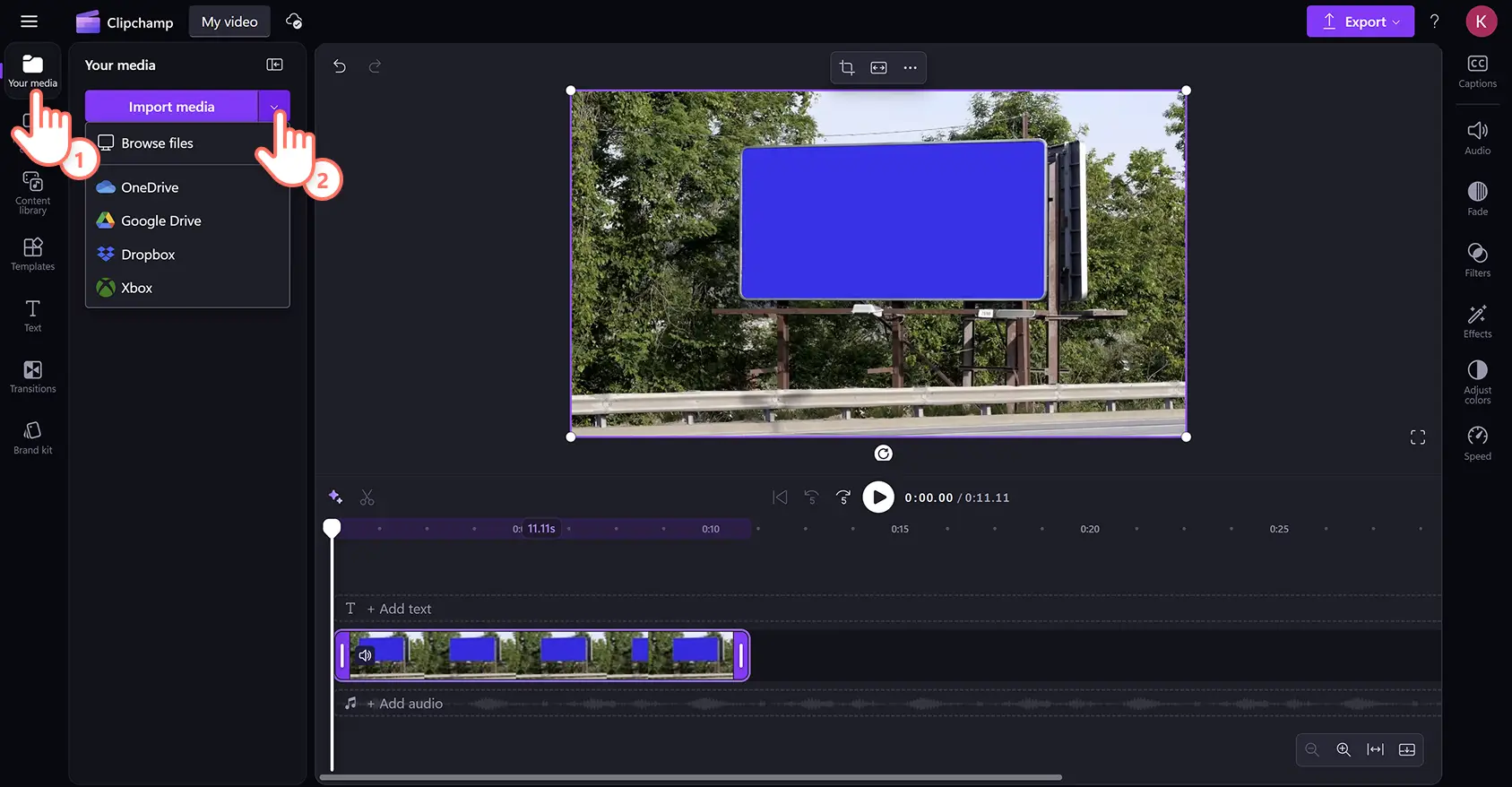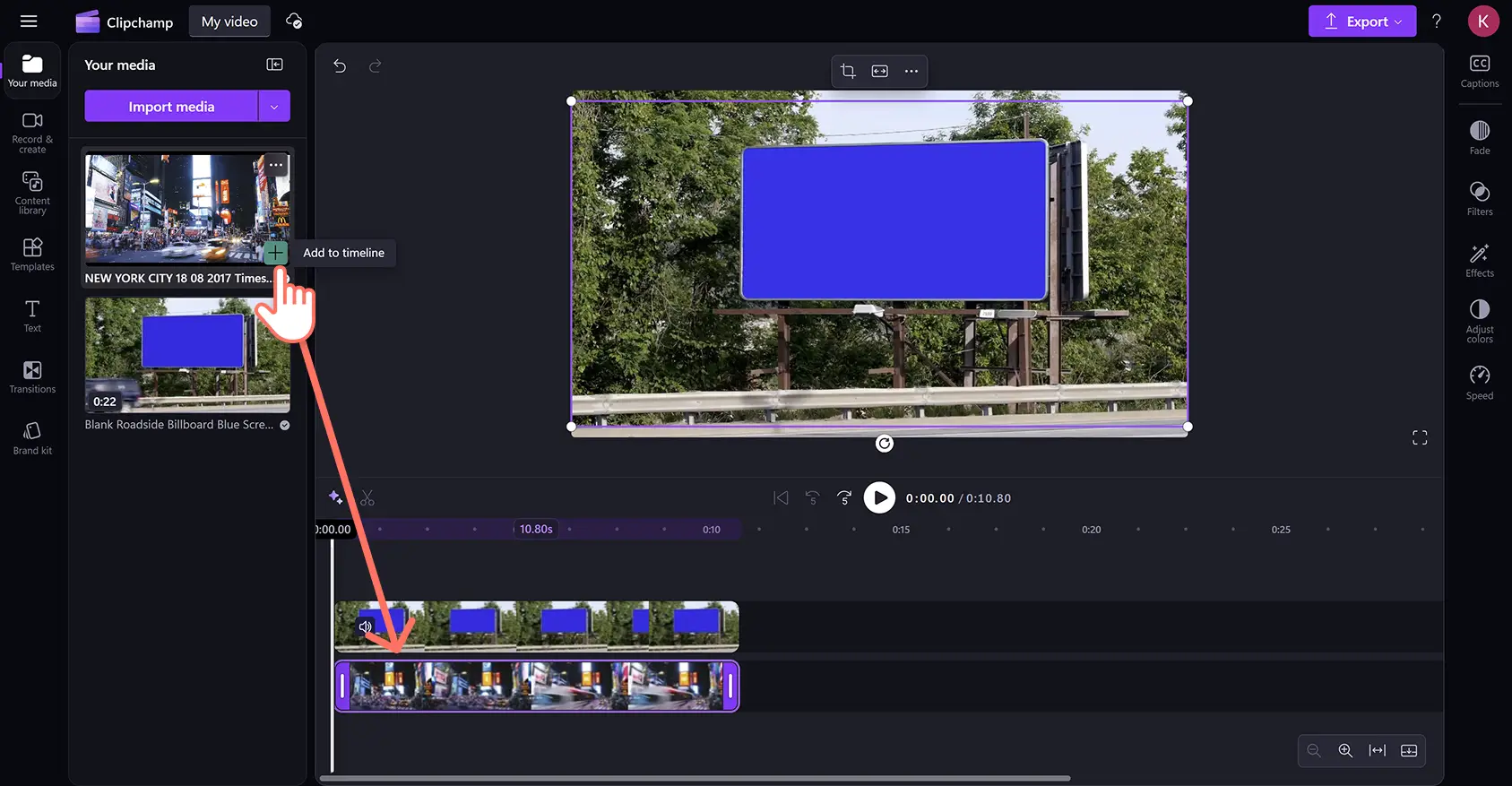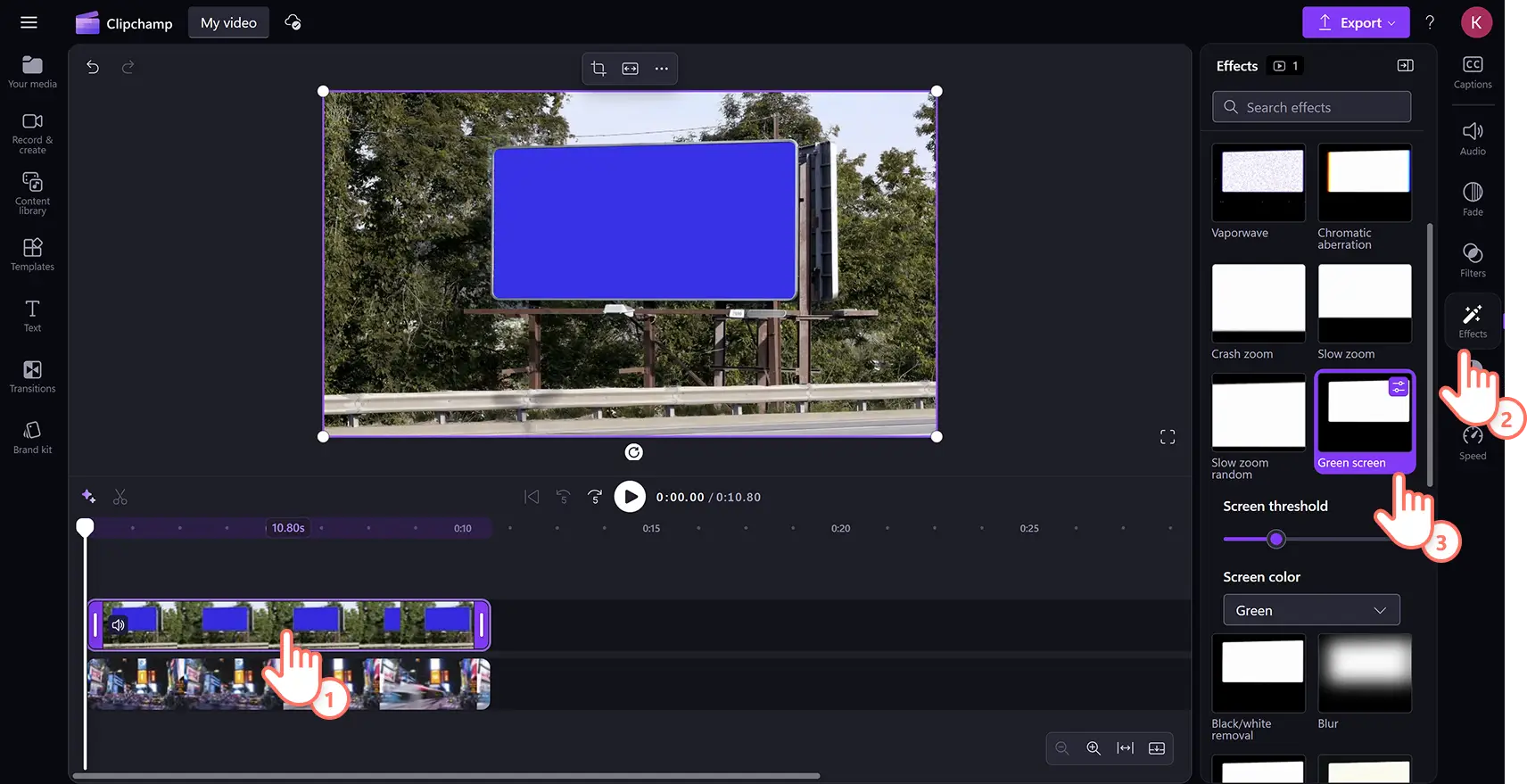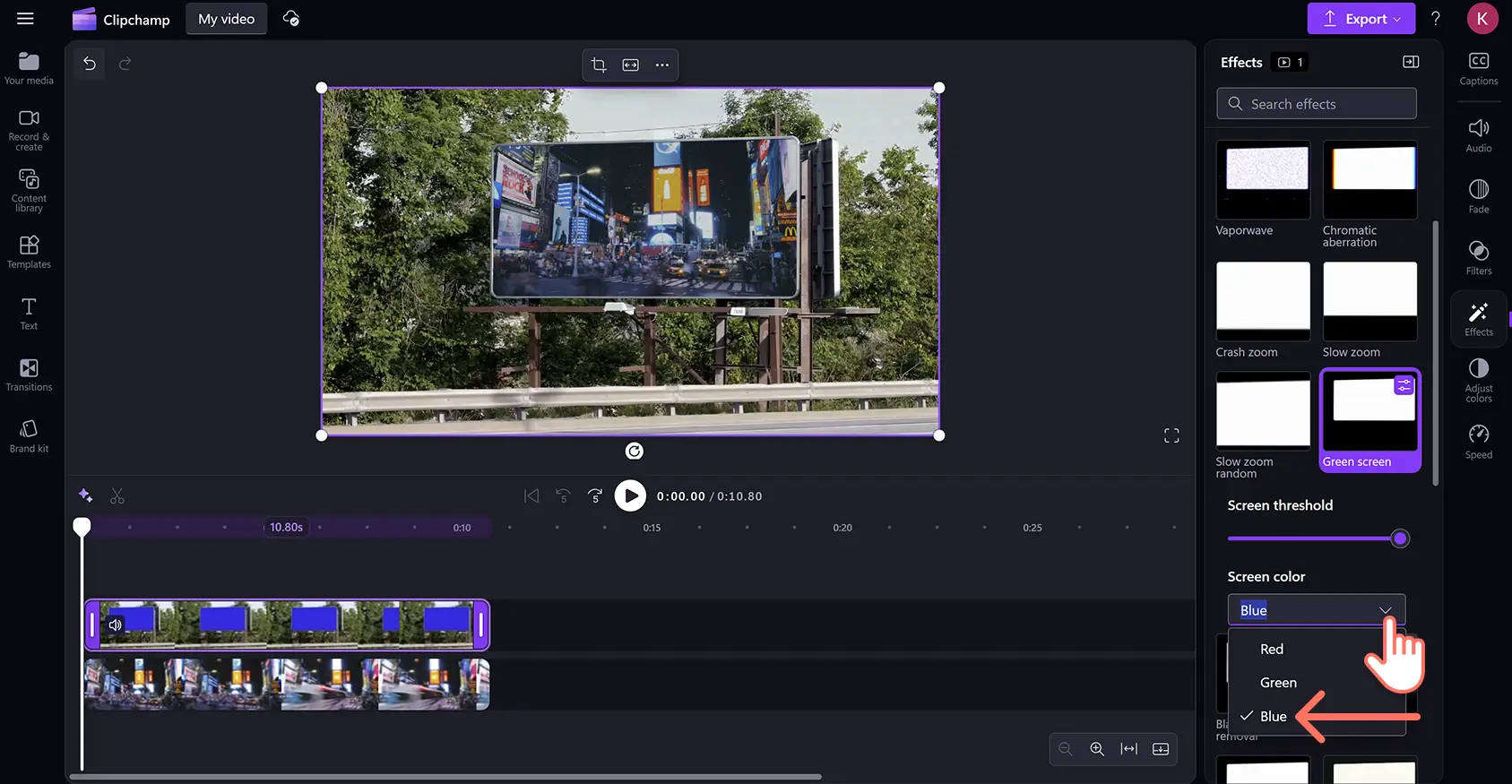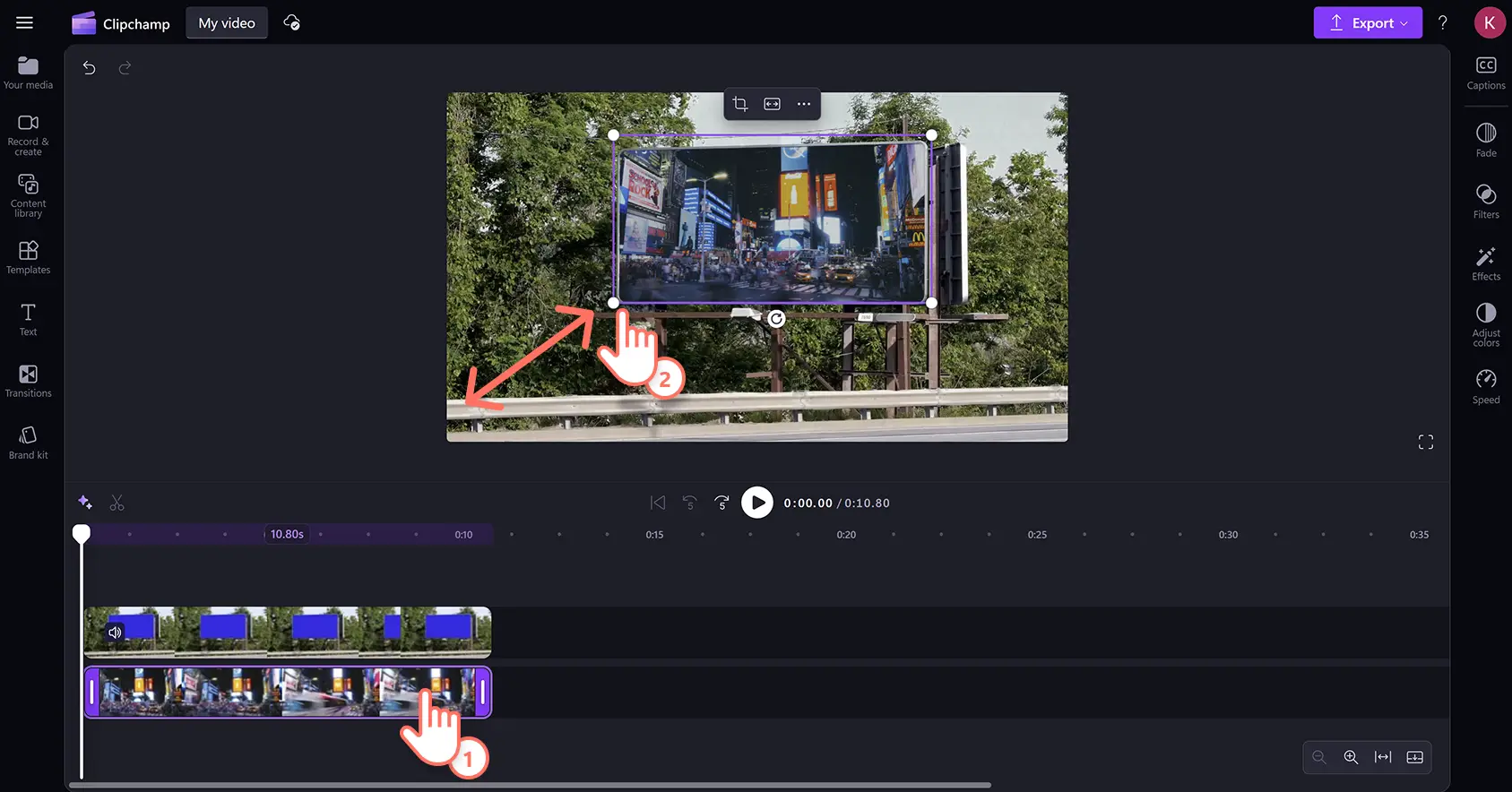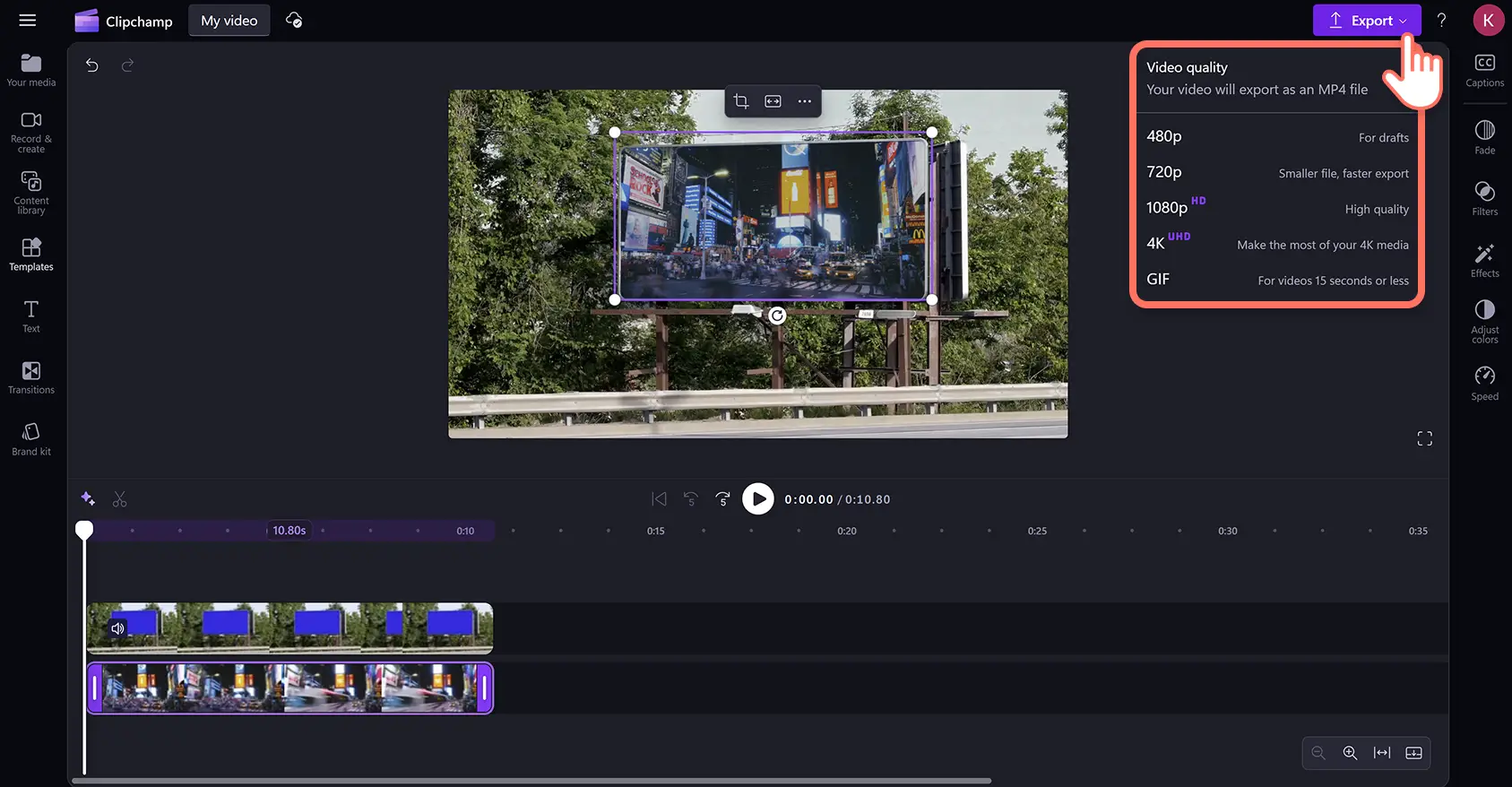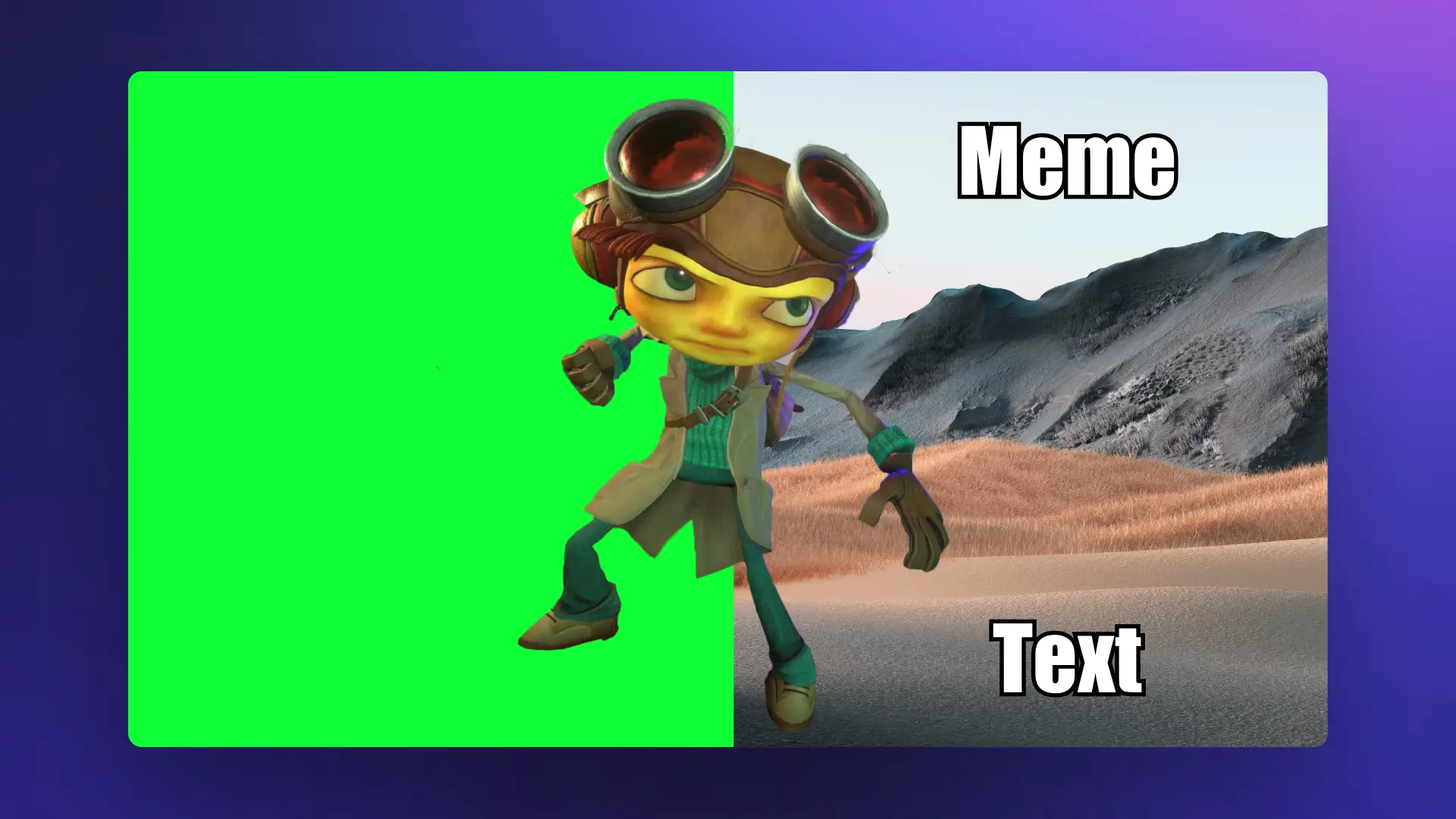Увага! Знімки екрана в цій статті зроблені в особистих облікових записах Clipchamp. В робочих і навчальних облікових записах Clipchamp описані функції працюють аналогічно.
На цій сторінці
- Безкоштовне редагування відео із зеленим екраном
- Редагування відео з червоним або синім екраном
- Перегляньте навчальне відео про створення кліпів із зеленим екраном
- Створення відео із зеленим екраном для Instagram і TikTok
- Покращення відео на зеленому екрані за допомогою інструментів і ефектів редагування відео зі службою AI
Ефекти із зеленим екраном можуть виглядати професійно, навіть якщо створені без дорогого програмного забезпечення. Легко додавайте вражаючі візуальні ефекти до ігрових відео, реклами в Instagram або корпоративних відео з безкоштовним інтернет-версією зелений екран відеоредактора.Також відомий як ключ хрома, цей спеціальний ефект дає змогу замінити фон зеленого, синього або червоного кольору у відео на інший фон або зображення.
Змінюйте фони у відео й додавайте спеціальні ефекти безкоштовно за допомогою засобу видалення зеленого екрана в редакторі Clipchamp.
Безкоштовне редагування відео із зеленим екраном
Крок 1. Додайте стокове відео із зеленим екраном на часову шкалу
На панелі інструментів відкрийте вкладку "Бібліотека вмісту" й виберіть пункт "Відео" в розкривному меню візуальних елементів. Введіть "зелений екран" у рядок пошуку за ключовими словами, щоб переглянути численні безкоштовні варіанти відео з таким ефектом.
Бібліотека вмісту містить широкий спектр зелених екранів, включно з мобільними та телевізійними рамками, виконавцями, мультфільмами та графікою.Вибравши його, перетягніть відео на часову шкалу.
Щоб імпортувати відео, натисніть кнопку імпортування медіавмісту на вкладці мультимедіа на панелі інструментів.Передавання мультимедіа з пристрою або підключення Обліковий запис OneDrive.
Крок 2.Додайте відео й розмістіть його під кліпом із зеленим екраном
Перетягніть відео під зеленим екраном на часовій шкалі редагування.Відео на зеленому екрані завжди має бути поверх всіх інших елементів відео.
Крок 3.Застосуйте ефект "Зелений екран"
Клацніть зелене відео на часовій шкалі, а потім перейдіть на вкладку ефекти на панелі властивостей і прокрутіть униз, щоб вибрати параметр зеленого екрана.
Після вибору ефекту зеленого екрана з'явиться граничне значення екрана.Перетягніть повзунок уліво або вправо, щоб збільшити або зменшити інтенсивність фільтра. Тут ви також можете перейти на червоний або синій екран.
Другий розмір відео може відрізнятися від зеленого шару екрана.Легко змініть розмір і розташування відео за допомогою засіб обтинання для створення накладання відео.
Крок 4. Попередньо перегляньте й збережіть відео
Переконайтеся, що відео готове до збереження, натиснувши кнопку відтворення для попереднього перегляду.Потім натисніть кнопку експортування та виберіть роздільну здатність відео.
Редагування відео з червоним або синім екраном
Крок 1.Перетягніть стокове відео з червоним або синім екраном на часову шкалу
Функція хромакея також дає змогу монтувати відеофайли з червоним або синім екраном. Відкрийте вкладку "Бібліотека вмісту" на панелі інструментів і виберіть пункт "Відео" в розкривному меню візуальних елементів. Знайдіть потрібні стокові файли з червоним або синім екраном, ввівши ключові слова в рядку пошуку.
Крок 2.Додайте відео й розмістіть його під кліпом із червоним або синім екраном
Додайте другий медіаоб'єкт до часової шкали так само, як і відео на зеленому екрані.Щоб імпортувати кадри, натисніть кнопку імпортування медіавмісту на вкладці мультимедіа на панелі інструментів.Передавання файлів із пристрою, підключення OneDrive або використовуйте біржові кадри з бібліотеки вмісту.
Перетягніть відео на часову шкалу під синім фрагментом екрана.Стоковий файл із синім, червоним або зеленим екраном завжди має бути над іншими відео на часовій шкалі, щоб ефект спрацював.
Крок 3.Застосуйте ефект "Зелений екран"
Клацніть верхній відеокліп на часовій шкалі, а потім перейдіть на вкладку Ефекти на панелі властивостей.Виберіть параметр зеленого екрана.
Клацніть розкривний список колір екрана, а потім виберіть синій.Ефект клавіші хрома застосовуватиметься, якщо вибрано правильний колір екрана.
Крок 4. Налаштуйте розмір і розташування відео
Якщо розмір другого відео більший або менший за синій або червоний розділ екрана, просто настройте розмір і розташування.Клацніть відео на часовій шкалі, а потім клацніть кліп у вікні попереднього перегляду відео.За допомогою інструмента довільного редагування перетягуйте кутки відеофайлу всередину або назовні, щоб змінити розмір. Ви також можете змінити розташування активу, клацнувши та перемістивши відео в режимі попереднього перегляду за допомогою курсору.
Крок 5.Перегляньте та збережіть відео
Переконайтеся, що відео готове до збереження, натиснувши кнопку відтворення для попереднього перегляду, а потім натисніть кнопку експорту.
Перегляньте навчальне відео про створення кліпів із зеленим екраном
Перегляньте покрокове відеопосібник, щоб дізнатися, як застосувати ефект зеленого екрана до відео.
Створення відео із зеленим екраном для Instagram і TikTok
Створіть відео на зеленому екрані відповідно до пропорцій соціальних мереж із безкоштовним відео resizer.Для цього виконайте наведені нижче дії.
Перетягніть кадри зеленого екрана на верхній шар часової шкали та накладайте кадри на нижній шар.
Клацніть верхній шар, а потім перейдіть на вкладку Ефекти на панелі інструментів.Виберіть параметр зеленого екрана, а потім клацніть правильний колір і відрегулюйте граничне значення екрана.
Переконайтеся, що на часовій шкалі не вибрано жодних файлів, і натисніть кнопку "Розмір" на рухомій панелі інструментів. Виберіть пропорції 9:16 і книжкову орієнтацію для Instagram і TikTok.
Відеокліп з’явиться в центрі кадру з чорними смугами зверху й знизу. Щоб видалити цей ефект поштової скриньки, клацніть верхній шар із зеленим екраном, а потім – кнопку заповнення на рухомій панелі інструментів. Те ж саме зробіть із нижнім шаром.
У результаті обидва кліпи заповнять екран, а чорні межі зникнуть. Щоб перефразувати кліпи, клацніть кожну з них, а потім скористайтеся інструментом, щоб змінити їх розташування всередині рамки.
Необов'язково. Зберігайте відео у вихідній пропорції та чорній рамці, щоб нижня частина відео розташовувалась правильно.Додайте колір тла, клацнувши параметр кольору тла на рухомій панелі інструментів.
Покращення відео на зеленому екрані за допомогою інструментів і ефектів редагування відео зі службою AI
Очищення відеоматеріалів за допомогою обтинання та обтинання
Скористайтеся функцією щоб видалити незручні паузи, слова-наповнювачі або зайві кадри на початку або в кінці відео.Легко уточнюйте теми за допомогою freehand cropping tool to adjust the frame or remove any distractions at the edges.
Огляд різних стилів фонів відео
Незалежно від того, чи замінюєте ви зелений екран, чи починаєте свіжий, додайте колір тла , щоб надати відео жирного або фірмового вигляду.Передайте особисті зображення або фон відео для додавання персоналізації або виберіть його з бібліотеки вмісту безоплатної категорії.
Покращення відео за допомогою голосових субтитрів і AI
Подальше покращення спеціальних можливостей у відео та підвищення якості збереження в засобі перегляду під час перегляду звуку за допомогою з'єднання Субтитри до AI зГолосові команди AI.Створюйте реалістичні голосові команди зі ШІ за допомогою закритих субтитрів різними мовами.
Додавання накладання анімованого тексту до відео
Шар анімований текст і накладання заголовків на відео, щоб легко представити динаміки або різні теми та розділи.Використання нижче третин,щоб надати корисний контекст, наприклад посади, виноски або допоміжні коментарі.
Порада. Використовуйте кілька вдосконалень в одній сцені, наприклад поєднання анімованих заголовків, настроюваного фону та субтитрів, щоб зробити відео динамічнішим і динамічнішим.
Додавайте фінальні штрихи до матеріалів із хромакеєм за допомогою онлайнового засобу покращення відео й переходів між сценами в кліпах.
Створення зеленого екрана відео безкоштовно в Інтернеті в Clipchamp редактор відео або завантажте Microsoft Clipchamp програму для Windows.
Запитання й відповіді
Які відео можна створювати за допомогою ефектів зеленого екрану?
Автори можуть легко створювати що завгодно: кліпи YouTube, зйомки ігор, відеоінструкції, корпоративні відео й навіть меми на зеленому екрані, GIF-файли, вміст для соцмереж і відео обʼєктів нерухомості.
Чи потрібен зелений екран, щоб вставити фон у відео?
Так.Якщо ви записуєте власні кадри для зеленого екрана, переконайтеся, що фон має червоний, синій або зелений колір, інакше функція видалення фону не спрацює.
Чи безкоштовний відеоредактор Clipchamp із функцією зеленого екрана?
Так.Усі користувачі на безкоштовному тарифі мають доступ до обмеженої кількості стокових матеріалів і шаблонів для зеленого екрана, однак зберегти відео в роздільній здатності 1080p може абсолютно кожен користувач нашого редактора.Щоб отримати доступ до всіх стокових матеріалів і шаблонів для зеленого екрана, підвищте рівень облікового запису.