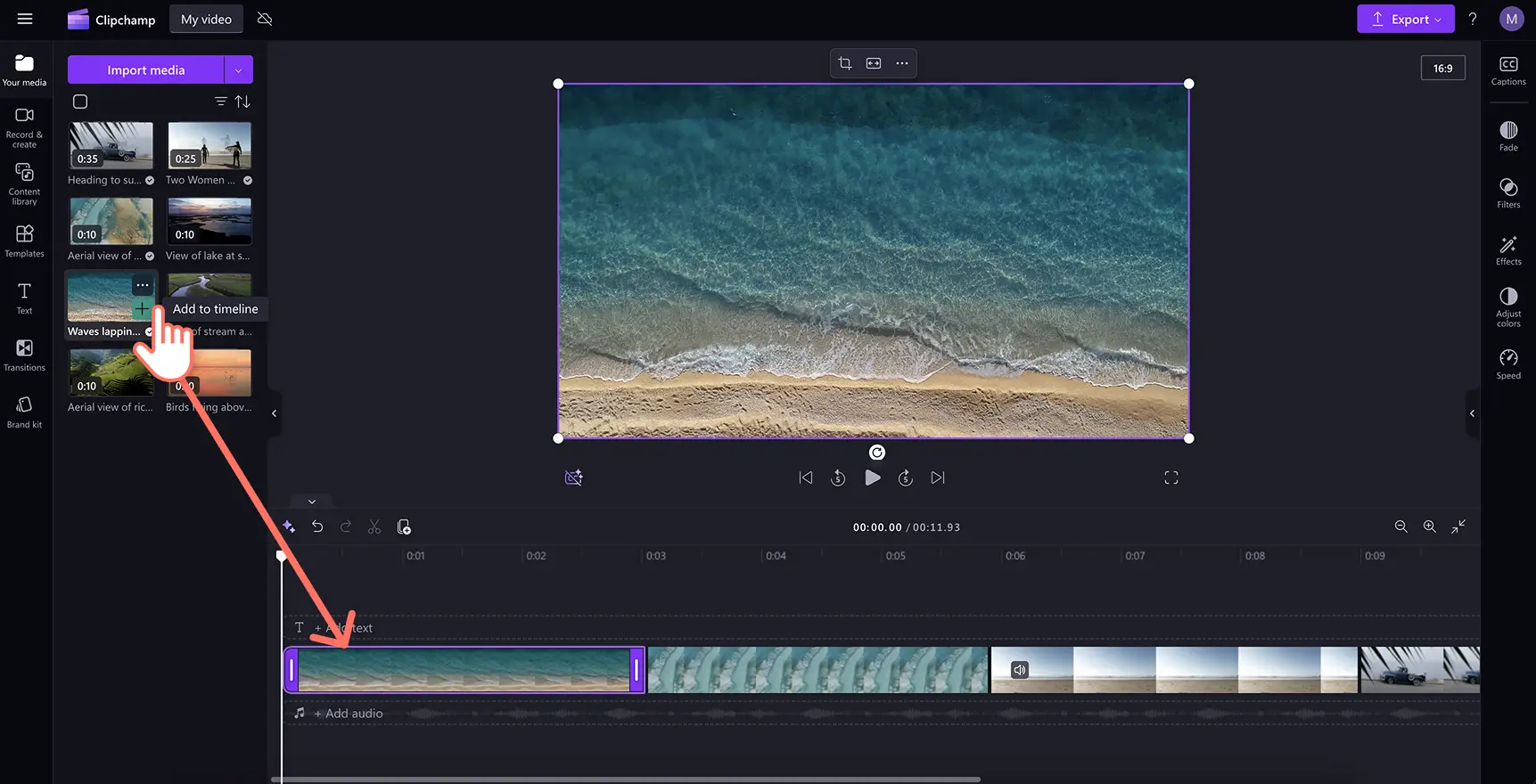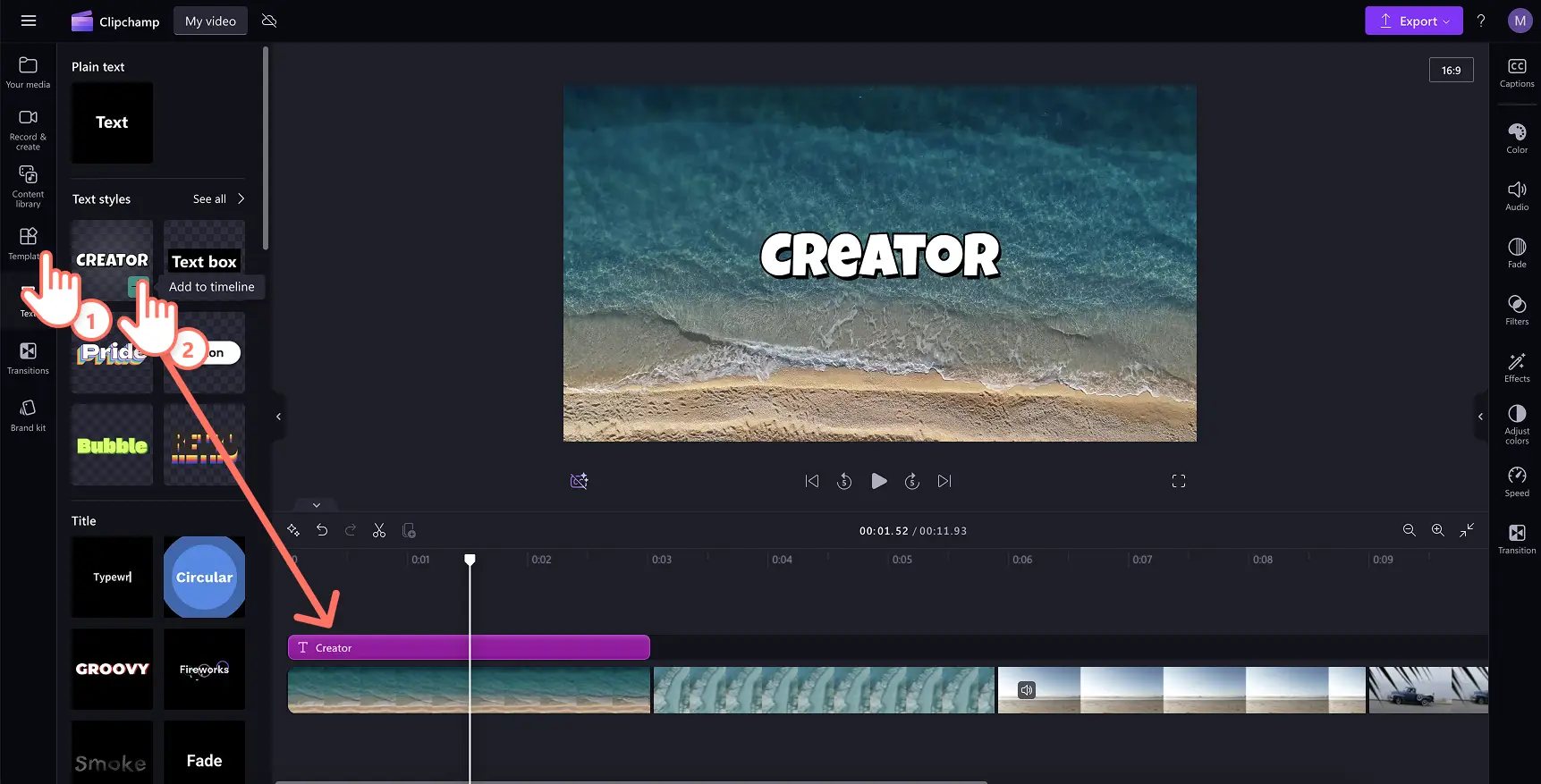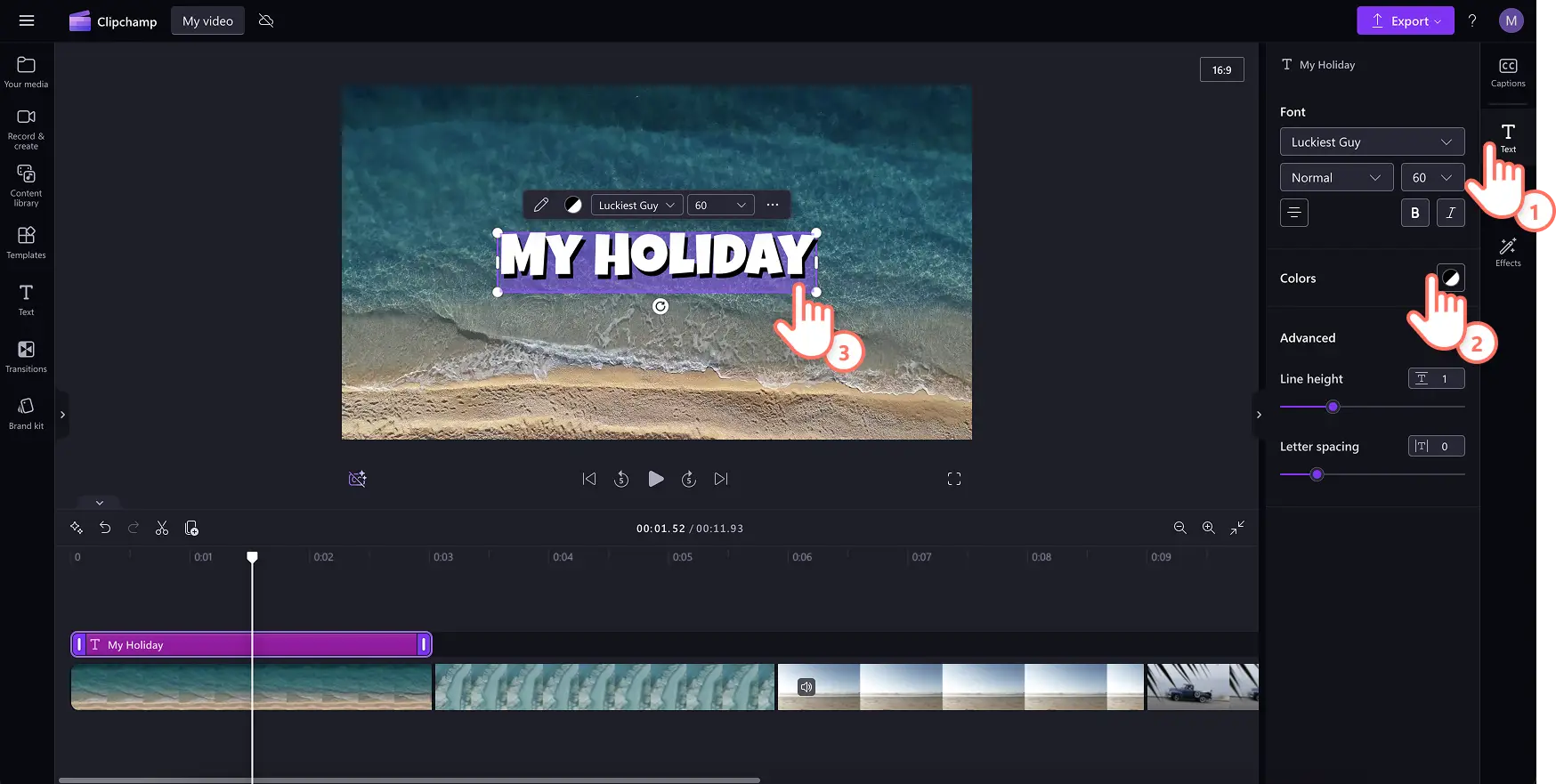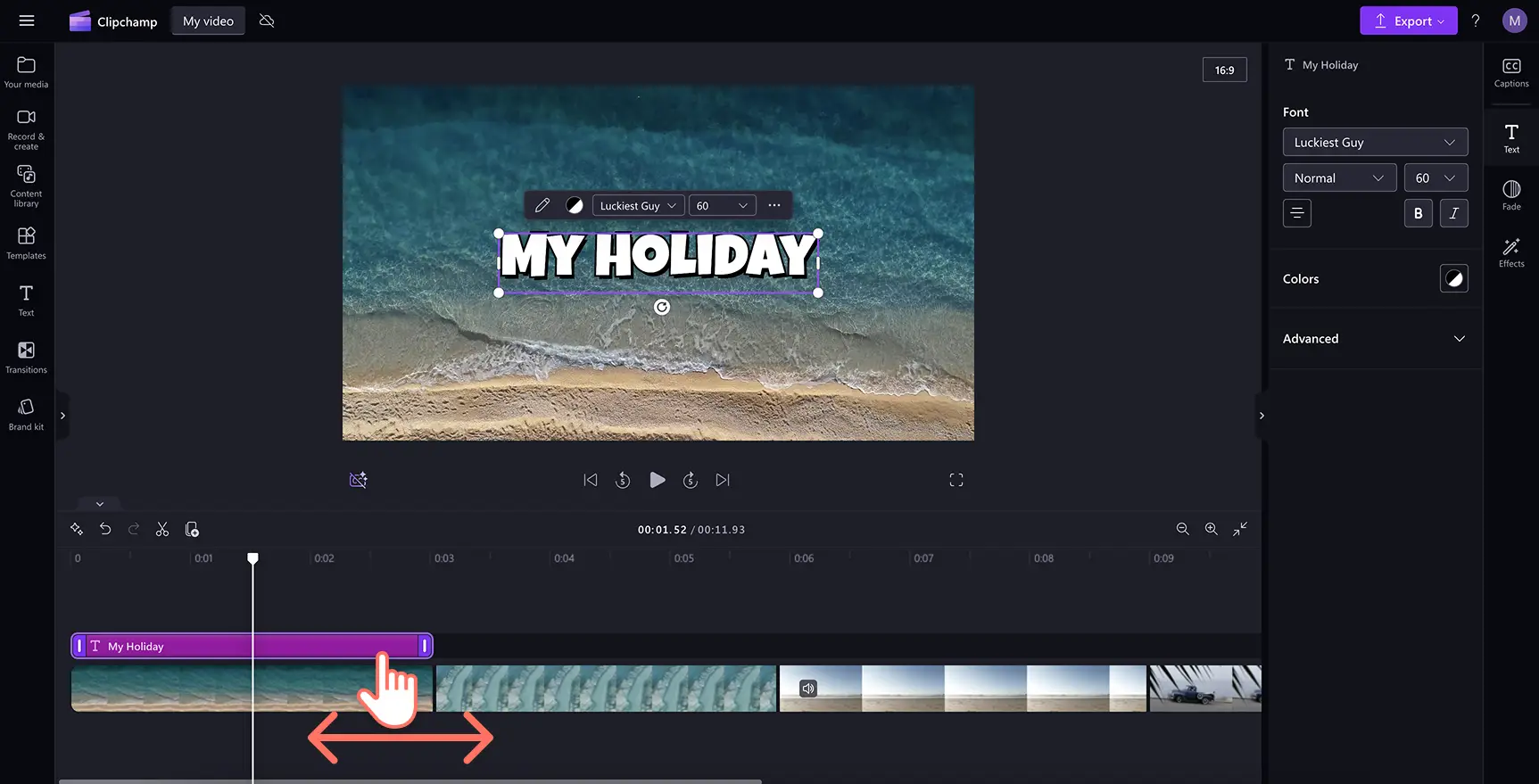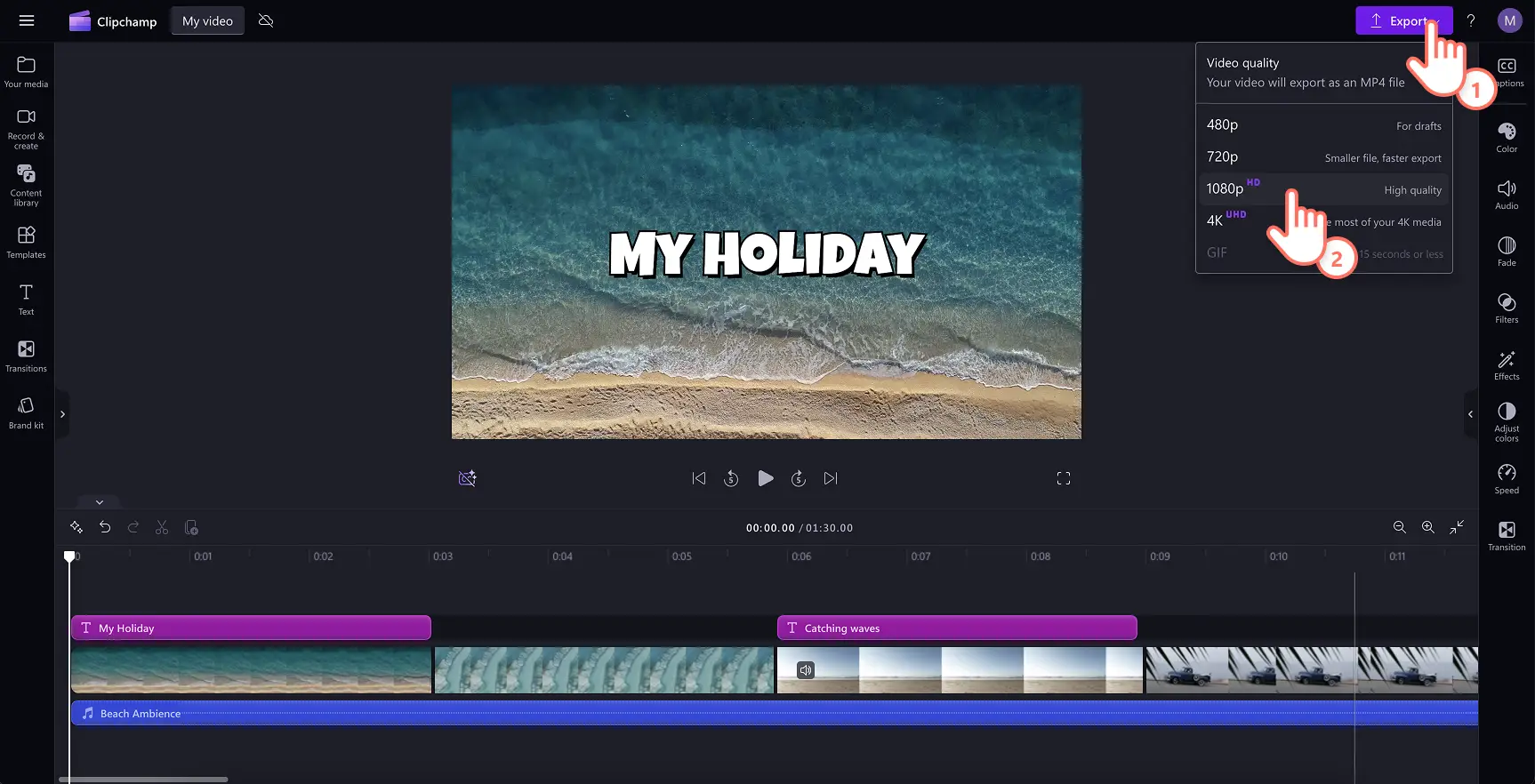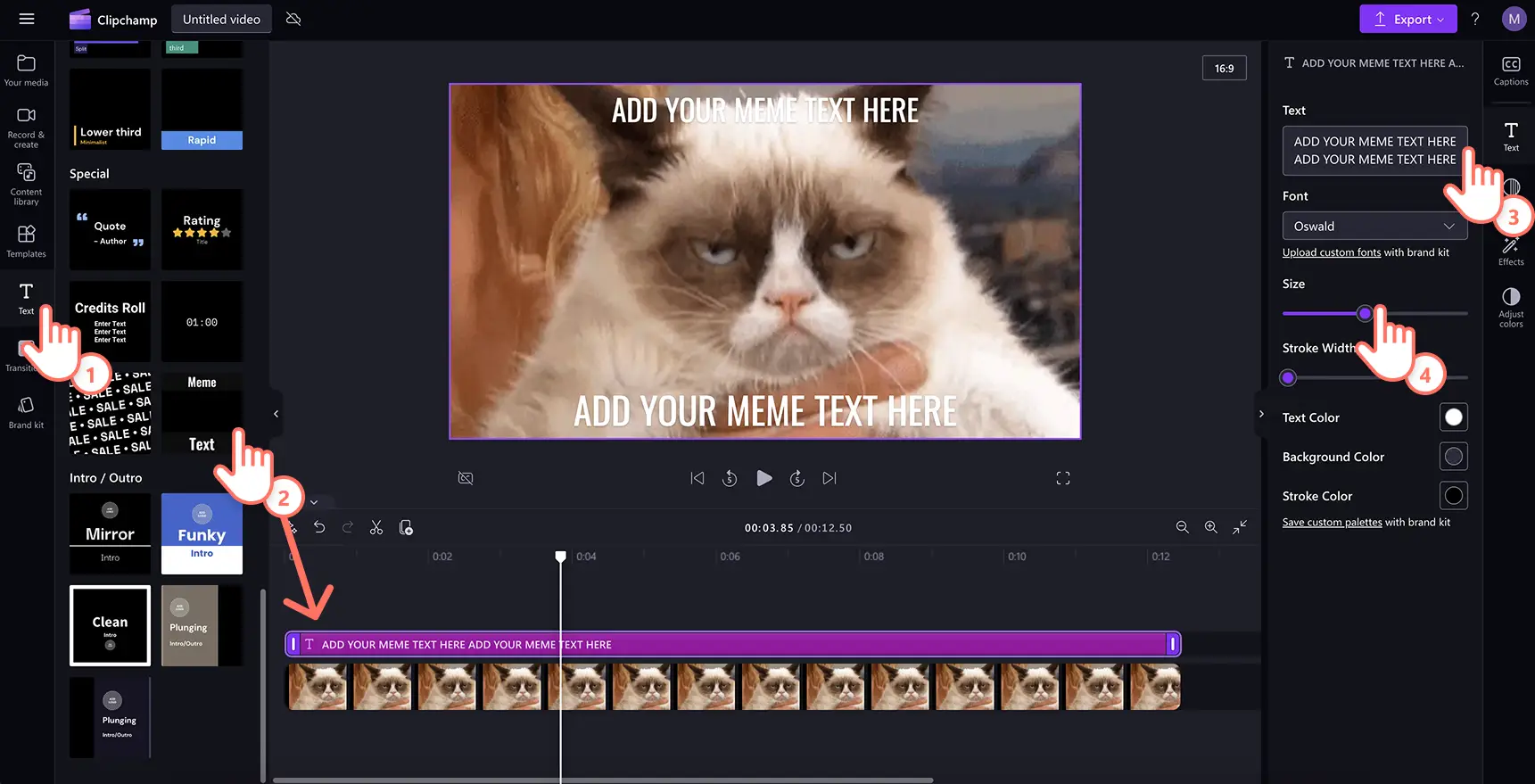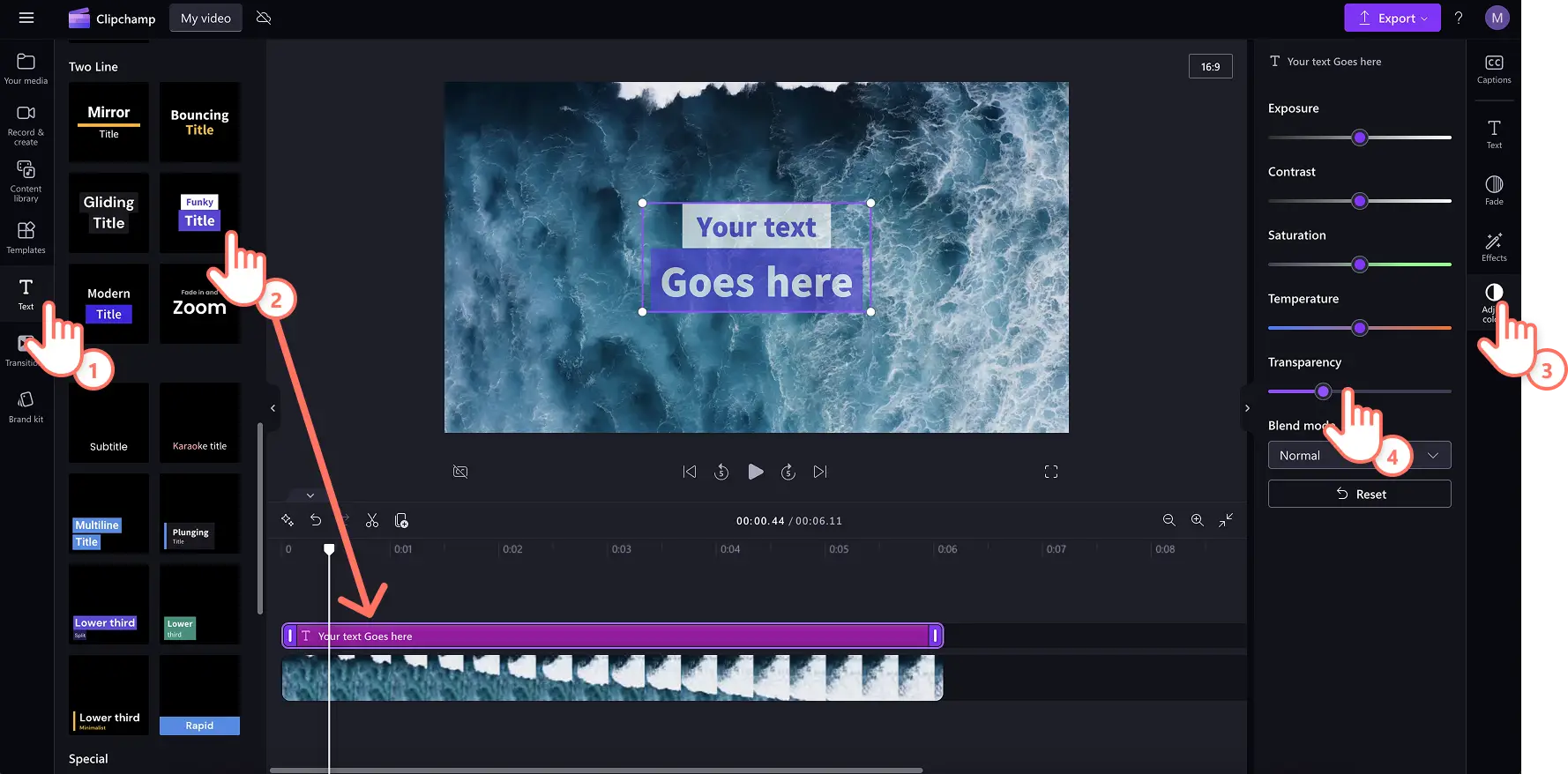Увага! Знімки екрана в цій статті зроблені в особистих облікових записах Clipchamp. В робочих і навчальних облікових записах Clipchamp описані функції працюють аналогічно.
На цій сторінці
Текст у відео зробить вашу історію зрозумілішою. Зручне спілкування з повідомленням відео за допомогою професійного вигляду накладання тексту , які доповнюють ваші сцени, навчальні відео або соціальних медіавміст.
Правильно підібраний накладений текст робить перегляд цікавішим і доступнішим навіть без звуку. Крім того, завдяки анімації тексту можна додати особистість до Котушки та влоги або створюють привабливі промо-відео в соціальних мережах.
Дізнайтеся, як додати накладений текст до GIF-файлів і кліпів, наприклад заголовки чи навіть меми, і персоналізувати його за допомогою брендових кольорів, шрифтів і розмірів усього кількома клацаннями миші у відеоредакторі Clipchamp.
Як накладати текст на відео онлайн
Крок 1. Імпортуйте відео або виберіть стокові матеріали
Щоб імпортувати відео, фотографії та GIF-анімації, натисніть кнопку імпортування на вкладці мультимедіа на панелі інструментів, щоб переглянути файли комп'ютера або підключити обліковий запис OneDrive.
Також можна використовувати безкоштовні стокові медіафайли: кліпи, фотографії, GIF і фони для відео. Відкрийте вкладку "Бібліотека вмісту" на панелі інструментів, натисніть стрілку розкривного списку візуальних елементів і виберіть відео, фотографії або фони. Ви також можете шукати стокові відео в різних категоріях за допомогою панелі пошуку.
Перетягніть медіафайл на часову шкалу, щоб почати редагування.
Крок 2.Накладіть текст на відео
Клацніть вкладку тексту на панелі інструментів, щоб додати текст до відео.Перегляньте тут доступні стилі тексту, заголовки, анімації з текстом із двох рядків і підписи для накладання. Наведіть курсор на певний варіант, щоб подивитися, як виглядатиме текст. Наприклад, популярні такі варіанти: текст у стилі друкарської машинки, ретро, з ефектом підстрибування, а також виділені підписи.
Щоб використати певний заголовок, натисніть кнопку "Додати на часову шкалу". Це також можна зробити, перетягнувши заголовок на часову шкалу.
Спробуйте різні стилі тексту, щоб вибрати найкращий варіант для свого відео. Перетягніть текст в іншому стилі на часову шкалу, щоб замінити попередній. Ви можете робити це скільки завгодно разів.
Крок 3.Налаштуйте накладений текст
Можливості редагування різняться залежно від вибраного заголовку. Щоб змінити текст у накладанні, клацніть піктограму олівця в текстовому меню у вікні попереднього перегляду. Потім відкрийте вкладку "Текст" на панелі властивостей. Тут можна змінити шрифт, стиль, розмір і колір.Ви також можете скористатися розширеними параметрами редагування, наприклад змінити висоту рядків, додати інтервали або тіні.
Крок 4. Відредагуйте тривалість накладання тексту
Змінюйте тривалість показу, перетягуючи маркери тексту вліво та вправо на часовій шкалі.Перетягування вліво скоротить тривалість, а вправо – збільшить її.
Крок 5.Перегляньте та збережіть відео
Перш ніж зберігати відео, обов'язково перегляньте відео, натиснувши кнопку відтворення.Якщо все гаразд, натисніть кнопку "Експорт" і виберіть роздільну здатність відео.
Щоб дізнатися більше, перегляньте статтю Додавання заголовків і тексту до відео або це корисне відео на YouTube.
Додавання тексту до GIF-файлів і відеомемів
Читайте нижче, як скопіювати текст у вірусному мемі, щоб кількома прости рухами створити власний відеомем або GIF-файл.
Відкрийте на панелі інструментів вкладку "Текст".
Виберіть параметр "Текст мема" під категорією підписів.
Змініть текст на вкладці "Текст" на панелі властивостей.
Налаштуйте розмір шрифту, додайте кольори фону або мазків на панелі властивостей.
Поспішаєте, але хочете створити неперевершений мем? Скористайтеся для початку шаблоном відеомема.
Додавання у відео прозорого тексту
Досягнення мрійливе відео естетичне або передати повідомлення, не блокуючи відеоматеріали за допомогою прозорого тексту, виконавши ці прості кроки.
Відкрийте вкладку корегування кольорів на панелі властивостей, щоб налаштувати прозорість за допомогою повзунка й вибрати режим змішування.
Ви можете зробити заголовок прозорим за допомогою відповідного повзунка.
Перетягніть його вправо, щоб збільшити прозорість.
Популярні накладання тексту в редакторі відео Clipchamp
Кредити roll текст
Використовуйте накладання тексту прокручування, щоб надати відео кінематографічного завершення.Ідеальний варіант для короткометражок, Відео подкасти, триб'ют-відео та документальні фільми, цей текст накладання імітує традиційні титри фільмів.Щоб почати роботу, знайдіть заголовок зведення кредитів на текстовій вкладці на панелі інструментів.
Накладання назви оцінки
Продемонструйте задоволення клієнтів накладеним текстом оцінки, ідеально підходить для відео з рекомендаціями, оглядів продуктів або рекламні відео.Додавання накладання початкової оцінки до відео за допомогою назви оцінки на текстовій вкладці.Легко налаштуйте кількість стартів, які відображаються в межах оцінки (виберіть від однієї до п'яти зірок) за допомогою стилю тексту початкової оцінки на вкладці тексту на панелі інструментів.
Вінтажний стиль тексту
Додайте ретро-вигляду відео з цим ностальгічним накладанням, натхненним 60-х і 70-х років.Стиль вінтажного тексту чудово підходить для приготуйтеся зі мною vlogs і весілля recap відео, або навіть DIY відео.Виберіть стиль "Вінтаж" з-поміж варіантів тексту на вкладці "Текст" на панелі інструментів.
Неоновий стиль тексту
Підвищити рівень ігровий канал або подія продажу в соціальних мережах, використовуючи цей модний накладання тексту.Налаштуйте текст розпродажу з відомостями про знижку або назвою події, а потім персоналізуйте їх за допомогою кольорів і шрифтів бренду.Виберіть стиль "Неон" із-поміж варіантів тексту на вкладці "Текст" на панелі інструментів.
Заголовок виділення підпису
Цей яскравий формат тексту гарно виглядатиме в презентації з озвучуванням або відео в YouTube із субтитрами. Для зручності перегляду додайте до тексту фон з високою контрастністю або виділяйте слова кожного мовця окремим кольором. Якщо вам потрібно додати субтитри кількома мовами, спробуйте генератор субтитрів у Clipchamp. Знайдіть цей стиль тексту на вкладці "Текст" на панелі інструментів.
Накладайте текст, щоб перетворювати звичайні відео на захопливий вміст. Покращуйте свої відео, вибираючи потрібний варіант із найкращих шрифтів для відео в соцмережі та привабливих рамок і меж.
Редагуйте відео вже сьогодні за допомогою безкоштовної версії Clipchamp або завантажте програму Clipchamp для Windows.