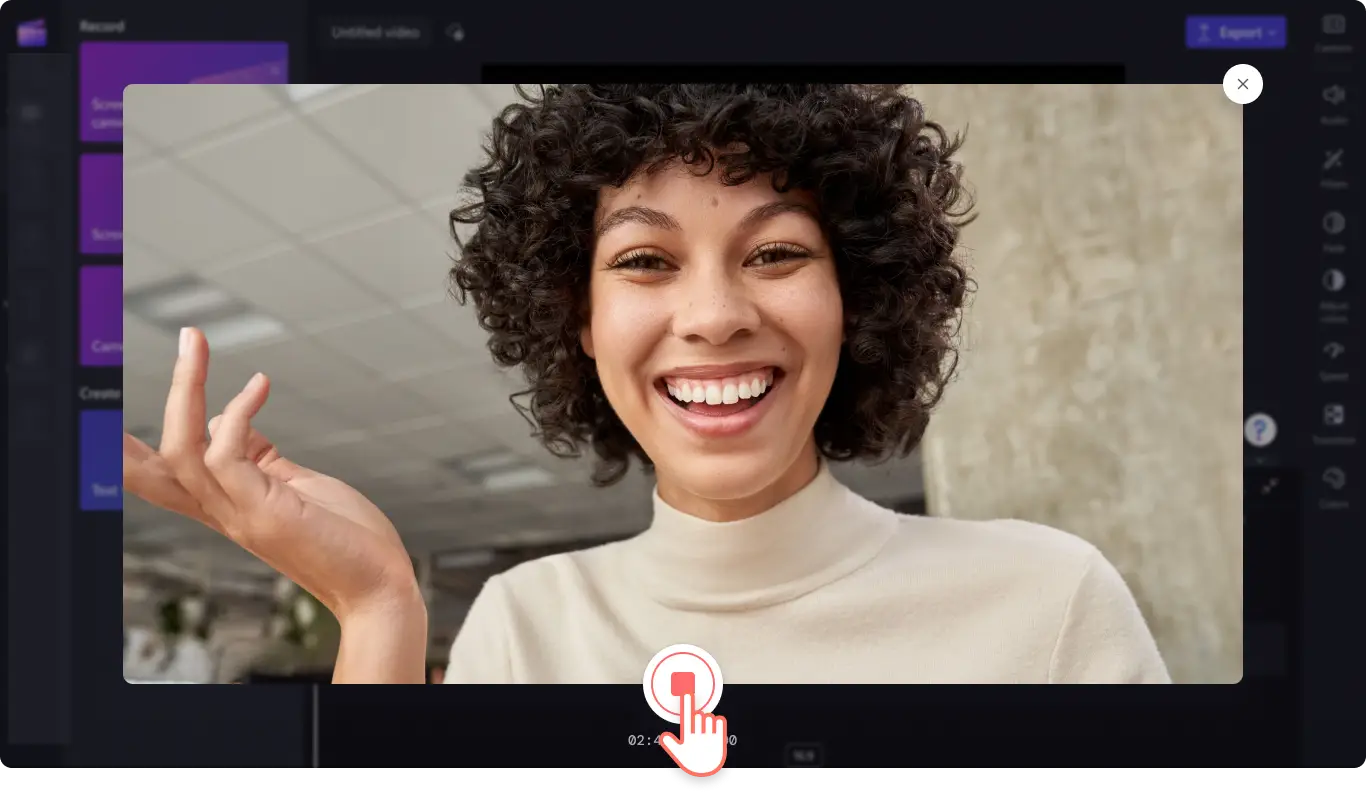Увага! Ці відомості стосуються особистих облікових записів Clipchamp.Якщо вам потрібна інформація про робочі облікові записи Clipchamp, перейдіть за цим посиланням.
На цій сторінці
Ви записуєте відео з веб-камери, надаєте спільний доступ до екрана або веб-камери чи створюєте голосовий запис? Відгуки в режимі реального часу допоможуть вам покращити навички проведення презентацій, станьте впевненим доповідачем і створюйте захопливі відео за допомогою функції тренування мови.
Використовуючи інтелектуальну технологію, наша функція наставника спікера фільтрує слова, виявляє повторювану мову та надає вам зворотній зв’язок щодо висоти та темпу вашої записаної мови та відео.
Дізнайтеся, як використовувати функцію тренування мови в Clipchamp.
Поради щодо використання спікер-тренера
Якщо ви створюєте презентаційне відео або виконуєте сценарій, перегляньте наші корисні поради нижче.Під час створення відео за допомогою засобу для записування з екрана та веб-камери й засобу для записування звуку користувачі можуть застосовувати тренування говоріння.
Переконайтеся, що ваш внутрішній або зовнішній мікрофон чує вашу мову.
Перевірте підключення до Інтернету та його стабільність.
Рекомендуємо записувати відео для перевірки звуку в тихому місці, щоб уникнути перешкод.
Функція тренування говоріння може працювати некоректно, якщо одночасно говорять кілька людей.
Щоб зберегти аналіз висоти й темпу мовлення, зробіть знімок екрана.
Як використовувати спікер-тренера під час запису відео чи озвучення
Зверніть увагу. Під час створення відео або аудіо за допомогою засобів для записування з екрана та веб-камери, з екрана, онлайнового засобу для записування з вебкамери й засобу для записування звуку користувачі можуть застосовувати тренування говоріння.
Speaker Coach також є однією з розширених хмарних функцій у Microsoft 365 і підтримується Microsoft Speech Services.Зразки вашого мовлення надсилаються до корпорації Майкрософт, щоб ви могли отримали аналіз.
Крок 1. Виберіть функцію записування
Функція тренування говоріння доступна, лише коли ви записуєте відео безпосередньо в Clipchamp. Натисніть вкладку «Запис і створення» на панелі інструментів, а потім натисніть кнопку «Екран і камера», «Камера», «Екран» або «Аудіо».
У цій статті ми використовуватимо онлайновий засіб для записування з веб-камери.
З’явиться спливаюче вікно з дозволами.Якщо ви раніше не використовували засіб для записування з веб-камери, надайте Clipchamp доступ до камери й мікрофона.
Крок 2. Увімкніть функцію тренування говоріння
У меню записування натисніть кнопку тренування говоріння.
Тут можна ввімкнути або вимкнути цю функцію.Для вашого запису тренування говоріння буде автоматично вимкнено. Натисніть кнопку "Увімкнути тренування говоріння", щоб активувати цю функцію.
Крок 3. Запишіть відео
Щоб почати запис, натисніть червону кнопку запису.
Завершивши, натисніть червону кнопку, щоб зупинити запис.
Крок 4. Ознайомтеся з аналізом свого мовлення
Перш ніж зберігати та редагувати відео, ви можете переглянути аналіз свого мовлення з порадами, як краще змінити висоту й темп говоріння. Якщо не натиснути кнопку перевірки мовлення й одразу повернутися в редактор, ви більше не зможете переглянути аналіз для цього запису.
Тут ви зможете дізнатися про слова-паразити, які ви вживаєте, темп, інтонацію та часто повторювані фрази. Зробіть знімок екрана, щоб зберегти аналіз від функції тренування говоріння. Натисніть кнопку "Назад", щоб перейти до редагування відео.
Крок 5. Збережіть запис, щоб повернутися в редактор
На екрані з’являться параметри збереження. Щоб зберегти або перезняти відео, натисніть відповідну кнопку.
Примітка. Після збереження та повернення до редактора ви більше не зможете переглядати аналітику тренера спікера.
Запитання й відповіді
Кому доступна функція тренування говоріння?
Функція тренування говоріння наразі доступна користувачам планів M365 і Premium і підтримує браузери Chrome і Microsoft Edge.
Які відео можна створювати за допомогою тренування говоріння?
Автори можуть використовувати тренування говоріння під час запису відео "зображення в зображенні", відео з реакціями, презентацій і будь-якого вмісту для YouTube.
Які мови та ринки підтримуються тренуванням говоріння?
Тренування говоріння доступне на всіх англомовних ринках.Ми працюємо над додаванням нових мов.
Чи зберігає Clipchamp дані аналізу тренування говоріння?
Ні.Clipchamp використовує мовні служби Microsoft для аналізу даних мовлення, але не зберігає дані аналізу тренування говоріння.Щоб зберегти результати аналізу тренування говоріння, зробіть знімок екрана.
Якщо вас цікавлять інші функції для покращення відео, перегляньте статті про додавання субтитрів і наклейок і емодзі.
Створюйте професійні відео вже сьогодні за допомогою Clipchamp або завантажте програму Clipchamp для Windows.