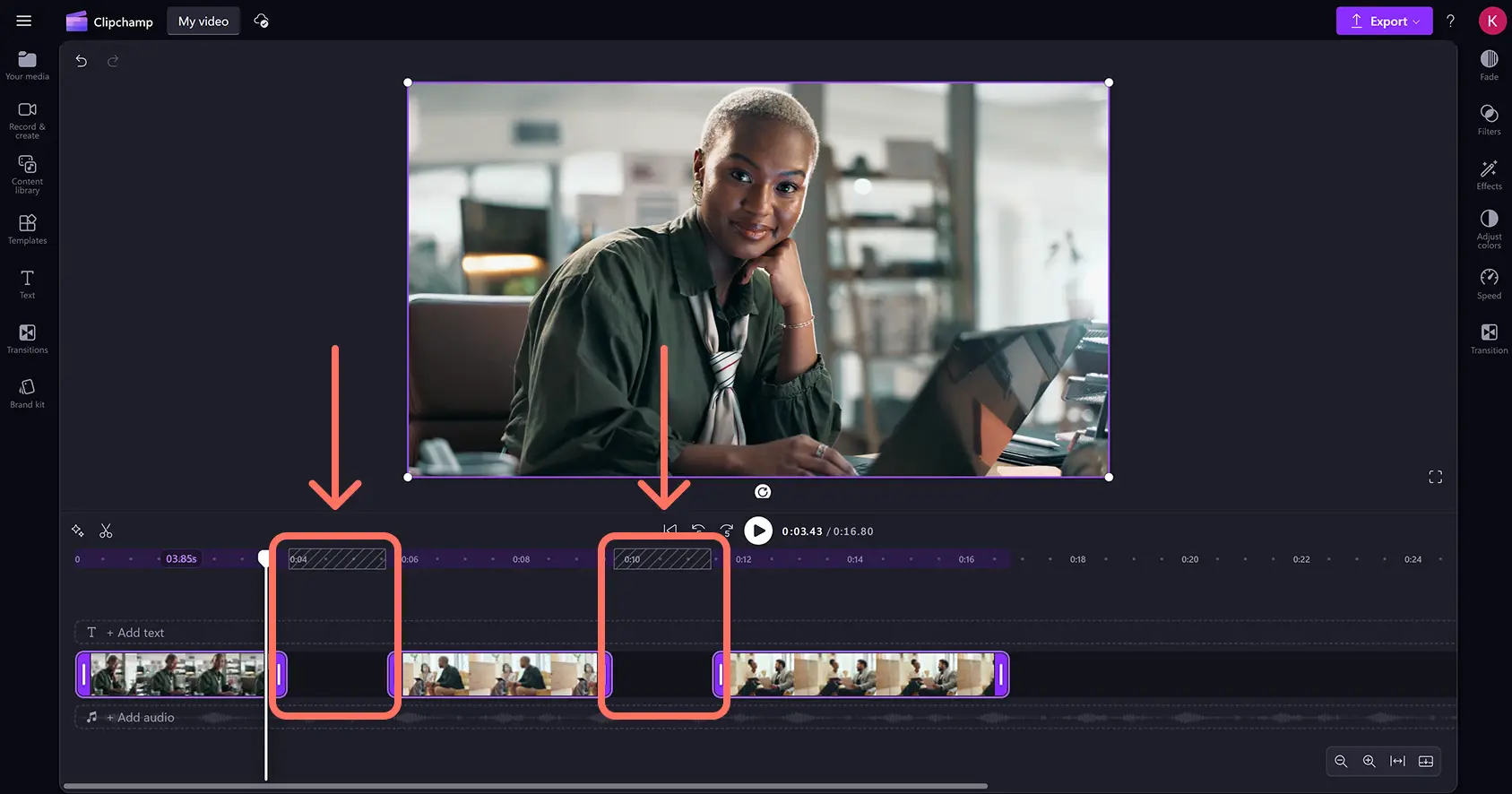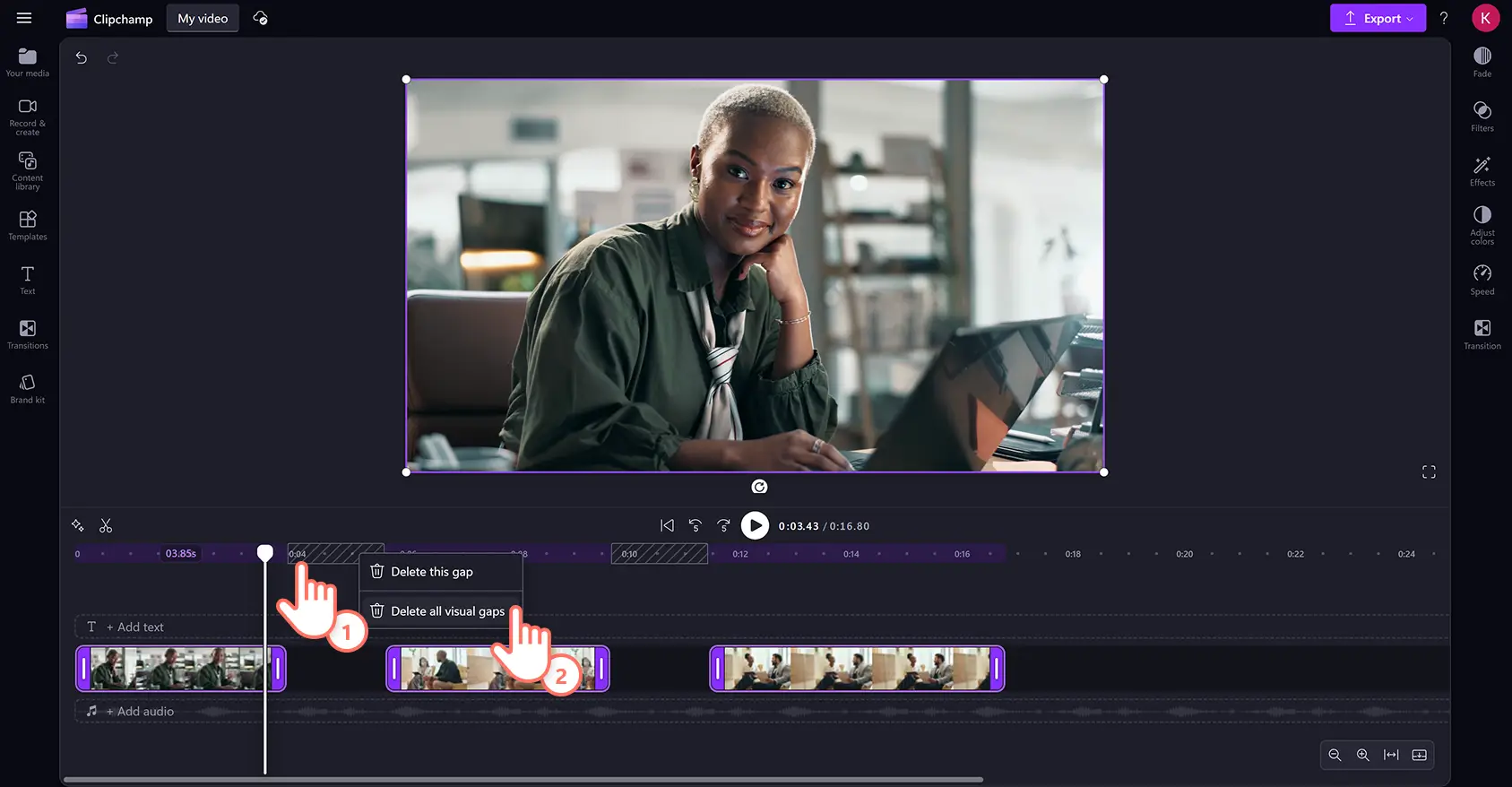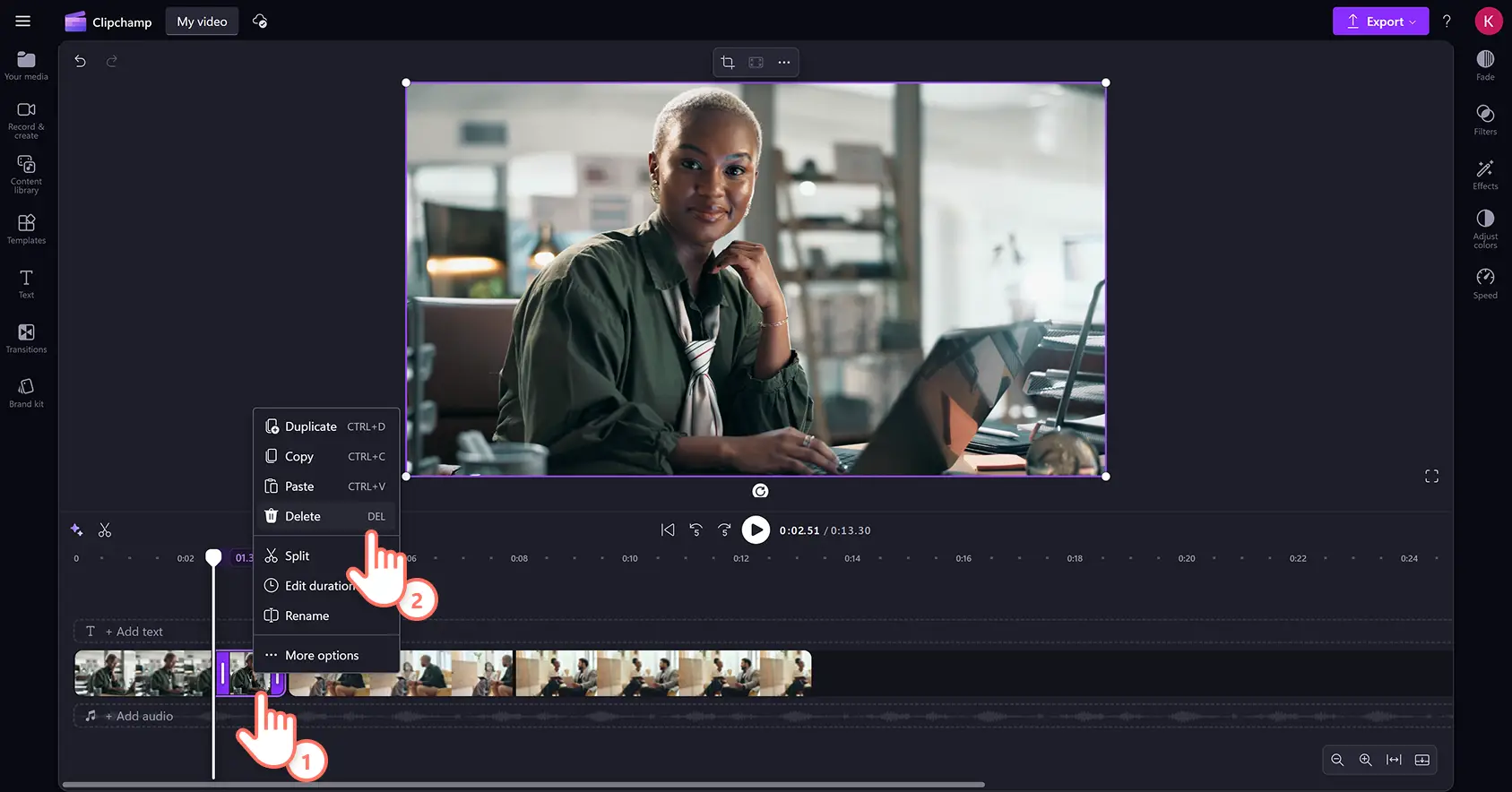Увага! Знімки екрана в цій статті зроблені в особистих облікових записах Clipchamp. В робочих і навчальних облікових записах Clipchamp описані функції працюють аналогічно.
Легко видаляйте зайві фрагменти, помилки й обрізайте медіафайли до бажаної довжини за допомогою онлайнового засобу для обтинання відео.
Безкоштовно перетворюйте свої відео за лічені секунди, обтинаючи зайві або невдалі кадри та паузи просто в браузері. Ви навіть можете обтинати аудіозаписи, музику, графіку та зображення, щоб довше розважати своїх глядачів. Налаштувавши потрібну довжину відео у форматі MP4 або MP3, покращте його за допомогою зручних функцій редагування, як-от поворот, зміна розмірів, обтинання та переходи.
Прочитайте цю статтю, щоб дізнатися, як обтинати відео, аудіодоріжки, зображення та графіку за допомогою спеціального засобу в редакторі Clipchamp.
Обтинання відео онлайн
Крок 1. Імпортуйте власні відео або додайте стокові медіафайли
Щоб почати редагування, потрібно спершу імпортувати власні медіафайли або додати стокові відео.На вкладці "Ваші медіа" на панелі інструментів натисніть кнопку "Імпорт мультимедіа", щоб переглянути файли на комп’ютері або підключитися до OneDrive.
Щоб отримати додаткову допомогу, перегляньте довідкову статтю про додавання відео.
Якщо ви хочете використовувати стокові матеріали, наприклад відео та зображення, перейдіть на вкладку "Відеотека" на панелі інструментів. Виберіть у безкоштовній відеотеці ідеальні стокові матеріали для свого відео. Шукайте за ключовими словами на панелі пошуку або натисніть кнопку "Більше" в категорії відео.
Перетягніть відео на часову шкалу.
Крок 2. Обітніть відео на часовій шкалі
Обтинання відео за допомогою спеціального онлайнового засобу
Щоб обітнути відео, натисніть його на часовій шкалі – воно виділиться зеленим кольором. Потім перетягніть маркери вліво на часовій шкалі. Якщо обріжете забагато, просто перетягніть маркер назад праворуч, щоб відновити кадри. У засобі для обтинання відео використовується метод перетягування медіафайлів на часовій шкалі.
Щоб дізнатися більше, перегляньте довідкову статтю про обтинання.
Одночасно обітнути кілька медіафайлів можна за допомогою функції редагування кількох елементів. Натисніть потрібні елементи на часовій шкалі, утримуючи клавішу Shift (Windows) або Command (MacBook), і перетягніть один із маркерів, щоб обітнути їх.
Під час обтинання файлів з’являються проміжки. Файли відобразяться на часовій шкалі з проміжками.
Щоб їх видалити, клацніть правою кнопкою миші проміжок і натисніть кнопку "Видалити всі візуальні проміжки". Ви також можете натиснути кнопку "Видалити цей проміжок" на часовій шкалі, щоб вилучити проміжки по одному.
Обтинання відео за допомогою інструмента розділення та видалення
Ви також можете обтинати матеріали, розділивши кліпи та видаливши непотрібні фрагменти. Клацніть файл на часовій шкалі, і він виділиться зеленим кольором, а потім перемістіть навідник на позначку часу, де потрібно виконати розділення. Натисніть кнопку розділення, щоб обрізати кліп.
Відео розділиться на дві частини. Натисніть зайвий фрагмент на часовій шкалі (він виділився зеленим кольором), клацніть правою кнопкою миші й натисніть "Видалити". Ви можете також використовувати клавішу DELETE на клавіатурі, щоб вилучити фрагменти з часової шкали.
У місці обтинання файлу на часовій шкалі з’явиться проміжок. Клацніть правою кнопкою миші над проміжком і натисніть "Видалити цей проміжок", щоб вилучити паузи між кліпами на часовій шкалі.
Щоб дізнатися більше, прочитайте довідкову статтю про видалення проміжків.
Крок 3. Перегляньте та збережіть відео
Перш ніж зберігати нове відео, попередньо перегляньте його, натиснувши кнопку відтворення. Якщо все гаразд, натисніть кнопку "Експорт" і виберіть роздільну здатність відео.
Дивіться, як обітнути відео за 90 секунд
Дізнатися більше можна з нашого посібника на YouTube про швидке та безкоштовне обтинання відео за допомогою засобу для обтинання відео.
Поширені запитання
Чи можна обітнути звукову доріжку у відео в Clipchamp?
Безкоштовний засіб для обтинання дає змогу легко позбутися небажаних звуків і відео на часовій шкалі редагування.
Обтинання фрагментів відео
Обтинайте кадри посеред ролика. Для цього розділіть його на частини, відокремте кадри за допомогою кнопки «Розділити», а потім обріжте, перетягнувши зелені маркери вліво чи вправо. Якщо хочете скоротити час, використовуйте сполучення клавіш Clipchamp.
Чи може обтинання вплинути на сенс відеокліпу?
Так. Під час обтинання відео можна видалити кадри, що не відповідають стилю або жанру кліпу. Зміна тривалості відеокліпу можуть вплинути на значення і глядачі побачать не той зміст, що був у початковому довгому відеокліпі.
Як обітнути відео на Windows 11?
Щоб обітнути відео на Windows 11, відкрийте додаток для ПК з Windows у Clipchamp. Перейдіть на Microsoft Store, установіть наш вебдодаток і обітніть відео в редакторі.
Якщо ви шукаєте інші способи персоналізувати відео, перегляньте статті Вилучення аудіо з відео або Видалення пауз із відео за допомогою штучного інтелекту.
Покращте свої відео для соціальних мереж завдяки швидкому обтинанню ресурсів за допомогою спеціального засобу в Clipchamp або завантажте програму Clipchamp для Windows.