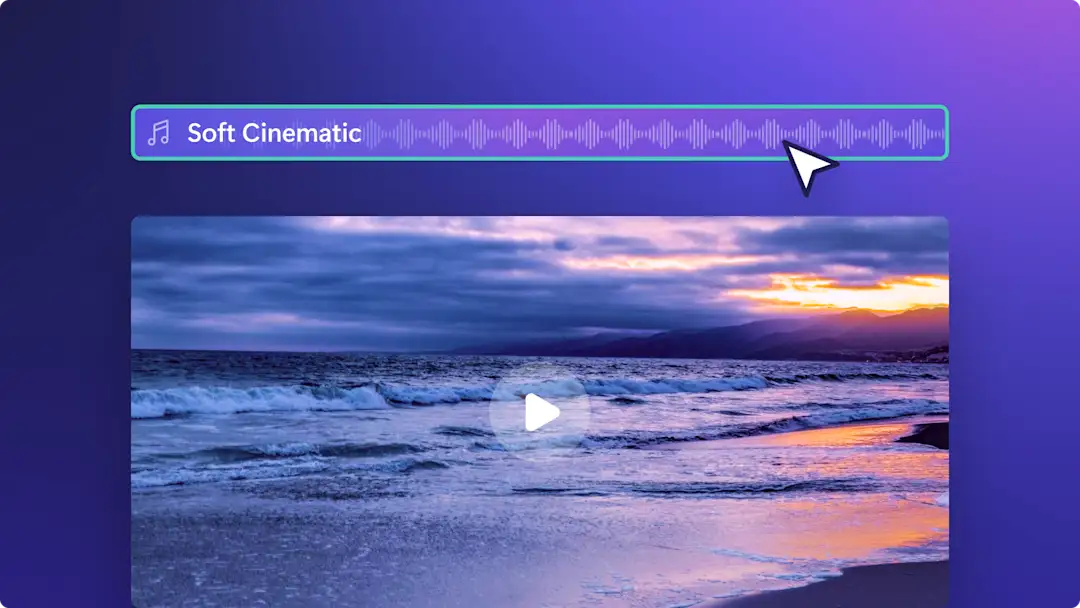Lưu ý! Các ảnh chụp màn hình trong bài viết này được lấy từ Clipchamp cho tài khoản cá nhân. Các nguyên tắc tương tự cũng áp dụng cho Clipchamp cho tài khoản cơ quan và trường học.
Trên trang này
Nâng tầm cảnh quay video của bạn bằng cách loại bỏ và thay thế âm thanh gốc mà không cần quay lại video.
Nếu video của bạn có chất lượng âm thanh kém hoặc các âm thanh nền không cần thiết như tiếng ồn trong lớp học, bạn có thể dễ dàng tách âm thanh khỏi video để chỉnh sửa từng phần riêng lẻ và thay thế bằng bản ghi giọng nói, nhạc nền miễn phí bản quyền hoặc giọng thuyết minh AI.
Cải thiện chất lượng video của bạn bằng các tính năng chỉnh sửa âm thanh chuyên nghiệp, sau đó chia sẻ trực tiếp lên YouTube, TikTok, hoặc tải xuống thiết bị của bạn một cách tự tin. Đọc tiếp để tìm hiểu cách loại bỏ âm thanh khỏi video bằng trình biên tập video Clipchamp.
Cách loại bỏ âm thanh khỏi video miễn phí
Bước 1. Nhập video có âm thanh
Để tải lên cảnh quay video của riêng bạn, hãy bấm vào nút nhập phương tiện trong tab phương tiện trên thanh công cụ để duyệt tìm tệp trên máy tính hoặc kết nối với OneDrive.
Tiếp theo, kéo và thả video có âm thanh vào dòng thời gian.
Bước 2. Loại bỏ âm thanh khỏi video
Bấm vào video trên dòng thời gian, video sẽ được tô sáng. Bấm vào tab âm thanh trên bảng thuộc tính để mở trình loại bỏ âm thanh, sau đó bấm vào nút gỡ bỏ âm thanh.
Bây giờ, âm thanh sẽ được loại bỏ khỏi video và nằm bên dưới video trên dòng thời gian ở dạng một nội dung riêng biệt.
Ngoài ra, bạn có thể gỡ bỏ hoặc loại bỏ âm thanh khỏi video của mình bằng cách bấm chuột phải vào bản xem trước video trên dòng thời gian, rồi bấm vào nút âm thanh và gỡ bỏ âm thanh. Âm thanh sẽ xuất hiện bên dưới video trên dòng thời gian ở dạng một nội dung riêng biệt. Tắt tiếng video của bạn tại đây bằng cách xóa bản âm thanh đã tách ra hoặc sử dụng nút tắt tiếng trên tab âm thanh trong pa nen thuộc tính.
Bước 3. Thay thế âm thanh đã tách bằng một giọng thuyết minh hoặc nhạc
Thêm một giọng thuyết minh AI vào video
Thay thế âm thanh trong video của bạn bằng giọng thuyết minh chuyên nghiệp và sống động bằng trình tạo văn bản thành giọng nói. Bấm vào tab ghi và tạo trên thanh công cụ, sau đó chọn tùy chọn chuyển văn bản thành giọng nói. Chọn ngôn ngữ và giọng nói, nhập kịch bản của bạn vào vùng nhập văn bản, sau đó bấm vào nút lưu.
Thêm một bản ghi âm vào video
Ghi âm giọng thuyết minh của bạn ngay từ máy tính xách tay bằng cách sử dụng trình ghi âm giọng nói trực tuyến. Bấm vào tab ghi và tạo trên thanh công cụ, sau đó chọn tùy chọn âm thanh để mở công cụ ghi âm mic. Ghi âm tối đa 30 phút để thêm vào video của bạn.
Thêm nhạc nền vào video
Nâng cao tâm trạng cho video của bạn bằng cách thêm nhạc nền miễn phí bản quyền. Bấm vào tab thư viện nội dung trên thanh công cụ, rồi chọn nhạc từ mũi tên thả xuống âm thanh. Tìm kiếm các bộ sưu tập nhạc chuyên nghiệp theo thể loại và chủ đề, sau đó kéo và thả nhạc của bạn vào dòng thời gian dưới video và các bản thuyết minh.
Bước 4. Xem trước và lưu video
Trước khi chia sẻ video của bạn với thế giới, hãy xem trước bằng cách bấm vào nút phát. Khi bạn đã sẵn sàng lưu, bấm vào nút xuất và chọn độ phân giải video.
Xem video hướng dẫn này để biết từng bước loại bỏ âm thanh khỏi video.
Cách tắt âm thanh video chỉ trong vài giây
Loại bỏ hoàn toàn âm thanh hoặc từ các phần cụ thể của video bằng nút tắt tiếng. Để được hỗ trợ thêm, hãy xem video hướng dẫn.
Bấm vào video trên dòng thời gian, video sẽ được tô sáng.
Bấm vào nút âm thanh nhỏ để thay đổi biểu tượng âm thanh từ bật sang tắt, cho thấy video và âm thanh đã được tắt tiếng.
Ngoài ra, bạn có thể tắt tiếng âm thanh bằng cách bấm vào tab âm thanh trên pa nen thuộc tính, sau đó giảm âm lượng theo cách thủ công hoặc bấm vào biểu tượng âm thanh để bật và tắt âm lượng.
Cách gỡ bỏ âm thanh khỏi một phần trong video
Chia nhỏ video của bạn thành các phần riêng biệt, sau đó loại bỏ âm thanh từ các khoảng thời gian cụ thể để tạo không gian cho hiệu ứng âm thanh, giọng thuyết minh AI và nhạc nền miễn phí bản quyền. Để được hỗ trợ thêm, hãy xem video hướng dẫn.
Bấm vào video trên dòng thời gian để tô sáng và bấm chuột phải để mở tùy chọn nội dung.
Bấm vào nút âm thanh và chọn nút gỡ bỏ. Thao tác này sẽ tách âm thanh khỏi video thành một lớp riêng biệt trên dòng thời gian. Âm thanh cũng sẽ được lưu dưới dạng một nội dung mới trong tab phương tiện của bạn.
Bây giờ khi âm thanh đã được tách, hãy bấm vào nội dung âm thanh trên dòng thời gian để tô sáng.
Di chuyển con trỏ của bạn đến dấu thời gian cụ thể mà bạn muốn chỉnh sửa âm thanh và bấm vào nút chia tách. Thao tác này sẽ cắt clip âm thanh của bạn thành hai nội dung riêng biệt.
Bấm vào clip âm thanh bạn muốn loại bỏ, bấm chuột phải rồi chọn xóa. Clip âm thanh không mong muốn giờ sẽ bị loại bỏ khỏi dòng thời gian.
Cách loại bỏ tạp âm trong nền khỏi video
Tự động cải thiện chất lượng âm thanh của bạn và lọc bỏ những tạp âm trong nền không mong muốn như tiếng ù và tiếng nổ với công nghệ khử tiếng ồn bằng AI. Để được hỗ trợ thêm, hãy xem video hướng dẫn.
Bấm vào nội dung âm thanh trên dòng thời gian để tô sáng bản âm thanh đó.
Bấm vào tab âm thanh trên pa nen thuộc tính.
Bấm vào nút chuyển đổi khử tiếng ồn.
Bấm vào nút phát trên màn hình sân khấu để nghe âm thanh mới của bạn.
Những lý do phổ biến để loại bỏ âm thanh khỏi video
Tự động tải tệp MP3 trong video xuống thiết bị của bạn bằng cách tách hoặc loại bỏ âm thanh ra khỏi video với Clipchamp.
Biến video dài trên YouTube trở thành Video ngắn và Reels với cùng một âm thanh.
Chỉnh sửa lỗi trong bản lồng tiếng bằng AI hoặc bản ghi âm thay vì ghi hình lại.
Loại bỏ nhạc nền và hiệu ứng âm thanh không mong muốn đi kèm với video clip.
Tách tiếng ồn gây sao nhãng trong nền ra khỏi video.
Xuất video ở độ phân giải video 1080p hoặc 4k kèm và không kèm âm thanh.
Các câu hỏi thường gặp
How to remove audio from video on Windows 10 and 11
Windows 10 and 11 users can remove audio from video using Microsoft Clipchamp is the free official video editor for Windows. You can download the Windows application to your device or use the web-browser based version on Microsoft Edge or Google Chrome.
How to remove audio from YouTube videos
You can remove audio from lawfully downloaded YouTube videos using the steps in the above tutorials. There are also various ways you can save audio directly from YouTube videos. Read up on YouTube’s terms of service and local copyright laws to avoid any legal issues.
Can I speed up and slow down audio in Clipchamp?
You can adjust the speed of audio for video and audio clips using the speed controller.
Để biết thêm lời khuyên về cách chỉnh sửa âm thanh video, hãy tìm hiểu cách sử dụng huấn luyện viên diễn thuyết AI khi ghi video webcam hoặc xem các mẹo hàng đầu để chọn nhạc nền phù hợp nhất cho video.
Hãy bắt đầu biên tập video ngay hôm nay với Clipchamp hoặc tải xuống ứng dụng Clipchamp dành cho Windows miễn phí.