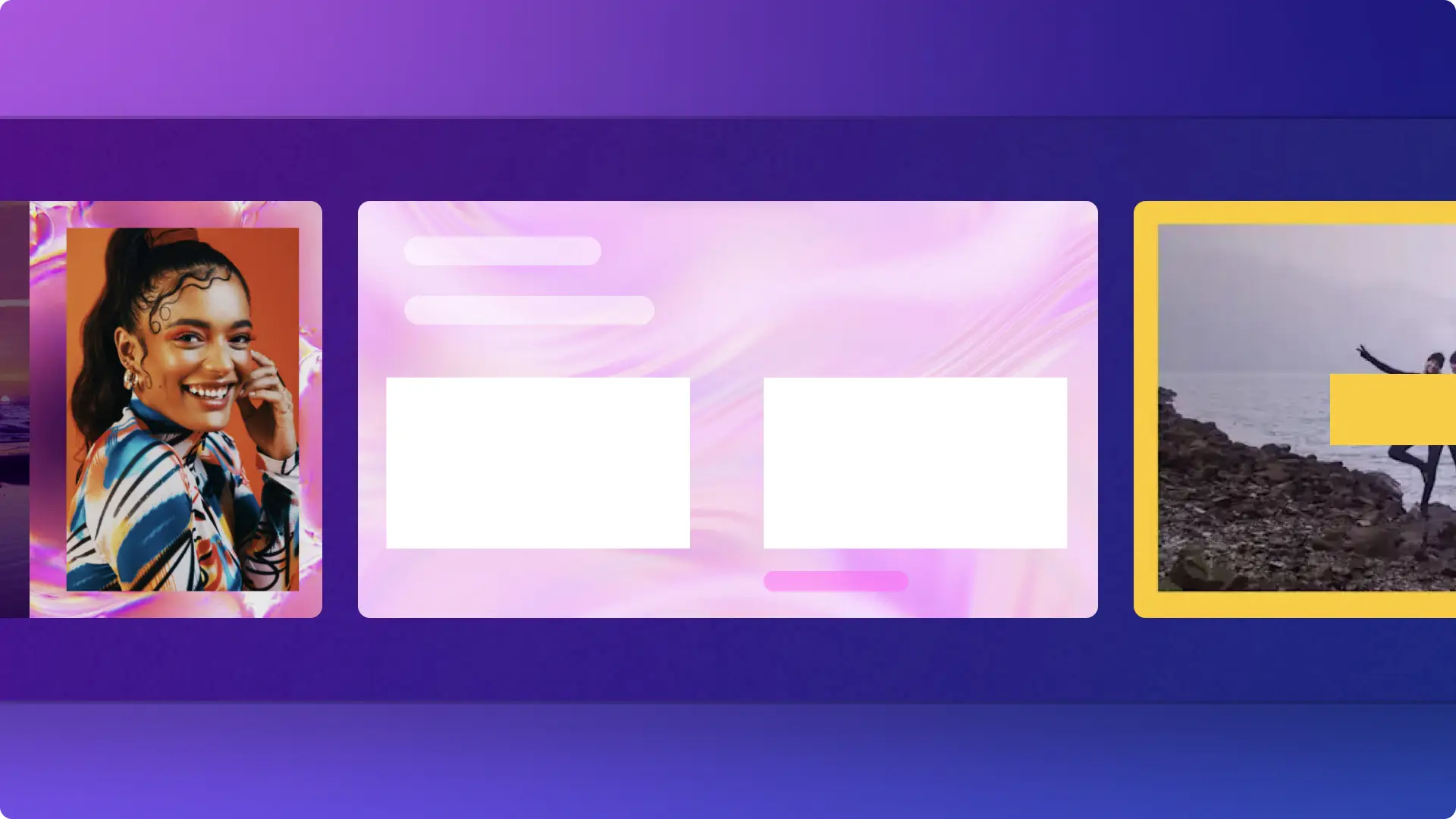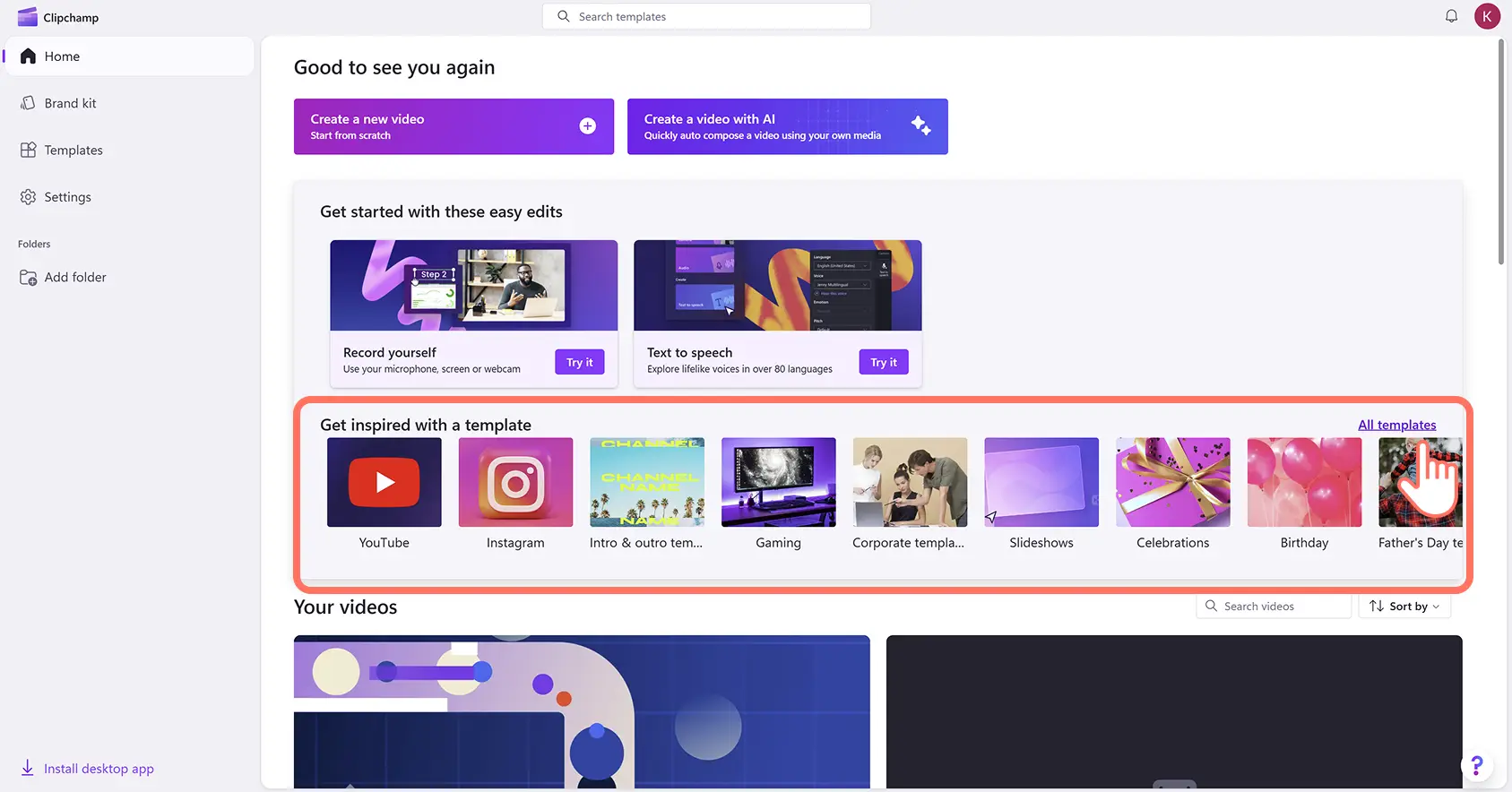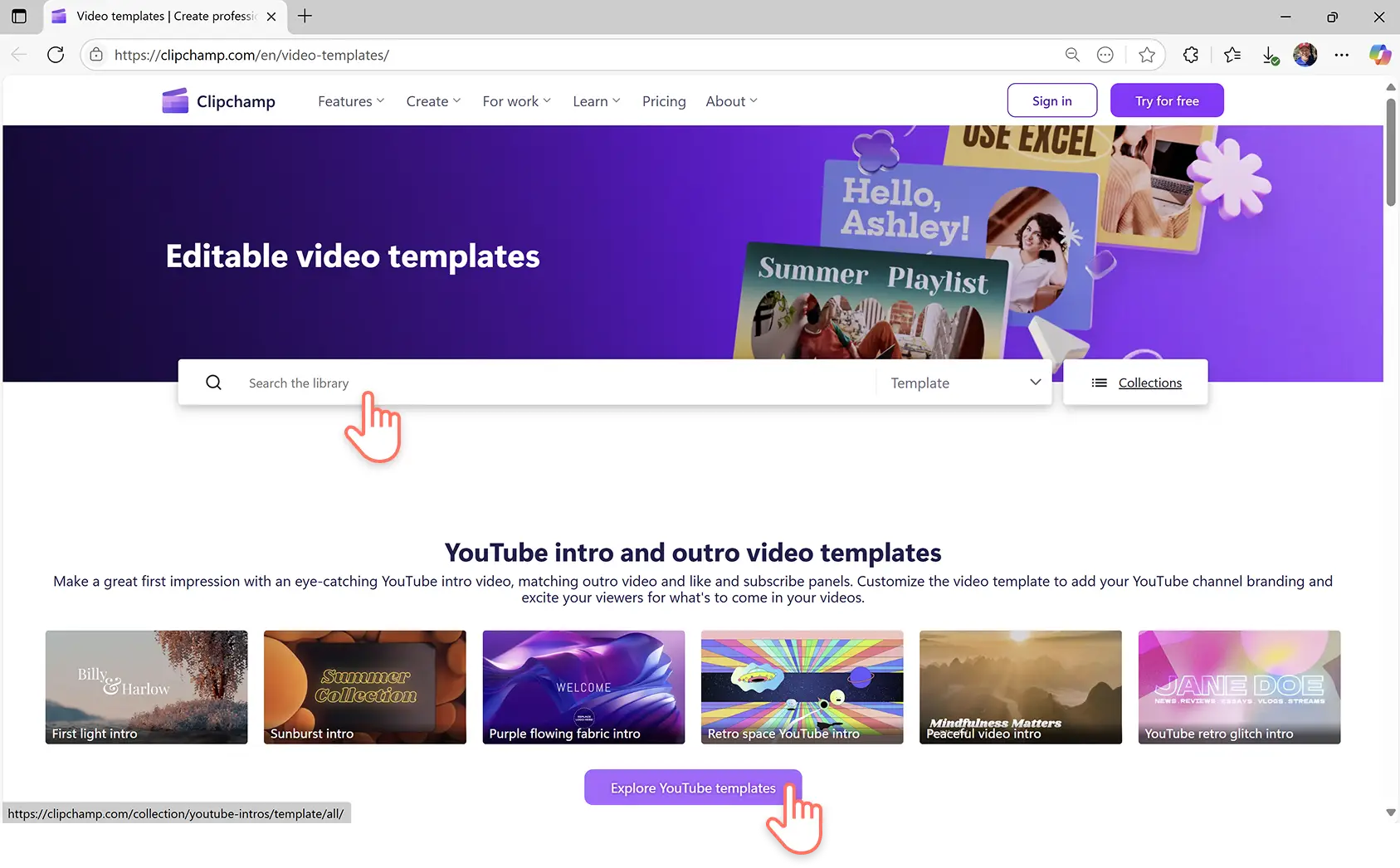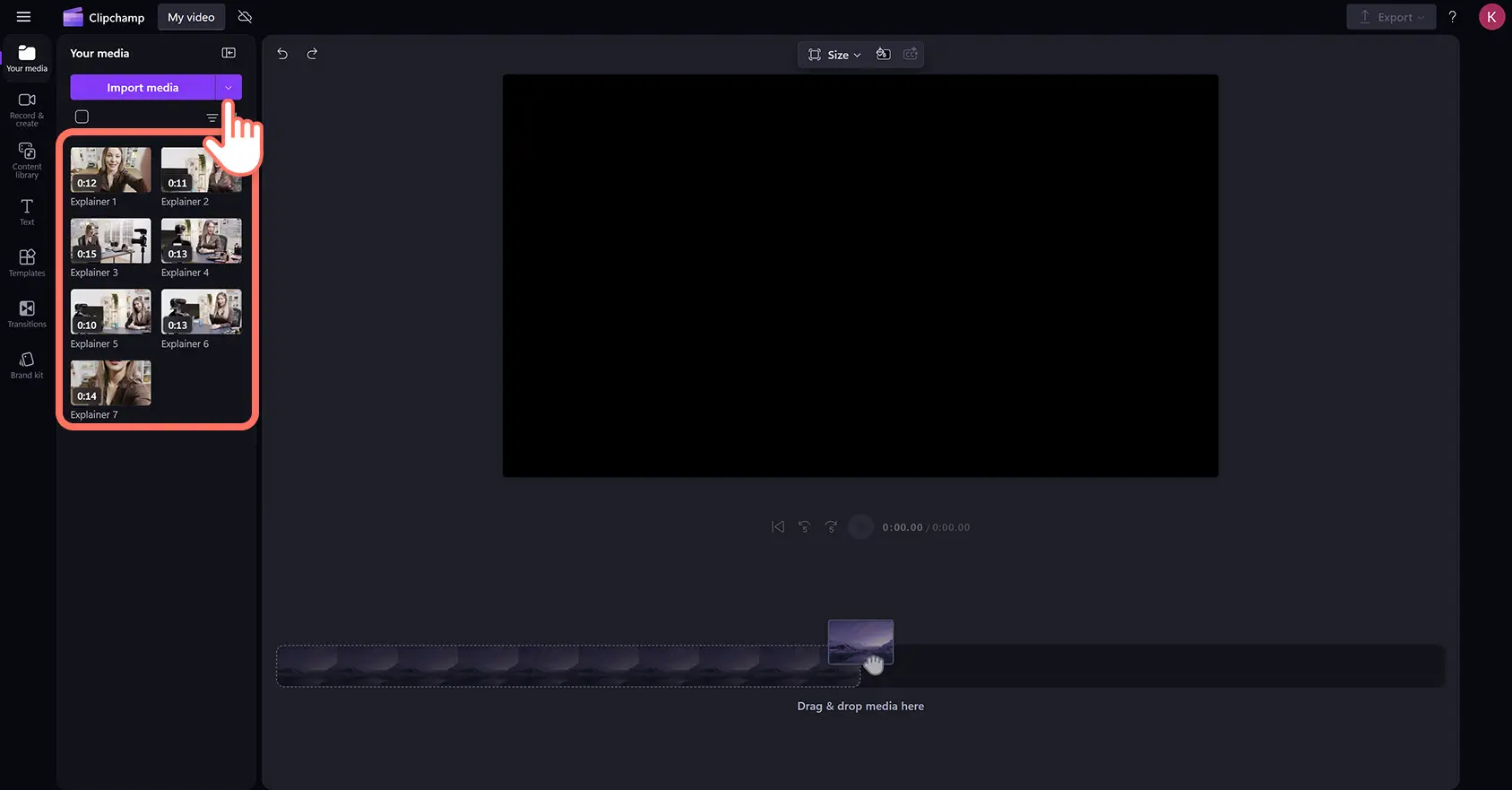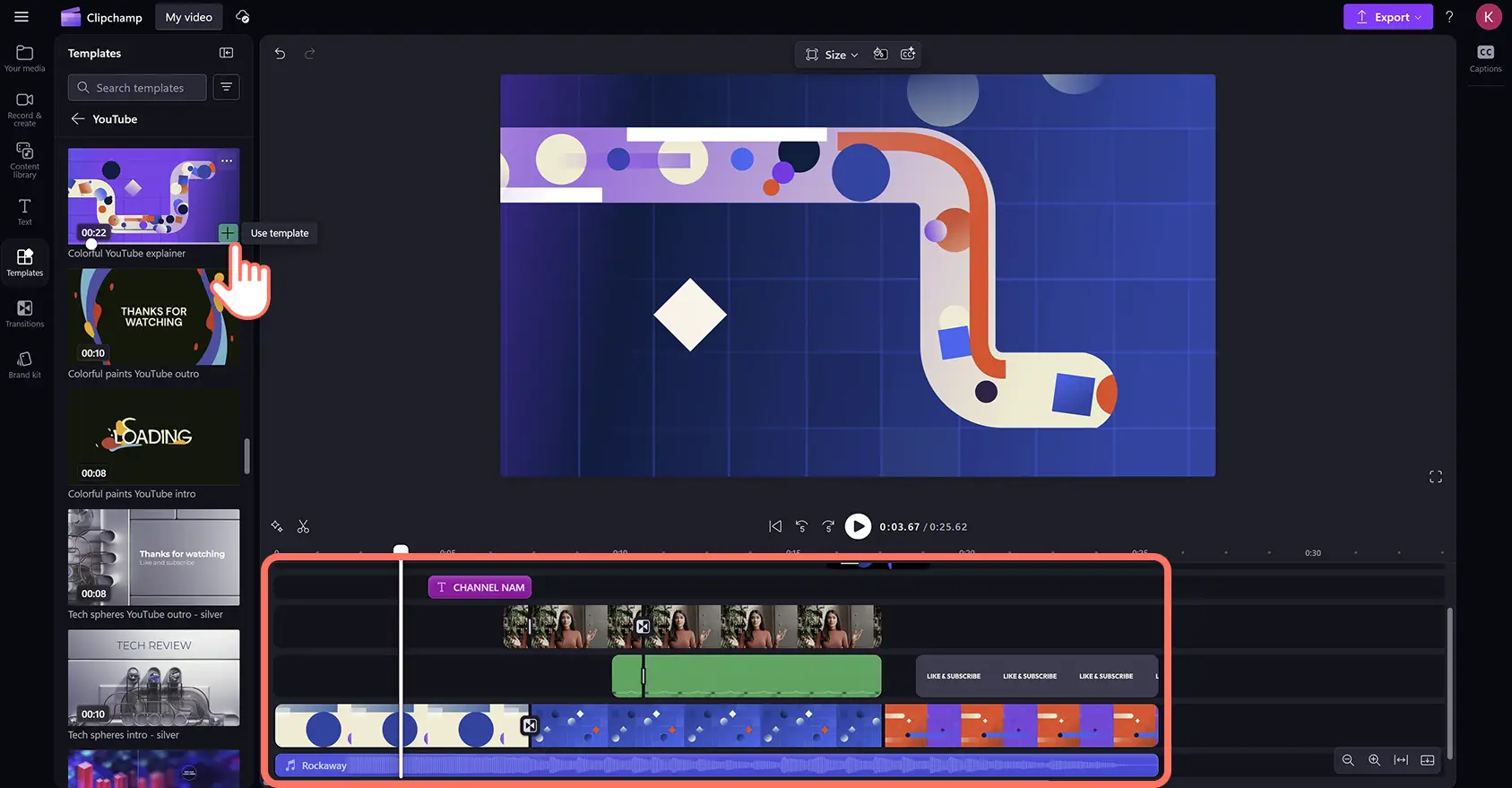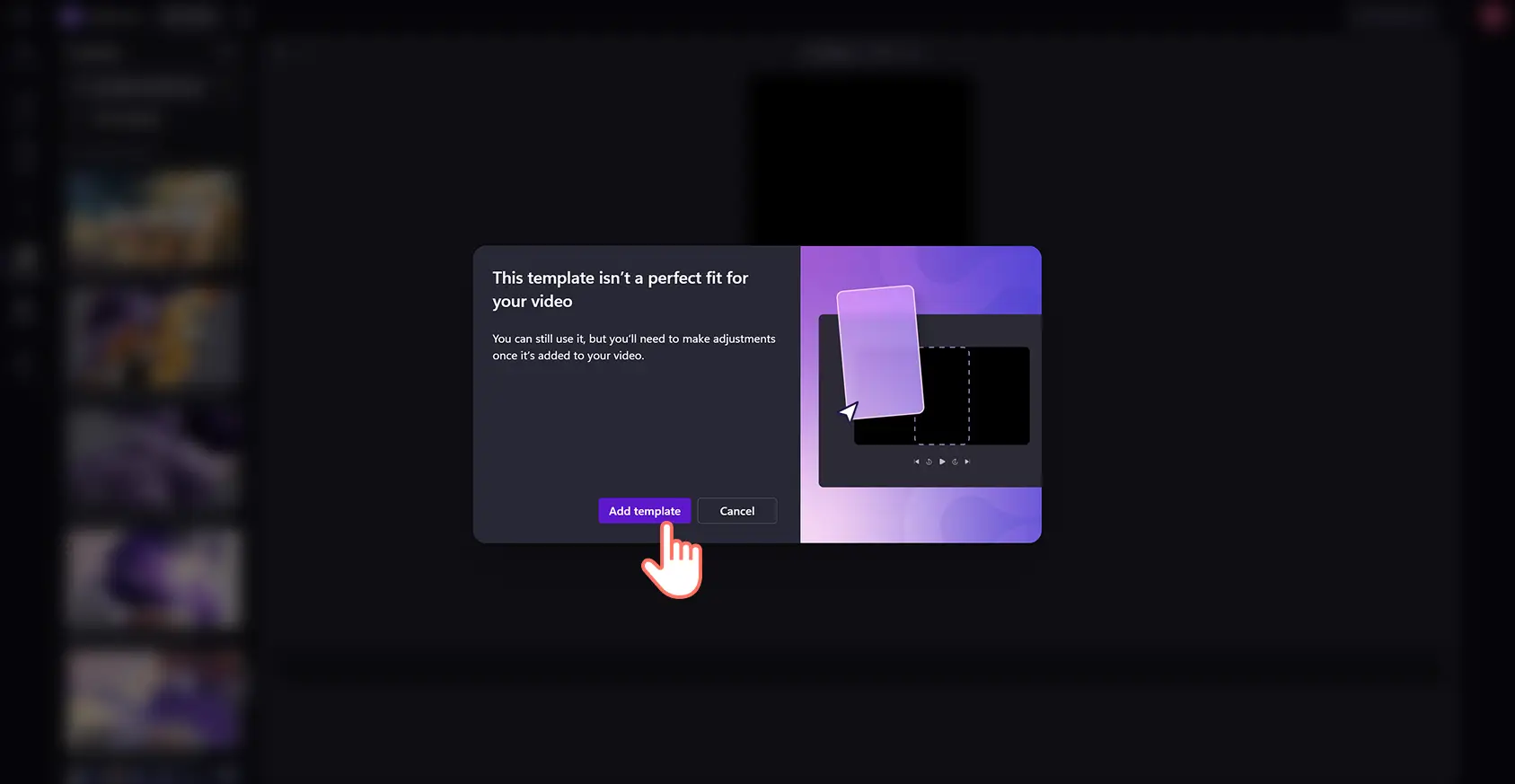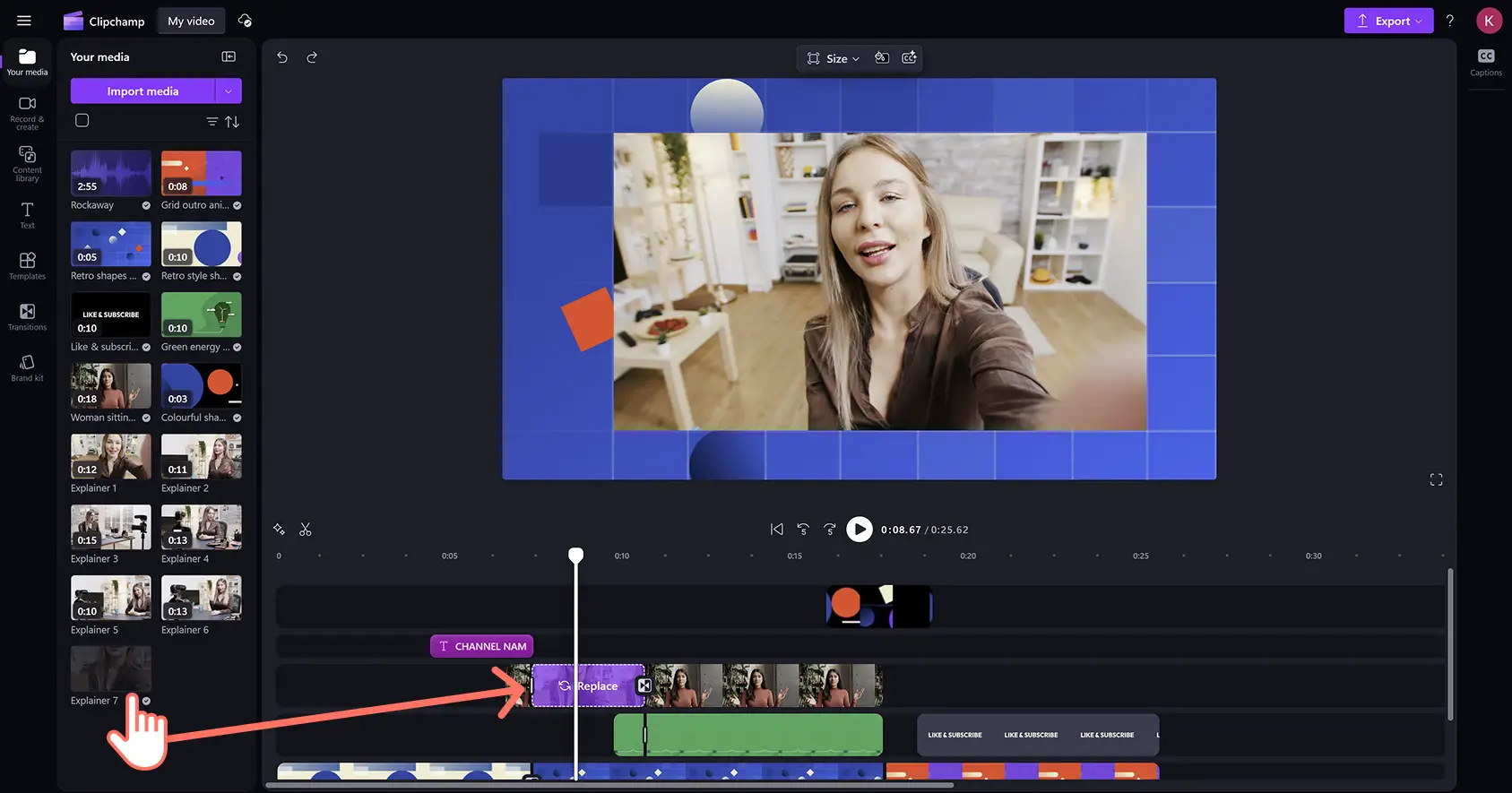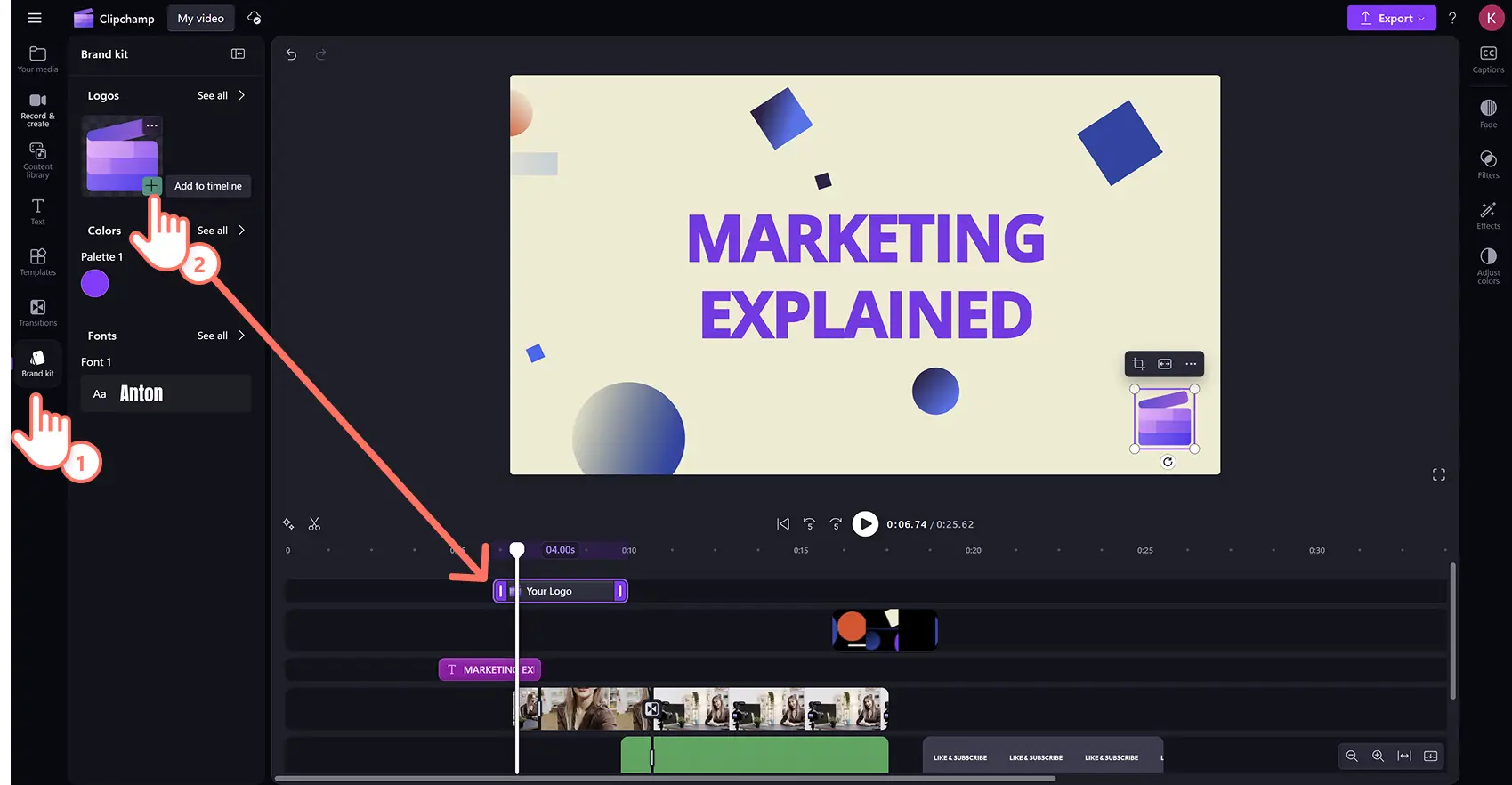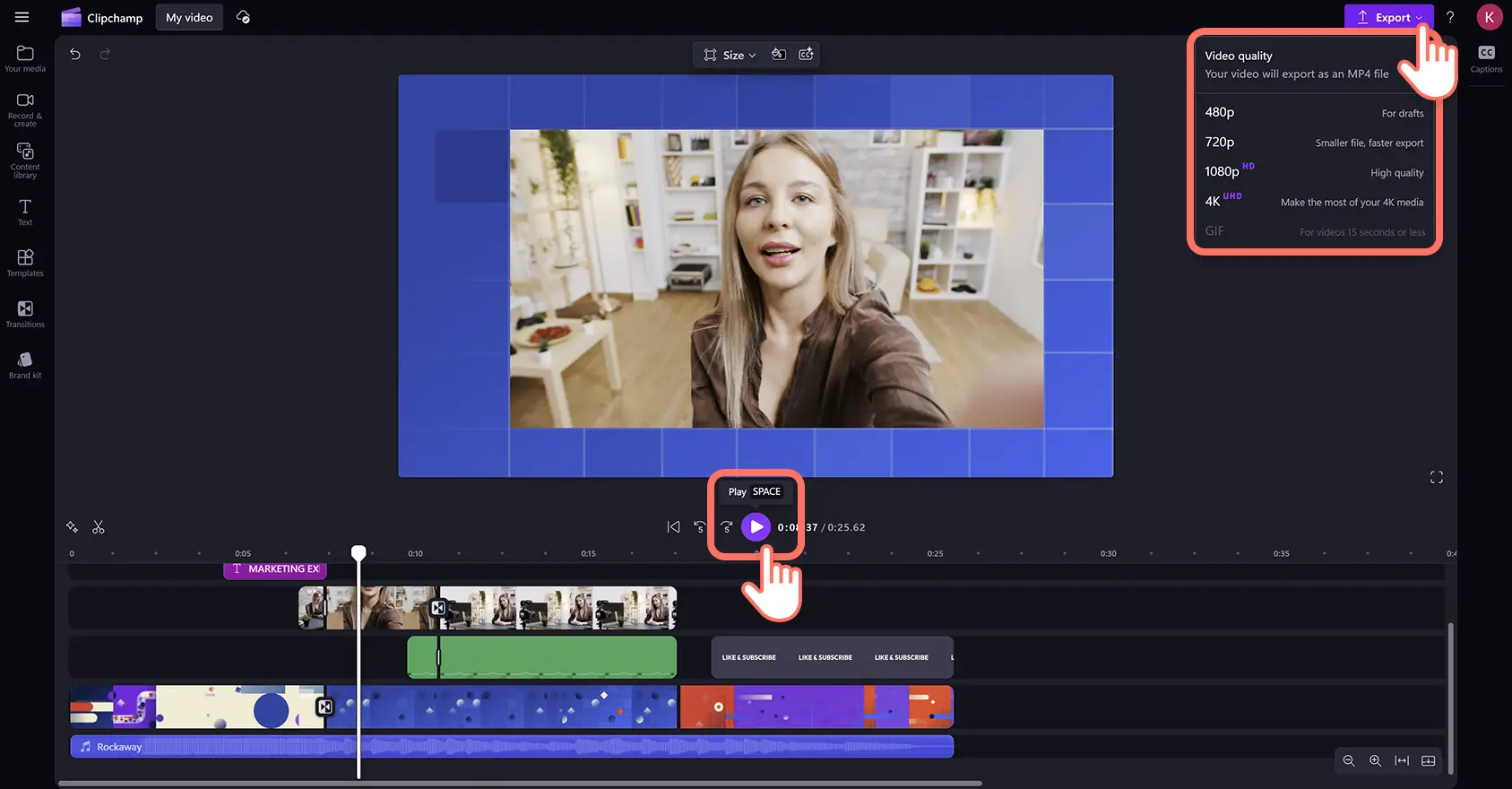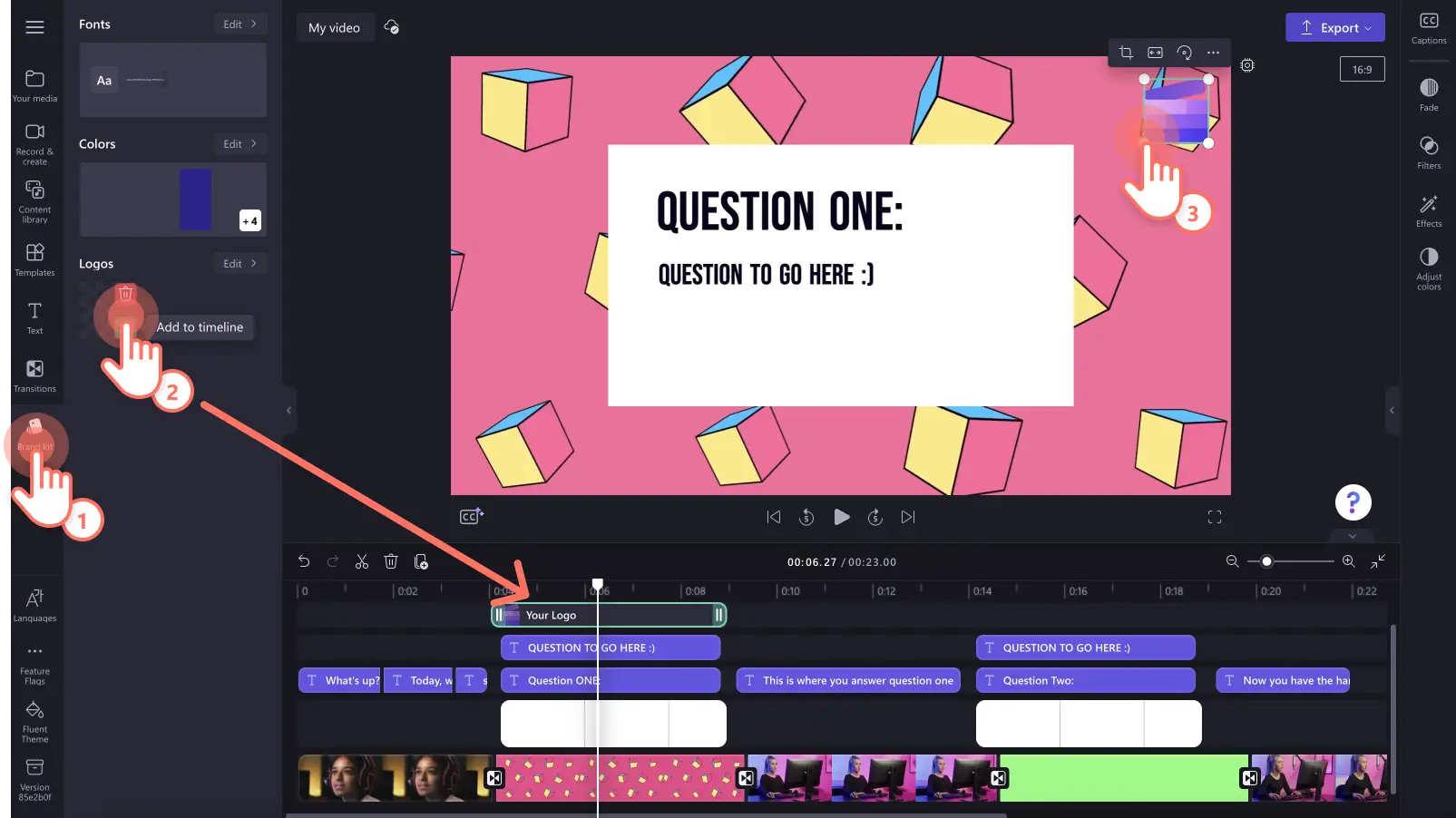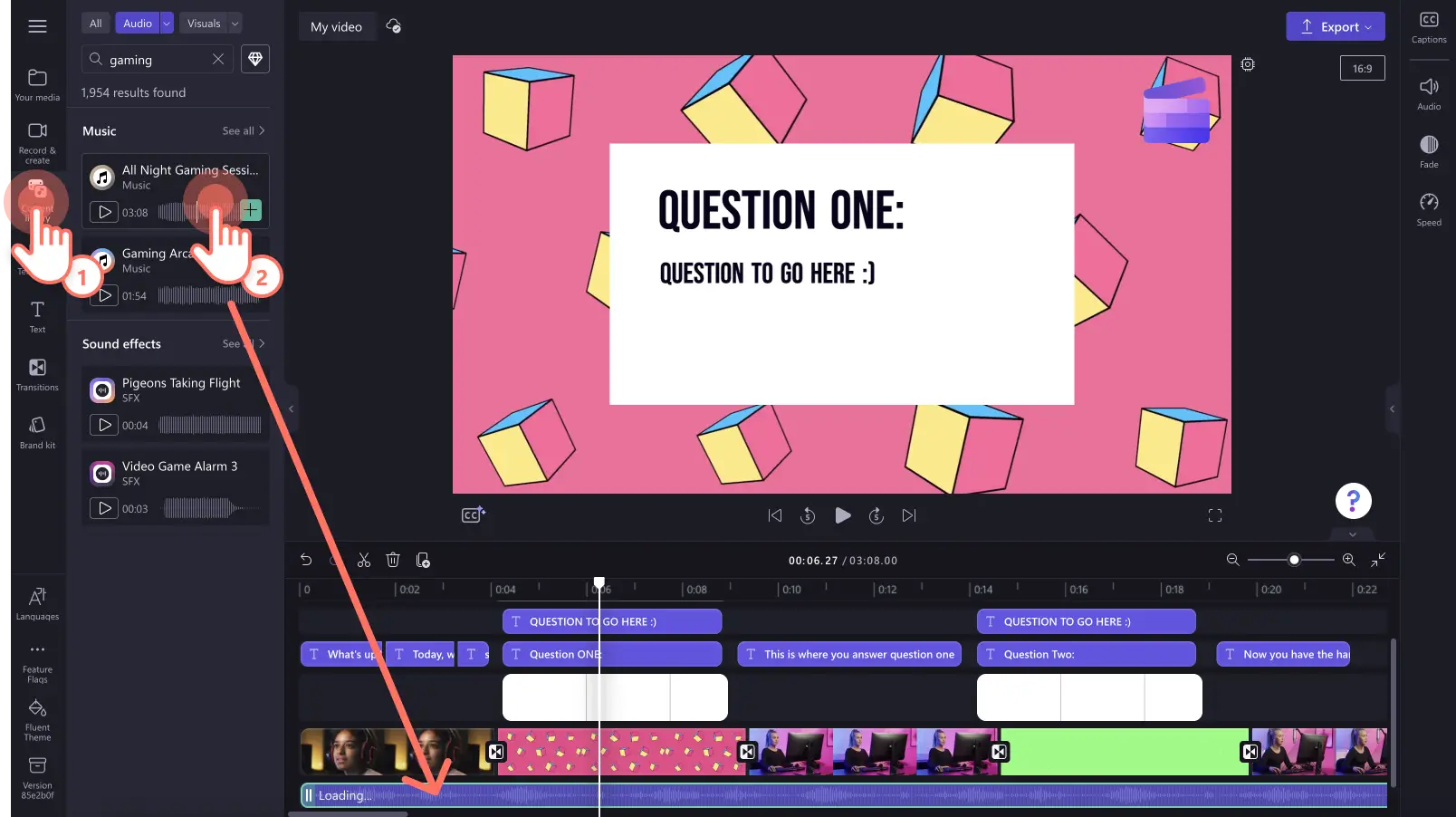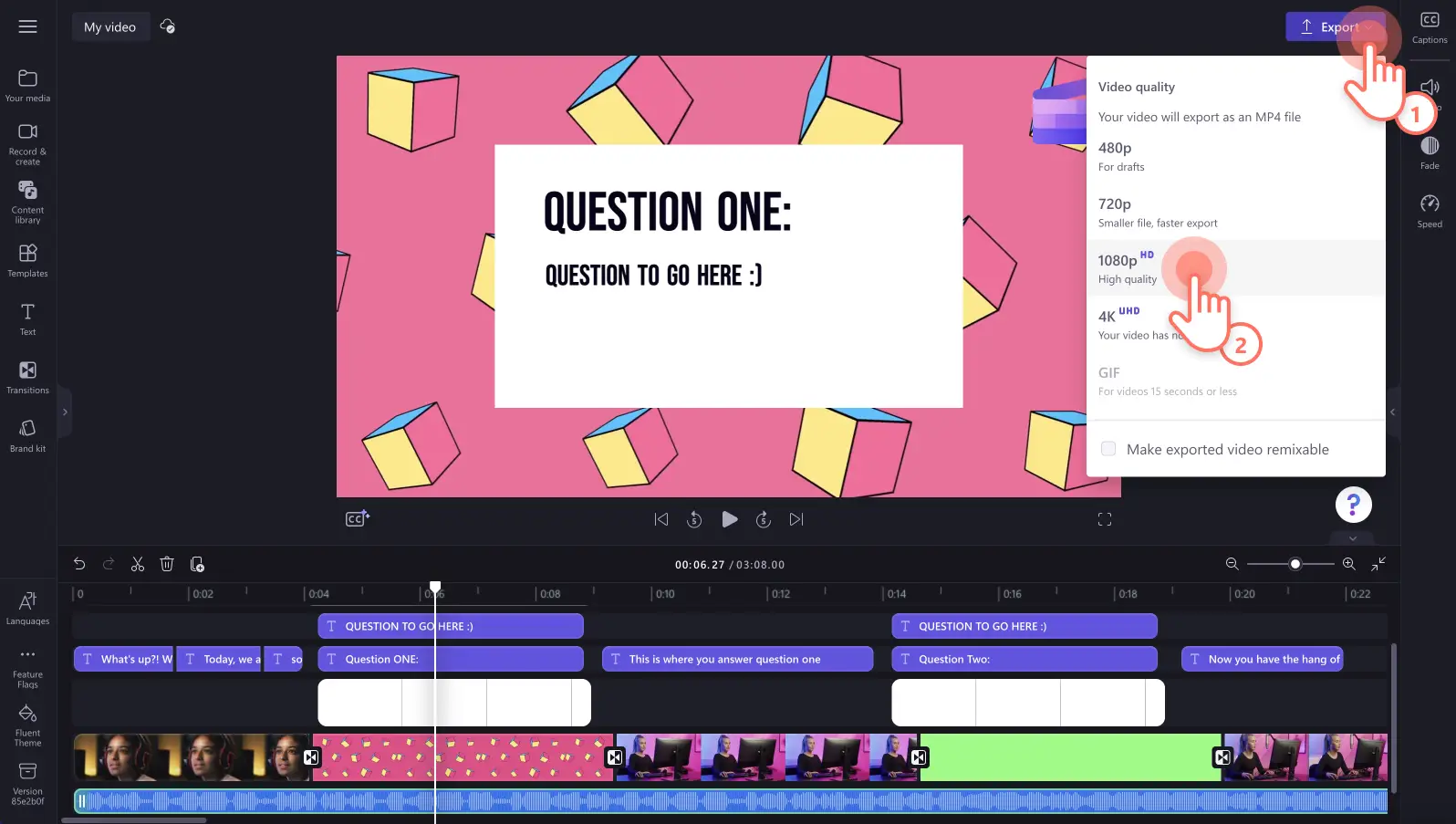时间不够,缺乏灵感,或者以前从未制作过视频?使用我们专业设计的 视频模板,你可以在几秒钟内制作适用于任何流派的高质量视频。
无论你是为社交媒体创建宣传视频,制作游戏精彩瞬间的视频,还是在 YouTube Shorts 上分享生活瞬间,我们的模板库中都有适合各种需求的内容。
继续阅读,了解如何通过在 Clipchamp 中使用文本、品牌标识和编辑纵横比对 模板进行个性化设置,制作令人印象深刻的视频。
如何使用模板制作视频
第 1 步:找到合适的视频模板
可以在三个不同的位置找到我们的新手友好型视频模板。通过 Clipchamp 编辑器内的 视频模板页面,或在编辑首页上找到视频模板库。
在 Clipchamp 主页中使用模板
你可以在编辑器主页上找到模板。单击一个模板类别以浏览更多选项,或者单击“全部模板”按钮打开模板库。
若要在主页中使用视频模板,请单击一个视频模板以打开弹出窗口。在此,你可以用全屏查看视频模板,并且可以看到长度和纵横比的详细信息。接下来,请单击“使用此模板”按钮。你将自动进入编辑器以开始编辑。
你将自动进入编辑器以开始编辑。
在编辑器中使用模板
你也可以在工具栏上的“模板”选项卡中找到模板。单击一个模板类别以浏览更多选项,或者单击“全部模板”按钮打开模板库。
接下来,单击 + 按钮,将模板添加到你的时间线。
如果你的视频模板的纵横比不同于自动的 16:9 纵横比,则会出现一个弹出窗口。点击“添加模板”以继续。视频模板将会自动适应你选择的纵横比。
第 2 步:导入个人媒体
若要导入自己的视频,请单击工具栏上“媒体”选项卡中的“导入媒体”按钮来浏览计算机文件、从手机导入视频或连接 OneDrive。
第 3 步:自定义你的视频模板
使用个人素材替换库存视频
若要替换库存素材,请将你的媒体拖放到时间线上的现有模板视频。你的个人视频将自动替换库存视频。
修改文本和标题
若要自定义视频中的 动画文本,请单击时间线上的文本框,然后单击属性面板上的“文本”选项卡。 可在此自定义文本、字体、颜色、位置和大小。
添加个性化的品牌标识
若要添加你的 品牌套件徽标,请从工具栏上的“品牌工具包”选项卡将你的徽标拖放到时间线上。
调整背景音乐
若要替换库存音频,请将你的个人音频拖放到时间线上的库存音频上方。你也可以使用不同的库存音频替换音频。将音频文件从“内容库”选项卡拖放到时间线上。
第 4 步:预览并保存视频
在保存新视频之前,确保单击“播放”按钮进行预览。准备好保存视频时,单击“导出”按钮并选择视频分辨率。建议以 1080p 视频分辨率保存所有视频,以获得最佳画质。付费订阅者可以用 4K 视频分辨率保存视频。
使用专业编辑功能升级视频模板
通过轻松去除间隙来节省时间
在时间线上移动媒体已经变得非常简单。如果你改变了对视频的某一部分的想法并创建了间隙,可以立即使用 间隙移除功能将它们删除。 无需逐一移动每个素材,只需点击垃圾桶图标就可以轻松删除间隙。从此你再也不需要担心漏删的间隙。
通过分组和取消分组进行更加智能的编辑
我们明白你的时间有限且十分宝贵,因此我们提供更加快捷和实用的编辑体验。只需单击一下鼠标,我们的 多项目分组功能就可以让你轻松对时间线上的素材进行分组和取消分组,如视频、音频、文本和贴纸等素材。 同时你也能放心地对组外的项目进行更改。
使用全屏模式仔细查看
在导出最终视频之前,你可以用 全屏模式检查你的视频,再也不错过任何错误。 只需双击鼠标即可在编辑器中预览你的视频详情,从而确保视频的准确性和连贯性。
使用键盘快捷方式更快地进行编辑
通过使用我们针对 Windows 和 Mac 用户设计的键盘快捷方式,减少编辑时在键盘和鼠标之间切换的时间。在此处查看我们所有的 键盘快捷方式。
可以尝试热门 Clipchamp 视频模板
我们精选了最适宜编辑、最令人难忘和最受欢迎的视频模板类别,以供你上手体验。欢迎浏览我们为所有人设计的热门模板。
适合创作者的热门视频模板
为你的 YouTube 视频添加醒目的 片头和片尾模板,引起观众的兴趣。
使用我们的 游戏模板来制作和分享惊艳的游戏视频。
通过用于广告和信息流的 TikTok 视频模板,随时上传视频,甚至能够迅速走红。
适合企业的多功能视频模板
使用我们的产品演示、交易进展和销售推广模板,为你的销售奠定成功的基础。
使用我们的 社交媒体广告模板制作醒目和流行的广告。
使用我们的 活动和假日模板留住特别的回忆,还可宣传黑色星期五等促销活动。
我们的初学者友好型视频模板可以让视频编辑既快捷又轻松。探索更多制作精彩视频的方法,如 蒙太奇视频和 “和我一起做好准备”视频。