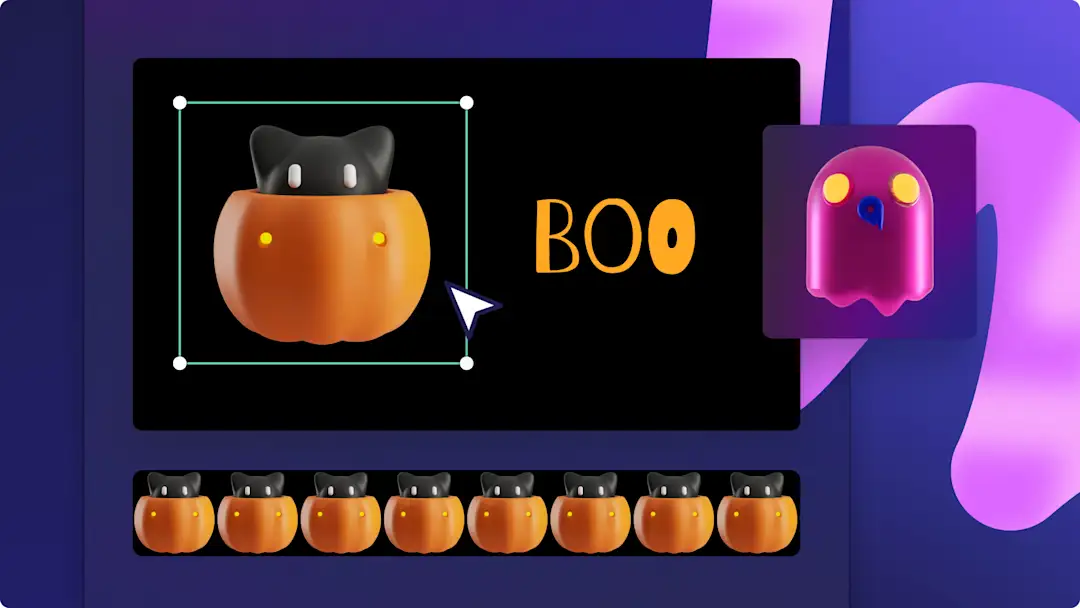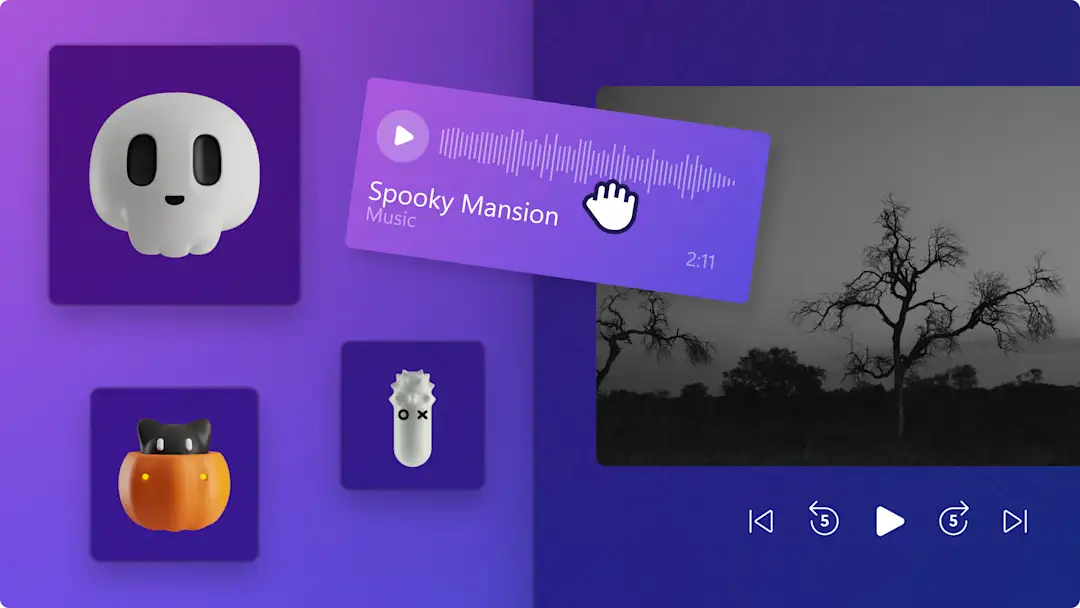想感受幽灵季的气氛?可为万圣节创建独特的虚拟会议背景,让你的 Zoom 会议更吸引人,更契合主题。
将你的常规会议背景变成万圣节视频背景,例如阴森恐怖的森林和鬼屋、漆黑的夜空和南瓜雕刻等等。使用免费的恐怖库存视频、 信号故障视频效果和恐怖贴纸,可以迅速创建出万圣节 Zoom 背景。
了解如何使用 Clipchamp 制作万圣节背景视频和图像,并探索上传到 Zoom 的简易选项。
如何制作万圣节 Zoom 背景
所有 Zoom 视频背景必须以默认的 16:9 宽屏纵横比创建,文件大小不得超过 5MB。
步骤 1. 导入视频或选择库存素材
若要导入自己的视频用作万圣节 Zoom 背景,请单击工具栏上“媒体”选项卡中的“导入媒体”按钮来浏览计算机文件或连接 OneDrive。
还可以使用 免版税的库存媒体。 单击工具栏上的“内容库”选项卡,然后依次单击“视觉效果”下拉箭头和“视频”。也可以使用搜索栏搜索不同的库存类别。建议选择万圣节主题的库存视频,不要太繁杂,以免分散观众的注意力。
接下来,从“媒体”选项卡将每个视频拖放到时间线上。
步骤 2. 剪裁万圣节背景视频
将万圣节库存视频剪裁到最长 30 秒。使用绿色手柄,将右侧手柄拖到时间戳上。建议将背景视频 剪裁到 15 秒,以避免视频分散注意力。
步骤 3. 添加万圣节贴纸和叠加
单击工具栏上的“内容库”选项卡,然后单击“视觉效果”下拉箭头,浏览贴纸、形状、叠加和 GIPHY 等类别。将万圣节叠加拖放到视频素材上方的时间线上。
步骤 4. 预览并保存万圣节背景
在保存视频之前,确保单击“播放”按钮进行预览。准备好保存视频时,单击“导出”按钮并选择视频分辨率。建议以 MP4 1080p 视频分辨率保存所有视频,以获得最佳画质。如果视频不超过 15 秒,还可以将其保存为 GIF。
如何将万圣节虚拟背景上传到 Zoom
若要将默认的虚拟 背景视频上传到所有 Zoom 会议室,请按照以下步骤操作。 确保 Zoom 已更新到最新版本,以便看到所有选项和滤镜。
以管理员身份登录 Zoom 网页门户。
单击“会议室管理”,然后在导航菜单中单击“Zoom 会议室”。
单击“帐户设置”。
单击“帐户个人资料”选项卡。
在“设置”中,单击“使用绿幕的虚拟背景”切换按钮。
如果弹出验证对话框,请单击“启用”或“禁用”以确认更改。
单击“上传背景”以向默认库中添加更多选项。
在“添加内容”弹出窗口中,单击“选择文件”并上传 Clipchamp 万圣节背景视频,或者进行拖放上传。
单击“添加项目”。
若要在 Zoom 桌面应用程序中上传背景,请按照以下步骤操作。
导航“设置”菜单中的“首选项”按钮。
在左侧菜单中,单击“背景和滤镜”按钮。
你将看到虚拟背景,单击“+”按钮即可上传视频。
定制视频背景,让你的 Zoom 会议更精彩。寻找万圣节 Teams 背景的 Microsoft Teams 用户,可以通过上传我们的 恐怖库存图片之一来展现他们的节日氛围。
继续探索 Clipchamp 中的 万圣节内容。 探索更多增强视频效果的方法,如 添加动画文本。 如果你是视频编辑新手,请查看我们现成的 视频模板库。
还在寻找其他方式来庆祝这个惊悚的季节吗?为任何万圣节邀请制作 视频邀请函。
现在就尝试使用 Clipchamp 免费制作视频,或下载 Clipchamp Windows 应用吧!