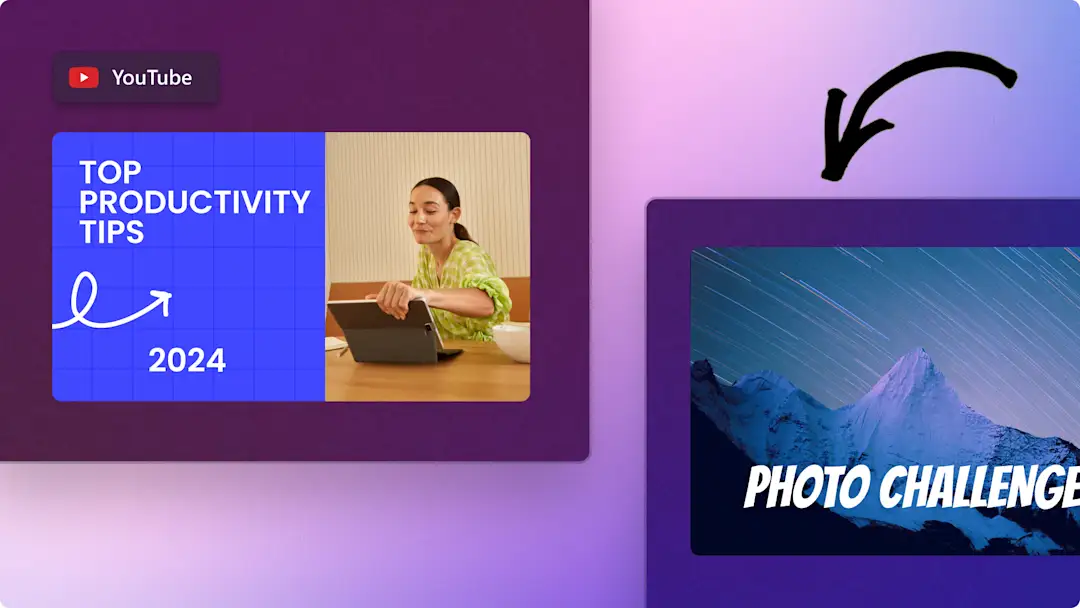使用完美的 GIF 进行回复是一种艺术形式。从史诗级的玩游戏失败瞬间到搞笑的回应视频,你可以制作任何想要的自定义 YouTube GIF,以自己的个人风格做出回应。
使用 Clipchamp GIF 制作工具从最喜欢的 YouTube 频道制作独特的 meme,或者将 YouTube Shorts 转换为 GIF,而无需离开 Web 浏览器。 走上潮流之巅,将任何 YouTube 视频转换为 GIF,即刻在社交网络分享。
如何从 YouTube 视频制作 GIF
步骤 1.下载 YouTube 视频
以 Clipchamp 兼容格式将 YouTube 视频下载到计算机:MP4、MOV、WEBM、AVI、DIVX、FLV、3GP、WMV、VOB、DCM 和 MKV。
在将任何 YouTube 视频转换为 GIF 之前,请确保你的操作合法且安全。一不小心就可能侵犯版权,使电脑感染令人厌烦的病毒。
请使用合法且安全的方法(例如 YouTube Premium、VLC Media Player 或 这里推荐的方法之一)来下载 YouTube 视频。 请务必了解当地的版权法和合理使用政策。如果不确定,最安全的做法是直接找创作者提供许可。
步骤 2.将 YouTube 视频导入 Clipchamp
如果没有 Clipchamp 帐户,可以 免费注册。 选择工具栏中的“媒体”选项卡,然后单击“导入媒体”按钮,从计算机或 OneDrive 上传下载的 YouTube 视频。
步骤 3.将 YouTube 视频剪裁为 15 秒
只需单击一下鼠标,Clipchamp GIF 制作工具就能将 MP4 转换为 GIF,但视频必须为 15 秒或更短才能在 Clipchamp 中另存为 GIF。
若要剪裁视频,请将视频从“媒体”选项卡拖放到编辑时间线上。
选择剪辑片段,使其突出显示为绿色,然后从剪辑片段的开头或结尾处向内拖动,这样便可缩短时长。
步骤 4.编辑视频,提升视频质量
使用视频编辑工具将你的 YouTube 视频自定义为 GIF。单击时间线中的视频,使其突出显示为绿色。可以在这里裁剪剪辑片段或调整其大小,添加滤镜、效果、meme 文本或字幕。
若要进行裁剪,请单击视频预览上方浮动工具栏中的“裁剪”图标。
向内或向外拖动 手绘工具以裁剪视觉对象。
还可更改视频的大小和纵横比,单击窗口右上角“导出”按钮下方的 16:9 纵横比按钮即可。将光标悬停在每个纵横比上方可预览预设尺寸。弹出框将为你提供特定于平台的建议。选择首选的纵横比。
如果想更进一步,将 GIF 制作成 meme,可通过单击工具栏上的“文本”选项卡添加文本。选择喜欢的字形,然后拖放到剪辑片段上方的编辑时间线上。接下来,单击属性面板中的文本框并编辑文本。
步骤 5.将 YouTube 保存为 GIF
完成编辑后,按“播放”按钮预览 GIF。若要保存,请单击窗口右上角的“导出”按钮。然后选择下拉菜单底部的 GIF。这会自动将视频保存为循环播放的高质量动画 GIF,非常适合分享到社交网络。
需要更多帮助吗?在这个介绍如何将视频转换为 GIF 的 YouTube 教程中,我们将指导你完成每个步骤。
常见问题
我可以在我的视频中添加现成的 GIF 吗?
可以。你可以使用 Clipchamp 视频编辑器中内置的 GIPHY 库为 GIF 添加幽默元素或额外的参考。我们还提供无数 原创贴纸,你可以添加到 YouTube GIF 中,增强其效果。
Clipchamp GIF 制作工具是免费的吗?
是的,GIF 制作工具包含在 Clipchamp 的 免费版本中。
Clipchamp GIF 制作工具有水印吗?
可以使用 Clipchamp 将 YouTube 视频转换为无水印的 GIF。如果想要在 GIF 中注明徽标或社交媒体账号,可以选择 创建水印。
我能否为 GIF 添加音效?
不行,GIF 不包含声音,添加音频会改变格式。但是,如果你想制作带声音的版本,只需将 GIF 导出为包括原始音频的 MP4,或者从 Clipchamp 音频库中添加音效即可。
以上就是关于如何将 YouTube 视频转换为 GIF 的基本内容,它们可以让你的群聊活跃起来,或者让你的 游戏反应视频更加吸引人。 你可以使用 Clipchamp 视频 meme 生成器进行最后的独特润色,让视频更加个性化。
开始使用 Clipchamp 或下载 Microsoft Clipchamp Windows 应用。