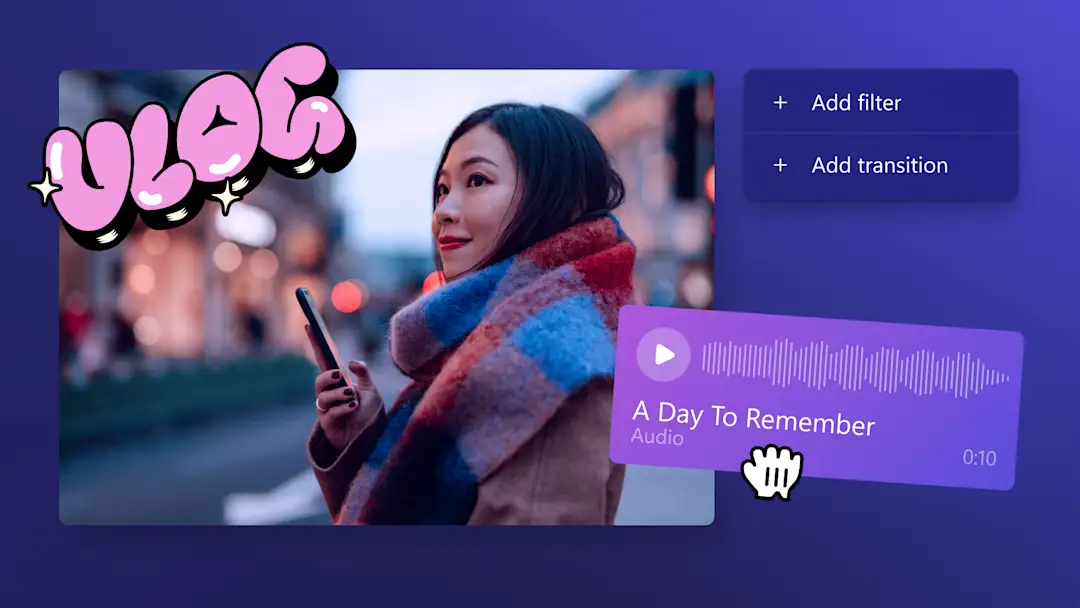游戏反应视频是 YouTube 上观看次数最多的视频之一。任何人都可以使用免费且简单的视频编辑器(如 Clipchamp)着手制作反应视频,以分享胜利、惊人的失败或对热门游戏剪辑做出反应。
了解如何使用我们的编辑技巧和精美的游戏视频模板来创建具有专业外观的 YouTube 游戏视频,从而取悦你的观看者。
有趣的游戏反应视频的元素
游戏创作者拥有独特的快节奏视频编辑风格。无论针对哪款游戏,这些视频通常都采用粗体文本和音效来强调游戏中的高潮和低谷。
要创建简单的游戏反应视频,首先需要高质量的视频素材,然后添加面部摄像头覆盖层,并加入音效以增添幽默感。要创建具有专业外观的游戏反应视频,还包括动画文本、滑动转场效果、带有频道名称的社交媒体图片和订阅贴纸。
对你热爱的任何一款游戏(从 Minecraft 和 Roblox 到 FIFA 和 NBA)做出反应。最好在使用他们的素材时注明原始发布者的姓名,以避免侵权索赔。记住保持真实性,并注意你的语气和幽默感,以避免对其他创作者造成伤害。
编辑游戏反应视频的大小和规格
有两种热门的反应视频大小:宽屏用于 YouTube、Discord 和游戏社区页面,竖向视频用于观看 TikTok、Shorts 和其他移动优先内容。
要帮助选择游戏或查找流行的游戏类型,请查看此游戏视频指南。
1. YouTube 和 Discord 的游戏反应视频
最常见的游戏反应视频风格是横向纵横比的长视频。这种类型的游戏反应视频包括以下规格和功能:
视频纵横比:16:9 纵横比。
视频分辨率:1080p 或 4K 视频质量。
视频时长:1 分钟到 15 分钟之间,或超过 15 分钟(对于已验证的 YouTube 帐户)。
视频编辑风格:一致的品牌形象、转场、滤镜、快节奏、画中画覆盖层、音效和贴纸。
音频:背景音乐、画外音和网络摄像头录制。
分享平台:YouTube、Discord 和 Vimeo。
辅助字幕:宽屏游戏视频可以包含辅助字幕。
号召性用语:片头和片尾视频、游戏用户名、频道名称和结束画面。
2. 社交媒体的游戏反应视频
游戏反应视频也可以作为竖向纵横比的短视频内容分享。这些游戏反应视频包括以下规格和功能:
视频纵横比:9:16 纵横比。
视频分辨率:720p 或 1080p 视频质量。
视频时长:YouTube Shorts 最长 60 秒,短视频最长 90 秒,Instagram 信息流视频最长 60 分钟。
视频编辑风格:一致的品牌形象、快节奏、面部摄像头覆盖层和音效。
音频:背景音乐、画外音和网络摄像头录制。
分享平台:YouTube Shorts、Instagram 和 TikTok。
辅助字幕:竖向游戏视频可以包含辅助字幕,但通常不会采用它。
号召性用语:游戏用户名、频道名称和社交媒体句柄。
创作者提示:如果你想建立一个强大的社区并进一步取悦订阅者,请考虑制作关于其他主题(例如你最喜欢的 TikTok 视频和趣味视频)的反应视频。可以以 9:16、16:9 或 1:1 的纵横比创建,具体取决于你是想在 YouTube、Instagram 还是 TikTok 上发布。最好在此类内容上尝试不同的视频编辑风格,同时保留画中画覆盖层、音效和贴纸。
制作游戏反应视频时的注意事项
现在你已经全面了解游戏反应视频,接下来让我们看看在创建它们时的注意事项。
不要将受版权保护的视频素材添加到游戏反应视频中。始终获得其他创作者和原始发布者的许可。
不要使用受版权保护的背景音乐。如果你的视频包含受版权保护的音频,YouTube 可以将其静音、取消广告收入或将其删除。
不要使用脏话或不恰当的语言。如果违反平台规定,你的游戏反应视频可能会被删除或静音。
不要欺凌或消极对待其他创作者和游戏玩家。尊重他人。
如何使用 Clipchamp 制作游戏反应视频
从专业设计的游戏视频模板入手,或者使用 Clipchamp 从头开始创建。你可以上传游戏 MP4 视频或使用屏幕录制器在线录制游戏视频。
步骤 1.选择游戏反应视频模板
在编辑器中,单击工具栏上的“模板”选项卡,然后单击“游戏”类别。
找到所需的游戏反应视频模板后,单击 + 按钮将模板添加到时间线。
步骤 2.上传并添加你的个人媒体
单击“媒体”选项卡,然后单击“导入媒体”按钮。将你的视频文件上传到编辑器。这些文件随即将出现在你的“媒体”选项卡中。
将媒体拖放到时间线上以替换库存素材。将鼠标悬停在视频上时,视频会自动卡入到位。
步骤 3. 录制你的面部摄像头反应(可选)
如果没有预先录制你对游戏视频的反应视频,请使用网络摄像头录制器或屏幕和摄像机录制器来录制视频。可以同时录制游戏视频和反应。
在本教程中,我们将使用网络摄像头录制器。单击“属性”面板上的“录制和创建”选项卡,然后单击“摄像头”。
按照屏幕上的提示设置网络摄像头录制器。确保摄像头和麦克风正确设置。单击红色录制按钮开始录制。要停止录制,只需再次单击按钮。
保存网络摄像头录制内容,或在必要时重新录制。你的视频将自动添加到时间线、下载到你的计算机并显示在你的“媒体”选项卡中。
步骤 4.个性化设置游戏反应视频中的文本
要编辑文本,请单击时间线上的文本框。在“属性”面板的“文本”选项卡内,编辑文本、字体和文本颜色。添加你的游戏用户名或社交媒体用户名。
要添加背景颜色,请单击工具栏上的“图形”选项卡,然后单击“背景”类别。
将背景拖放到时间线上作为最底层。
单击“属性”面板中的“颜色”选项卡,以自定义背景颜色。
步骤 5.保存游戏反应视频
要保存游戏反应视频,请单击“导出”按钮并选择视频分辨率。我们建议以 1080p 或 4K 视频分辨率导出以获得最佳质量。如果你的游戏素材是以 4K 录制的,则仅选择 4K。将你的游戏反应视频保存到计算机或通过导出页面直接上传到 YouTube。
准备好用反应视频记录你的游戏过程了吗?使用 Clipchamp 的绿屏、面部摄像头覆盖层和游戏贴纸等专业编辑功能创建高质量的游戏视频。如果想要更多升级 YouTube 频道的方法,请查看 YouTube 片头视频教程。