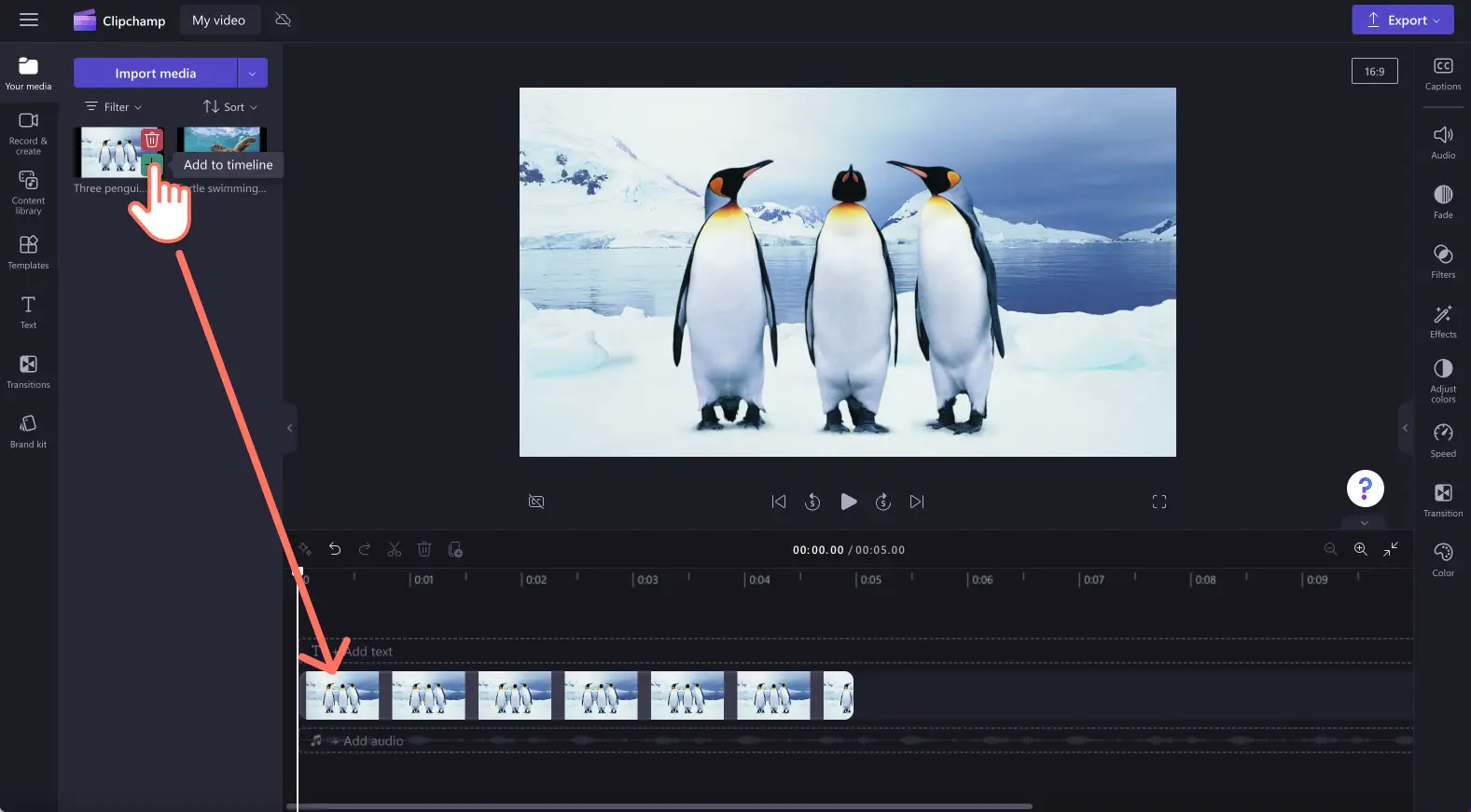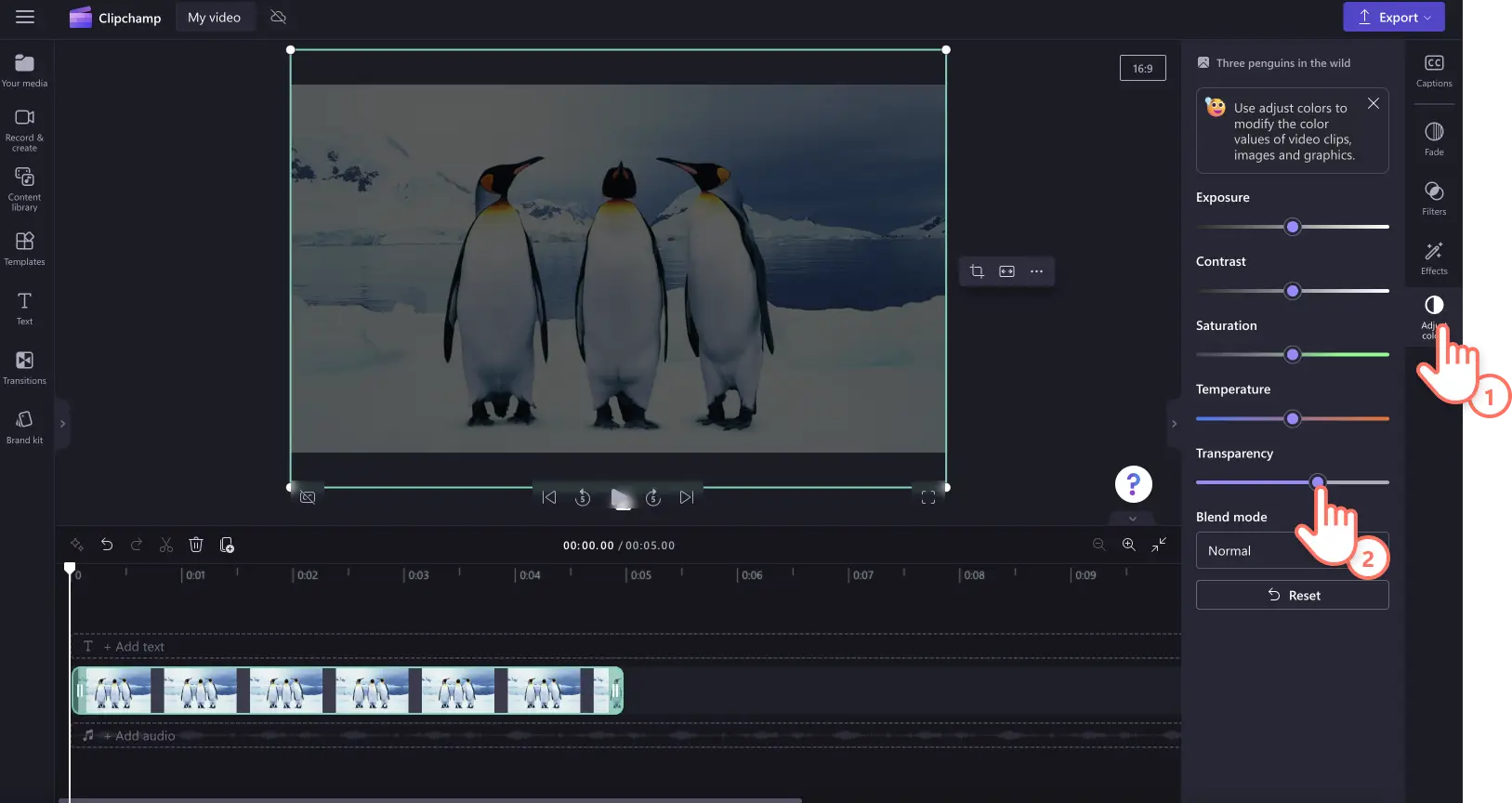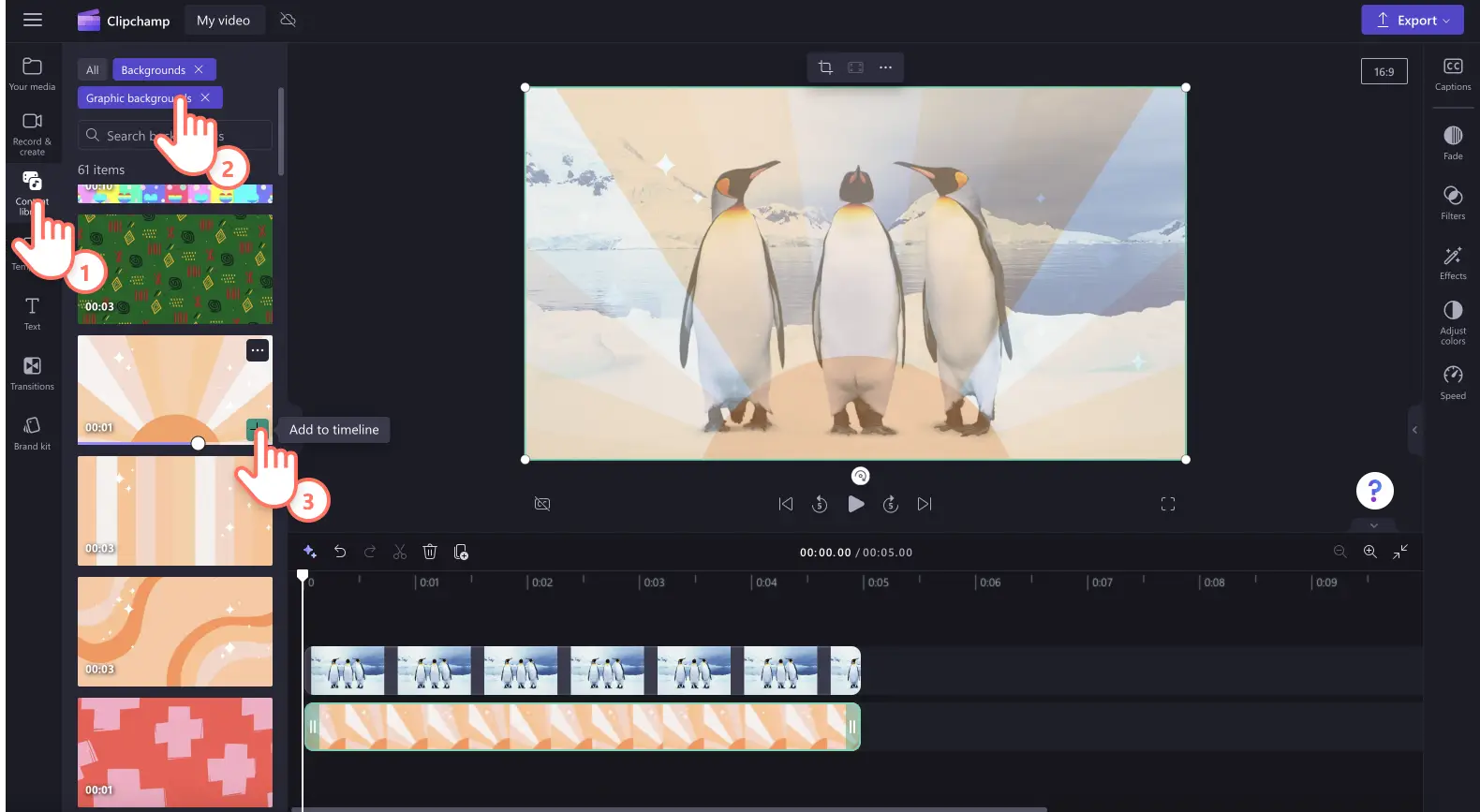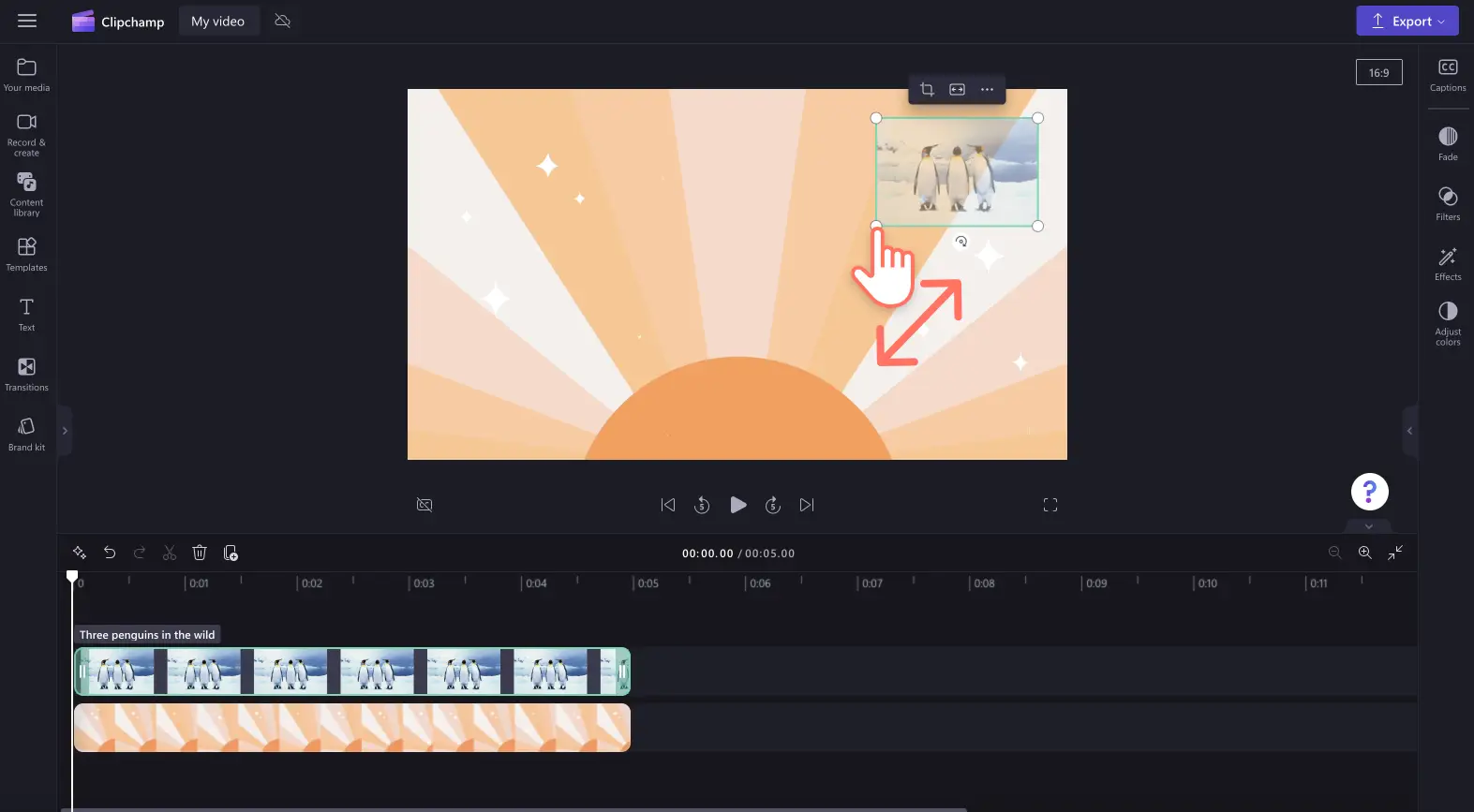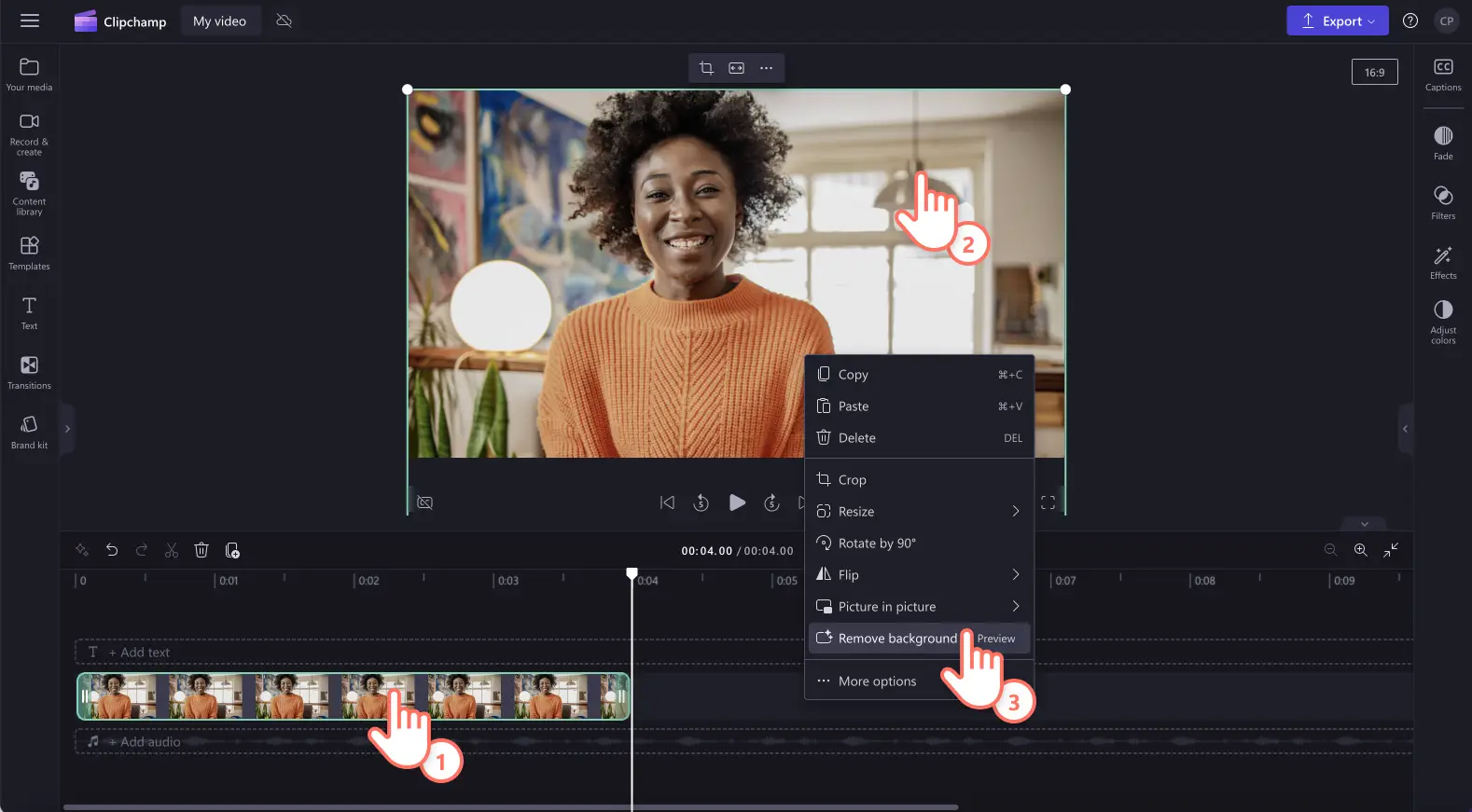不知道如何才能让图像变透明?或给图像一个透明背景?不论是给 视频演示文稿或社交媒体幻灯片添加图像,还是在创建 演示视频,使用我们的 AI 图像背景消除功能都能轻松给视频添加一个透明背景的图像。
使用 颜色修正工具让整个图形变透明,以此将 PNG 或 JPEG 文件变成水印,让整个品牌视频更上一层楼。
阅读了解如何在 Clipchamp 中让图像或图像背景变透明。
如何让图像透明
第 1 步导入图像或选择库存图像
要让图像变透明,首先需要导入媒体。单击工具栏上的“媒体”选项卡,然后点击“导入媒体”按钮或通过集成(OneDrive、Google Drive、Dropbox 或 Xbox)上传照片。
也可以选择库存图像并让它变透明。单击“内容库”选项卡,然后单击“视觉效果”下拉箭头以选择图像。浏览图像库,找到最合适的照片。
将图像拖放到时间线上。
第 2 步让图像变透明
单击属性面板上的“调整颜色”选项卡。你可以看到曝光、对比度、饱和度、色温和透明度等图像增强选项。向右拖动透明度滑块可使图像变得透明。由于图像下没有重叠素材,因此图像看起来会更暗。
如果对改变不满意,只需向左拖动透明度滑块就可以取消操作。也可以使用“重置”按钮重置图像。
第 3 步添加图像背景
然后图像或视频拖放到图像下方的时间线上。如需使用库存媒体,单击“内容库”选项卡,然后选择背景并拖放到时间线上。顶层图像现在是透明重叠的。
也可以调整图像大小,让它变成水印。拖动角落以编辑图像大小。在视频预览中你可以自由移动图像的位置。
如需获得更多关于编辑图像和视频外观的帮助,请查看 颜色修正教程或阅读 视频增强教程。
如何让图像背景透明
按照以下步骤就能轻松 消除图像背景,让背景变透明。
导入 PNG 或 JPEG 图像或照片。
将图像拖放到时间线上。
单击图像让它在时间线上以绿色高亮显示。
右键单击视频预览,然后单击“删除背景”按钮。也可以点击浮动工具栏上的三个点以访问背景消除工具。
图像背景会自动开始删除。
删除完图像背景后,工具栏“媒体”选项卡上的原始素材旁会出现一个透明背景的图像。现在,时间线上的素材背景是透明的,且图像会自动下载到电脑上。
如需更多帮助,请查看关于图像背景消除的 帮助文章或浏览 新增功能博客。
立即尝试 Clipchamp 的 图像背景消除工具或下载 Clipchamp Windows 应用。