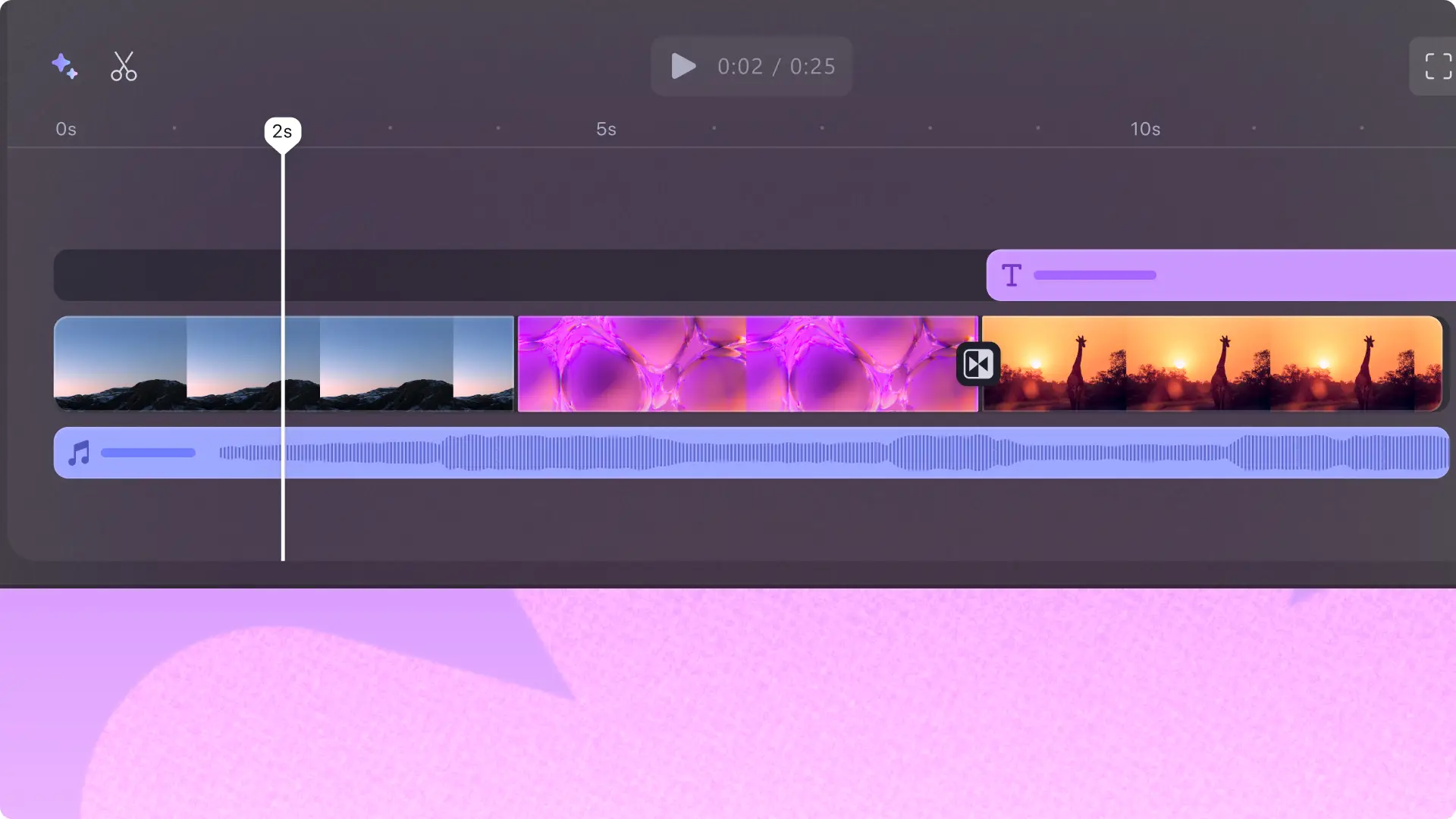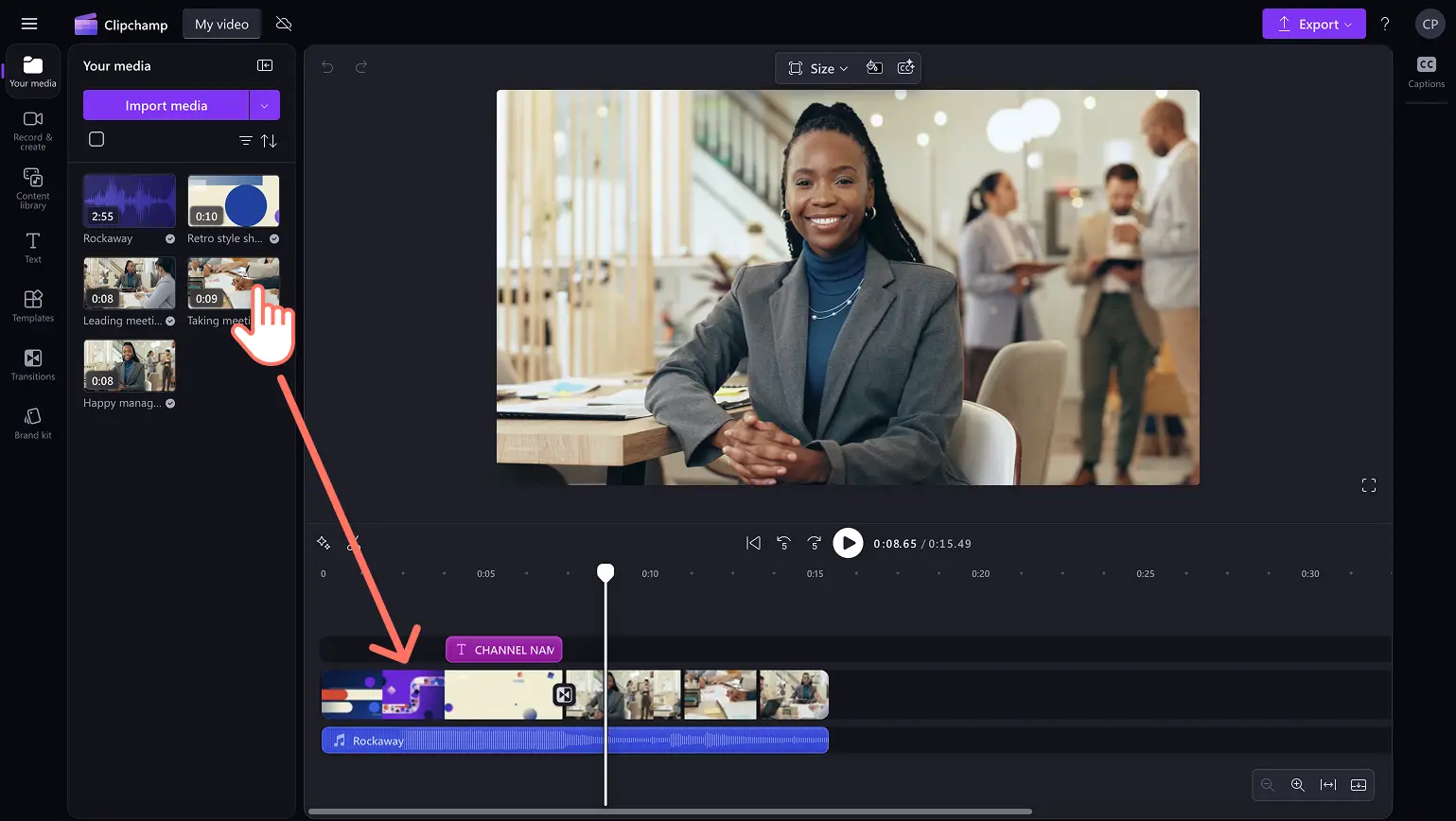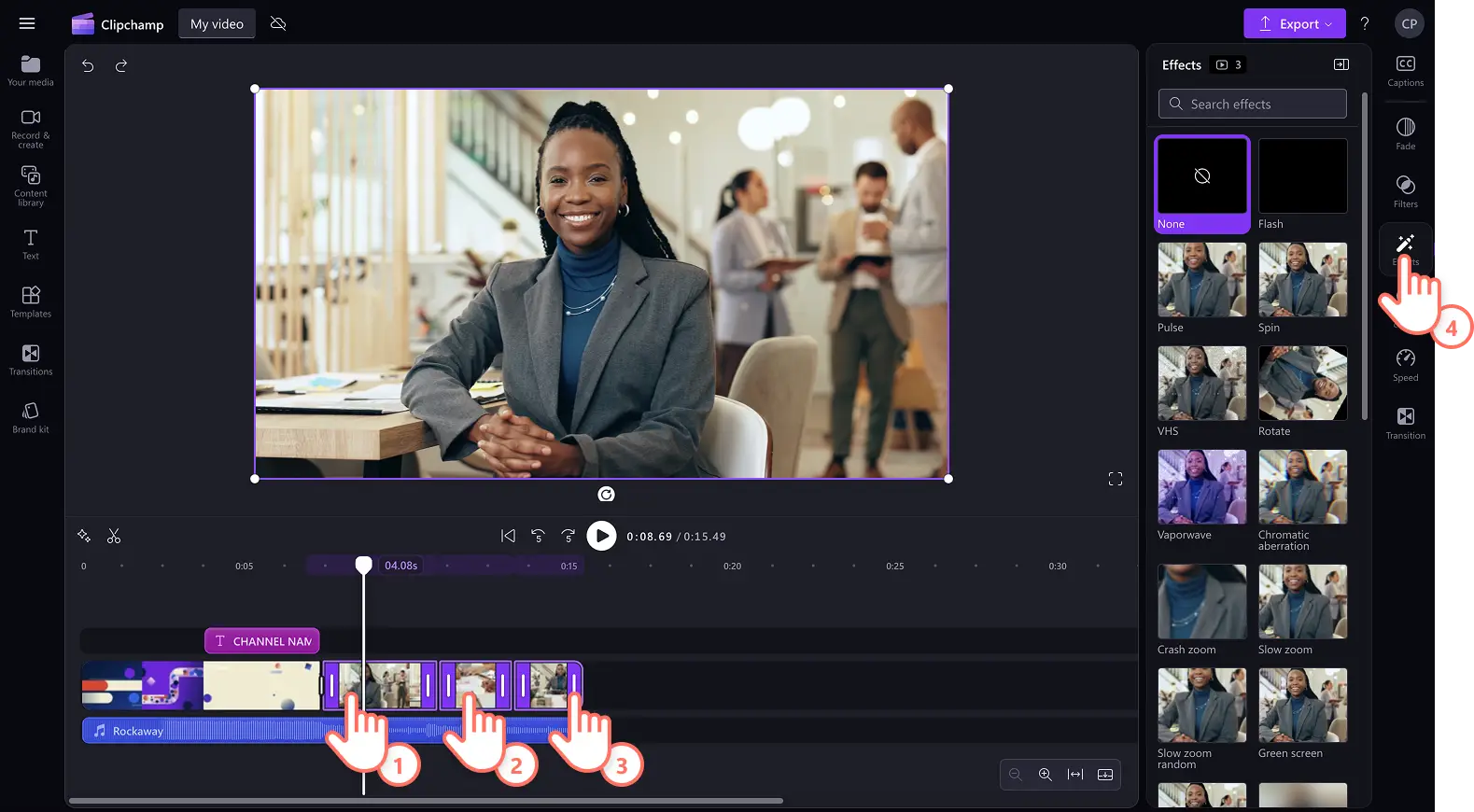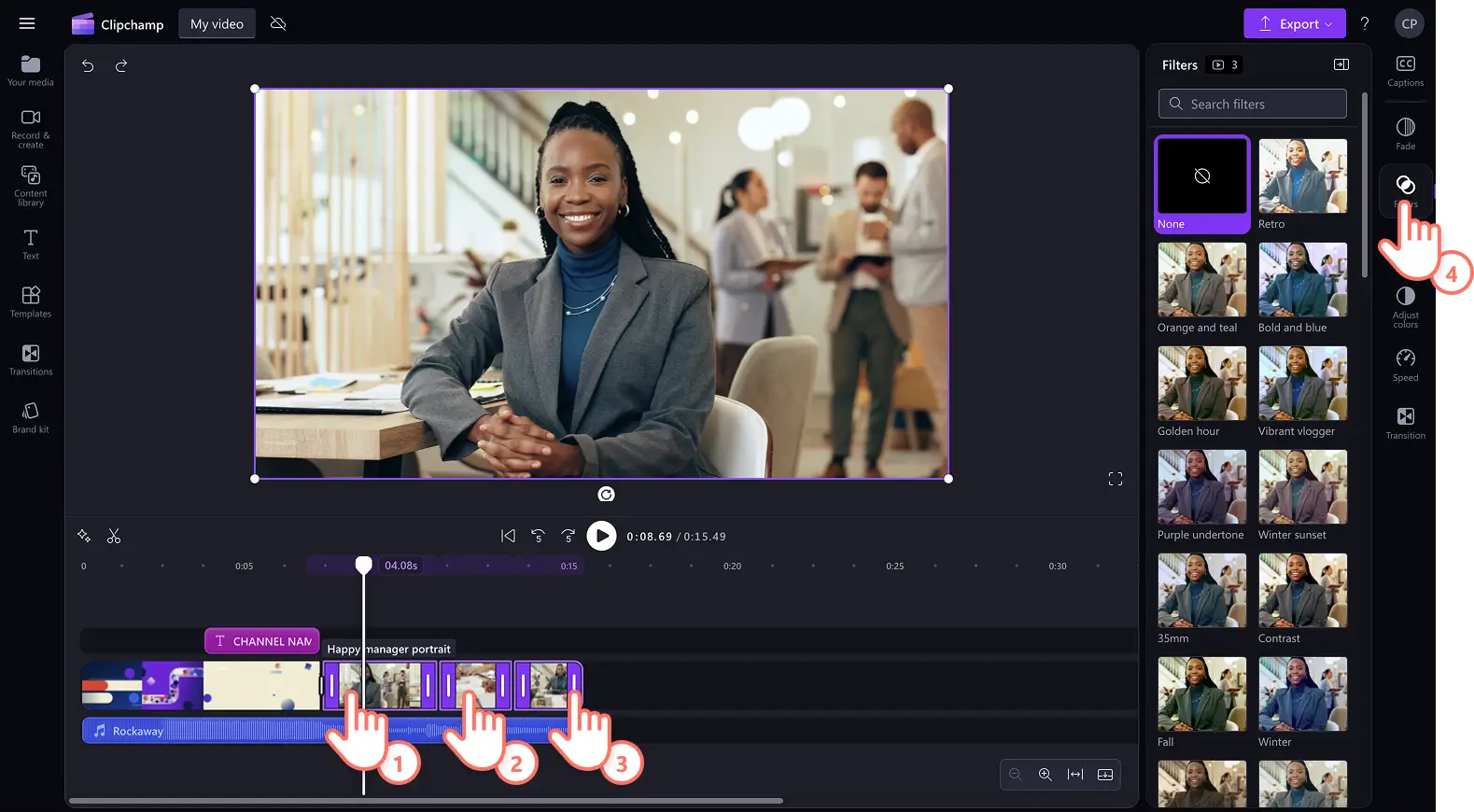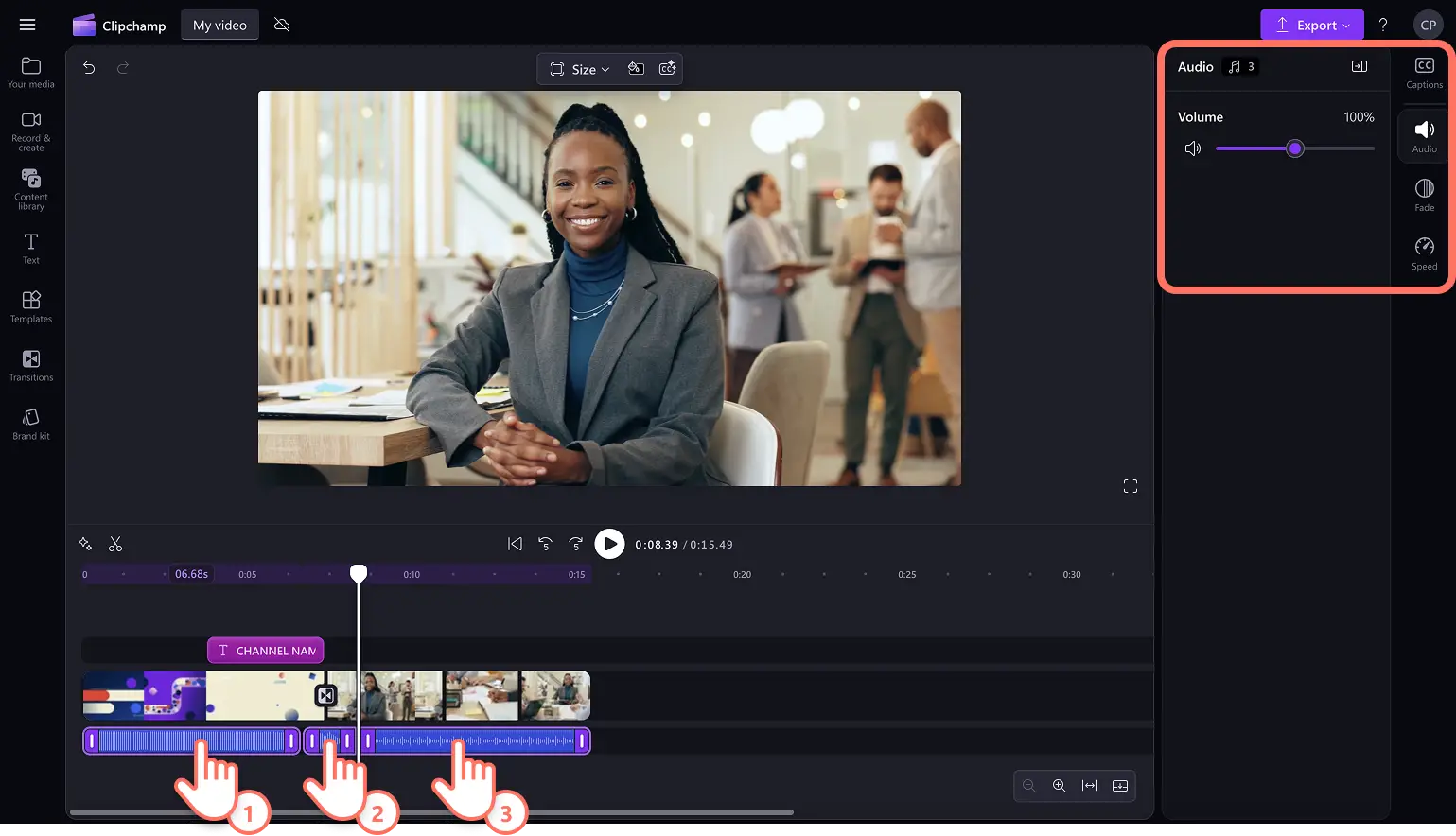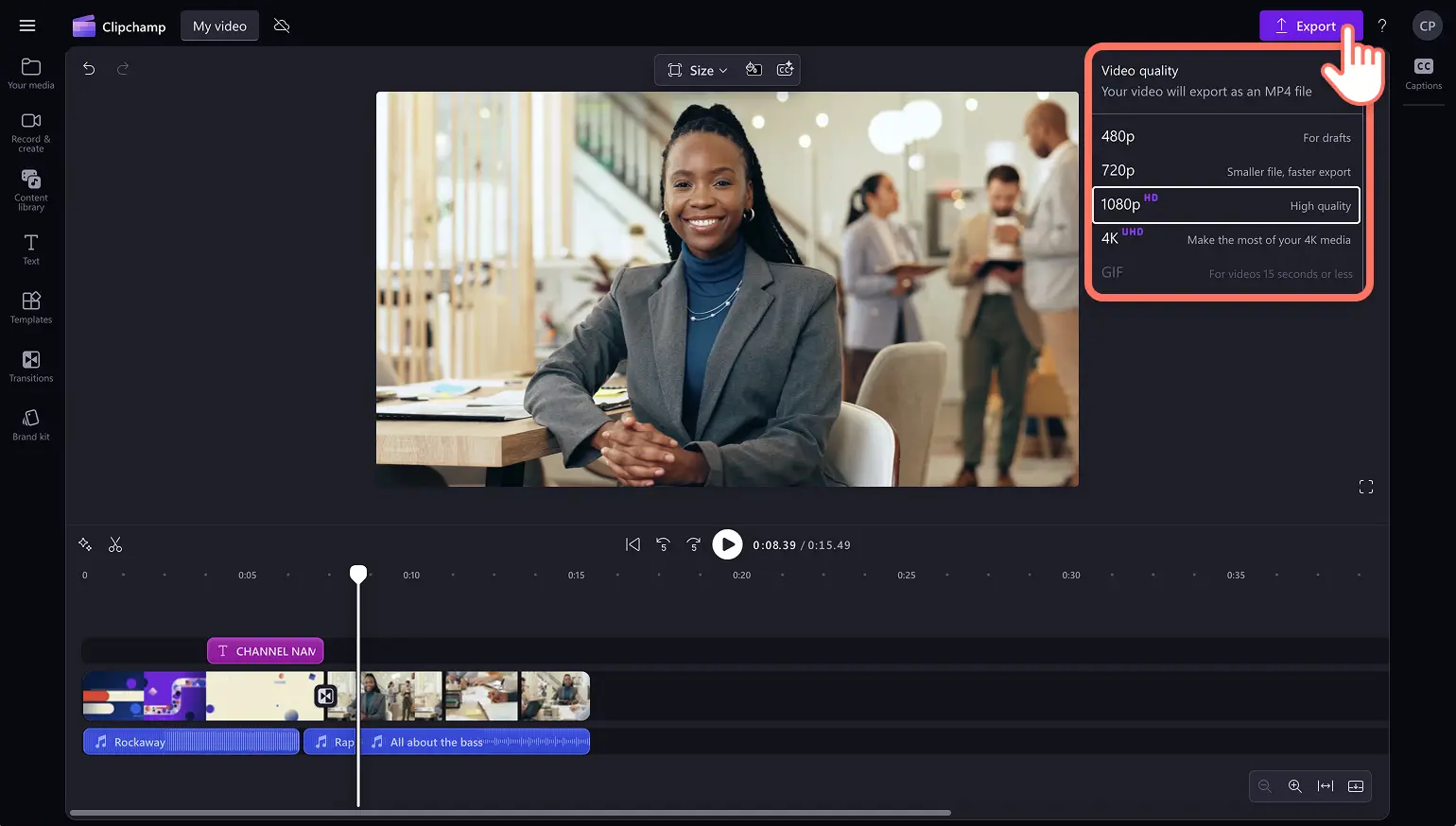欢迎使用最新的视频编辑时间节省工具 — 多项目编辑工具。轻松在多个视频或图像上一次性应用视频特效、滤镜或调整颜色,从而加快视频创建速度。你甚至可以无缝地加快和减慢多个视频片段和音频的播放速度,还可以同时调整音量。
继续阅读,了解如何在 Clipchamp 视频编辑器中使用直观的多项编辑工具。
步骤 1. 导入视频或选择库存素材
若要导入自己的视频、照片和音频,请单击工具栏上“媒体”选项卡中的“导入媒体”按钮来浏览计算机文件,或者连接 OneDrive。
还可以使用免费的 库存媒体,如视频剪辑、视频背景和库存音乐。 单击工具栏上的“内容库”选项卡,然后依次单击“视觉效果”下拉箭头、视频、照片或背景。也可以使用搜索栏搜索不同的库存类别。将视频拖放到时间线上以开始操作。
将视频拖放到时间线上,即可开始编辑。
步骤 2. 一次性为多个视频添加滤镜和特效
使用多项功能,一次向多个视频剪辑添加 VHS、 信号故障、慢速缩放和模糊等效果。 按住键盘上的 Shift 键,然后单击时间线上要同时编辑的资产。接下来,单击 属性面板上的“效果”选项卡,然后单击要应用于所有视频的效果。
要添加对比度、怀旧、黑白和彩色叠加等滤镜,请按住键盘上的 Shift 键,然后单击时间线上要立即编辑的资产。接下来,单击 属性面板上的“滤镜”选项卡,然后单击要应用于所有视频的滤镜。
步骤 3. 一次性编辑多个音轨
要一次性编辑多个音轨或音乐,请按住键盘上的 Shift 键,然后单击时间线上的音频资产。在 属性面板上,可以使用“音频”选项卡编辑音量,使用“淡化”选项卡添加淡化效果,或使用“速度”选项卡调整速度。
步骤 4.保存并分享视频
完成编辑后,请单击“导出”按钮并选择视频分辨率以保存视频。
寻找更多节省视频创建时间的方法,请查看我们 全新改进的视频编辑功能。 使用 Clipchamp 或免费下载 Clipchamp Windows 应用立即开始编辑视频。