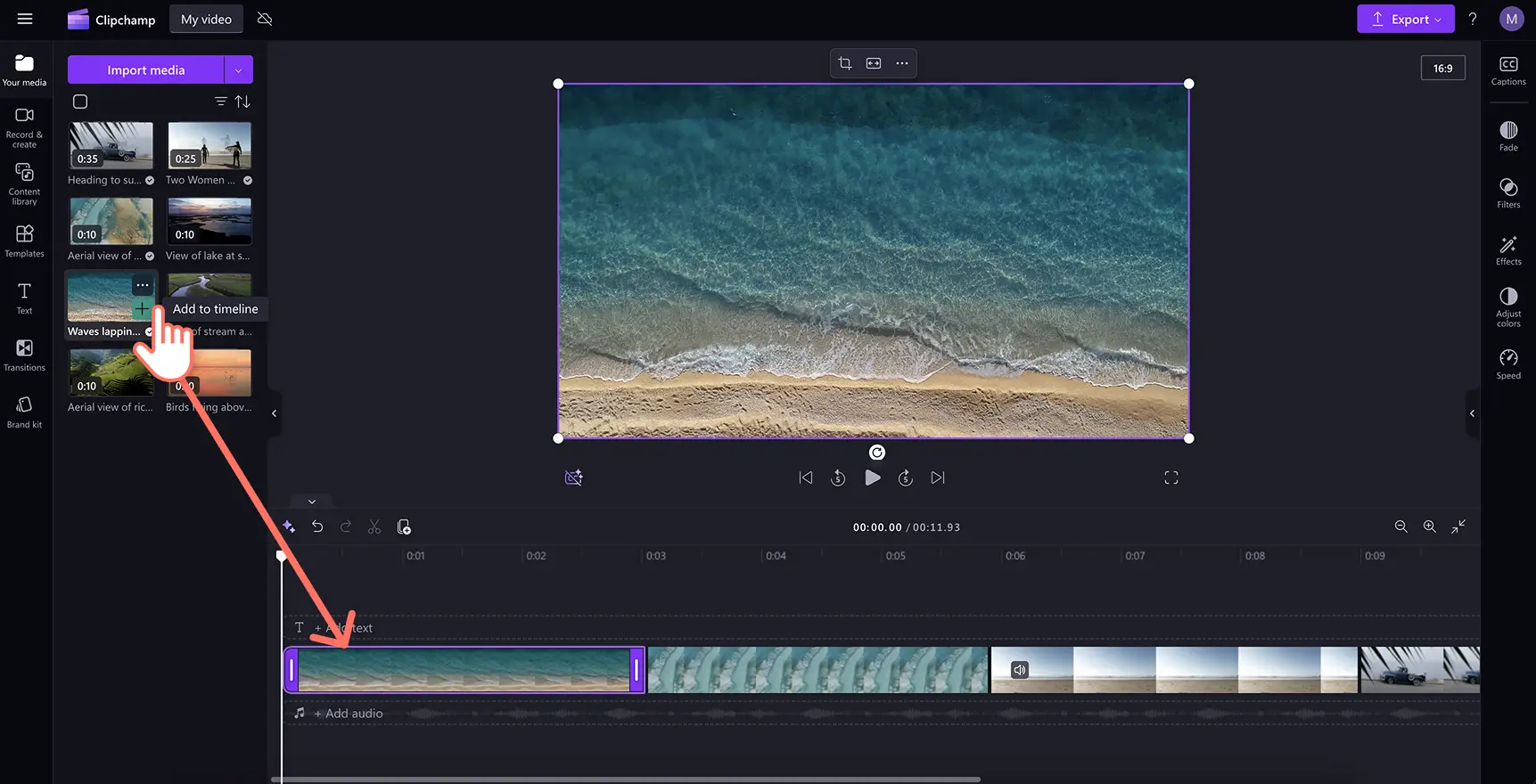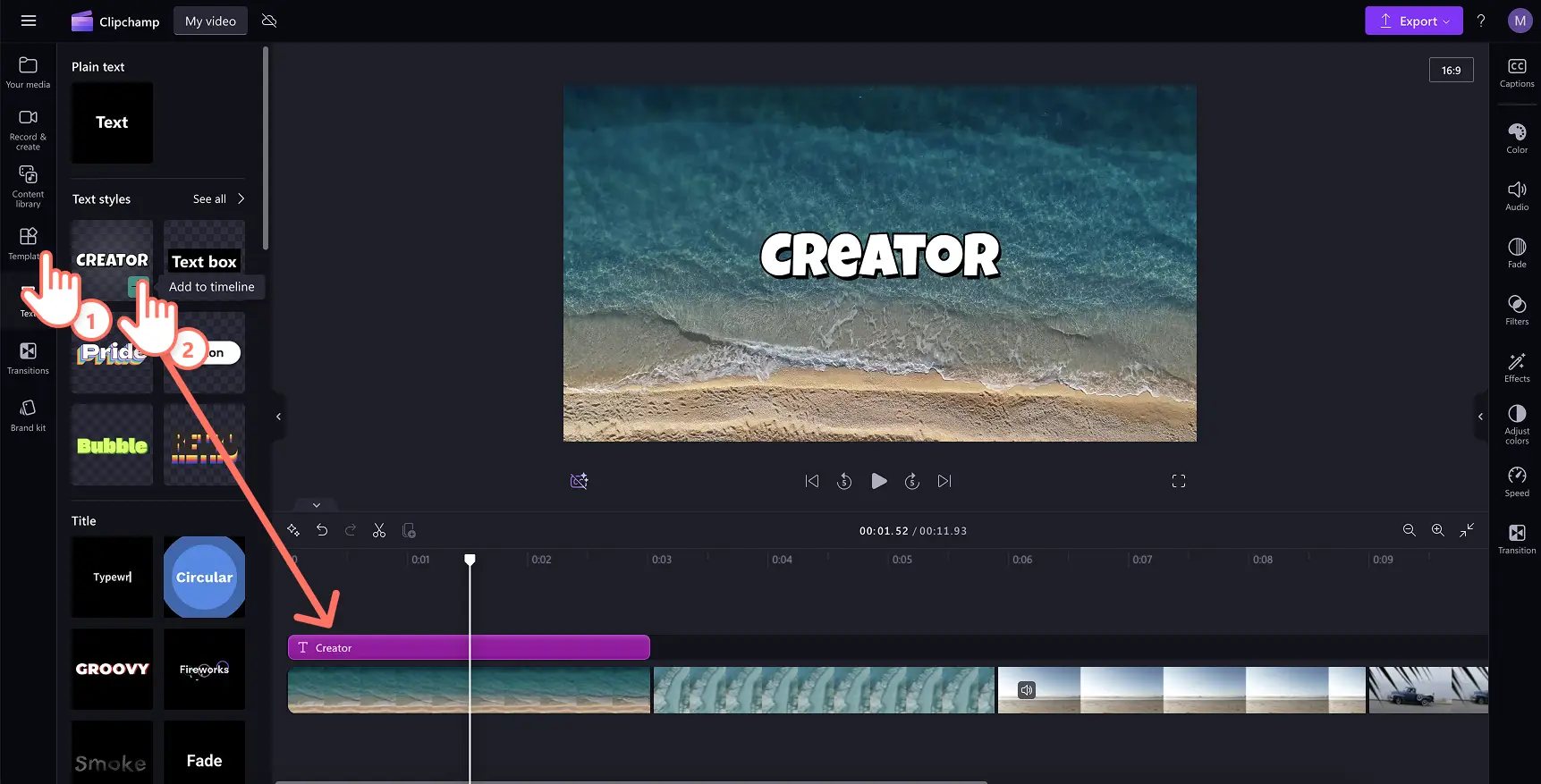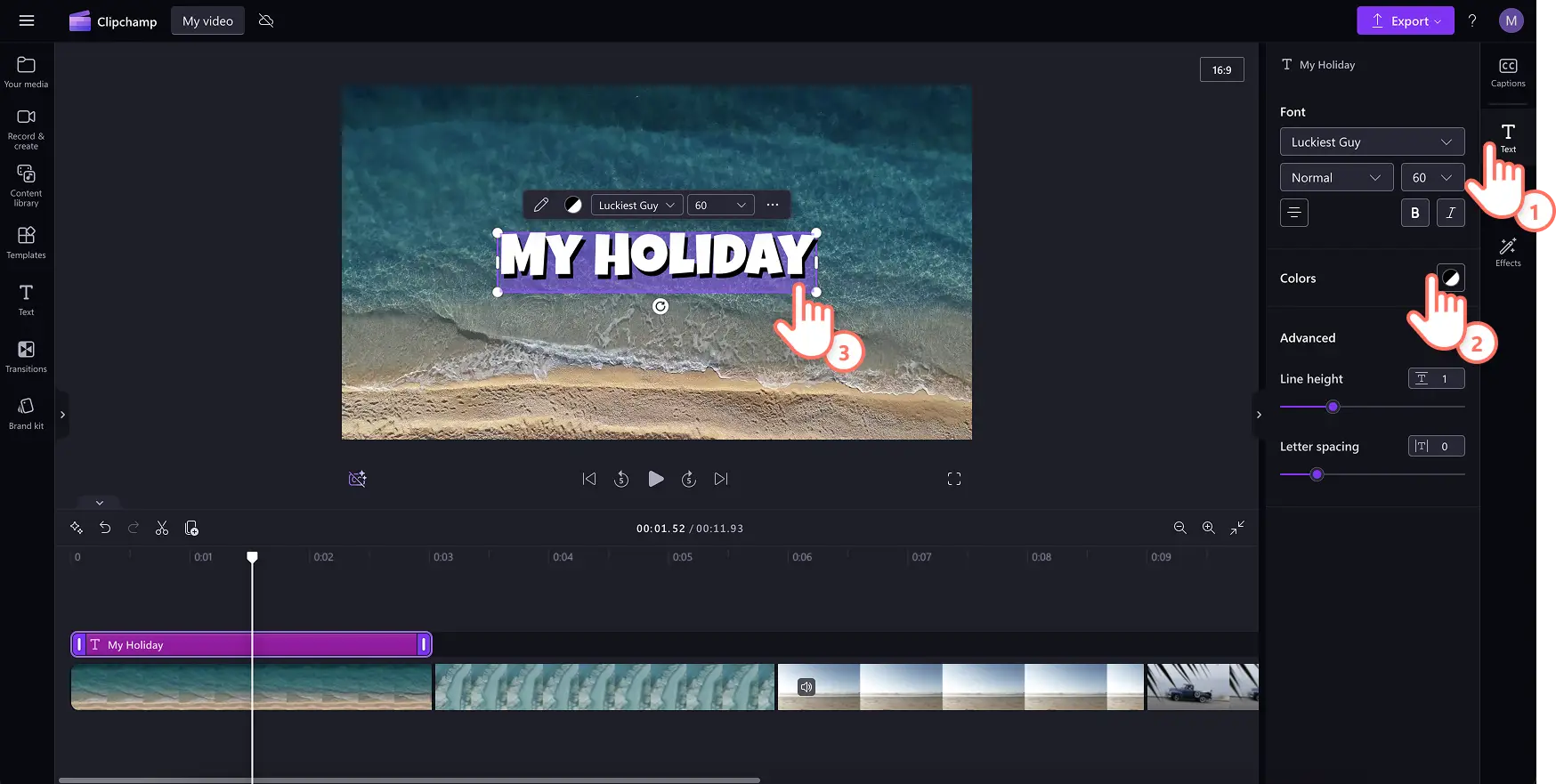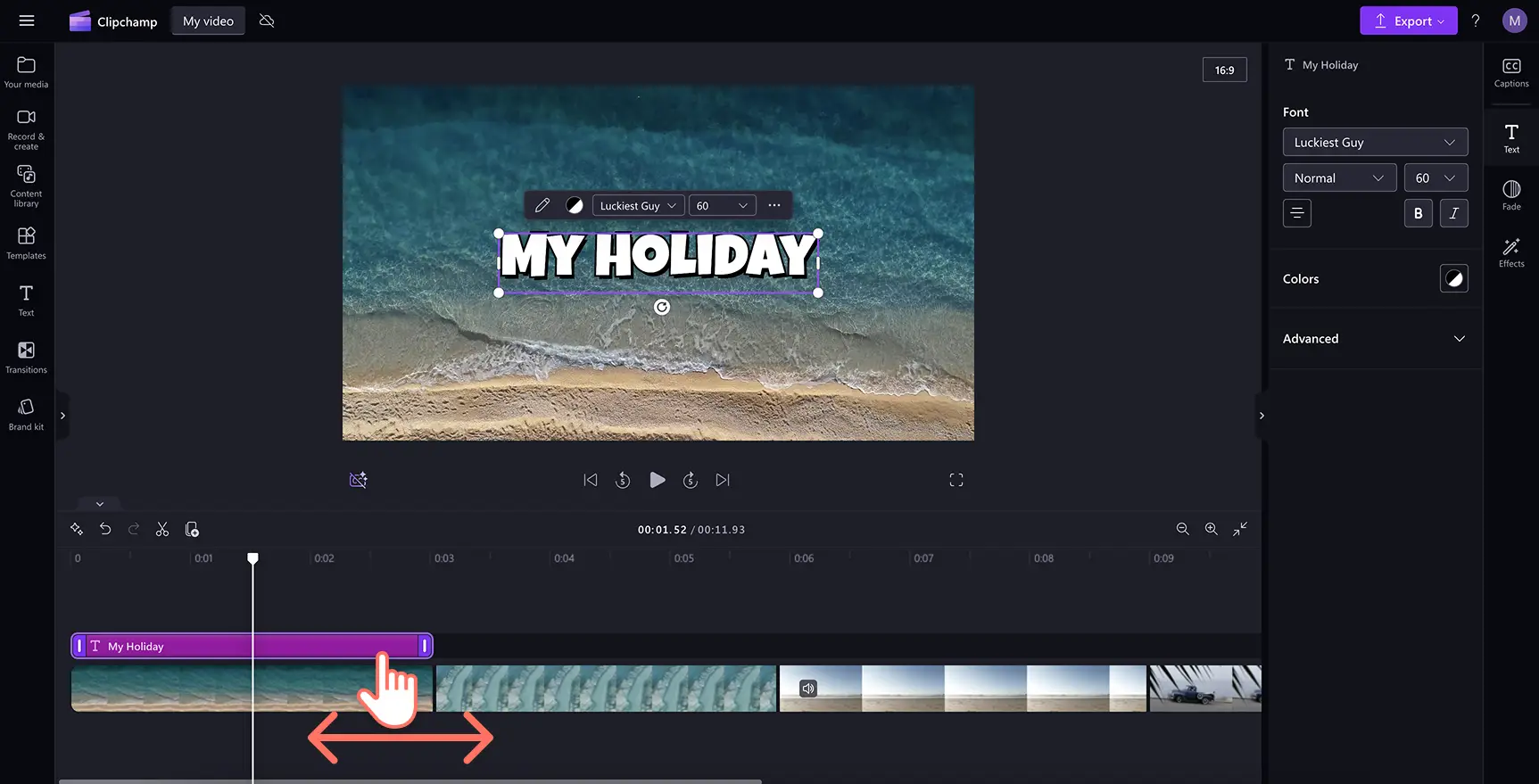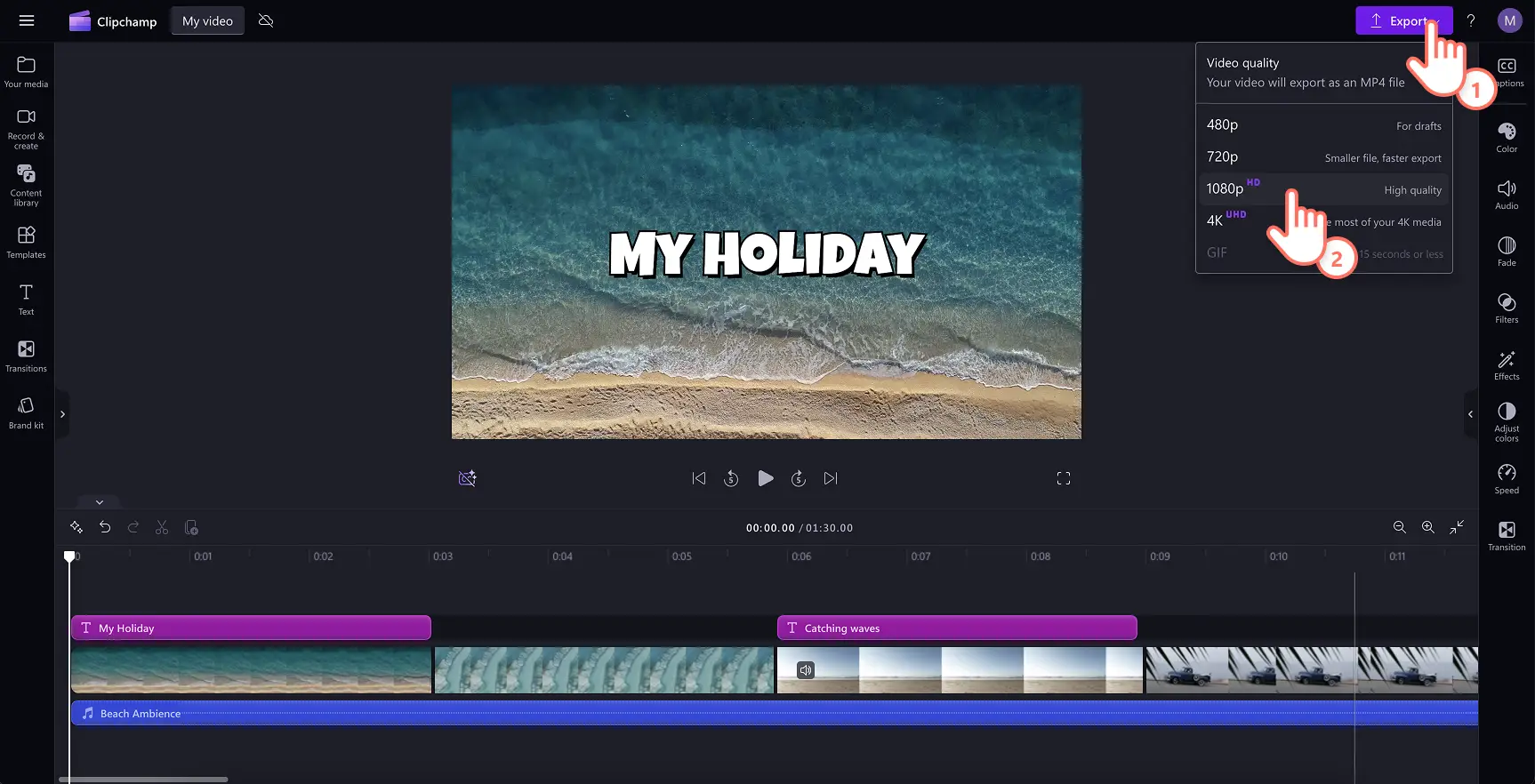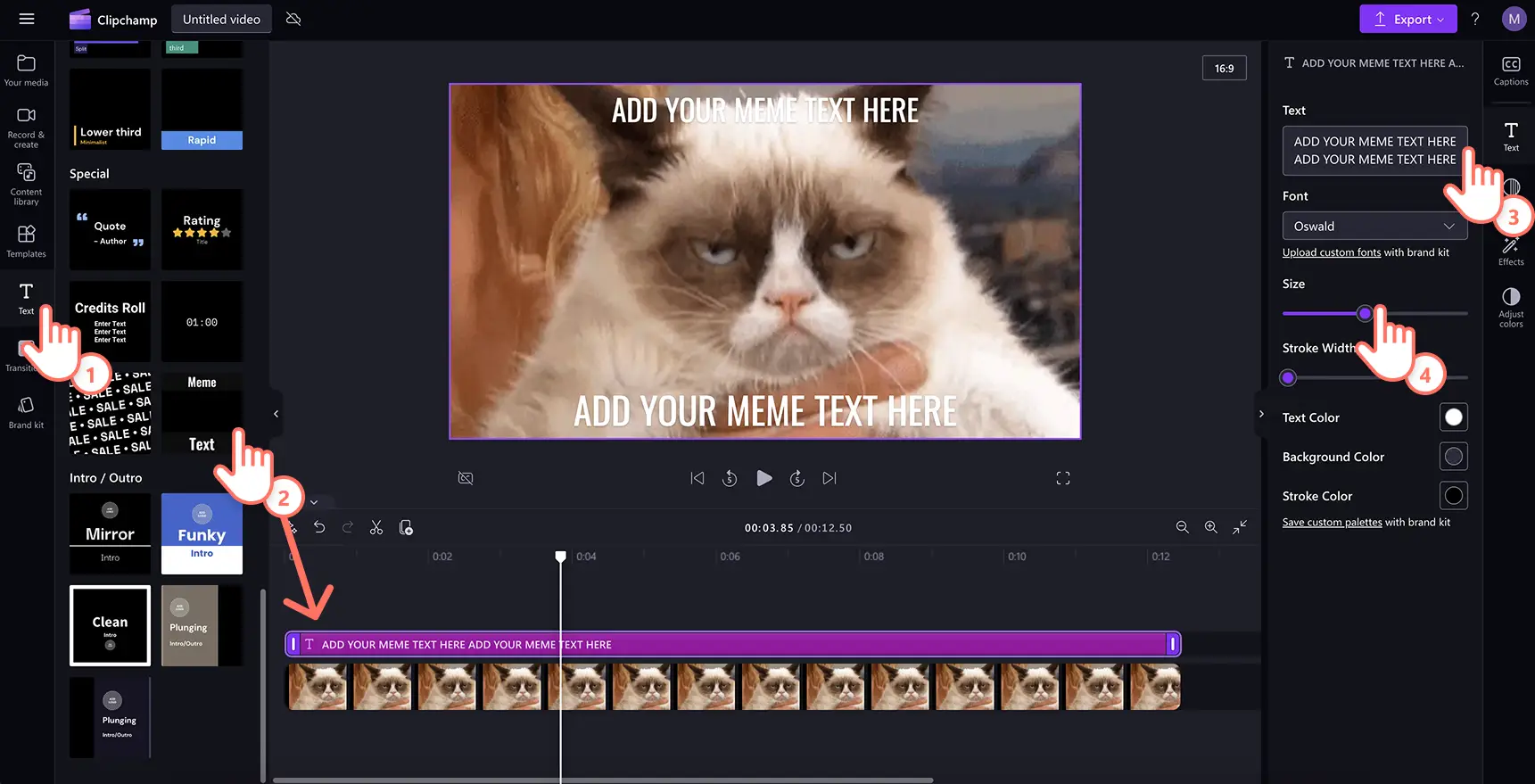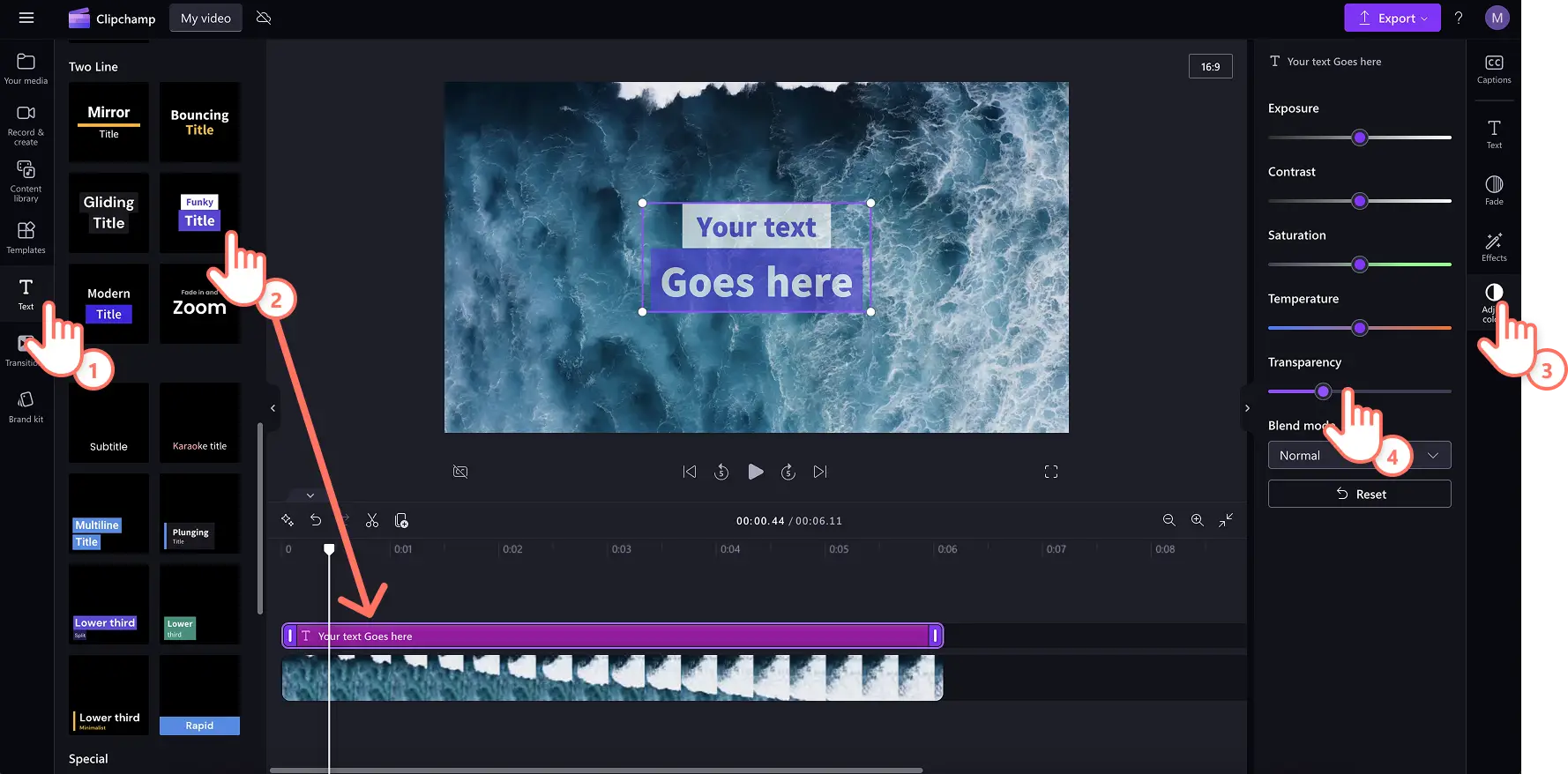为视频添加文本能够提升视频的故事分享效果。通过精美的文本叠加轻松传达视频信息,与场景、培训视频和社交媒体视频博客相得益彰。
选择合适的文本叠加,不仅能吸引观众持续参与,还能打造即便静音观看也不妨碍理解的内容。文本动画还可以帮助你为 短视频和博客增添个性,或者在社交媒体上创建引人注目的 宣传视频。
探索如何在 GIF 和视频上添加文本叠加层(包括标题、Meme 文本等),并了解如何使用 Clipchamp 视频编辑器,通过几次点击,使用品牌颜色、字体和字号进行个性化设置。
如何在线在视频上叠加文本
第 1 步:导入视频或选择库存素材
若要导入自己的视频、照片和 GIF,请单击工具栏上“媒体”选项卡中的“导入”按钮来浏览计算机文件,或者连接 OneDrive。
还可以使用免费的 库存媒体,如视频剪辑、照片、视频背景和 GIF。 单击工具栏上的“内容库”选项卡,然后依次单击“视觉效果”下拉箭头、视频、照片或背景。也可以使用搜索栏搜索不同的库存类别。
将媒体拖放到时间线上,开始编辑。
第 2 步:为视频添加文本叠加
单击工具栏上的“文本”选项卡,为视频添加文本。在“文本”选项卡中浏览可用的文本样式、标题、双行动画文本和描述文字叠加。将鼠标悬停在某个文本选项上可预览其外观和效果并查看文本动画。一些受欢迎的文本选项包括打字机效果、复古风格、描述文字高亮和弹跳文本。
单击“添加到时间线”按钮以使用标题。也可以通过拖放的方式将标题添加到时间线上。
尝试多种文本样式,看看哪种最符合视频需求。将另一种文本样式拖放到时间线上可替换现有样式。可以根据需要,多次执行此操作。
第 3 步: 自定义文本叠加
编辑选项因所选标题而异。要更改文本叠加中的内容,请单击演示区域内文本菜单中的铅笔图标。接下来,单击 属性面板上的“文本”选项卡。 在这里,可以更新字体、样式、大小和颜色。你还可以尝试一些高级文本编辑选项,如添加行高、字间距或阴影。
第 4 步: 编辑文本叠加层的长度
可以通过拖动时间线左右的文本手柄来延长文本的长度。向左拖动将缩短长度,向右拖动则将延长长度。
第 5 步: 预览并保存视频
在保存视频之前,请务必单击“播放”按钮预览视频。准备好保存视频时,单击“导出”按钮并选择视频分辨率。
如需更多帮助,请查看 向视频添加标题和文本或观看这个有用的 YouTube 视频。
如何为 GIF 和 Meme 视频添加文本
下面介绍了如何通过单击几下来复制病毒式 Meme 视频文本,以制作 Meme 视频或 生成 GIF。
单击工具栏上的“文本”选项卡。
在“描述文字”类别下选择“Meme 文本”选项。
在属性面板的“文本”选项卡内编辑文本。
在属性面板上自定义字号,并添加背景或笔划颜色。
急于创作一个出色的 Meme?不妨从免费的 Meme 视频模板入手。
如何为视频添加透明文本
通过以下简单步骤,使用透明文本营造 梦幻的视频美感,或者在不遮挡视频画面的前提下传达信息:
单击属性面板上的“调整颜色”选项卡,打开透明度滑块和混合模式选项。
使用透明度滑块,将标题编辑为透明效果。
向右拖动透明度滑块可增强透明效果。
Clipchamp 中流行的文本叠加
演职员表
滚动文本叠加非常适合短片、 视频播客、致敬视频和纪录片。 使用工具栏“文本”选项卡中的“演职员表”标题,为视频添加滚动文本叠加。
星级评定叠加
评级文本叠加是任何客户评价视频、评论视频或 宣传视频的绝佳补充。 分享客户评级并通过评级文本叠加展示产品或服务的排名。要添加星级,请使用工具栏上“文本”选项卡中的评级标题。在属性面板的“文本”选项卡中编辑星级(一到五星)。
复古文本样式
这种富有创意的复古文本央视能唤起人们对六七十年代的怀旧之情,让内容看起来充满活力且真实。这对于 “和我一起准备”视频博客、婚礼回顾视频,甚至是 DIY 视频等个人视频,都是很好的点缀。 使用工具栏“文本”选项卡中的复古文本样式。
霓虹文本样式
利用这种时尚的文本叠加,在社交媒体上宣传你的 游戏频道或促销活动。 使用折扣详细信息或促销活动名称自定义销售文本,然后使用品牌颜色和字体进行个性化设置。在工具栏“文本”选项卡中选择霓虹文本样式。
描述文字突出显示样式
这种清晰的文本格式非常适合添加到配有画外音的 视频演示文稿,或带有字幕的 YouTube 视频中。 为了方便观看,添加高对比度的文本背景,或者为不同说话人选择不同颜色,以提升视频流畅度。如果你需要生成多种语言的字幕,不防试试 Clipchamp 字幕生成器。 在工具栏“文本”选项卡中找到这种字幕高亮文本风格。
通过文本叠加,将日常视频转变为引人入胜的内容。探索 适合社交媒体视频的最佳字体,以及吸睛的 框架和边框,以进一步提升视频效果。
使用 Clipchamp 免费版或下载 Clipchamp Windows 应用,开始编辑视频。