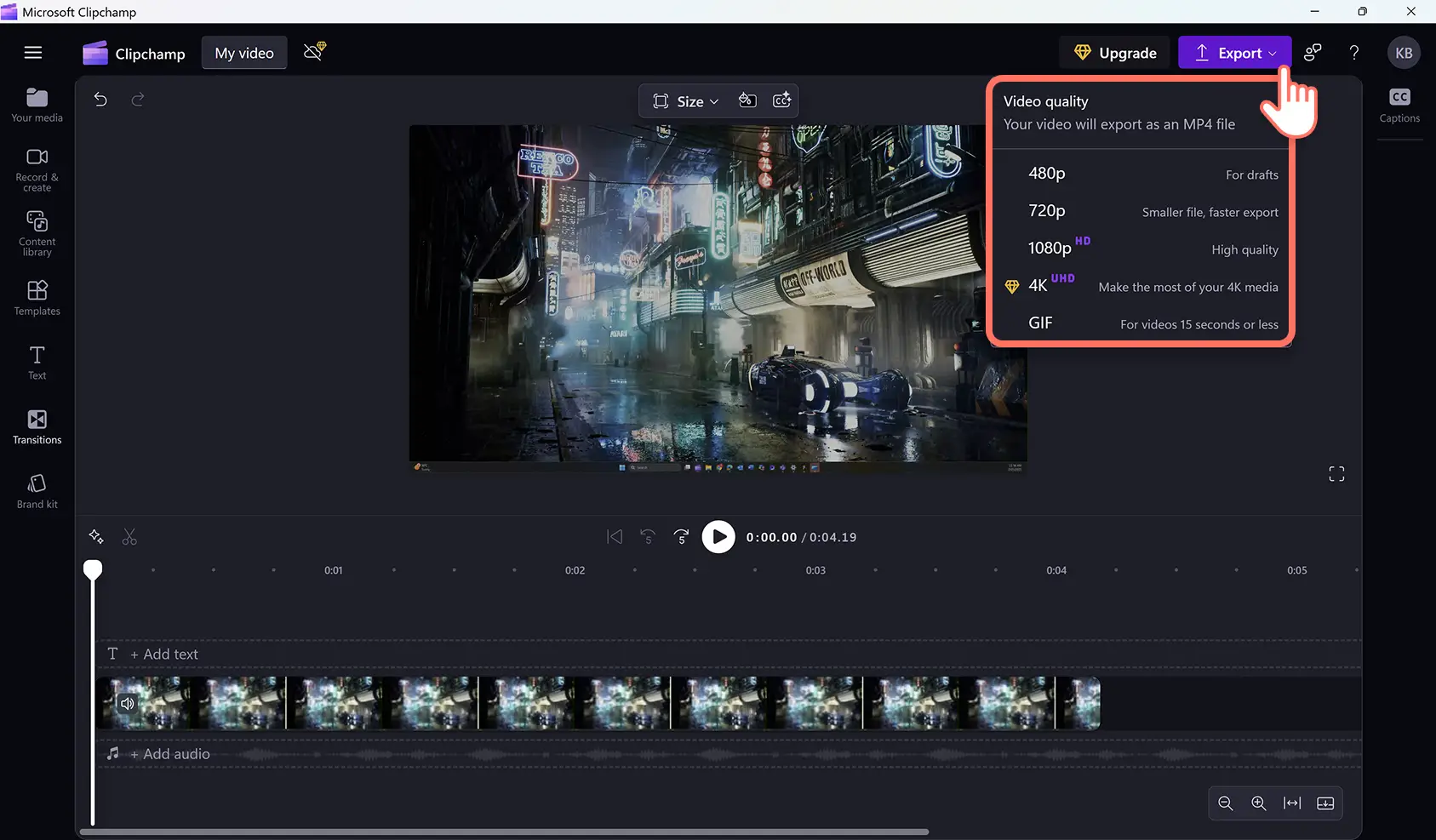Bemærk! Skærmbillederne i denne artikel er fra Clipchamp til arbejdskonti, og de samme principper gælder for Clipchamp til skolekonti. Selvstudier for Clipchamp til personlige konti kan være anderledes. Få mere at vide.
Du kan nemt optage din skærm, redigere din video og gemme den i high definition på din Windows-enhed – uden behov for downloads. Optag skærmen på din laptop, og opret selvstudievideoer, spiloptagelser og meget mere, med garanti for beskyttelse af dine personlige oplysninger.
Bare optag din Windows-skærm, trim pinlige pauser og uønskede optagelser væk, tilføj klistermærker og animeret tekst, og del så din video direkte fra din Windows-enhed. Du kan endda lave voiceovers med kunstig intelligens i mange forskellige stilarter og tonelejer, så de passer til din skærmoptagelse.
Lær, hvordan du optager skærmen i Windows 11 og redigerer dine videoer yderligere med videoeffekter i Clipchamp.
Sådan bruger du Windows-skærmoptageren
Trin 1.Find Clipchamp på din Windows-enhed
Søg efter Clipchamp Microsoft-appen i Start-menuen for at starte skærmoptagelse på din Windows 11-enhed.
Log på med din Microsoft-konto, mail eller Google, eller opret en konto. Vi anbefaler, at du logger på med din Microsoft-konto.
Trin 2.Opret en ny video
Klik på knappen Opret en ny video, for at starte skærmoptagelsen.
Trin 3.Klik på skærm- og kameraværktøjet
For at få adgang til Windows-skærmoptageren, skal du klikke på fanen Optag og opret på værktøjslinjen, og derefter klikke på knappen Skærm. Der vises et pop op-vindue med en anmodning om tilladelser. Aktivér disse tilladelser for at give Clipchamp mulighed for at optage indhold.
Trin 4.Optag din skærm
Vælg din mikrofonkilde, og vælg Talecoach, hvis du ønsker det. Når du er klar, skal du klikke på den røde optageknap for at starte optagelsen.
I pop op-vinduet skal du derefter vælge den Windows-skærm, du gerne vil optage.Optag enten din browserfane, dit vindue eller hele skærmen. Du kan aktivere eller deaktivere fanen Lyd her. I denne vejledning vil hele skærmindstillingen blive vist.
Når du er færdig med din Windows-skærmoptagelse, skal du klikke på Gem og rediger eller Gentag optagelse for at gentage din skærmoptagelse.
Rediger din skærmoptagelse i redigeringsprogrammet. For mere hjælp, kan du se hvordan man laver en skærmoptagelse.
Trin 5. Gem din video i HD
Eksportér din videooptagelse ved at klikke på knappen Eksportér og derefter vælge videoopløsningen 1080p. Din video bliver automatisk downloadet til din enhed.
Føj specialeffekter til skærmoptagelser
Gør din skærmoptagelse på Windows bedre med specialeffekter som overgange, billede-i-billede, animeret tekst og baggrundsmusik.
Gør dine vejledninger og træningsvideoer mere overskuelige med glidende overgange mellem videoklip, emneskift og kapitler.
Gør dine skærmoptagelser til reaktionsvideoer til gaming og unboxing-videoer mere engagerende med royaltyfri baggrundsmusik og lydeffekter.
Optimer dine demovideoer og produktvejledninger med animeret tekst for at hjælpe dine seere.
Gør undervisningsindhold mere tilgængeligt ved at gøre skærmoptagelser mere tilgængelige med automatiske liveundertekster, afskrift af videoen og endda klistermærker med ASL-tegnsprog.
Begynd at optage skærmen på Windows i dag med Clipchamp.
Hvis du vil have flere tips og tricks til skærmoptagelse, kan du se de bedste måder at bruge skærmoptageren til undervisningsindhold.