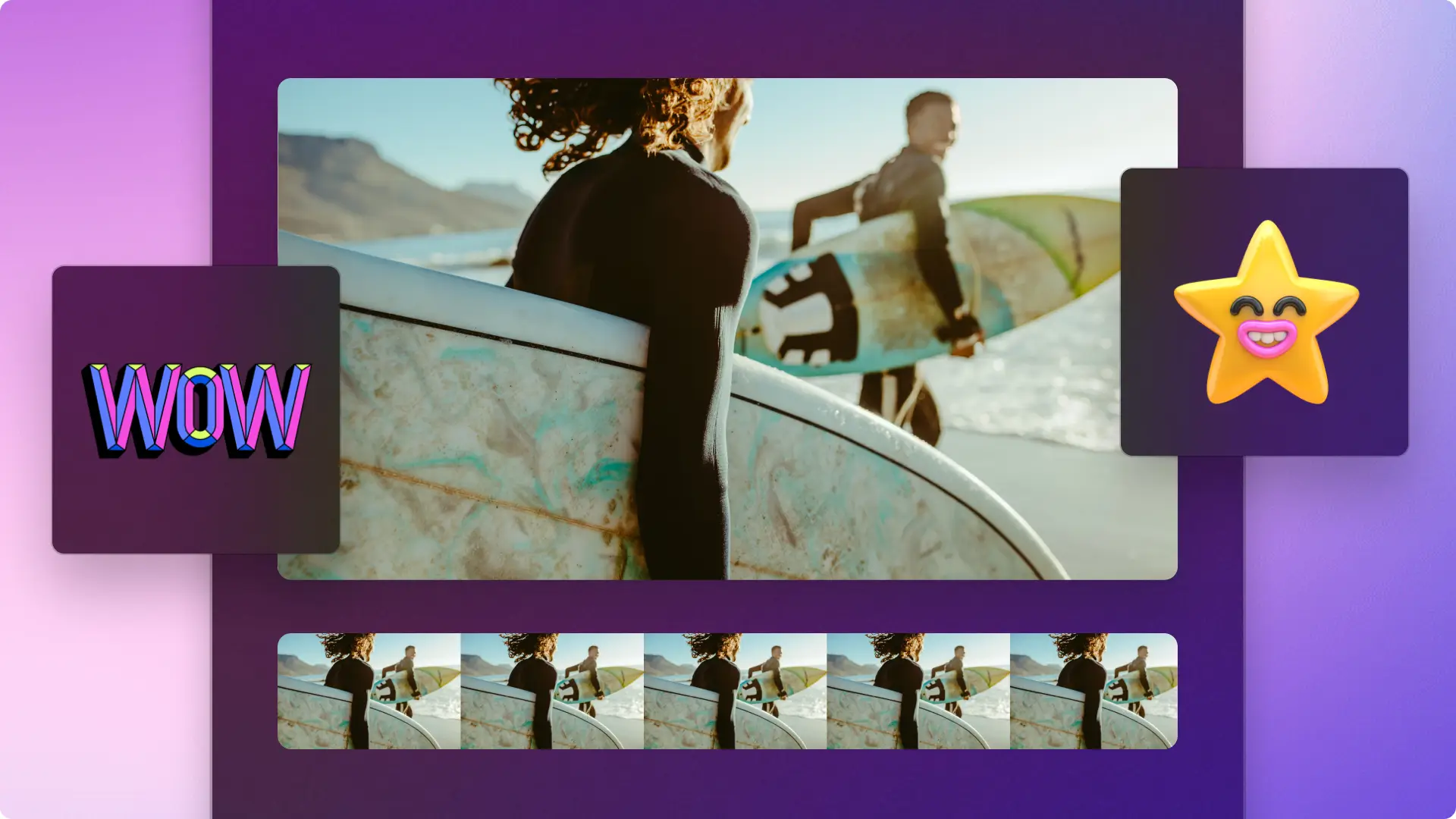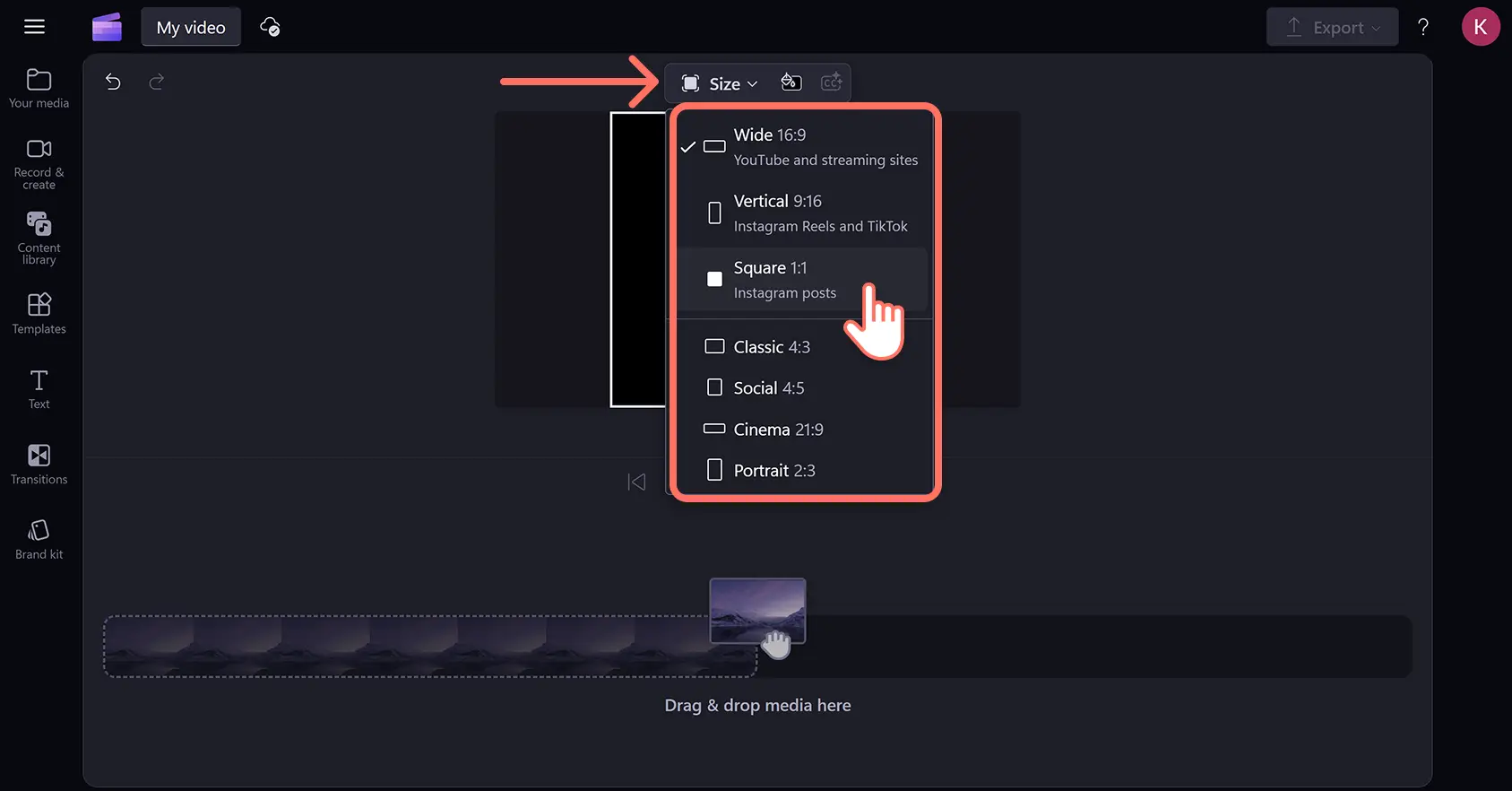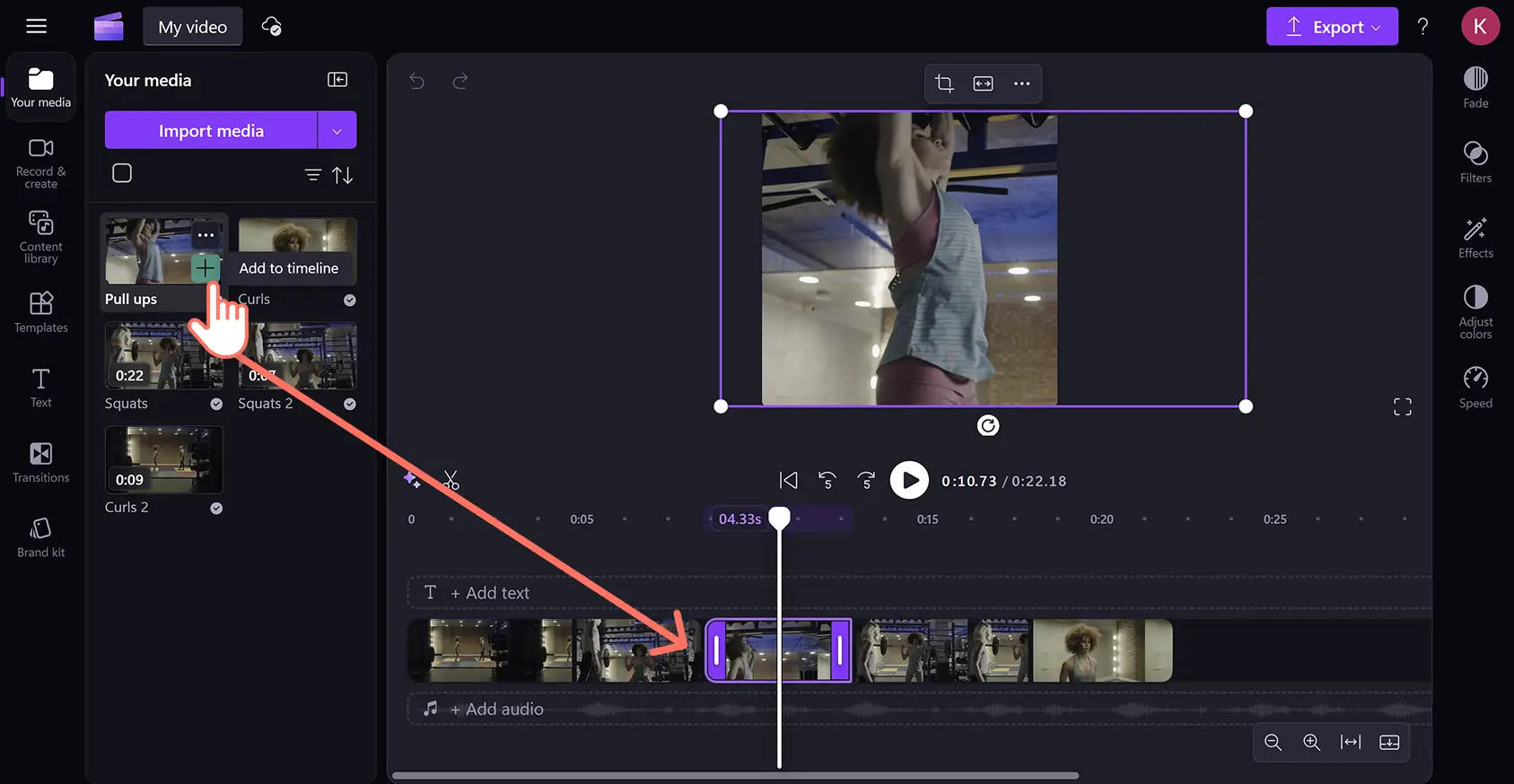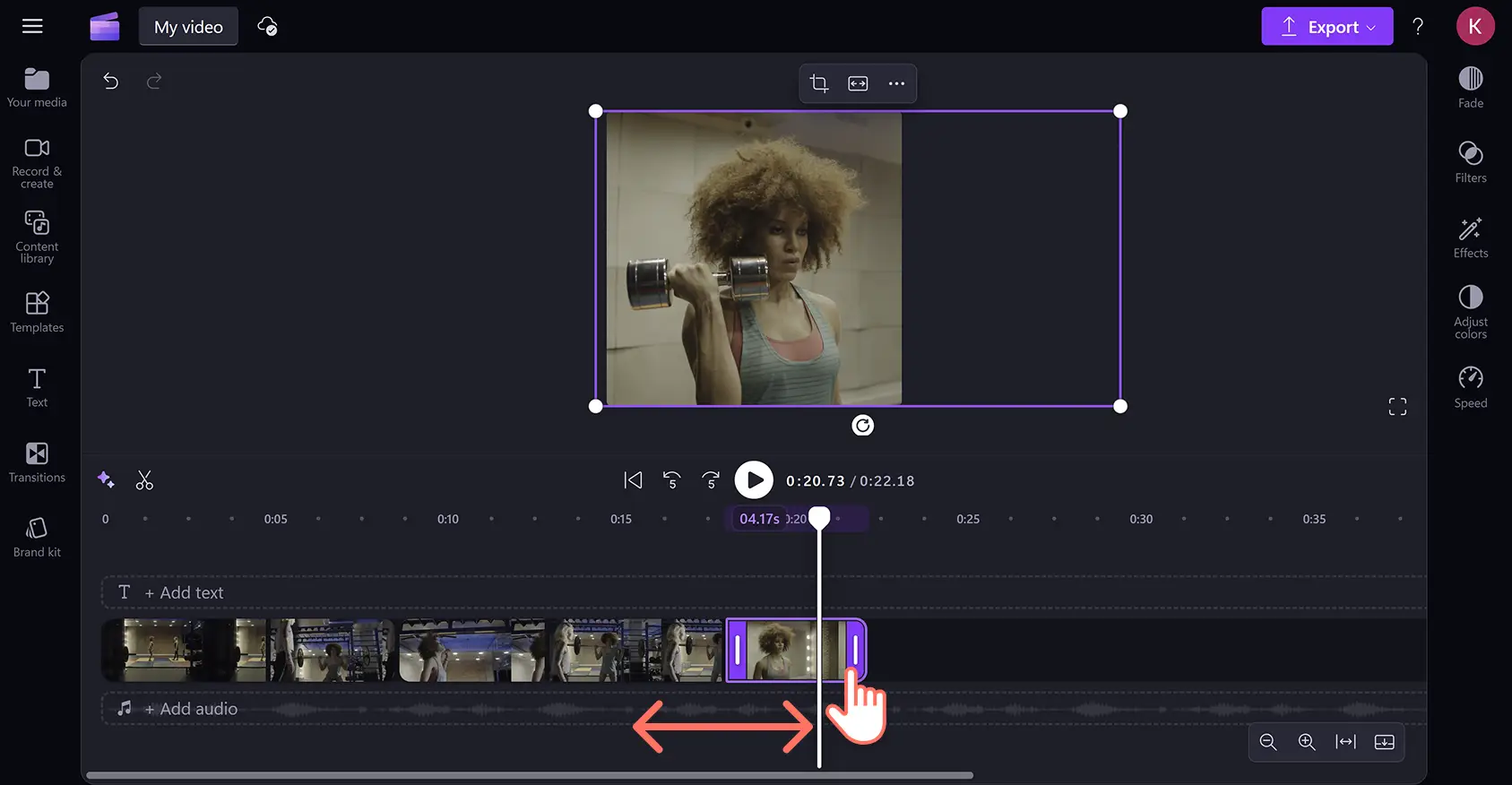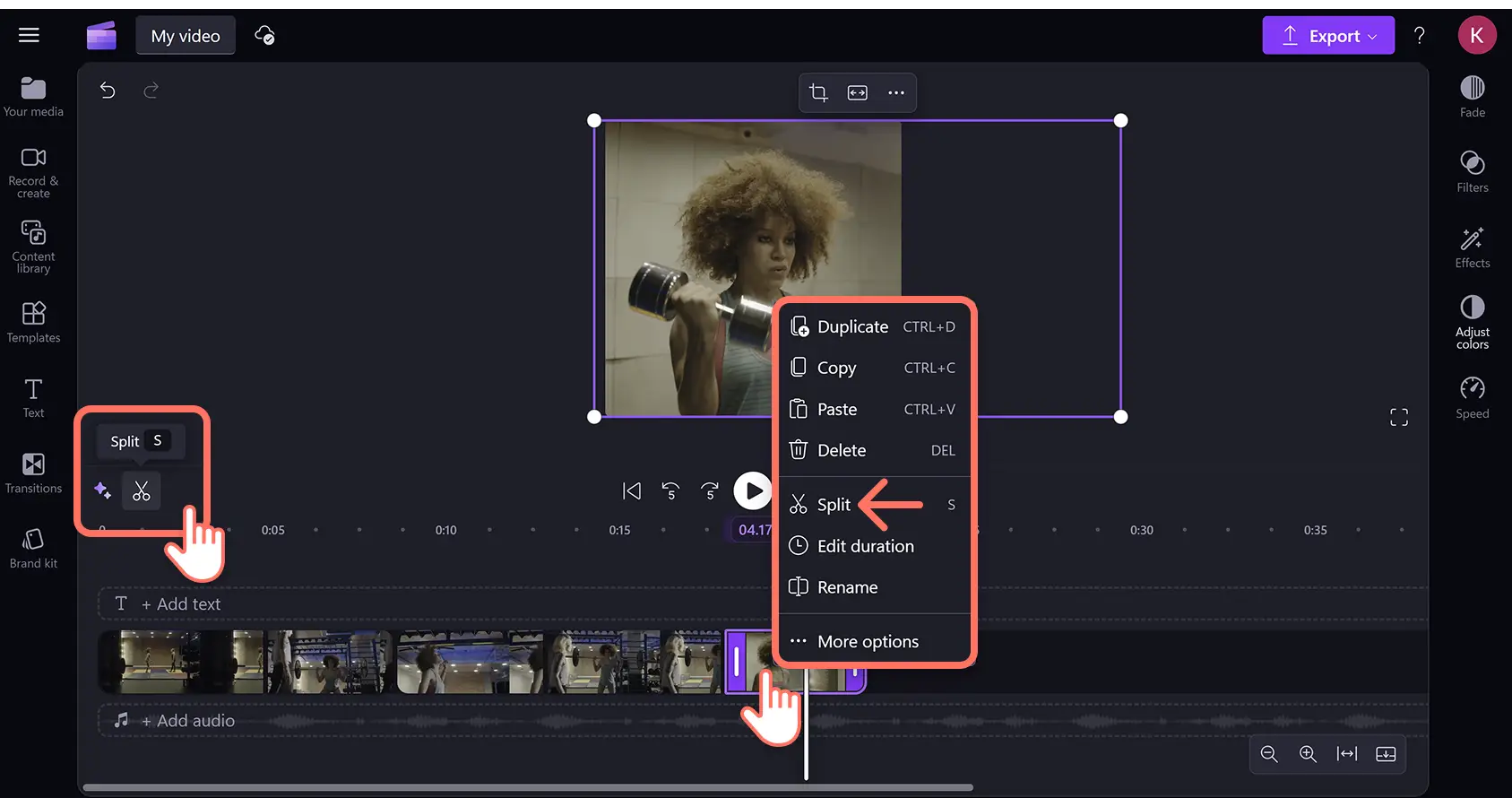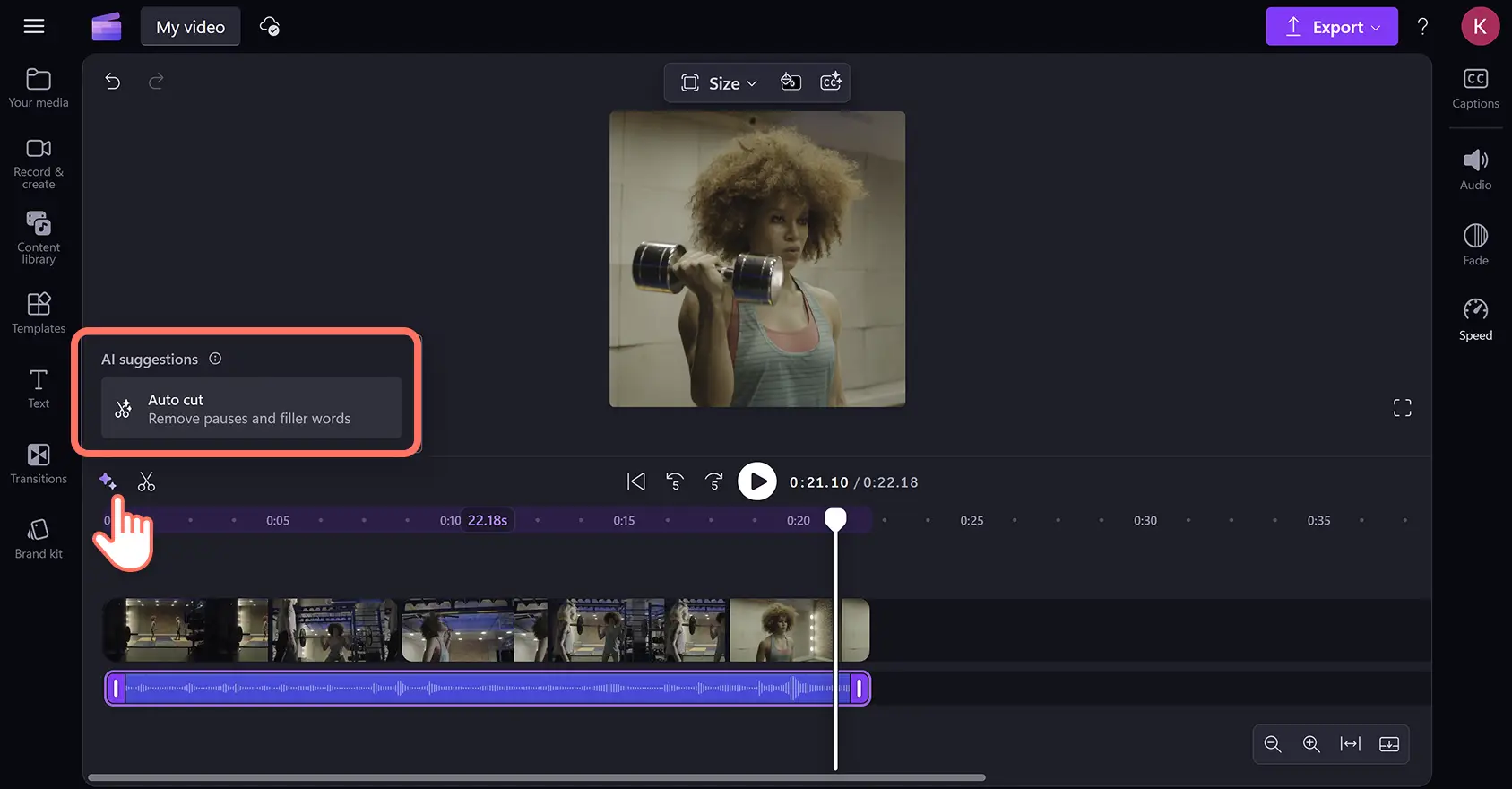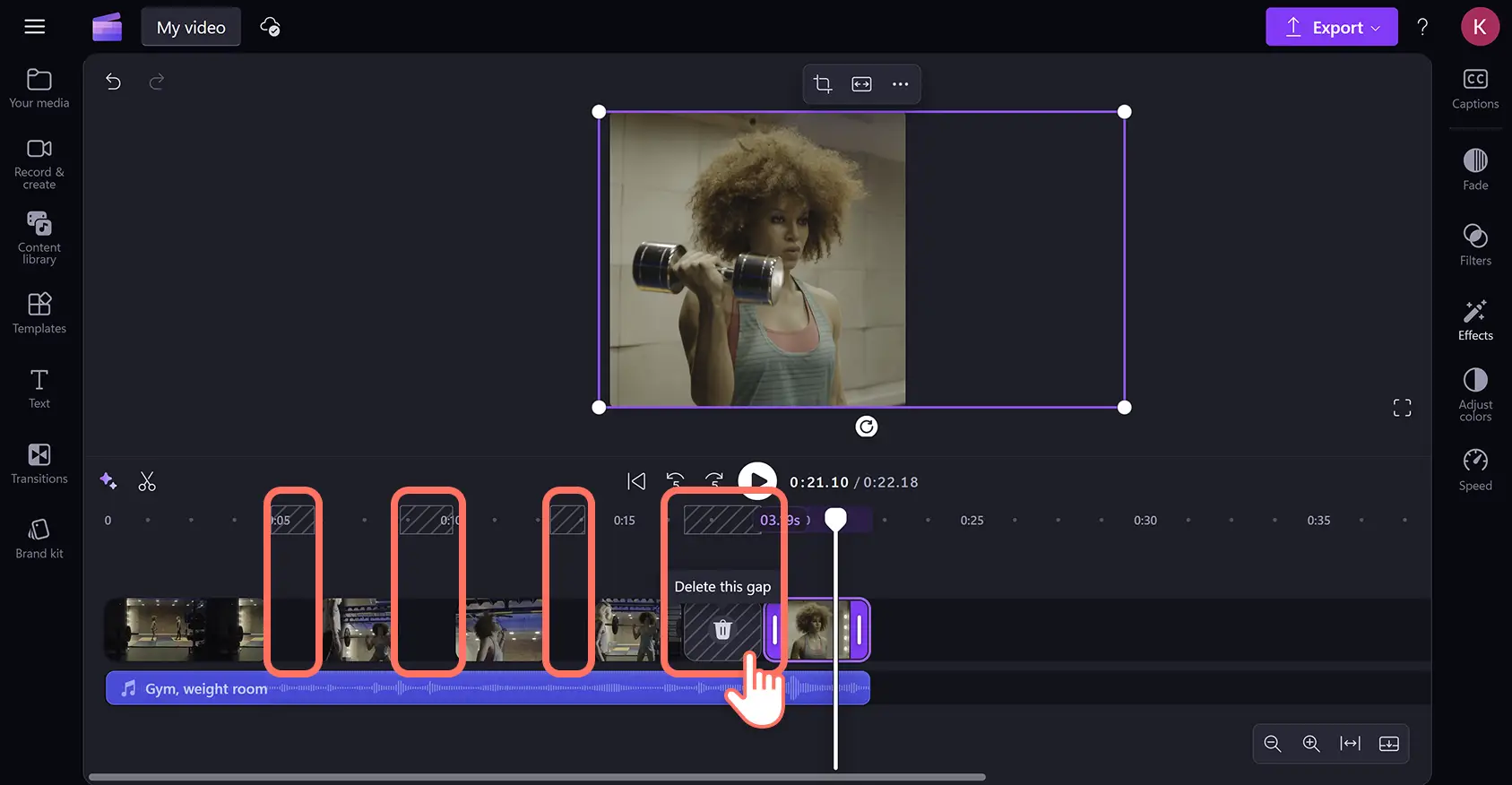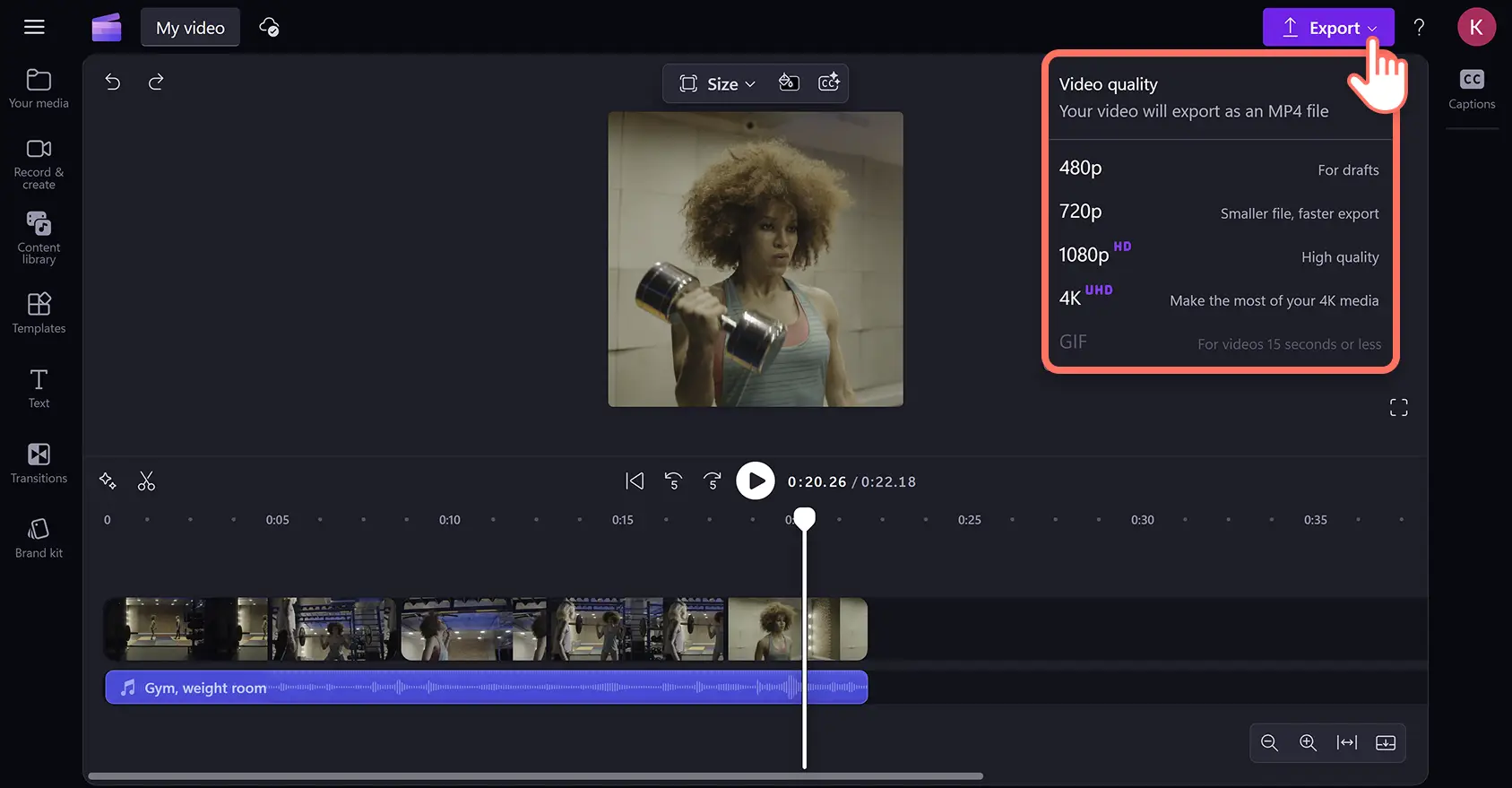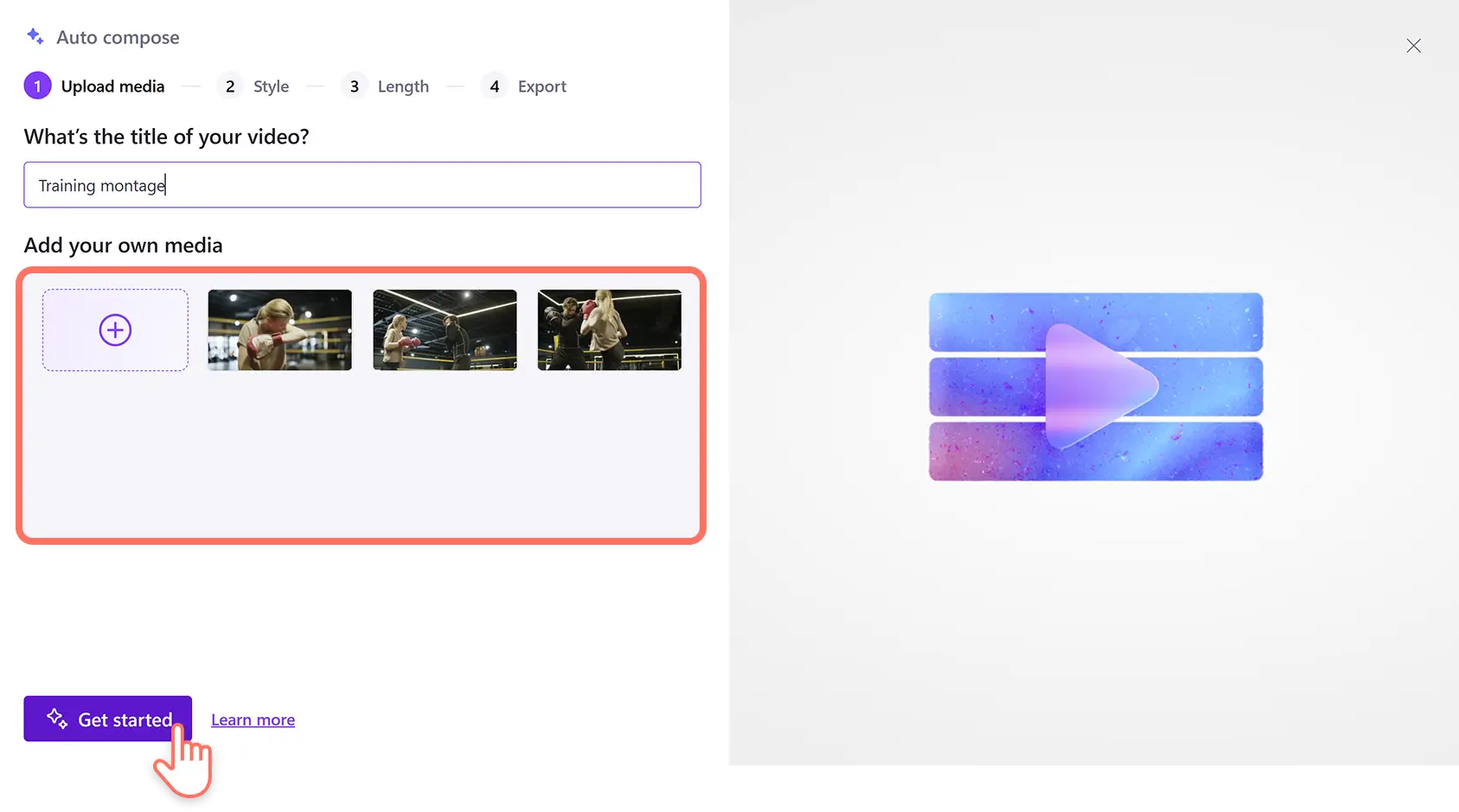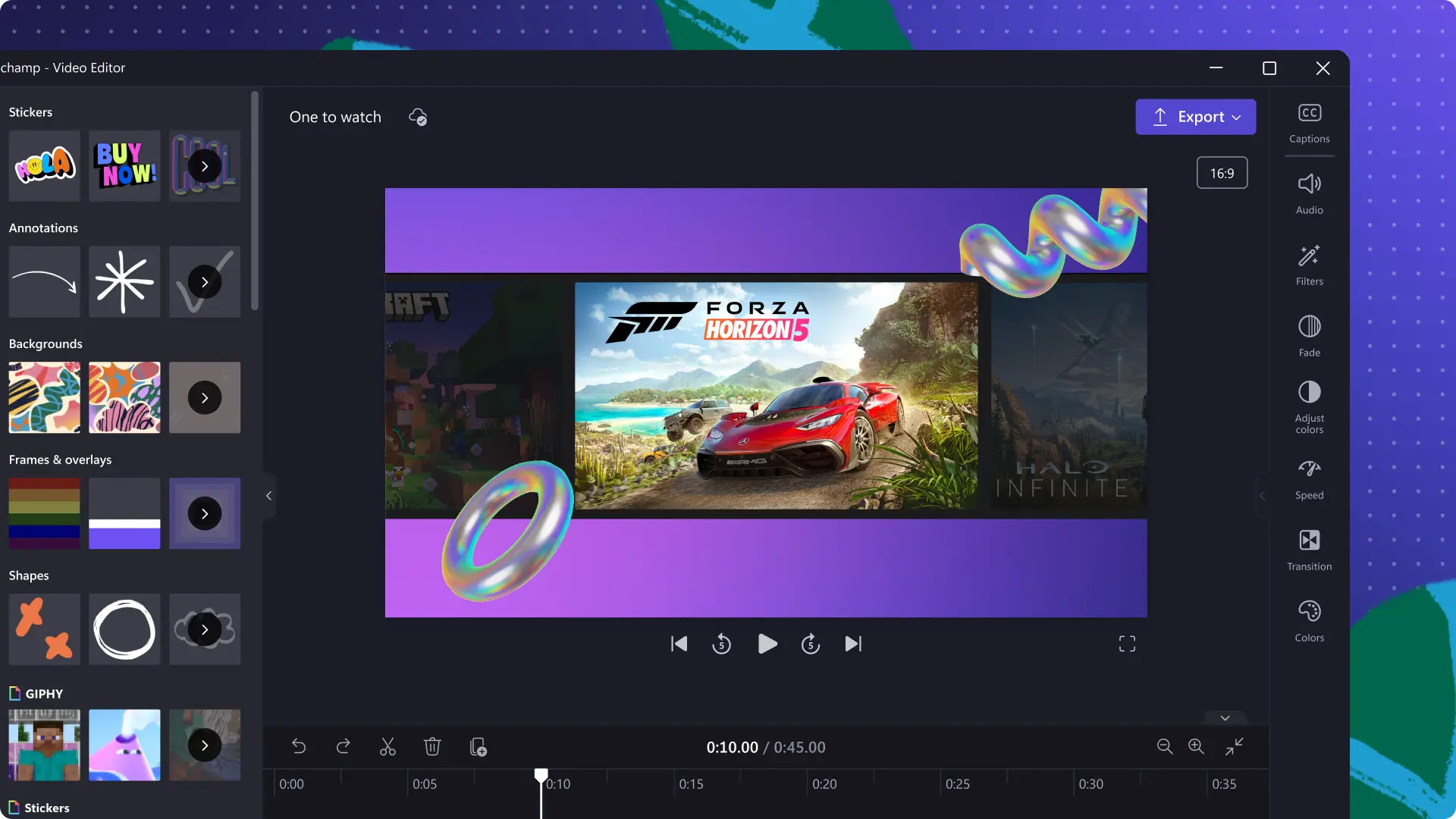"Bemærk! Skærmbillederne i denne artikel er fra Clipchamp til personlige konti. De samme principper gælder for Clipchamp til arbejds- og skolekonti."
På denne side
Fra fødselsdagsfejringer og livets begivenheder til ikoniske sportssejre: Genoplev dine favoritøjeblikke, og slå dem op på sociale medier som spændende videoer med højdepunkter.
Kombiner nemt fotos til en slideshow-video, eller forvandl videoklip til en fængende montage. Få videoer til at skille sig ud i feedet med forbedringer fra kunstig intelligens, specialeffekter og baggrundsmusik.
Find ud af, hvordan du laver en højdepunktsvideo og tilpasser størrelsen på videoer til Instagram Reels i Clipchamp-videoeditoren.
Sådan laver du en højdepunktsvideo gratis
Trin 1.Importér videoklip, eller vælg fra arkiv
For at lave en højdepunktsreel med dine egne optagelser skal du klikke på knappen Importér medier på fanen Dine medier og uploade filer fra din computer eller oprette forbindelse til dit OneDrive.
For at lave en højdepunktsvideo med mediesamlinger skal du klikke på fanen Indholdsbibliotek på værktøjslinjen og gennemse royaltyfri videoer efter kategori eller ved hjælp af søgefeltet.
Indstil dit foretrukne højde-bredde-forhold fra forudindstillingerne for dimensioner i værktøjet til tilpasning af videostørrelse ved at klikke på den flydende værktøjslinje og vælge et højde-bredde-forhold.
Når du har uploadet eller valgt dit videoklip, kan du trække og slippe det på redigeringstidslinjen.
Trin 2.Trim mediet, så det passer til højdepunktsvideoens længde
Rediger videoen til højdepunktsreelens længde, så den passer til sociale medier, ved at beskære længden med videotrimmeren. Klik på aktivet på tidslinjen, så det bliver fremhævet, og træk derefter trimmehåndtagene til venstre for at afkorte videoens længde. Hvis du har klippet for meget væk, kan du blot trække håndtagene tilbage mod højre for at gendanne kliplængden.
Du kan også bruge opdelingsværktøjet til at klippe videoer op i flere dele, så du kan fjerne uønskede visuelle elementer eller gentagne øjeblikke i et højdepunkt. Flyt søgeren til tidsstemplet i videoaktivet, hvor du gerne vil klippe, og klik derefter på opdel-knappen (sakseikonet) over tidslinjen. Du kan også højreklikke og vælge indstillingen Opdel fra pop op-menuen eller bruge tastaturgenvejen ved at trykke på S-tasten.
Identificer automatisk uønskede pauser og stilhed i dialog og lyd med fjernelse af stilhed drevet af kunstig intelligens. Klik på glimmerikonet på tidslinjen for at åbne AI-forslag, og klik derefter på knappen til automatisk klip. Kunstig intelligens vil scanne al lyden i din video for pauser eller stilhed, der varer længere end 3 sekunder, så du kan slette dem alle på én gang eller individuelt.
Trin 3.Fjern eventuelle mellemrum mellem videoklip
Nogle gange, når du sletter og flytter klip, efterlader du ved et uheld tomme rum på tidslinjen, hvilket skaber huller med sort skærm i din video. Store huller vil blive markeret med et tomt rum på tidslinjen og diagonale linjer over tidsstemplerne.
Fjern nemt uønskede mellemrum med værktøjet til fjernelse af mellemrum. Hold din markør over det tomme rum, og klik derefter på den viste mulighed for at slette dette mellemrum. Dette vil automatisk fjerne hullerne og omarrangere medieaktiverne, så de placeres ved siden af hinanden på tidslinjen.
Trin 4. Se en forhåndsvisning af højdepunktsvideoen, og gem den
Når du er færdig med at redigere, kan du forhåndsvise hele højdepunktsvideoen ved at klikke på afspilningsknappen. Klik på knappen Eksportér, når du vil gemme, og vælg en videoopløsning.
Sådan laver du en video med sportshøjdepunkter med kunstig intelligens
Opret reels med sportshøjdepunkter med videoeditoren med kunstig intelligens. Upload videooptagelser, billeder og andre medier, og så vil automatisk oprettelse lave en videoskabelon til dig ved at arrangere medier og foreslå musik og overgange. Følg trinene nedenfor for at få mere hjælp.
Log på Clipchamp, og klik på knappen Opret en video med kunstig intelligens på startsiden.
Navngiv din video, og upload dit medie, og klik derefter på knappen Kom i gang.
Vælg en videostil ved at stemme på de temaer, der foreslås af videoeditoren med kunstig intelligens.
Indstil højde-bredde-forhold og videolængde.
Vælg baggrundsmusik og skrifttype (valgfrit, afhængigt af det valgte tema).
Eksportér videoen med det samme, eller fortsæt med at tilpasse den i hovedvideo-editoren.
Du kan få mere hjælp til at oprette sportshøjdepunkter med videoeditoren med kunstig intelligens ved at se videoselvstudiet.
Sådan redigerer du højdepunktsreels til Instagram
Opret og rediger Instagram Reels med en videoskabelon med et højde-bredde-forhold på 16:9. Følg blot nedenstående trin.
Vælg en Instagram Reel-skabelon ved at klikke på skabelonfanen og derefter Instagram-samlingen.
Rul gennem skabelonerne, eller indtast søgeord i søgefeltet, og klik derefter på knappen Brug skabelon. Dette vil tilføje en forudarrangeret video, der indeholder aktiver, tekst, overlejringer og andre effekter på tidslinjen.
Erstat skabelonen med importerede medier eller mediesamlinger ved at trække og slippe nye klip over de eksisterende skabelonaktiver på tidslinjen. Videoeditoren vil automatisk tilpasse nye klip til højde-bredde-forholdet og skabelonklippets længde.
Tilpas andre aktiver på tidslinjen, f.eks. tekst, effekter og musik.
Forhåndsvis og eksportér din Instagram Reel til din enhed eller dit OneDrive.
Opret højdepunktsvideoer, der er klar til at gå viralt, med Instagram Reels-skaberen.
Føj specialeffekter til din video med højdepunkter
Tilføj royaltyfri musik og lydeffekter
Gør højdepunktsvideoer bedre ved at tilføje lydeffekter i høj kvalitet og royaltyfri baggrundsmusik. Vælg fra et udvalg af forskellige sanggenrer og -temaer, eller udforsk lydeffekter som pings, eksplosioner, pops og meget mere. Du kan også føje ind-/udtoninger til lyd for at skabe spænding eller langsomt introducere lyd for at skabe en dramatisk effekt.
Opret voiceovers med kunstig intelligens
Opret inkluderende og mangfoldige fortællingsspor til højdepunktsreels ved at tilføje en livagtig voiceover med kunstig intelligens. Indtast et manuskript i tekst-til-tale-generatoren, og tilpas derefter sprog, stemmestil og accent. Du kan yderligere tilpasse AI-fortælleren ved at ændre tonehøjde og tempo samt ændre følelsen.
Generér undertekster med kunstig intelligens
Gør highlight-videoer mere tilgængelige og forståelige på med lyden slået fra ved at tilføje automatiske undertekster. Tænd for automatiske undertekster med ét klik for straks at oprette undertekster på flere sprog. Undertekstgeneratoren med kunstig intelligens vil også oprette en redigerbar og downloadbar .SRT-videoafskrift til opslag af video på andre platforme, f.eks. YouTube.
Brug videoovergange mellem klip
Kontrollér tempoet og tonen for videoer ved skift mellem klip ved at tilføje sceneovergange. Træk og slip overgange i forskellige stilarter, fra enkle sløringer og wipes til specialeffekter som animationer og 3D-transformationer. Anvend forskellige overgangstyper mellem flere klip, og juster varigheden, så den passer til enhver videogenre.
Fjern baggrundsstøj med kunstig intelligens
Rens automatisk lydkvaliteten ved at bortfiltrere uønsket omgivende lyd med støjdæmpning drevet af kunstig intelligens. Fjern lyd fra video, og aktivér derefter støjdæmpning for at fjerne baggrundsstøj, f.eks. ekkoer og gadelyde, så hovedlyden i en lydfil er klar og tydelig.
6 populære idéer til videoer til højdepunktsreels
Her er nogle begyndervenlige idéer til videoer med højdepunkter, som du kan slå op på sociale medier. Du kan også begynde med en gratis slideshowvideoskabelon for at komme hurtigere i gang.
Særlige begivenheder: Giv udtryk for din begejstring, og genoplev en særlig begivenhed, f.eks. et bryllup, en jul, et nytår eller andre fejringer med en mindeværdig højdepunktsreel.
Fødselsdagsvideoer: Del fødselsdagsønsker, og giv en uforglemmelig gave med en kreativ og virtuel fødselsdagsvideomontage.
Fanvideoer: Støt dine favoritatleter, -musikere eller -skuespillere med tidens tendens, fancam, i videoer med højdepunkter.
Familievideoer: Vis din kærlighed og påskønnelse til dem, du elsker mest, på mors dag, med en fotomontage om mor.
Spilvideoer: Fremhæv store spilsejre og episke fejl for nemt at underholde dine seere med en video med spilhøjdepunkter.
Rejsevideoer: Husk dine favoritdele af dine rejse-vlogs og ferievideoer med reel med rejsehøjdepunkter.
Ofte stillede spørgsmål
Hvad er den bedste måde at lave en højdepunktsvideo på?
Start en højdepunktsreel med den mest spændende del af din video for at fange seernes opmærksomhed, og afslør derefter mere kontekst. Sørg for, at du tilføjer en engagerende voiceover for at vise personlighed og berette om handlingen. Der er også bedste praksis at inkludere undertekster med kunstig intelligens, så videohøjdepunkter er mere tilgængelige og behagelige med lyden slået fra eller med lav lydstyrke.
Hvordan laver du en højdepunktsvideo på iPhone?
Opret, rediger og gør videoer bedre fra din iPhone med Clipchamp-videoeditorens iOS-app. Lav Instagram Reels med videoskabeloner, og trim videoer til den ønskede længde.
Kan jeg lave billede-i-billede effekter i højdepunktsvideoer?
Du kan overlejre flere videoer i den samme ramme for at lave billede-i-billede-videoer til en række sociale medier og videohostingplatforme. Træk og slip vigtige og understøttende aktiver, og brug derefter værktøjet til tilpasning af videostørrelse til at matche til populære højde-bredde-forhold.
Hvad er det bedste format til højdepunktsreels på Instagram?
Det er bedst at eksportere Instagram Reels i HD 1080p MP4-format med et højde-bredde-forhold på 16:9 fra Clipchamp-videoeditoren.
Lær flere videoredigeringsfærdigheder, som at tilføje effekten dobbelt eksponering og hvordan du beskærer visuelle elementer.
Lav Instagram Reels, der får folk til at stoppe op, gratis og online med Clipchamp, eller download Microsoft Clipchamp-appen til Windows.