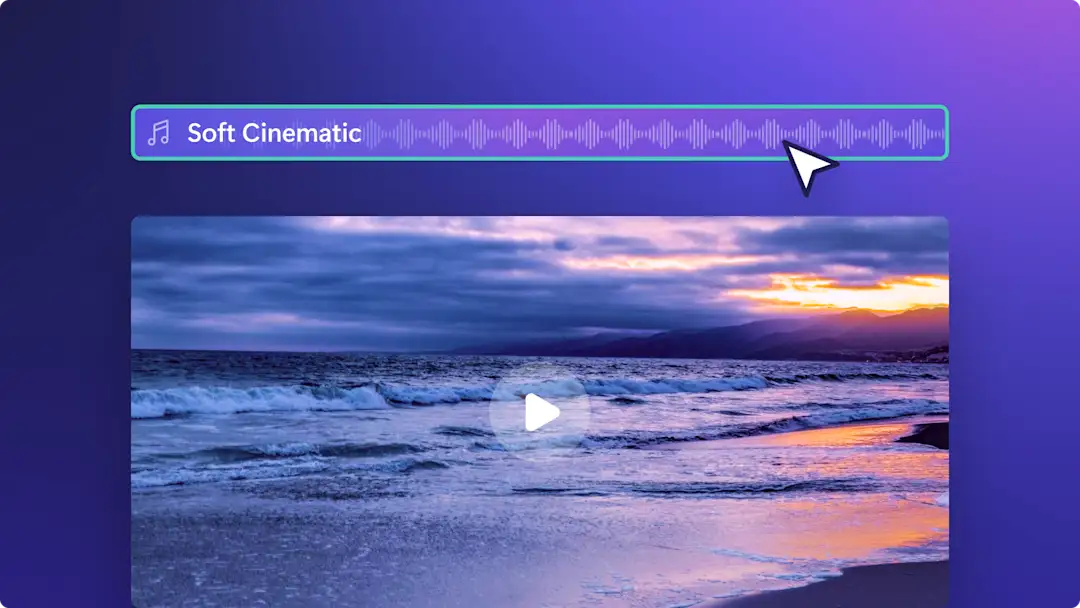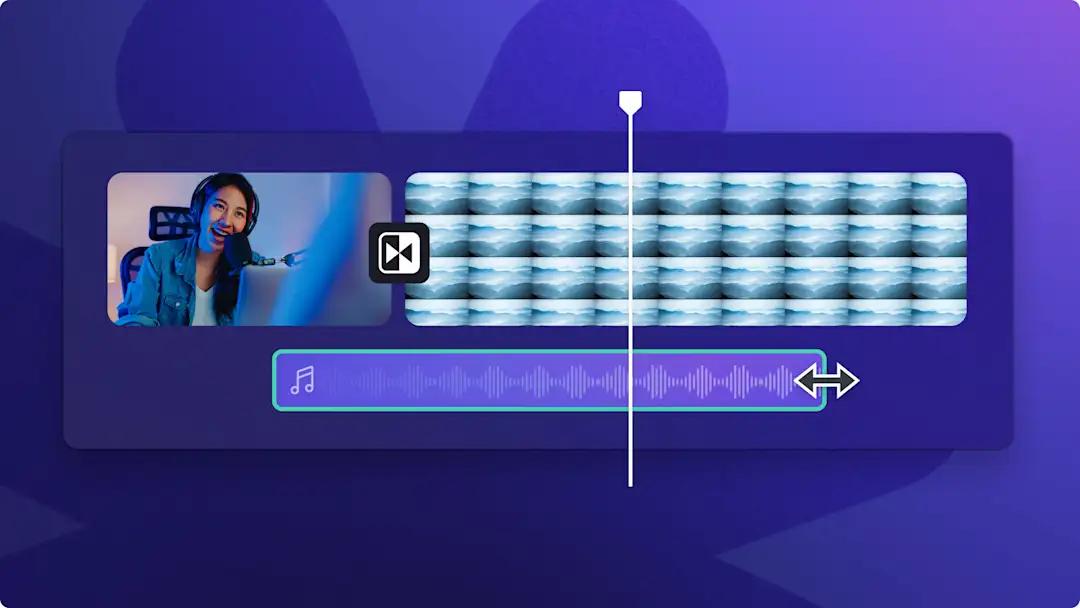Heads up! This content is relevant for Clipchamp for personal accounts. Try this link If you're looking for information about Clipchamp for work accounts.
On this page
Want to edit the beginning or end of a scene or change the mood of your video? Fades are a powerful video editing effect that is impactful when applied to audio as well as videos — no matter the genre. There are so many creative ways to use fades. Some video editors use fading in a sound or video to create suspense and use fading out to shift focus from one character narrative to another.
Read on to learn how to fade in and out music and videos, while exploring ideas on how you can add fade transitions to your social media content with Clipchamp.
How to fade in and out of music in videos
Step 1. Import videos or select stock footage
To import your own videos, photos, and audio, click on the import media button in the your media tab on the toolbar to browse your computer files, or connect your OneDrive.
You can also use free stock media like video clips, video backgrounds, and stock music. Click on the content library tab on the toolbar and click on the visuals drop down arrow, then videos, photos, or backgrounds. If you're looking for stock music, click on the audio drop down arrow, then click music. Search through the different stock categories using the search bar as well.
Drag and drop your audio file and video onto the timeline or click on the + button. Your audio will appear under your video if you have other assets already on the timeline.
Step 2. Trim your audio and add fades
If your audio file is too long for your video, simply trim the duration. Click on the audio file on the timeline so it’s highlighted green, then drag the green sidebar to the left of the timeline. This will reduce the length of your music. If you made your music too short, easily drag the green sidebar to the right to make your audio file longer.
To fade in and out audio, click on the fade tab on the property panel. To add a fade in to your music, drag the fade in slider to the right. To add a fade out to your audio, drag the fade out slider to the right. The numeric value will also change simultaneously with the music fader slider.
Step 3. Preview and save your video
Before saving your video, make sure to preview by clicking on the play button. When you’re ready to save, click on the export button and select a video resolution. We recommend saving all videos in 1080p video resolution for the best quality. If your video has 4K video footage, paid subscribers can save in 4K video resolution.
How to fade in and out of videos
If you would like to fade in and out video, follow the same steps as fading audio. Just add your video to the timeline, click on the fade tab on the property panel, then use the sliders to fade in and out.
Note: You can fade in and out every clip on your timeline to suit your video’s needs. We recommend fading out the last clip of your video and fading in the first clip.
For more help, take a look at our YouTube tutorial on how to fade in and out video.
Ideas to apply fades and transitions to your video
If you want to enhance your video even further, try adding fade transitions between your video clips, or at the beginning or end. Let’s look at six different video scenarios you can add fades to.
Create mystery in a vlog with fade out transitions.
Build suspense in a short film or movie using a fade in on the first video clip.
Showcase multiple gaming clips like epic fails or game deaths by transitioning into a black fade.
Differentiate between presentation topics and tutorials with fade in and out transitions.
Establish a new focus in narration with the use of fade out transitions.
Show the end of a day, video, or scene with a fading out transition.
For more ways to edit your videos or audio, check out the speed selector.
Create videos today with Clipchamp for free or download the Clipchamp Windows app.