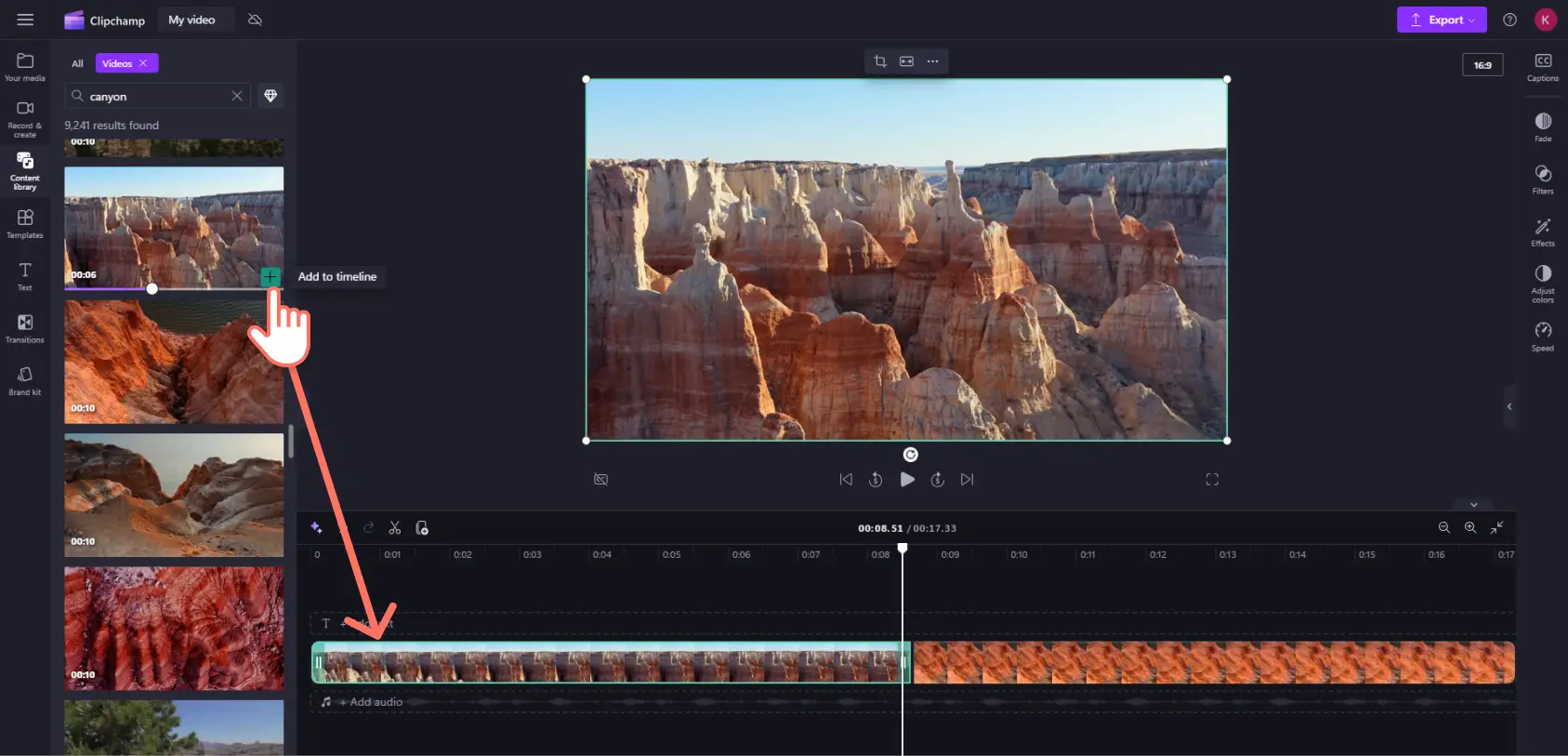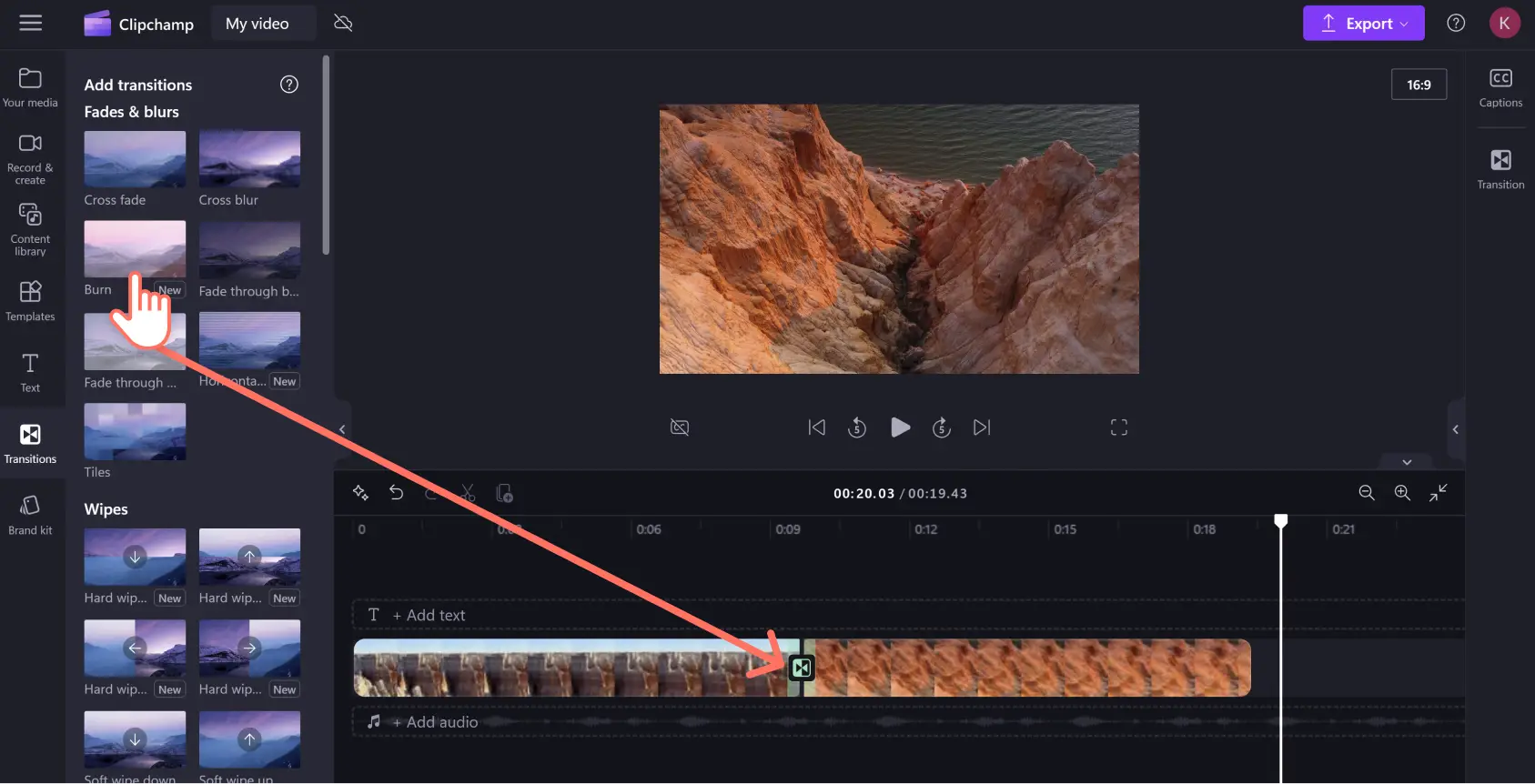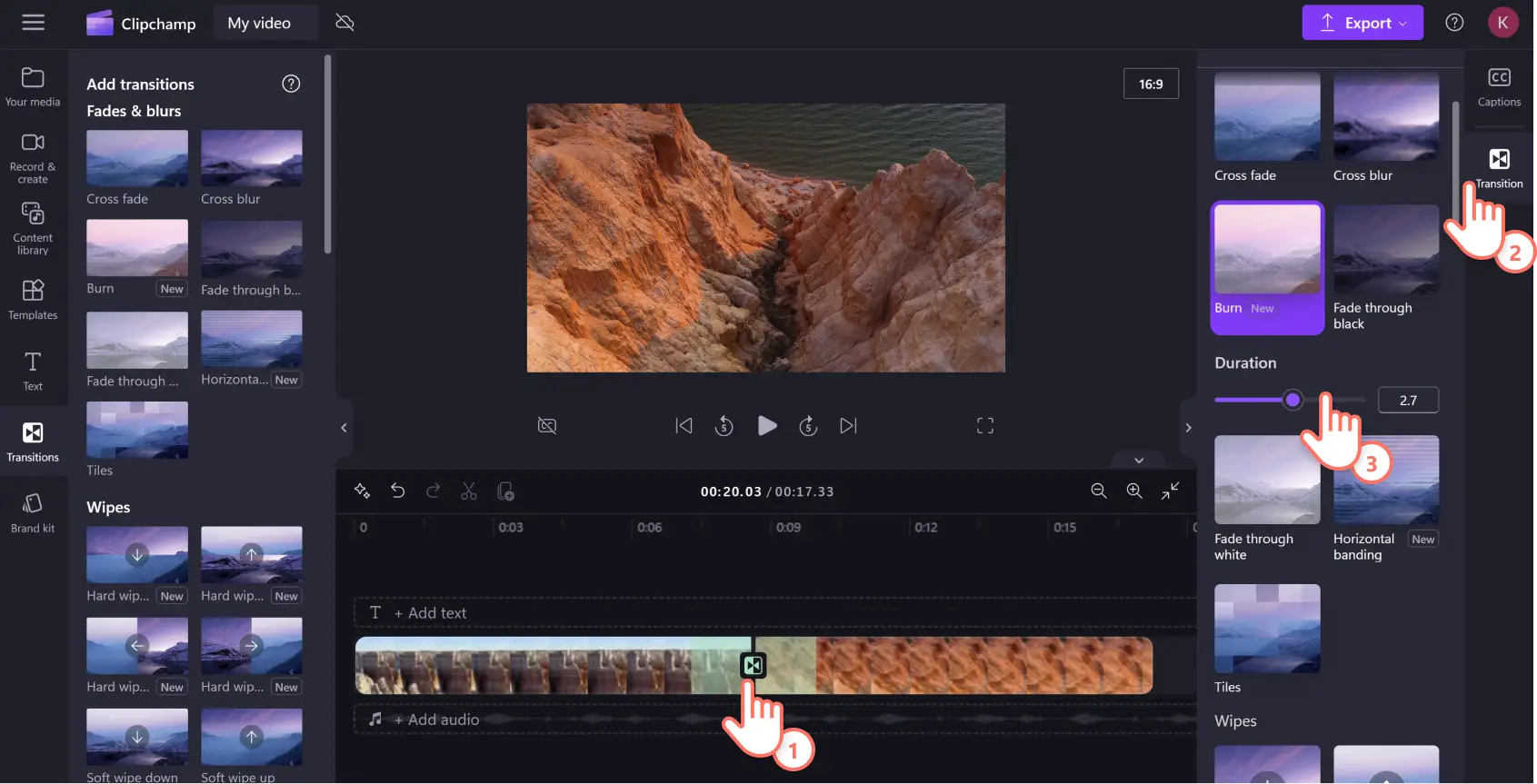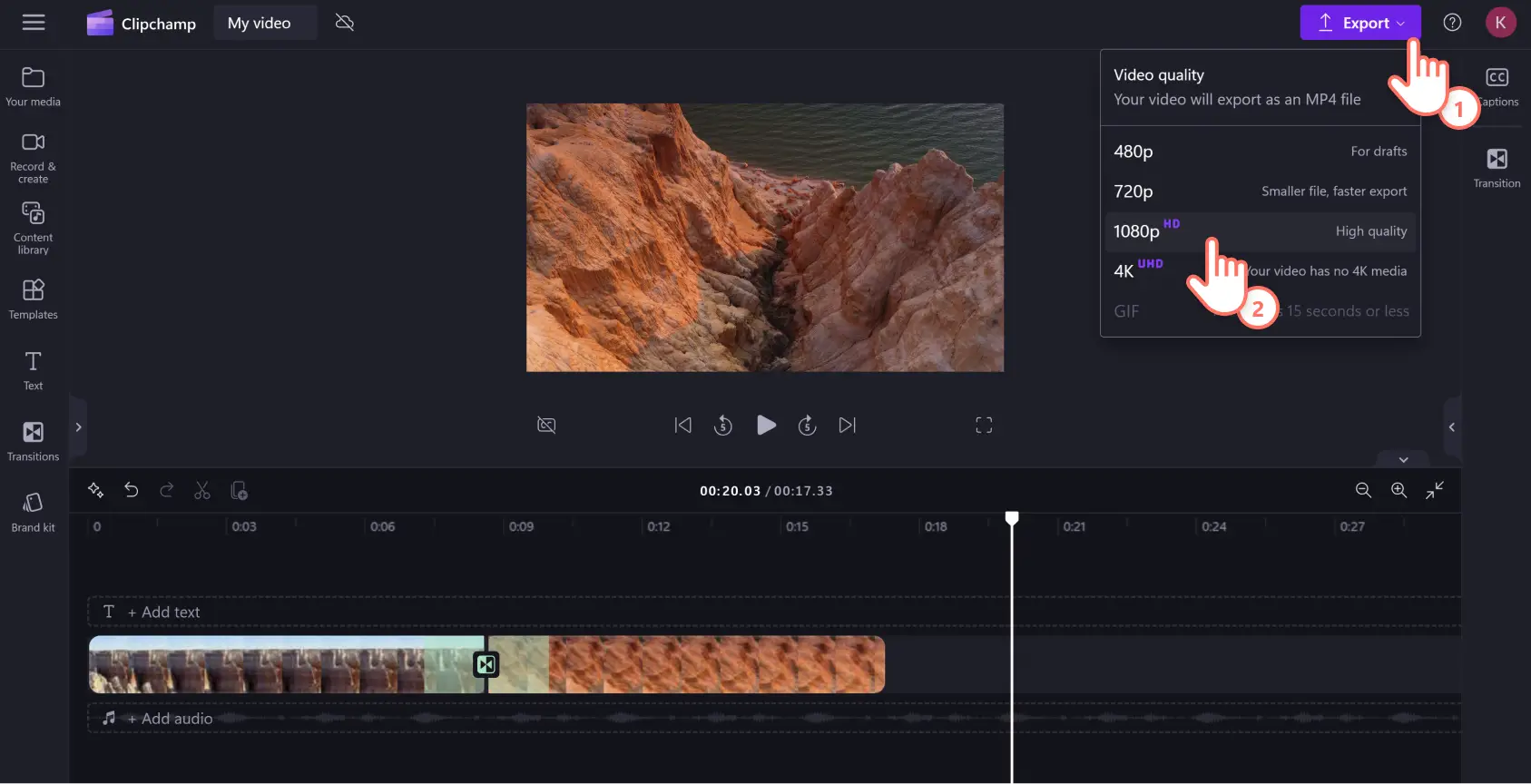"Bemærk! Skærmbillederne i denne artikel er fra Clipchamp til personlige konti. De samme principper gælder for Clipchamp til arbejds- og skolekonti."
På denne side
Få dine slideshow-videoer til at glide glat med hjælp fra videoovergange. Overgange er et enkelt men kraftfuldt videoredigeringsværktøj. Når du forbinder dine videoklip i montager eller slideshow-videoer med overgange, kan du få dit indhold til at ligne, at det er redigeret professionelt.
De rigtige overgangsvideoeffekter kan også nemt forbedre din videos tempo og stemning. Langsomme overgange kan skabe en filmisk effekt, mens hurtige overgange kan skabe en følelse af spænding.
Find ud af, hvordan du føjer overgange til dine videoer med Clipchamp, det gratis videoredigeringsprogram.
Sådan føjer du overgange til videoer gratis
Trin 1. Importér dine medier, eller vælg arkivoptagelser
Hvis du vil uploade dine egne medier, skal du klikke på knappen Importér medier under fanen Dine medier på værktøjslinjen for at gennemse dine computerfiler eller oprette forbindelse til dit OneDrive.
Du kan også bruge vores gratis videoer fra videosamlinger og baggrunde i høj kvalitet. Klik på fanen Indholdsbibliotek på værktøjslinjen, og klik på rullepilen for visuelle elementer og derefter på Videoer. Gennemse også de forskellige samlingskategorier ved hjælp af søgelinjen.
Træk og slip dine videoer hen på tidslinjen for at oprette en slideshow-video.
Trin 2. Arranger dine medier, og tilføj overgange
Træk og slip dine videoklip og billeder hen på tidslinjen for at arrangere dem i den rækkefølge, du ønsker.
Hvis du vil tilføje en overgang mellem videoer, skal du klikke på fanen Overgange på værktøjslinjen. Gennemse et udvalg af kreative og klassiske overgange, og vælg, hvilken overgang der passer bedst til din slideshow-videos budskab og stemning.
Når du er klar, skal du trække overgangen ind mellem klippene på redigeringstidslinjen. Det grønne plus-ikon (+) vises mellem to klip for automatisk at fastgøre overgangen.
Trin 3. Juster varigheden af overgange
Når du klikker på overgangsikonet mellem dine medier, vises der et egenskabspanel på højre side for at hjælpe dig med at finjustere din overgang.
Her kan du justere varigheden af overgangen i sekunder eller vælge en anden overgangstype, hvis du har skiftet mening.
Hver overgang kommer med en standardvarighed. Hvis du gør en overgang langsommere eller hurtigere, kan det hjælpe dig med at ændre din videos tempo, så brug den kreativt.
Trin 4. Gem din video
Når du har fuldført redigeringsprocessen, kan du gemme din video ved at klikke på knappen Eksportér. Du kan gemme din video i forskellige opløsninger: 480p, 720p, 1080p og 4K.
Vi anbefaler opløsningen 1080p HD, fordi den passer til de fleste videobehov på YouTube og sociale medier.
Sådan tilføjer du flere overgange med ét klik
Clipchamp har en intuitiv genvej til videoredaktører, der vil arbejde smart og redigere videoer hurtigere. Følg trinene nedenfor for at føje flere overgange til din video med blot nogle få klik.
Føj alle dine videoer til redigeringstidslinjen ved at trække og slippe dem side om side.
Vælg alle aktiverne på redigeringstidslinjen ved at trække din markør over dem alle, eller brug genvejene Command + A (Mac) eller CTRL + A (Windows) på dit tastatur. Dine valgte klip fremhæves derefter med grøn.
Vælg fanen Overgange på egenskabspanelet for at søge gennem alle overgangsmulighederne.
Klik på din foretrukne overgang, og så anvendes den automatisk på alle de valgte klip.
Juster varigheden af overgangene med varighedsskydederen på egenskabspanelet, når fanen Overgange er valgt.
Har du brug for mere hjælp? Se vores YouTube-selvstudium, og følg med.
Fem populære sceneovergange til at føje til enhver video
Rydningsovergang
Manipuler med tid og sted med udvalget af hårde rydningsovergange, når du skal oprette en fornemmelse af samtidig handling i vlog-videoer.
Persienneovergang
Segmentér oplysningerne i din video med persienneovergangen for langsomt at afsløre det næste emne i din klasseværelsespræsentation.
Pixeleringsovergang
Transformér din gamingreaktionsvideo til et stykke retro-arkadenostalgi med pixeleringsovergangen.
3D-sideskiftsovergang
Bryd den fjerde mur med 3D-sideskiftsovergangen, og lav dine klip om til et virkeligt sideskift – en kreativ metode til at gøre virtuelle læringsvideoer mere engagerende.
Overblændingsovergang
Kommuniker tidens gang og forstærk følelserne med den klassiske overblændings-filmovergang i historiefortællingsvideoer, f.eks. en rejsedagbog.
Ofte stillede spørgsmål
Er videoovergange gratis i Clipchamp?
Ja, en lang række kreative overgange er inkluderet i det gratis Clipchamp-abonnement. Du kan opgradere, hvis du ønsker flere indstillinger.
Kan jeg tilføje lydeffekter til en overgang?
Ja, det kan du. Clipchamp indholdsbiblioteket indeholder en række gratis lydeffekter, som du kan bruge til at gøre dine sceneovergange mere dynamiske.
Hvorfor bliver min overgang ikke tilføjet til tidslinjen?
Hvis du oplever problemer med at tilføje en sceneovergang til din video, skal du tjekke, at der ikke er nogen mellemrum mellem de to videoklip, du gerne vil have en overgang mellem.Du kan identificere ethvert uønsket mellemrum med mellemrumsfjerneren. Din overgang vil automatisk blive placeret, når der ikke er nogen mellemrum mellem dine klip.
Kan jeg føje overgange til videoer på Windows?
Ja, Clipchamp er en webbrowserbaseret videoeditor, som også er tilgængelig som en Windows-app, så du kan nemt tilføje overgange, mens du laver videoer i Windows. Clipchamp er også inkluderet med Microsoft 365 Personal-og Family-konti.
Nu, hvor du ved, hvordan du føjer videovergange til dit slideshow, kan du udforske andre måder, hvorpå du kan gøre dine videoer mere tiltalende. Start med vores guide om transformative videoovergange, og lær derefter, hvordan du kan føje lydeffekter til dine overgange.
Kom i gang med Clipchamp, eller download Microsoft Clipchamp-appen til Windows.