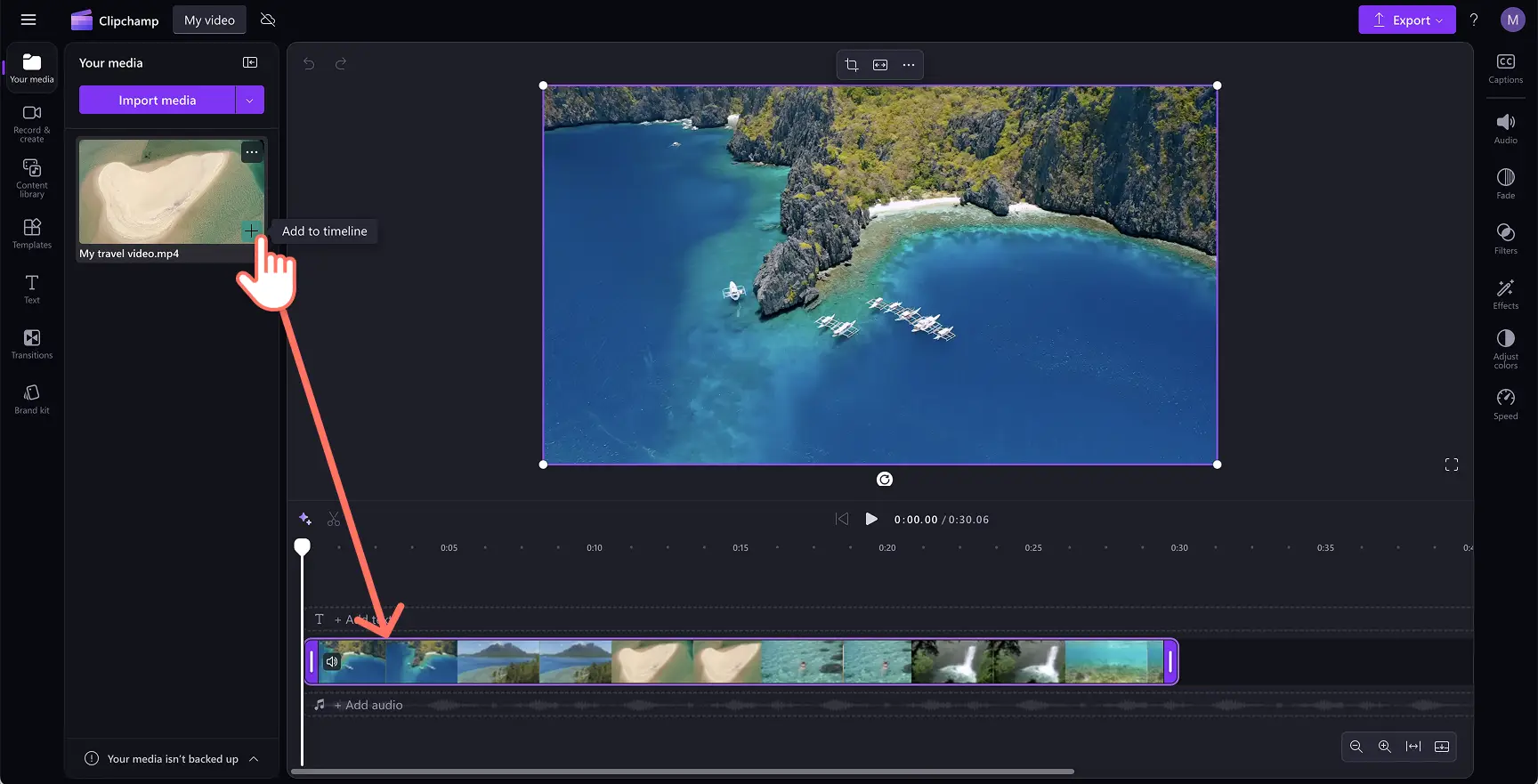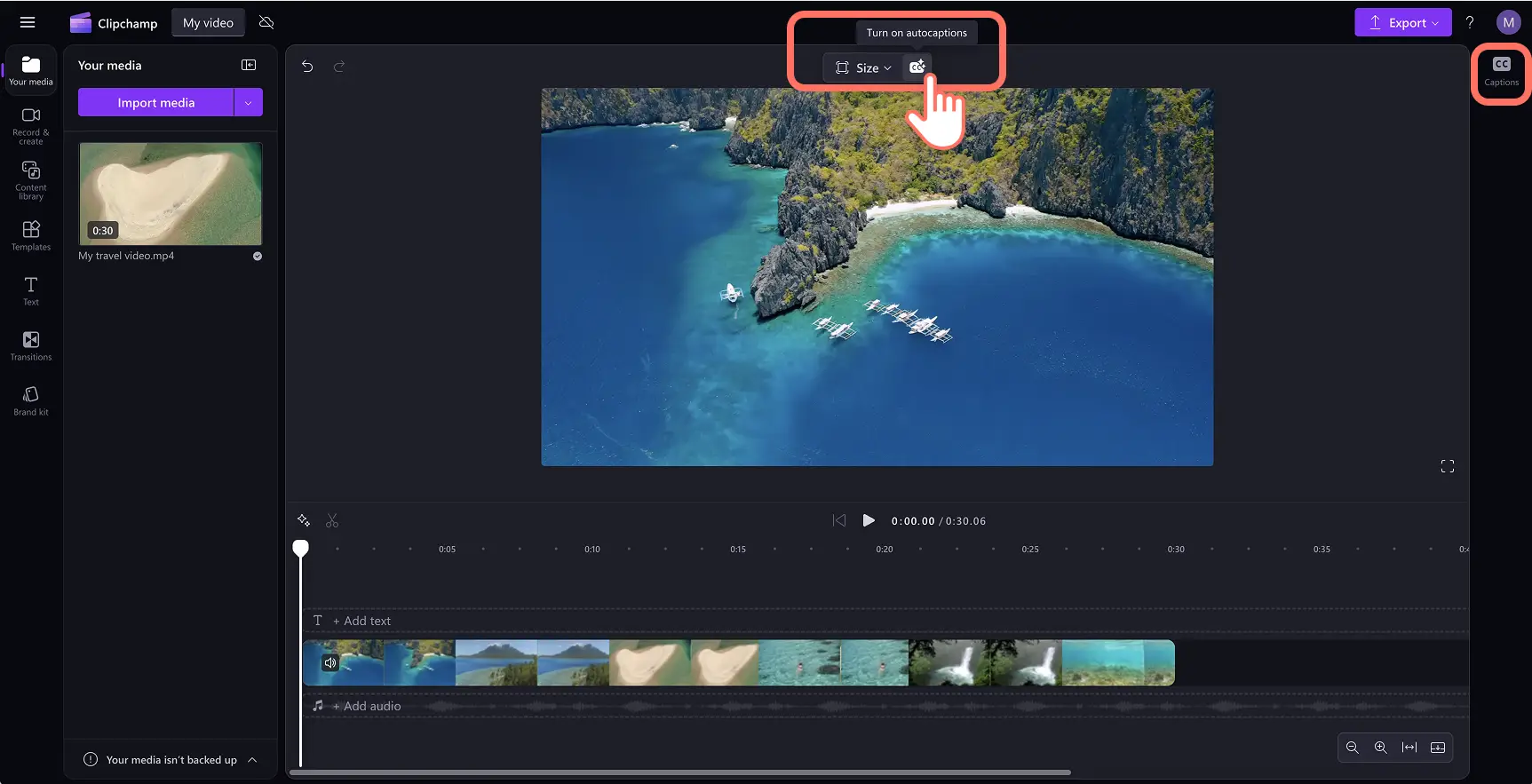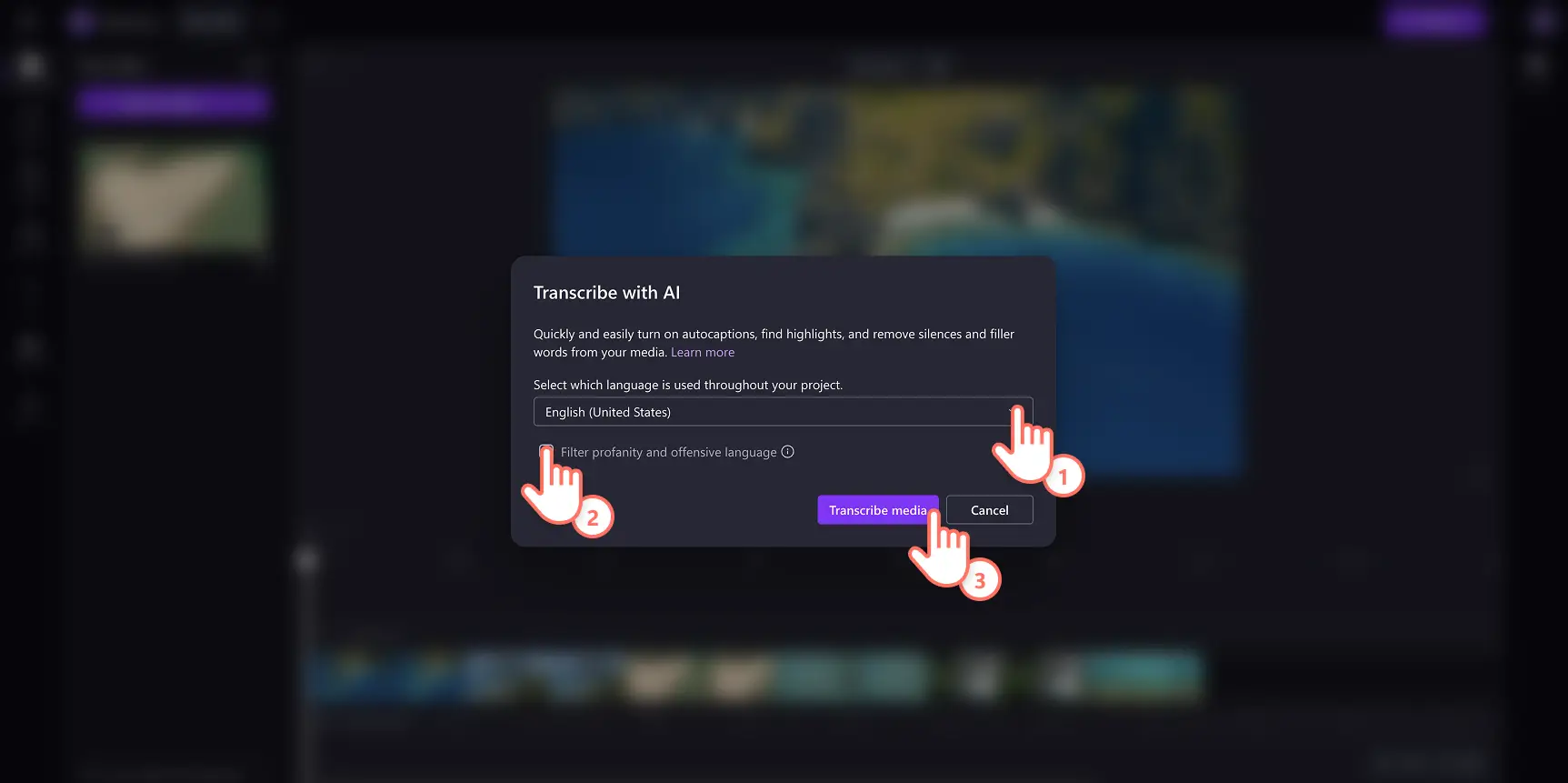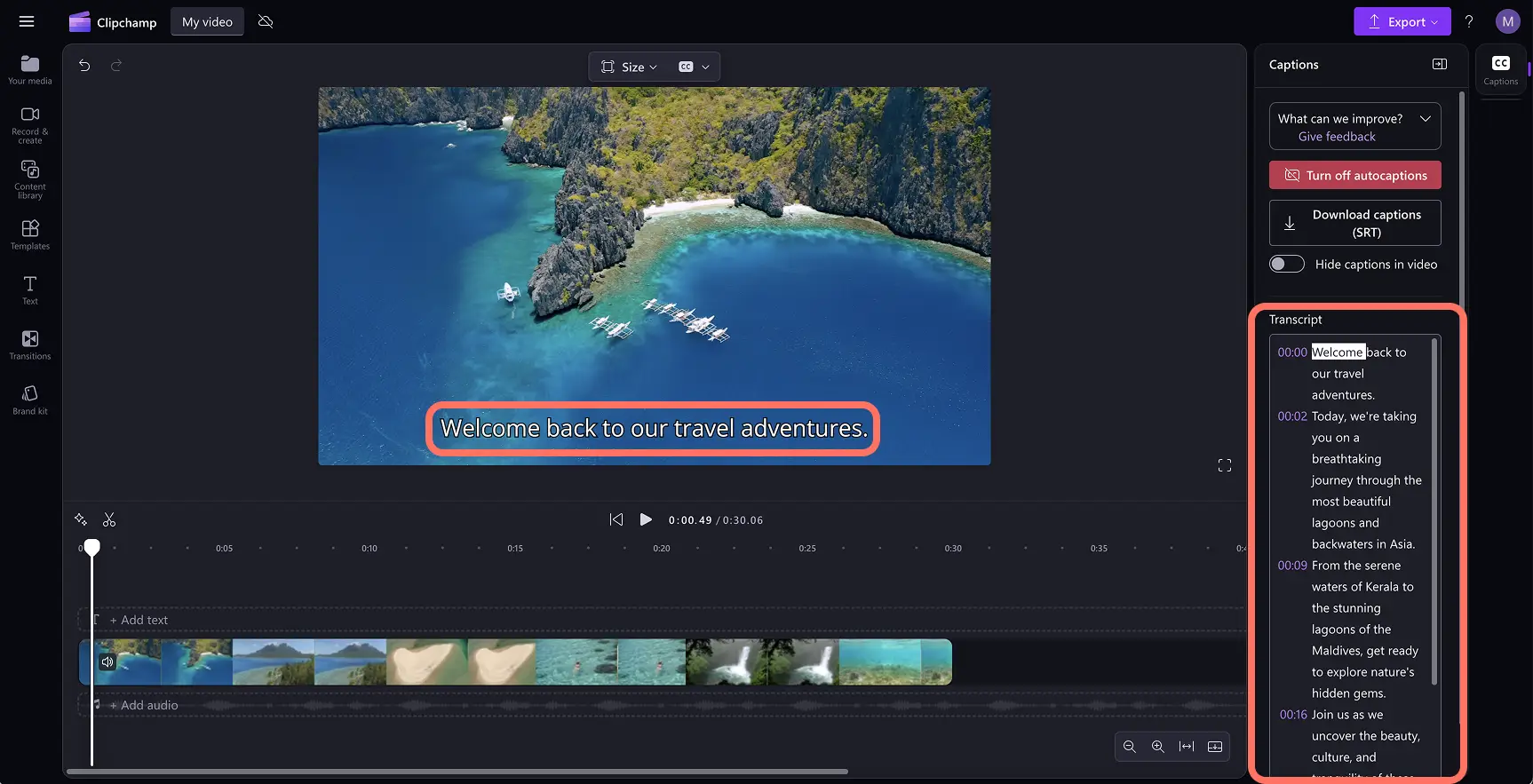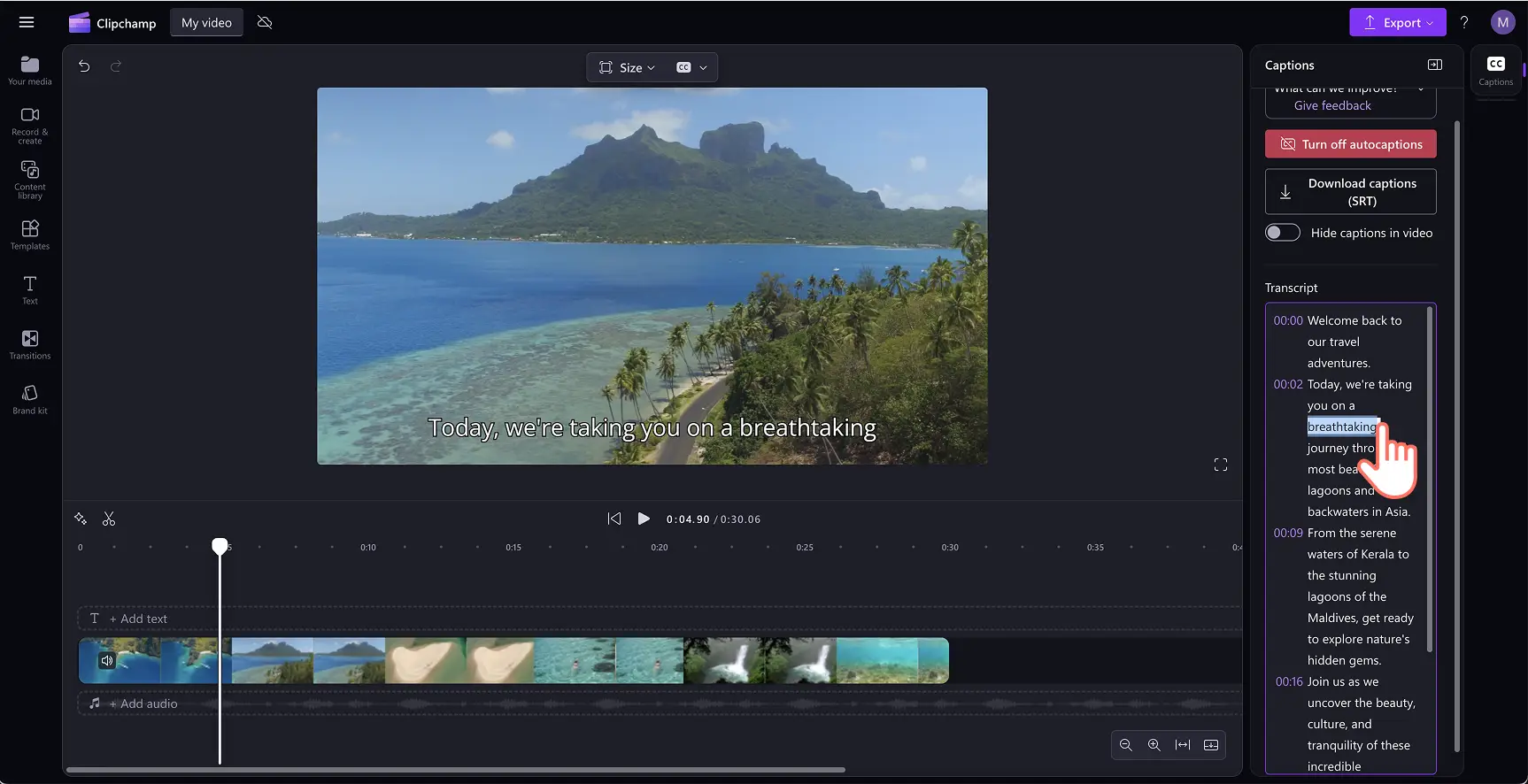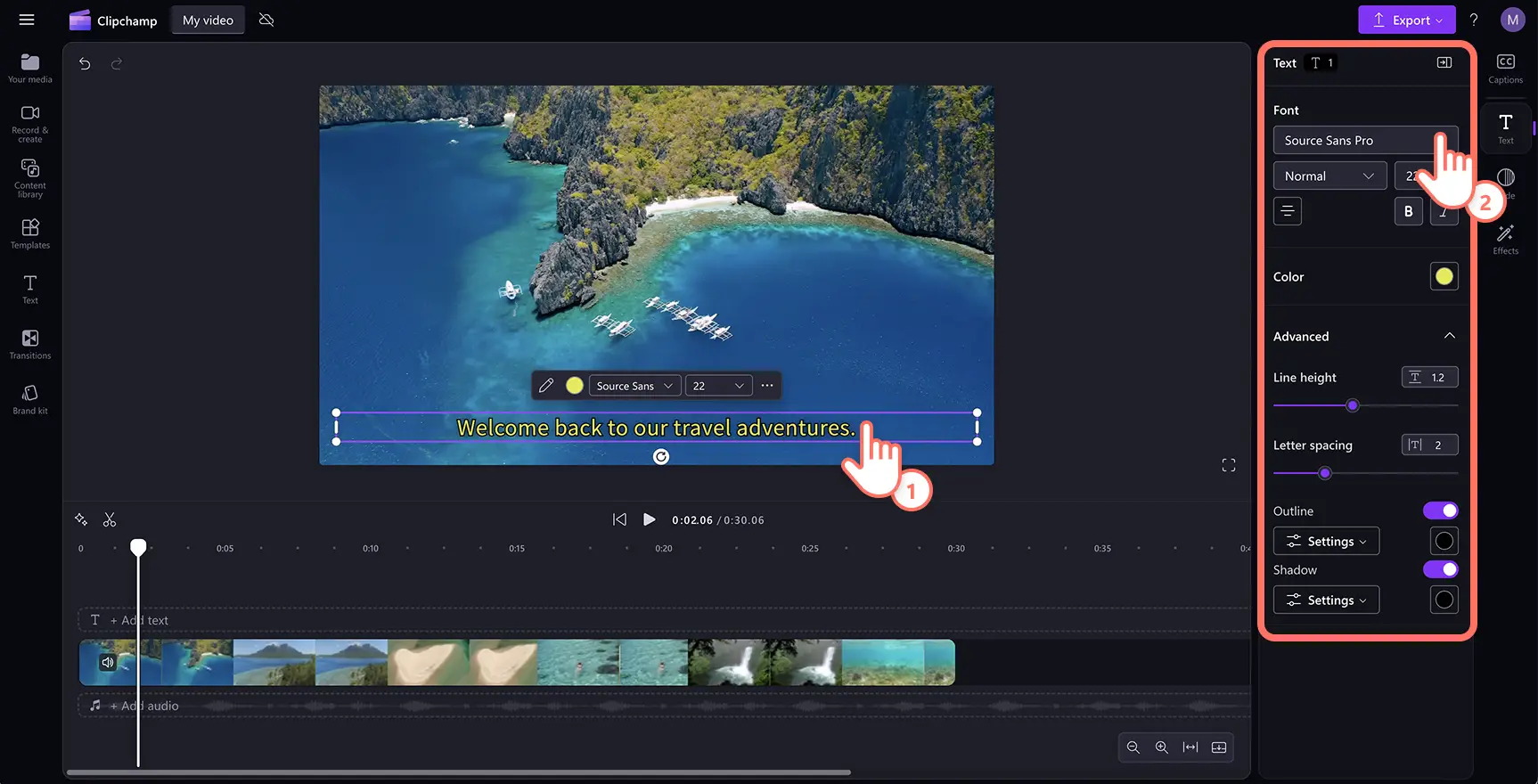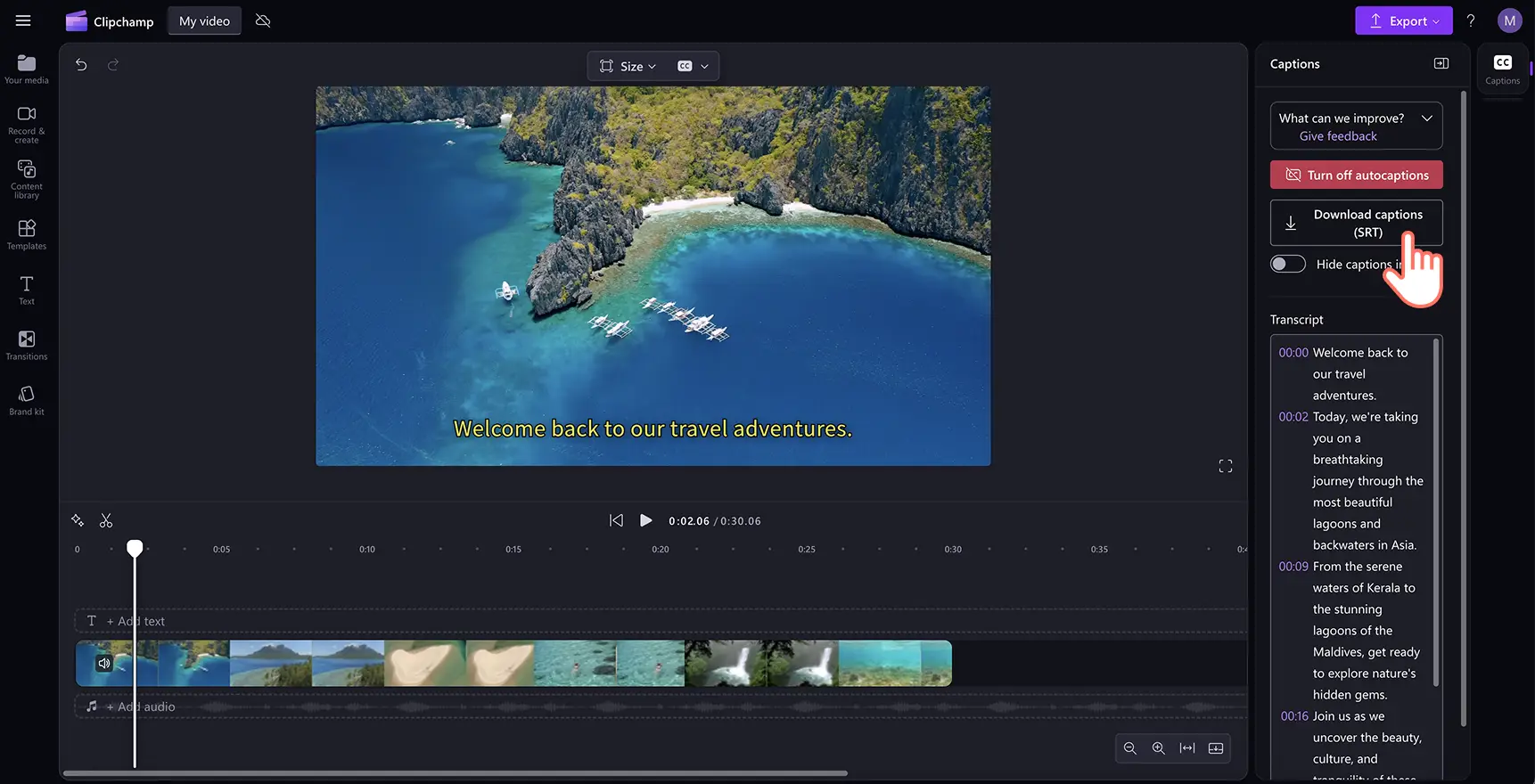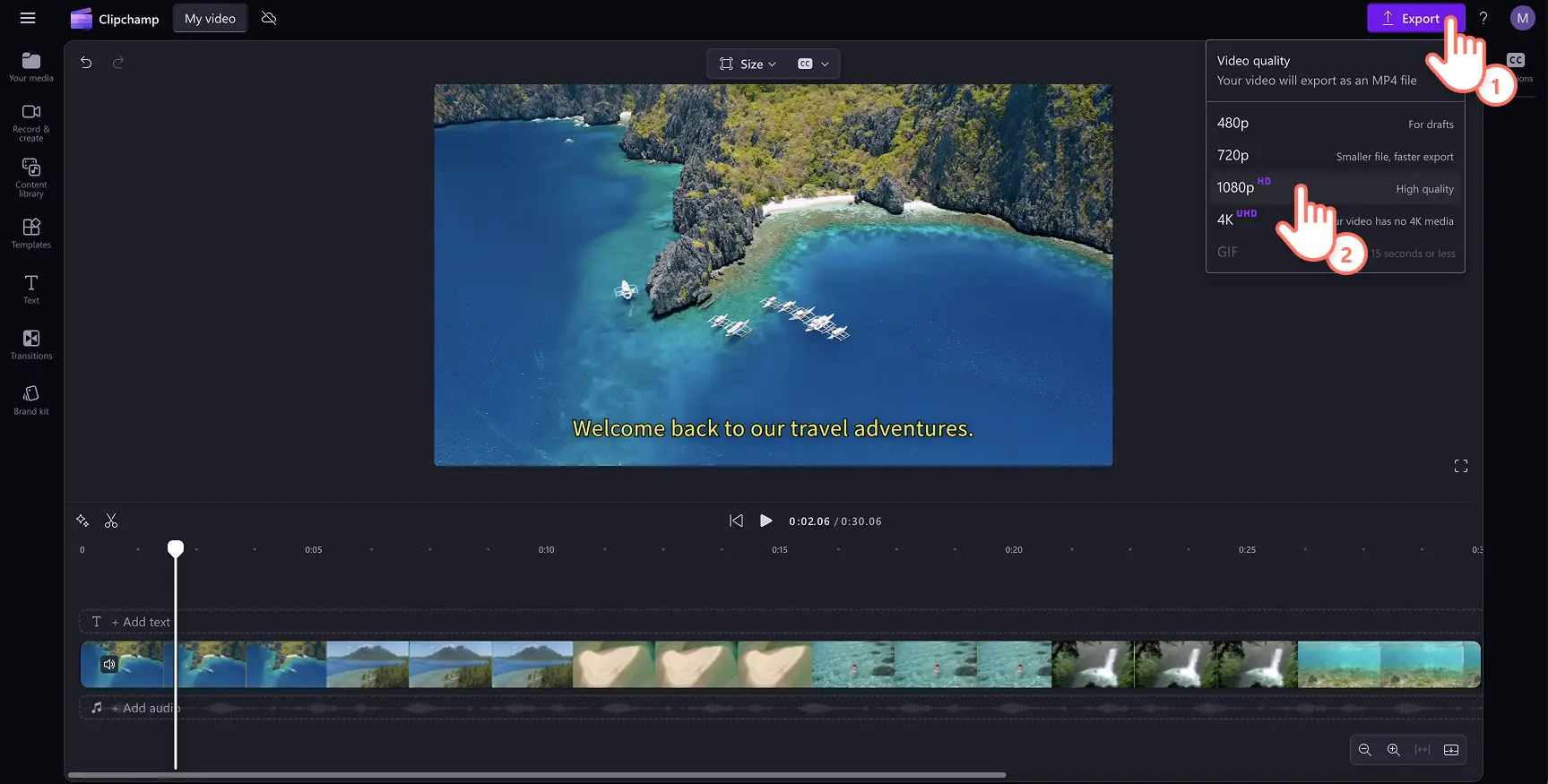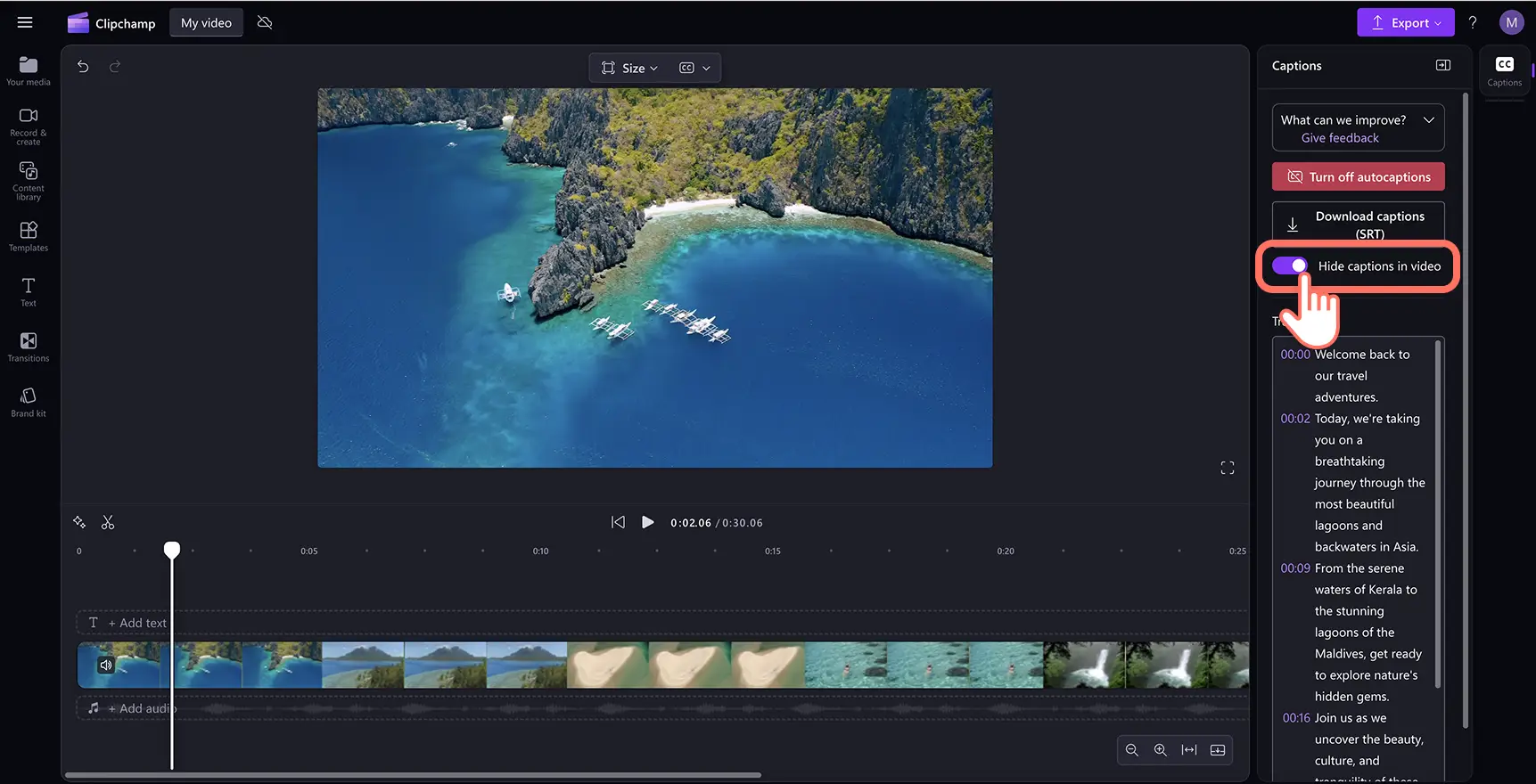"Bemærk! Skærmbillederne i denne artikel er fra Clipchamp til personlige konti. De samme principper gælder for Clipchamp til arbejds- og skolekonti."
På denne side
Føj hurtigt undertekster til videoer og slideshow-præsentationer gratis ved hjælp af kunstig intelligens, og få videoer til at skille sig ud. Undertekster gør videoer lettere at følge med lyden slået fra, tilgængelige for seere med særlige behov og inkluderende for et globalt publikum, når de er tilgængelige på flere sprog, med undertekstgeneratoren.
Der er heller ikke behov for at hyre en dyr freelancer til at lave en videotranskription. Automatiske undertekster transskriberer en video på sekunder ved hjælp af teknologi, der er drevet af kunstig intelligens. Uanset videogenren kan du spare tid og penge og øge tilgængeligheden i videoer til skole, arbejde eller sociale medier.
Lad os lære, hvordan man føjer undertekster til videoer, mens vi udforsker de største fordele ved undertekster med Clipchamp-videoeditoren.
Sådan føjer du gratis undertekster til video
Trin 1.Importér din video
Hvis du vil importere dine egne videoer eller din egen lyd, skal du klikke på knappen Importér medier på fanen Dine medier på værktøjslinjen for at gennemse filer på din computer eller oprette forbindelse til dit OneDrive.
Bemærk! For at bruge undertekstgeneratoren skal videoen have en voiceover eller en sang med tekster, som kan registreres.
Træk og slip videoen til tidslinjen.
Trin 2.Tilføj undertekster med automatiske undertekster
For at føje undertekster til videoen, skal du klikke på undertekstikonet i videovisningen for at aktivere automatiske undertekster. Alternativt kan du klikke på fanen Undertekster på egenskabspanelet og derefter klikke på knappen Transskriber medier.
Der vises et pop op-vindue, der tilbyder indstillinger for transskription med kunstig intelligens. Her kan du vælge, hvilket sprog du vil bruge, og du kan filtrere bandeord og stødende sprog bort ved at markere feltet. Når du er klar til at generere undertekster, skal du klikke på knappen Transskriber medier.
Når underteksterne er blevet genereret, vises de som en transskription på egenskabspanelet og i vinduet med forhåndsvisning af videoen.
Trin 3.Rediger transskriptionen, og tilpas udseendet
Erstat tekst, der indeholder stavefejl
Selvom vores software til undertekster er meget præcis, er der en lille risiko for, at nogle ord kan være stavet forkert. Læs igennem, og klik på den automatiske transskription o og skriv hen over det eksisterende ord for at erstatte med den korrekte stavemåde.
Tilpas skrifttype, farve, justering og størrelse
Hvis du vil redigere underteksternes udseende, skal du klikke på underteksterne i videoforhåndsvisningen. Dette vil åbne forskellige indstillinger på egenskabspanelet. Klik derefter på fanen Tekst på egenskabspanelet. Her kan du redigere skrifttype, størrelse, justering og farver. Du kan udforske avancerede tekstindstillinger som bogstavafstand og skygger, som kan øge tilgængeligheden af din video.
Trin 4. Gem videoen med undertekster
Før du gemmer videoen, skal du huske at downloade SRT- transskriptionsfilen ved at klikke på knappen Download undertekster under fanen Undertekster på egenskabspanelet. Underteksterne downloades til din enhed.
Sørg for at se en forhåndsvisning ved at klikke på knappen Afspil. Du kan også konfigurere videoen med automatiske undertekster eller transskriptioner. Når du er klar til at gemme, skal du klikke på knappen Eksportér og vælge en videoopløsning.
Du kan få mere hjælp ved at se vores YouTube-selvstudium om, hvordan du føjer undertekster til video.
Sådan føjer du undertekster til Instagram-videoer
Importér Instagram-videoen eller opret en ny video med optagelser fra videosamlinger.
Klik på fanen Undertekster, og klik derefter på knappen Transskriber medier.
Der vises nu et pop op-vindue. Klik på knappen Transskriber medier for at oprette automatiske undertekster til videoen.
Klik på knappen Eksportér for at gemme din Instagram-video med undertekster i videoopløsningen 1080p HD.
Sådan føjer du undertekster til YouTube-videoer
Importér YouTube-videoen eller opret en ny video med optagelser fra videosamlinger.
Klik på fanen Undertekster, og klik derefter på knappen Transskriber medier.
Der vises nu et pop op-vindue. Klik på knappen Transskriber medier for at oprette undertekster til videoen automatisk.
Klik på knappen Eksportér for at gemme din YouTube-video med undertekster i HD-videoopløsningen 1080p.
Sådan fjerner eller deaktiverer du undertekster i videoer
Klik på fanen Undertekster på egenskabspanelet.
Klik på knappen Slå undertekster fra under fanen Undertekster.
Videoen vil nu ikke have nogen undertekster.
Du kan også aktivere knappen Skjul undertekster i video, men kun hvis du vil have en automatisk transskription uden undertekster. Du kan få mere hjælp ved at se dette selvstudie om automatiske undertekster.
Fem grunde til at føje undertekster til videoer
Øg videoens tilgængelighed: Når undertekster føjes til videoer, skabes der inkluderende indhold til målgrupper såsom døve eller hørehæmmede ved at levere visuel tekst, der afspejler den talte dialog.
Øg seertiden på sociale medier: undertekster hjælper seere med at forstå videoens indhold, selv uden lyd.Det mindsker frafald og opfordrer folk til at blive længere, hvilket kan forbedre fastholdelsen.Dette er med til at øge visningstiden, hvis du opbygger en YouTube-kanal.
Overvind sprog- eller accentbarrierer: stemmer i videoer er ikke altid lette at følge, især når der er forskellige accenter eller sprog.Undertekster hjælper fremmedsprogede med at forstå indholdet tydeligt og forblive engageret.
Boost dine videos søgbarhed og SEO: videoer med undertekster giver ekstra tekst, som søgemaskiner og platformalgoritmer kan gennemgå.Dette kan hjælpe indhold med at rangere højere i søgninger og nå ud til et bredere publikum på platforme som YouTube.
Øg seernes læring: Undertekster er det perfekte værktøj til at hjælpe med at forbedre læring og forståelse i undervisningsvideoer såsom selvstudier og PowerPoint-præsentationer. Automatiske undertekster lader brugere se, lytte og læse samtidig, især hvis de ikke har hovedtelefoner eller lytter i støjende omgivelser.
Nu, hvor du har mestret undertekster, kan du lære om de bedste skrifttyper til sociale medier eller hvordan du kan oprette en voiceover med kunstig intelligens med nogle få klik.
Begynd at redigere gratis i dag med Clipchamp, eller download Microsoft Clipchamp-appen til Windows.
Ofte stillede spørgsmål
Kan jeg generere undertekster på flere sprog i én video?
Med autofunktionen til liveundertekster kan du generere undertekster på ét sprog pr. video.
Skal jeg bruge liveundertekster eller undertekster?
Både liveundertekster og undertekster tjener forskellige formål i din video, og begge tilfører forskellig værdi. Bestem, om du vil oversætte det sprog, der tales i din video, eller tilføje en tekstbaseret repræsentation af al lyden i din video.
Kan jeg føje undertekster til min video-voiceover?
Ja.Vi anbefaler kraftigt at føje undertekster til videoer, der inkluderer en voiceover med kunstig intelligens eller en stemmeoptagelse. Du gør det med undertekstgeneratoren. Undertekster er afgørende for at øge din videos tilgængelighed og onlinerækkevidde.
Hvordan føjer jeg undertekster til YouTube-videoer?
Før du gemmer din YouTube-video, skal du tilføje undertekster med funktionen til automatiske undertekster. Når der er tilføjet undertekster, skal du gemme og uploade din video direkte til YouTube. Hvis du har brug for mere hjælp, kan du se hjælpeartiklen om automatiske undertekster.
Er Clipchamps undertekstgenerator sikker og privat?
Underteksterne oprettes ved hjælp af avanceret teknologi til talegenkendelse og kræver ikke noget menneskeligt input. Dine lydfiler gemmes ikke af Clipchamp. Vores undertekstgenerator er sikker og privat.