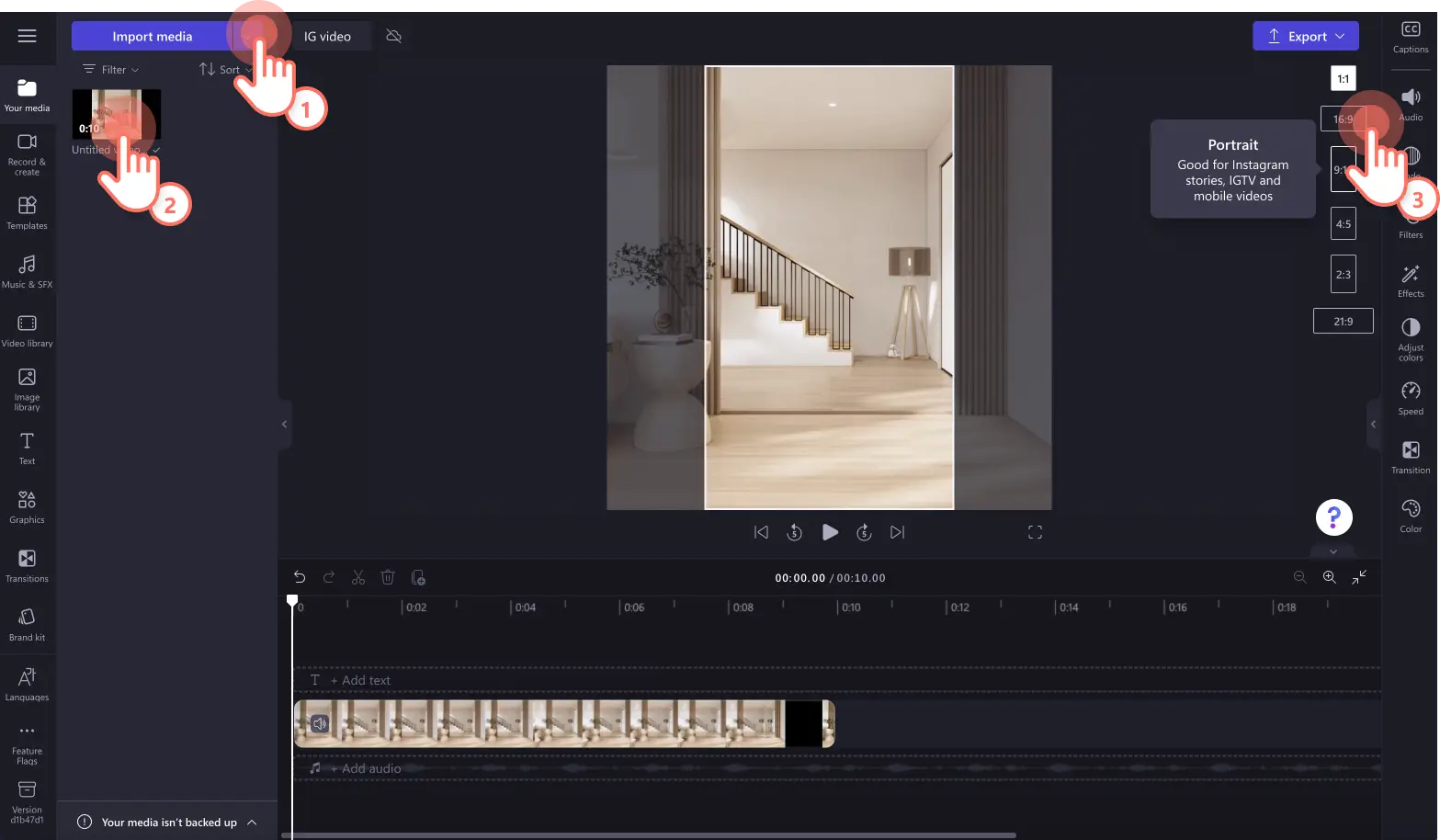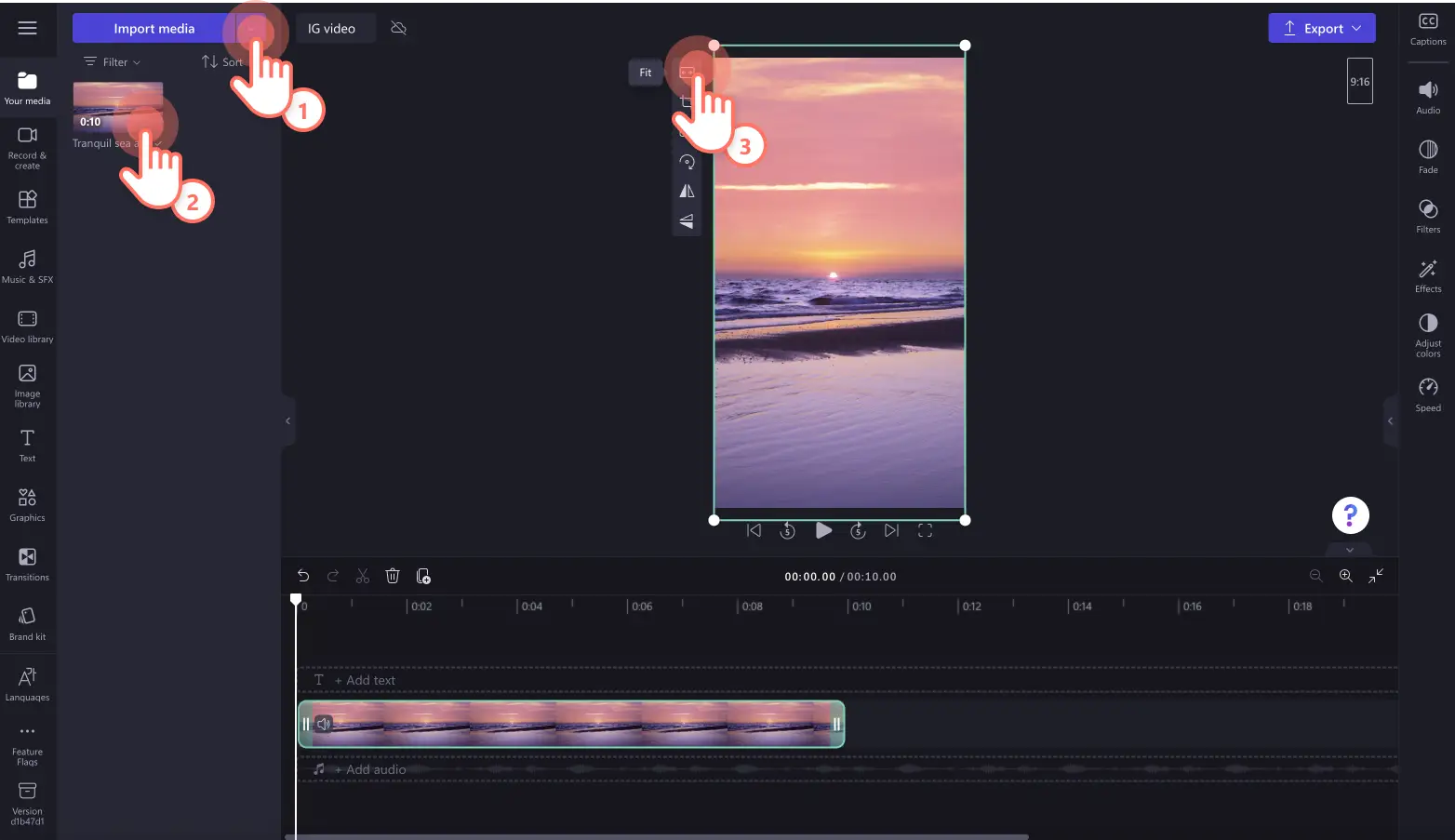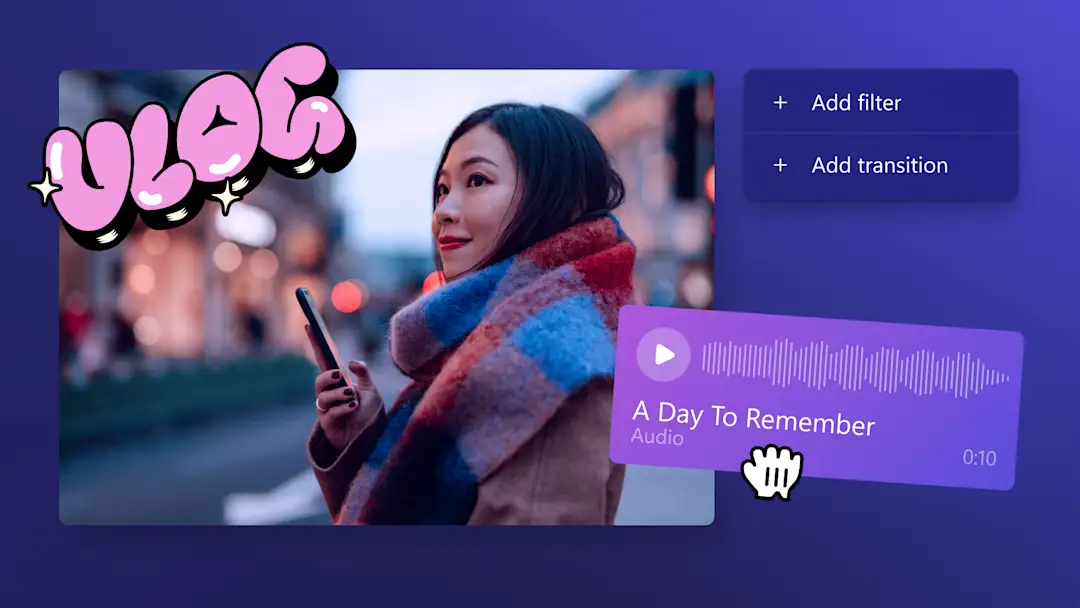Achtung! Diese Inhalte betreffen persönliche Clipchamp-Konten. Öffnen Sie auf diesen Link, wenn Sie nach Informationen zu geschäftlichen Clipchamp-Konten suchen.
Auf dieser Seite
Möchten Sie Ihre Videos mit einer neuen Zielgruppe teilen und mehr Aufrufe generieren? Ändern Sie mit dem kostenlosen Video-Resizer ganz einfach die Größe eines beliebigen Videos, und posten Sie es auf TikTok.
Ihre TikTok-Follower sehen sich möglicherweise Ihre YouTube-Videos nicht an bzw. folgen Ihren anderen Social-Media-Konten nicht. Wenn Sie also die Größe vorhandener Videos ändern, können Sie Inhalte in idealer Weise umfunktionieren, ohne ganz neu beginnen zu müssen. Wählen Sie einfach das Seitenverhältnis 9:16 für Videos aus, damit Ihre Videos immer passen.
Finden Sie im Folgenden heraus, wie Sie mit dem Clipchamp-Video-Editor die Größe von YouTube- und Instagram-Videos für TikTok und das Seitenverhältnis von Videos für Mobilgeräte ändern können.
So ändern Sie die Größe eines YouTube-Videos für TikTok
YouTube-Videos weisen ein anderes Seitenverhältnis auf als für TikTok erforderlich. Sie können YouTube-Videos im Breitbildformat (16:9) auf TikTok posten, erhalten dann aber oben und unten schwarze Ränder.
Führen Sie die folgenden Schritte aus, um YouTube-Videos auf TikTok hochzuladen.
Melden Sie sich bei Clipchamp an, oder erstellen Sie ein kostenloses Konto.
Importieren Sie Ihr YouTube-Video, und fügen Sie es der Zeitleiste hinzu.
Ändern Sie das Seitenverhältnis von „Breitbild (16:9)“ in „Vertikal (9:16)“.
Passen Sie die Videoränder mit den Schaltflächen „Einpassen“, „Ausfüllen“ und „Zuschneiden“ auf der unverankerten Symbolleiste an.
Speichern Sie Ihr neues TikTok-Video mit der Videoauflösung 1080p.
So ändern Sie die Größe eines Instagram-Videos für TikTok
Manchmal können Instagram-Videos das Seitenverhältnis „Breitbild“ oder „Quadrat“ aufweisen. Sie müssen also die Größe von Instagram-Videos an die Anforderungen von TikTok anpassen. Sie können vertikale Instagram Reels ohne weitere Bearbeitung auf TikTok posten.
Führen Sie die folgenden Schritte aus, um Ihre Instagram-Videos wie ein Profi für TikTok zu bearbeiten.
Melden Sie sich bei Clipchamp an, oder erstellen Sie
ein kostenloses Konto.
Importieren Sie Ihr Instagram-Video, und fügen Sie es der Zeitleiste hinzu.
Ändern Sie das Seitenverhältnis von „Breitbild (16:9)“ oder „Quadrat (1:1)“ in „Vertikal“ (9:16)“.
Passen Sie die Videoränder mit den Schaltflächen „Einpassen“, „Ausfüllen“ und „Zuschneiden“ auf der unverankerten Symbolleiste an.
Speichern Sie Ihr neues TikTok-Video mit der Videoauflösung 1080p.
So ändern Sie die Größe eines Videos, das für Mobilgeräte bestimmt ist, für TikTok
Videos für Mobilgeräte können im Seitenverhältnis „Breitbild (16:9)“ oder „Vertikal (9:16)“ aufgenommen werden. Einige vertikale Videos, die nicht genau im Seitenverhältnis 9:16 aufgenommen wurden, können schwarze Rahmen aufweisen, wenn sie auf TikTok hochgeladen werden. Wenn Sie das Seitenverhältnis von Videos für Mobilgeräte ändern möchten, verwenden Sie einfach die Voreinstellungen im Video-Resizer, oder schneiden Sie Ihre Videos von Hand im Videovorschaufenster zu.
Ändern Sie das Seitenverhältnis Ihrer Videos für Mobilgeräte mit wenigen Klicks, indem Sie die folgenden Schritte ausführen.
Melden Sie sich bei Clipchamp an, oder erstellen Sie ein kostenloses Konto.
Importieren Sie Ihr Video für Mobilgeräte, und fügen Sie es der Zeitleiste hinzu.
Wenn das Seitenverhältnis Ihrer Videos „Breitbild (16:9)“ ist, ändern Sie es in „Vertikal (9:16)“. Wenn Ihr Video bereits vertikal ist, aber schwarze Rahmen aufweist, bearbeiten Sie es mit den Schaltflächen „Einpassen“, „Ausfüllen“ und „Zuschneiden“ auf der unverankerten Symbolleiste.
Speichern Sie Ihr neues TikTok-Video mit der Videoauflösung 1080p.
TikTok-Videos mit Clipchamp mühelos online bearbeiten
Schritt 1: Videos importieren oder Stockfilmmaterial auswählen
Klicken Sie auf der Symbolleiste auf der Registerkarte „Ihre Medien“ auf die Schaltfläche „Medien importieren“, um Ihr Video zu importieren. Nun können Sie Ihre Computerdateien durchsuchen oder eine Verbindung mit OneDrive herstellen.
Außerdem können Sie lizenzfreie Stockmedien in TikTok-Videos verwenden oder hinzufügen. Klicken Sie auf der Symbolleiste auf die Registerkarte „Videobibliothek“, und durchsuchen Sie die verschiedenen Stockkategorien.
Wenn Sie Ihre Medien der Zeitleiste hinzufügen möchten, ziehen Sie das entsprechende Video einfach per Drag & Drop von der Registerkarte „Ihre Medien“ auf die Zeitleiste.
Schritt 2: Das Seitenverhältnis des Videos ändern
Um das Seitenverhältnis des Videos zu ändern, klicken Sie auf die Schaltfläche für das Seitenverhältnis 16:9, die sich unterhalb der Schaltfläche „Exportieren“ befindet.
Zeigen Sie eine Vorschau der Optionen für das Seitenverhältnis an (9:16, 1:1, 2:3 und 21:9). Klicken Sie dann auf das Seitenverhältnis „Vertikal (9:16)“.
Wenn das Video schwarze Rahmen aufweist, klicken Sie auf der unverankerten Symbolleiste auf die Schaltfläche „Füllen“.
Sie können den Mittelpunkt des Videos im Vorschaufenster frei verschieben und das Video mit der Schaltfläche „Zuschneiden“ auf der unverankerten Symbolleiste zuschneiden.
Schritt 3. Speichern und auf TikTok teilen
Sehen Sie sich Ihr neues TikTok-Video unbedingt in der Vorschau an, bevor Sie es speichern. Klicken Sie dazu auf die Schaltfläche „Wiedergabe“. Wenn Sie das Video speichern möchten, klicken Sie auf die Schaltfläche „Exportieren“, und wählen Sie eine Videoauflösung aus. Für die beste Qualität empfehlen wir, alle Videos in einer Videoauflösung von 1080p zu speichern.Zahlende Abonnentinnen und Abonnenten können in einer 4K-Videoauflösung speichern.
Klicken Sie im Exportbildschirm auf die TikTok-Integration, um Ihr Video direkt unter Ihrem TikTok-Profil zu teilen.
Weitere Hilfe zur Verwendung des Video-Resizers finden Sie im Hilfeartikel, oder sehen Sie sich das YouTube-Tutorial an. Falls Sie nach Ideen für TikTok-Videos suchen, werden Sie in den größten TikTok-Trends fündig.
Mit Kurzbefehlen zur automatischen Anpassung und den Voreinstellungen für das Seitenverhältnis können Sie jedes Video für TikTok transformieren. Testen Sie Clipchamp kostenlos, oder laden Sie die Windows-App von Clipchamp herunter.