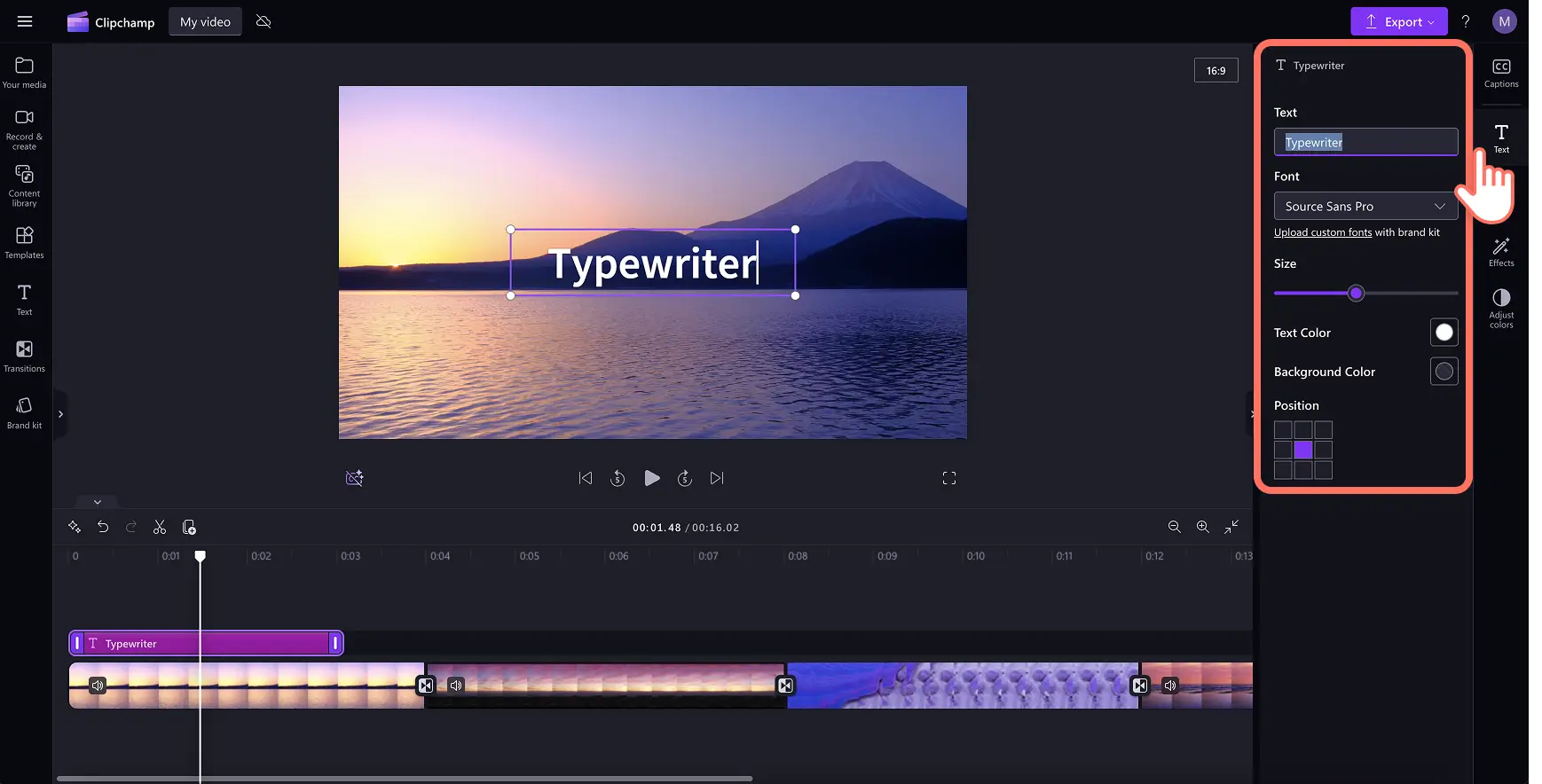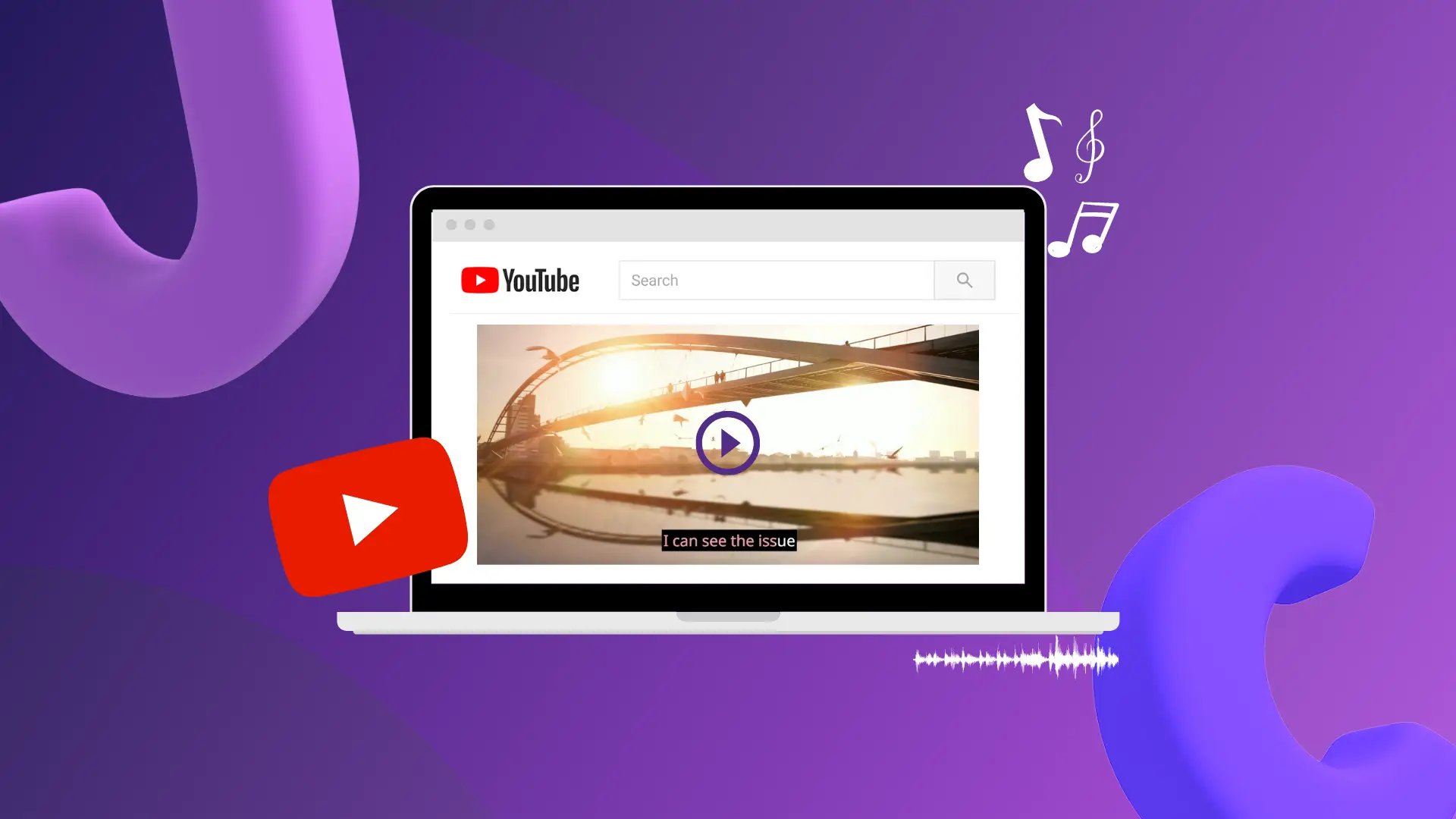«¡Atención! Los recortes de pantalla de este artículo son de Clipchamp para cuentas personales. Los mismos principios se aplican a las cuentas de Clipchamp para el trabajo y centros educativos».
En esta página
Cualquier animación de vídeo puede captar la atención de un espectador al instante.Con el texto en movimiento, puedes contar tu historia, compartir información valiosa como nombres y lugares de una manera dinámica y llamativa.
Elegir un título en movimiento que se ajuste al aspecto y comportamiento de tu vídeo es importante, al igual que la edición de vídeo fácil y personalizable.Arrastra y suelta sin esfuerzo un título en movimiento sobre tus clips de vídeo, luego edítalo con fuentes, colores y tamaños únicos utilizando un editor de vídeo online como Clipchamp.
Aprende a añadir texto en movimiento a los vídeos de forma gratuita y explora las mejores prácticas para crear texto en movimiento con aspecto profesional en pocos minutos.
Cómo añadir texto en movimiento a un vídeo de forma gratuita
Paso 1. Importar vídeos o seleccionar material de stock
Para importar tus propios vídeos, fotos y audio, haz clic en el botón Importar elemento multimedia de la pestaña Elementos multimedia de la barra de herramientas para examinar los archivos de tu equipo o conéctate a OneDrive.
También puedes usar recursos multimedia de stock gratuitos, como clips y fondos de vídeo y música de stock. Haga clic en la pestaña de la biblioteca de contenido en la barra de herramientas, después en la flecha desplegable de elementos visuales y, a continuación, en vídeos. Busca también en las distintas categorías de stock utilizando la barra de búsqueda.
Arrastra y suelta tus vídeos en la línea de tiempo para crear un vídeo que se adapte a tus necesidades, que puede ser desde un vídeo de presentación, un vídeo de formación e incluso un vídeo promocional.
Paso 2.Agregar texto al vídeo, GIF o la presentación
Para añadir texto en movimiento al vídeo, haz clic en la pestaña de texto en la barra de herramientas para encontrar todas las opciones de texto animado, título y estilo de texto.Para obtener una vista previa de un título, mueve el puntero sobre una opción para ver el estilo y el movimiento del texto. Cuando estés listo para agregar el texto al vídeo, arrastra y coloca el título en la escala de tiempo que hay sobre el vídeo o haz clic en el botón Añadir a escala de tiempo.
A continuación, edita lo que dice tu título seleccionando tu título en la línea de tiempo y haciendo clic en el ícono de lápiz en el menú de texto dentro del escenario, o haciendo clic en la pestaña de texto en el panel de propiedades. Solo tienes que resaltar el título predeterminado y escribir encima el texto que desees. Dependiendo del título que hayas elegido utilizar, la pestaña de texto puede parecer ligeramente diferente con las opciones de edición modificadas. Aquí puede editar el texto, la fuente, el tamaño, la alineación, los colores y la posición.
Paso 3.Mover el texto a una marca de tiempo específica
Si deseas que el texto en movimiento se reproduzca en un determinado momento del vídeo, haz clic en el cuadro de texto de la línea de tiempo, y arrástralo y colócalo en la marca de tiempo adecuada.
Paso 4.Editar la longitud del texto
Edita la duración del texto en movimiento arrastrando los controladores hacia la izquierda para acortarlo o hacia la derecha para alargarlo.
Paso 5.Guardar el vídeo de la presentación
Haz clic en el botón de reproducción para asegurarte de obtener una vista previa del vídeo antes de guardarlo.Cuando estés listo para guardar, haz clic en el botón Exportar y selecciona una resolución de vídeo.
Cómo añadir texto en movimiento a un vídeo en iPhone
Crea vídeos diseñados para móviles en minutos sin necesidad de experiencia utilizando la aplicación Clipchamp para iOS.
Abre la aplicación Clipchamp en iOS en tu dispositivo.
En la página de inicio, desplázate hacia abajo hasta la categoría de plantillas de texto en negrita.Estas plantillas de vídeo están llenas de preajustes de animación de texto creados por expertos en edición de vídeo.
Selecciona una plantilla de vídeo pulsándola, luego pulsa el botón de usar plantilla.
Selecciona vídeos o imágenes de tu álbum de cámara o elige material de stock.
Pulsa dos veces el texto para personalizarlo dentro del editor.
Presiona retroceso y luego escribe lo que deseas que diga tu texto.
Toca el botón de verificación cuando hayas terminado de editar el texto.
Recomendamos usar una plantilla de vídeo precargada con texto en movimiento.Elige una plantilla de vídeo como 'persecución del sol de verano', 'rebobinado creativo' o 'lanzamiento de nueva bolsa tote'.Escanea el código QR para descargar la aplicación y comenzar la edición de vídeo móvil.
Consejos para añadir texto en movimiento a vídeos como un profesional
Busca en la pestaña de texto de la barra de herramientas el título que mejor se adapte a la estética de tu vídeo.
Elige colores de alto contraste para tu texto en movimiento para que se destaquen en tu metraje de vídeo en lugar de mezclarse.
Ajusta la fuente y el espaciado de letras para que tu texto en movimiento sea fácil de leer en un vídeo de ritmo rápido.
Coloca texto y títulos en la línea de tiempo en las marcas de tiempo correctas para complementar tu narración.
Usa el botón de duplicar para copiar un texto en movimiento y usarlo varias veces en tu vídeo manteniendo el mismo tamaño, fuente y propiedades de posición.
Añade efectos de sonido a tu texto en movimiento, pegatinas y transiciones para mejorar tu edición de vídeo.
Usa estilos de fuente alternos para títulos y subtítulos para que tu vídeo se vea pulido y planificado.
Mejores estilos de texto en movimiento en Clipchamp
Título del tercio inferior dividido
El título del tercio inferior dividido es ideal para añadir valor a vídeos educativos o vídeos de YouTube sobre viajes y vídeos unboxing para expresar información clave como un título, el nombre del orador, la ubicación o el capítulo. Para usar el título de tercio inferior dividido, haz clic en el título de tercio inferior dividido junto a la pestaña de texto en Clipchamp.
Haz que brille el texto
Este texto brillante es un título en movimiento moderno y emocionante que puede animar vídeos promocionales, vídeos de juegos y Reels. Para usar este título, selecciona el título de hazlo brillar en la pestaña de texto en la barra de herramientas.Incluso puedes combinar tu texto animado con campanillas y efectos de sonido para hacer tus vídeos más atractivos.
Título en movimiento deslizante
El título deslizante es un texto en movimiento de dos líneas esencial para títulos, nombres o texto destacado al inicio de tus vídeos de montaje y presentación. Encuentra el título deslizante en la pestaña de texto en la barra de herramientas.
¿Listo para crear una obra maestra añadiendo texto en movimiento a vídeos de forma gratuita online usando un ordenador de sobremesa o un iPhone?Empiece a editar hoy mismo con Clipchamp o descargue la aplicación Clipchamp Windows.
Para aprender más sobre los conceptos básicos de la edición de vídeo, consulta cómo añadir transiciones de vídeo y crear collages de vídeo llamativos para YouTube e Instagram.