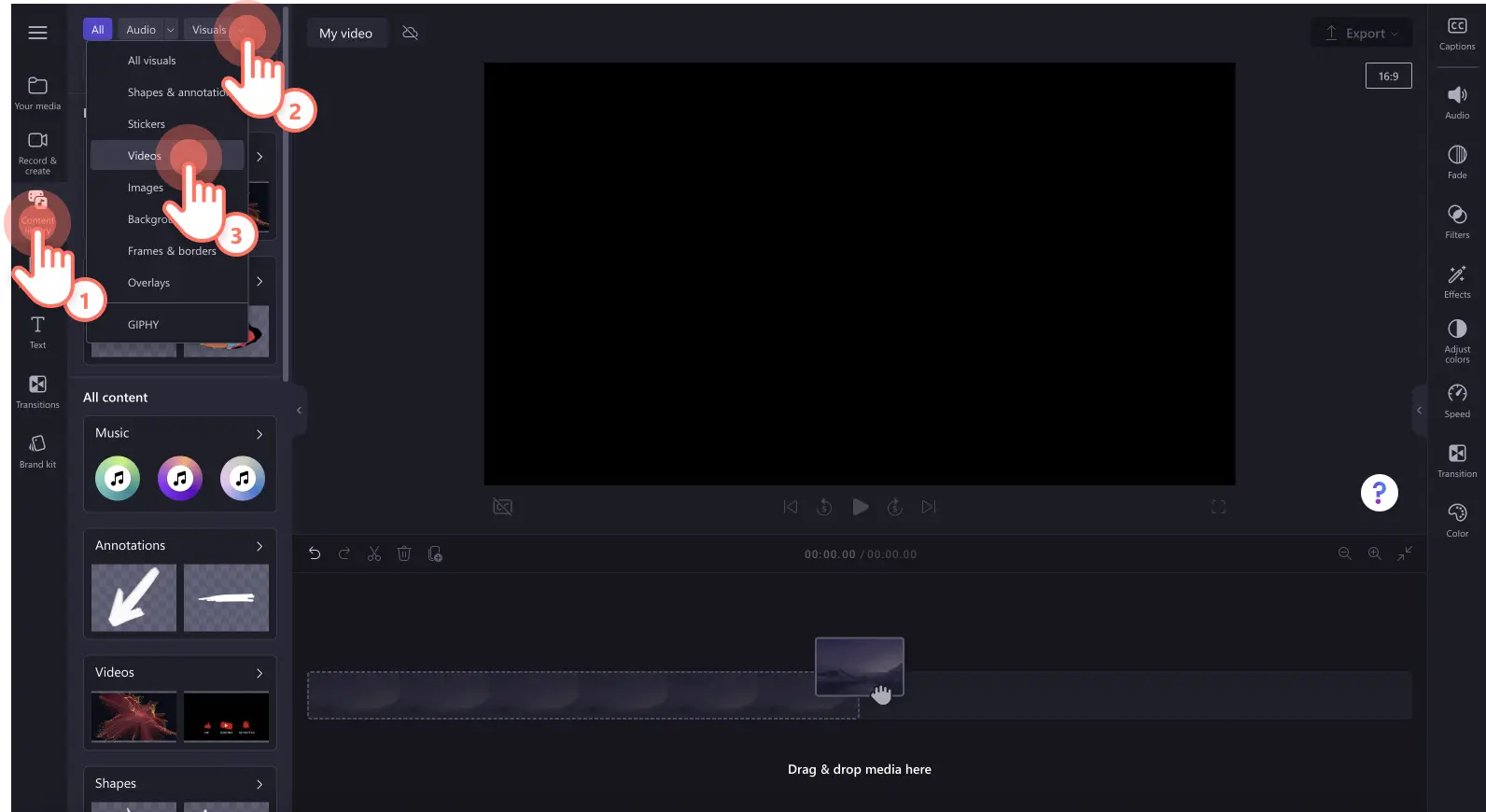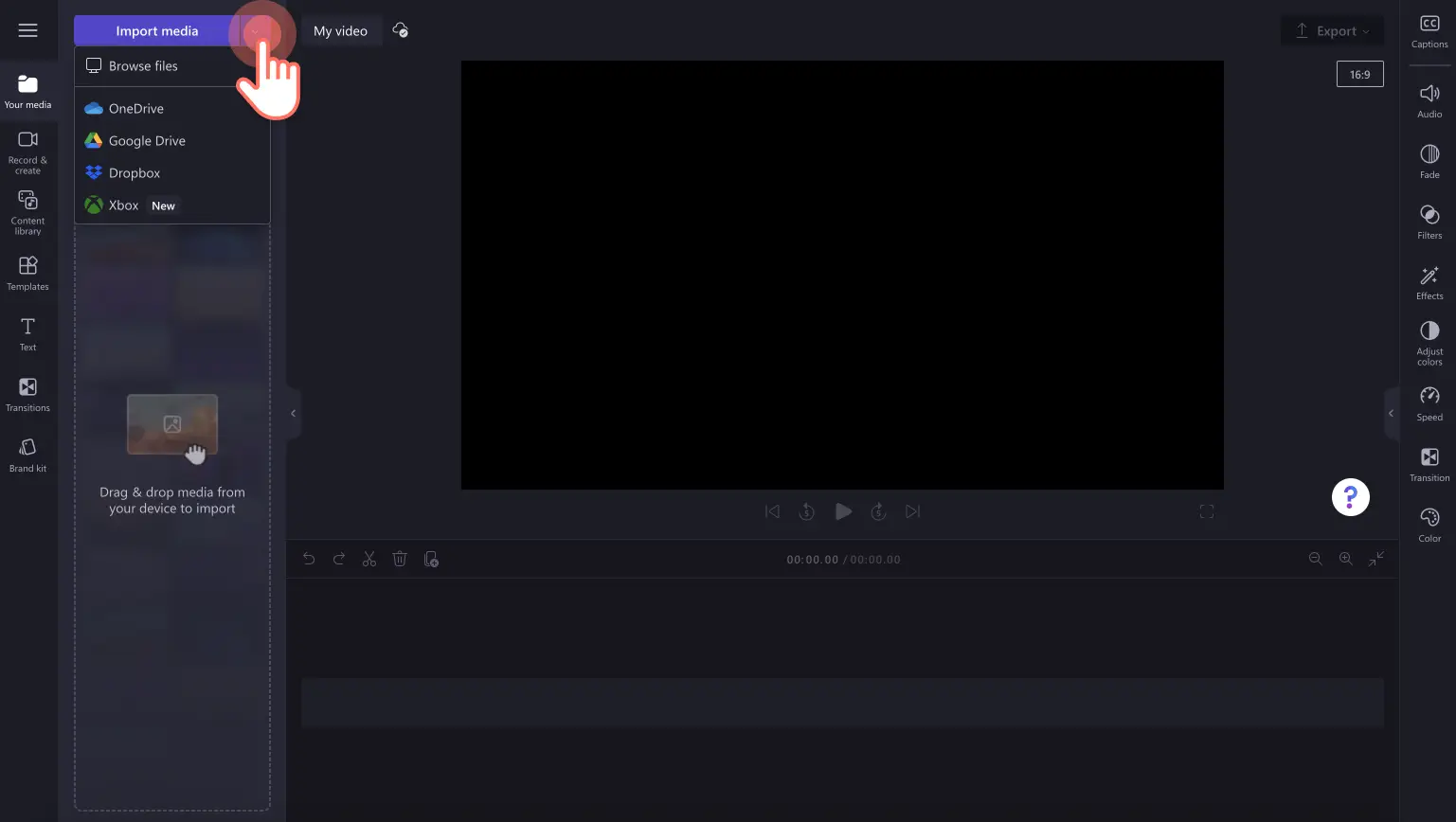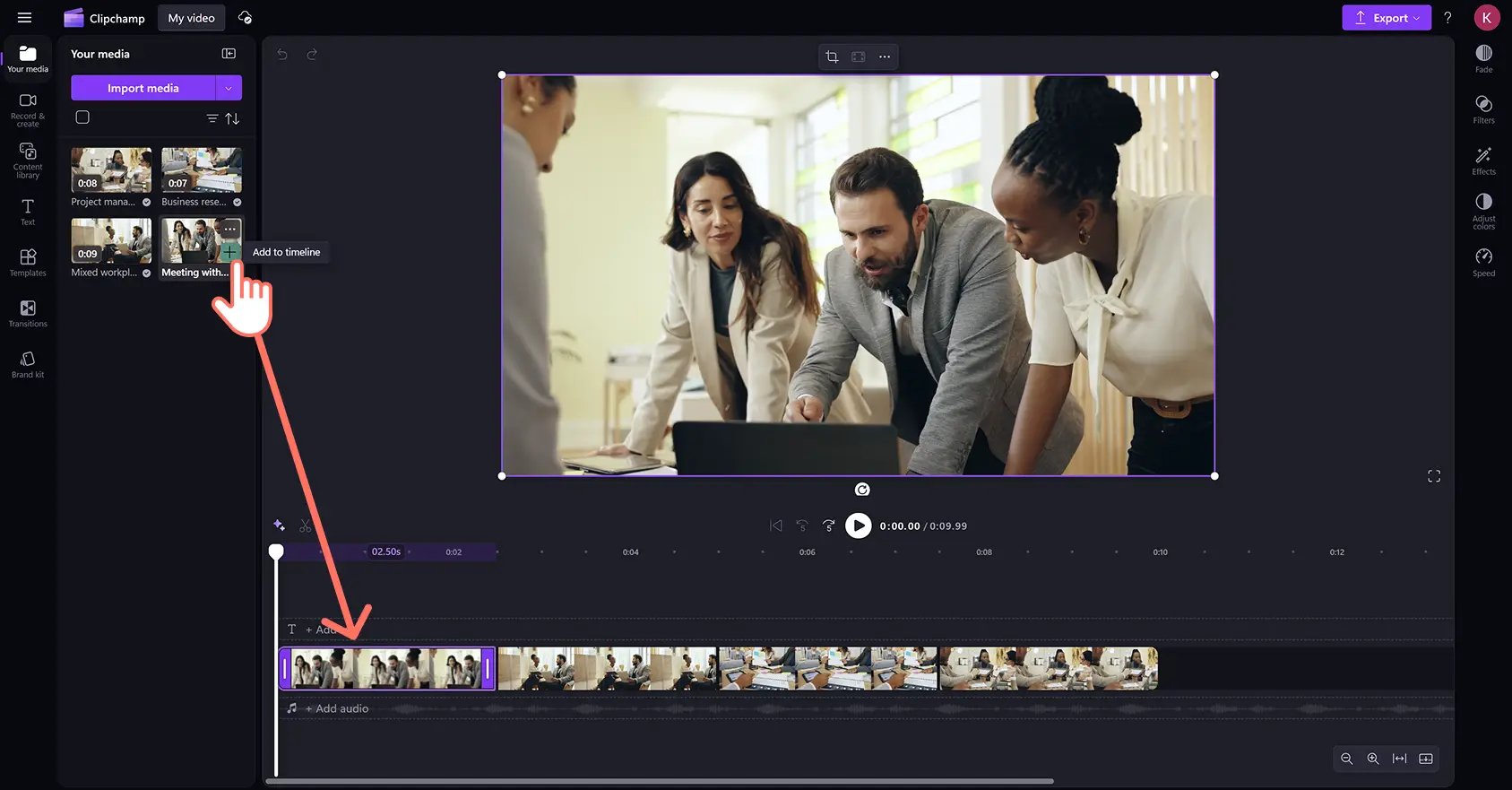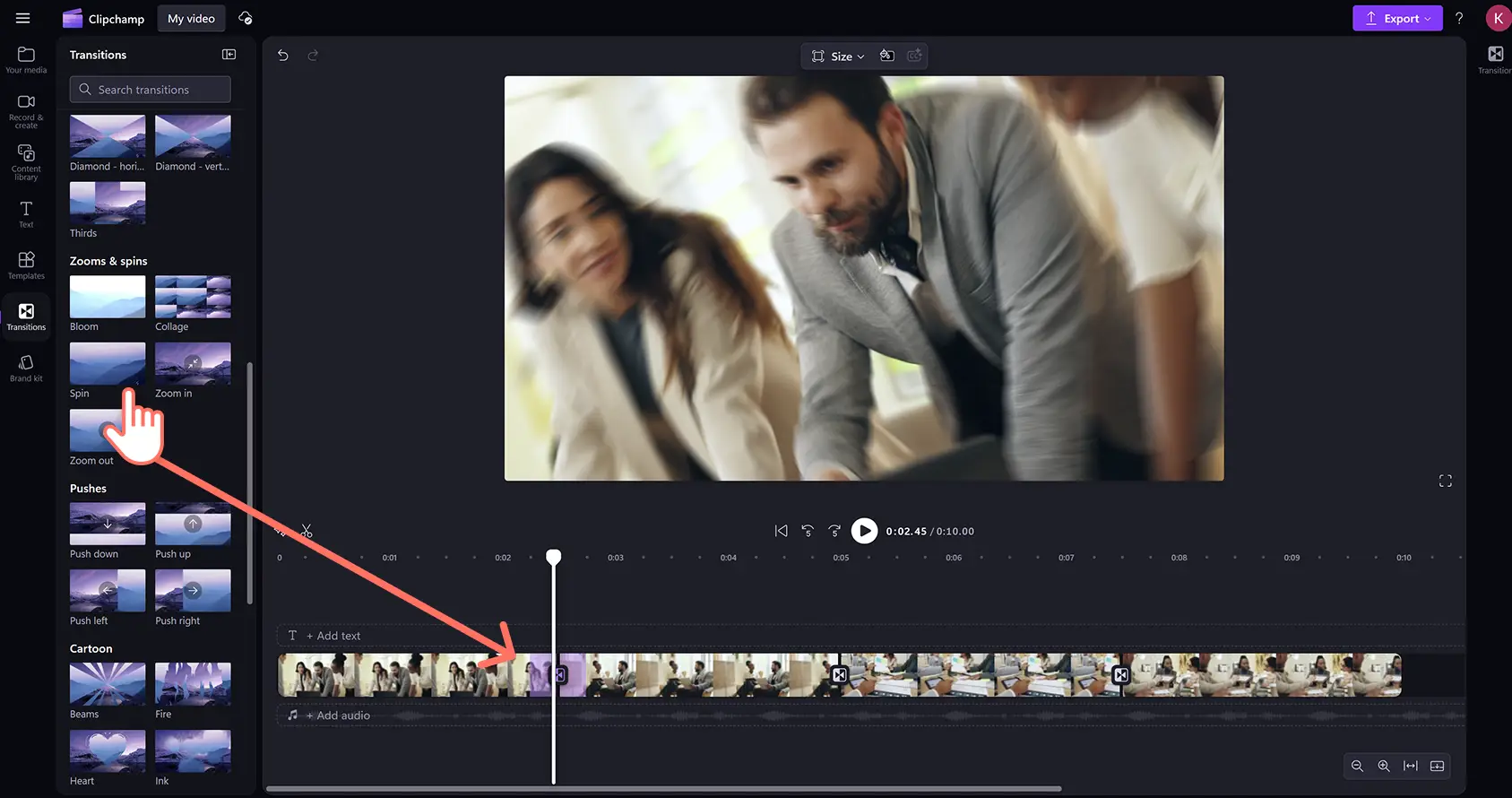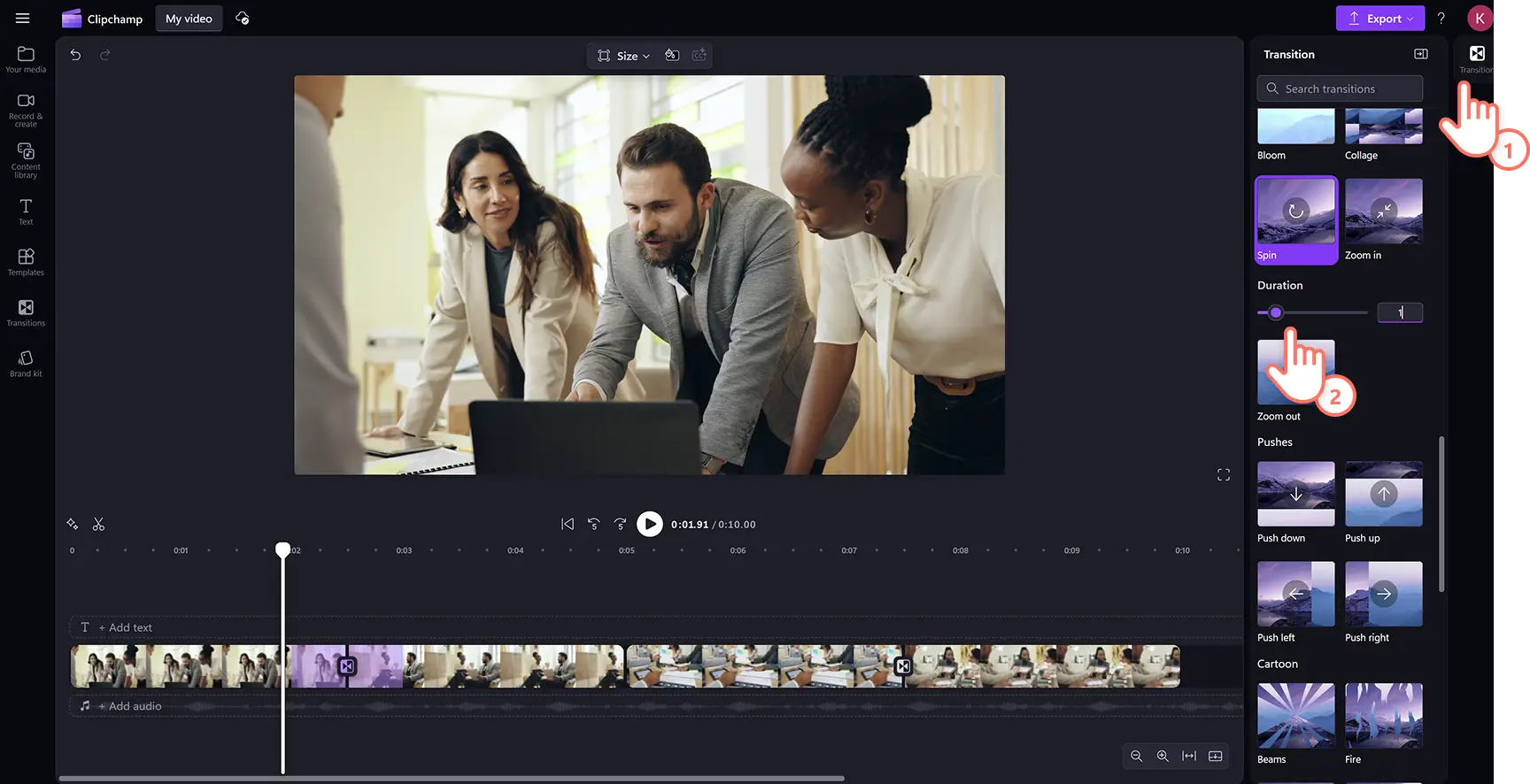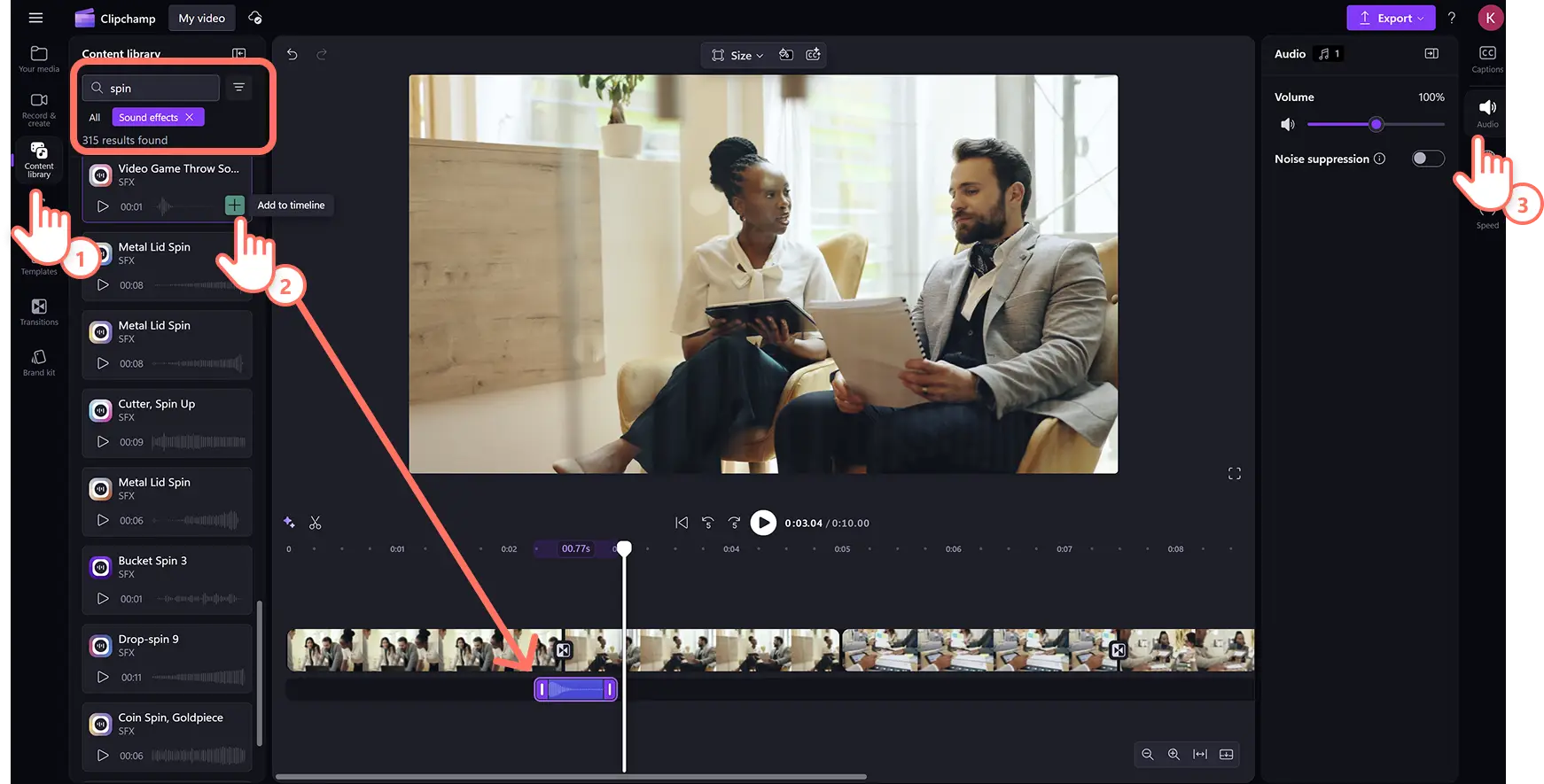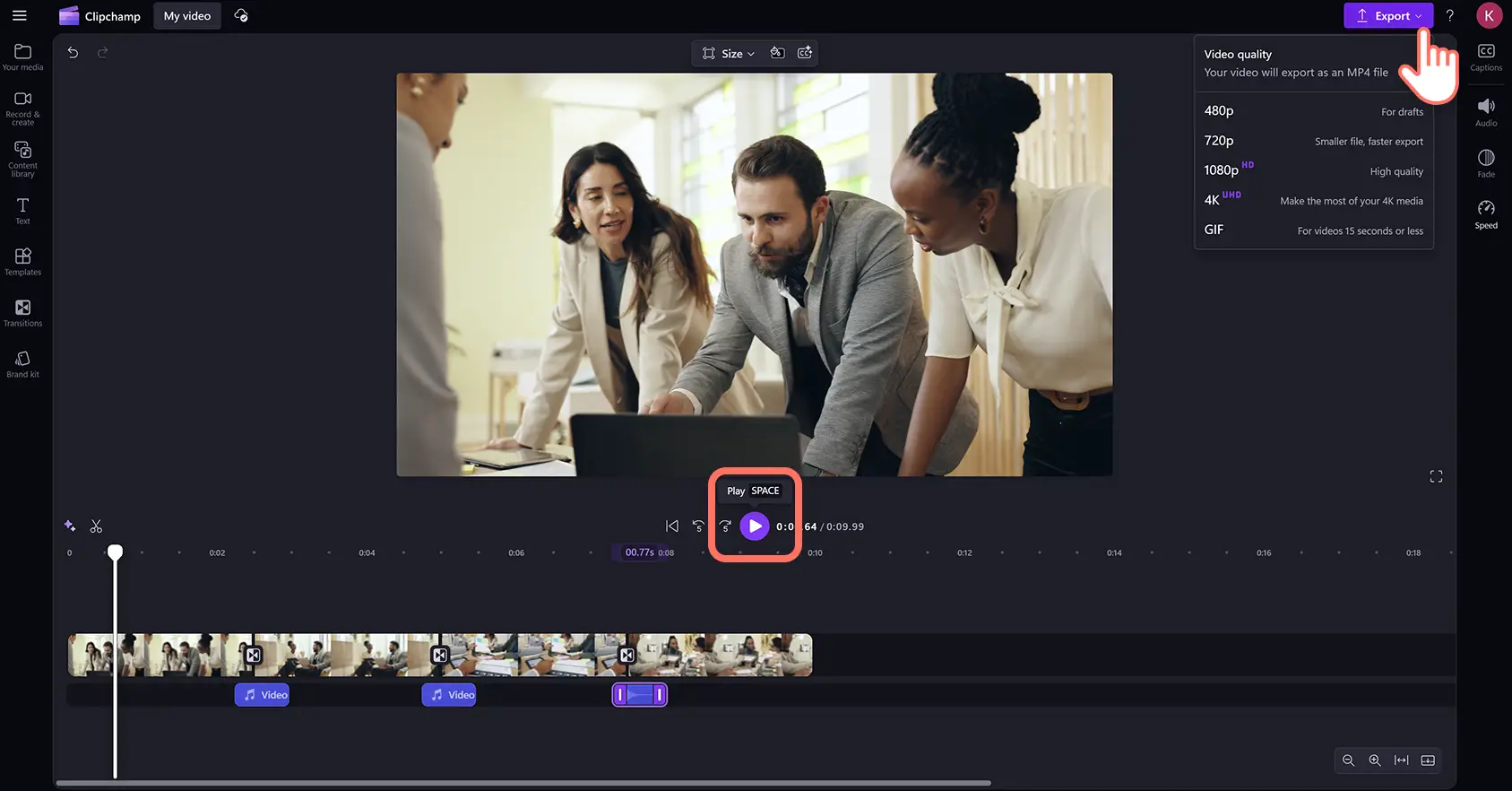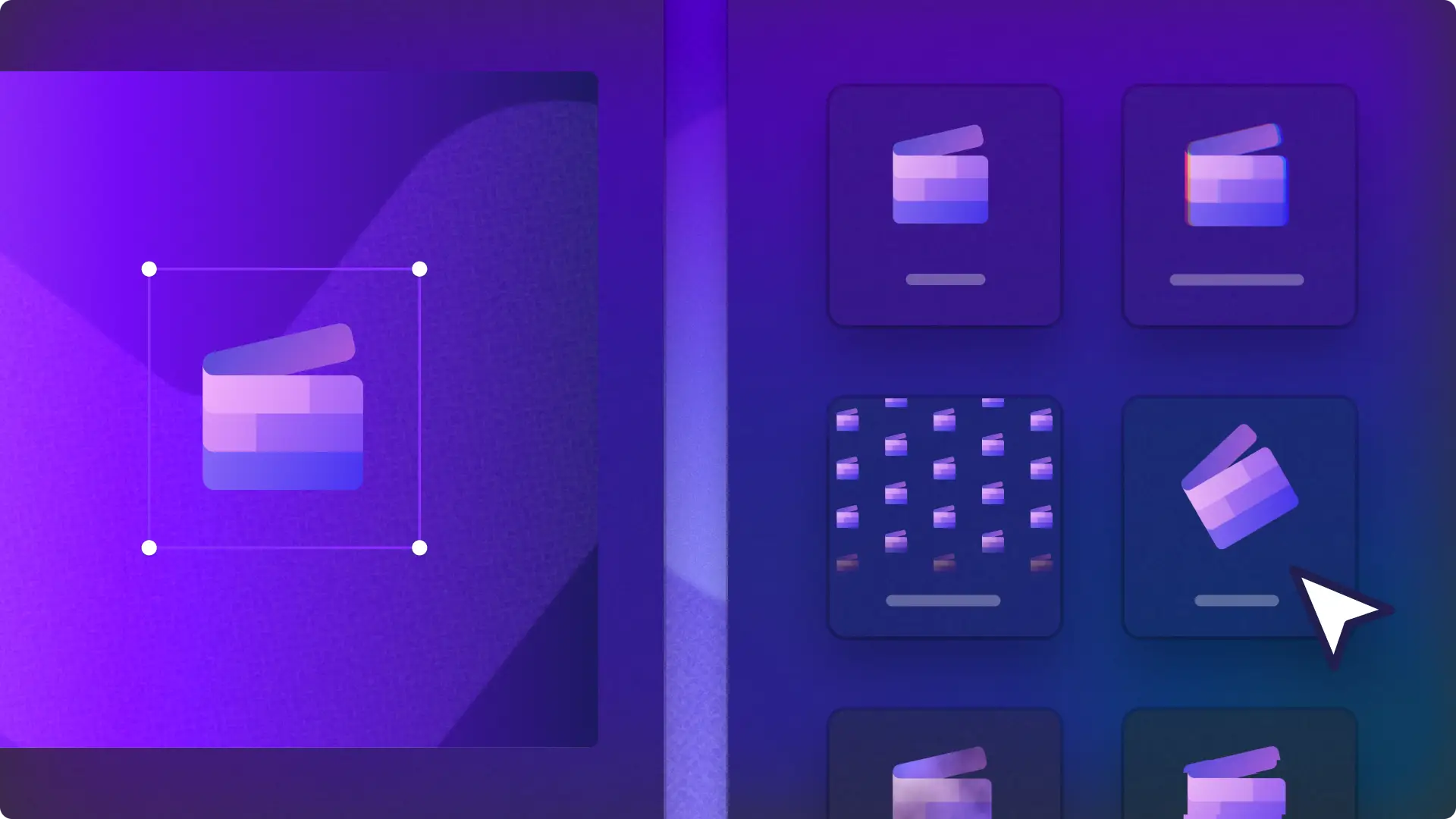«¡Atención! Los recortes de pantalla de este artículo son de Clipchamp para cuentas personales. Los mismos principios se aplican a las cuentas de Clipchamp para el trabajo y centros educativos».
En esta página
Mantén la atención de los espectadores con emocionantes y elegantes transiciones de giro en los vídeos.
Las transiciones de escenas son una forma creativa de pasar suavemente de un clip al siguiente y captar la atención al instante. Utiliza la transición de vídeo de giro para hacer resúmenes dinámicos en los outros de YouTube, mostrar momentos clave en vídeos de deportes o desvelar enérgicamente productos en anuncios de venta de Instagram.
Aprende a añadir transiciones de vídeo de giro con efectos de sonido y ajustar la configuración de forma rápida y sencilla en el editor de vídeo Clipchamp.
Cómo agregar la transición de vídeo de giro entre clips
Paso 1.Importa elementos multimedia o selecciona vídeos de stock
Para cargar archivos de vídeo o imágenes, haz clic en el botón Importar elementos multimedia de la pestaña Tus elementos multimedia de la barra de herramientas para examinar los archivos del ordenador o conecta tu OneDrive.
Busca en la biblioteca de vídeos libres de derechos de autor para encontrar vídeos de stock gratuitos y premium. Haga clic en la pestaña de la biblioteca de contenido en la barra de herramientas, después en la flecha desplegable de elementos visuales y, a continuación, en vídeos. También puedes navegar por las diferentes categorías de stock utilizando palabras clave en la barra de búsqueda.
A continuación, arrastra y coloca los clips de vídeo en la línea de tiempo.Asegúrate de colocar cada recurso de vídeo uno al lado del otro en la línea de tiempo sin dejar ningún espacio.
Paso 2.Aplicar la transición de vídeo de giro
Para añadir una transición de giro entre dos clips, haz clic en la pestaña Transiciones de la barra de herramientas. Desplázate por las diferentes opciones hasta que encuentres la transición de giro.Arrastra y coloca el efecto de vídeo giratorio entre dos clips en la línea de tiempo y la transición se ajustará automáticamente.
Puedes editar la duración del efecto de giro haciendo clic en la pestaña Transición del panel de propiedades. Desliza el control deslizante de duración hacia la izquierda o hacia la derecha o introduce un número para cambiar el tiempo de ejecución de la transición de giro.
Paso 3.Agrega efectos de sonido a las transiciones de giro
Haz que las transiciones de giro sean divertidas y atractivas añadiendo un efecto de sonido. Haz clic en la pestaña Biblioteca de contenido en la barra de herramientas y, a continuación, haz clic en la flecha desplegable de audio y, luego, en efectos de sonido.
Arrastra y coloca un efecto de sonido en la línea de tiempo en el mismo momento que la transición de giro.Luego puedes ajustar los niveles de sonido haciendo clic en la pestaña Audio en el panel de propiedades y deslizando el potenciador de volumen hacia arriba o hacia abajo.
Paso 4. Previsualiza y guarda tu vídeo
Después de haber terminado de editar, previsualiza el vídeo haciendo clic en el botón Reproducción.Cuando estés listo para guardarlo, haz clic en el botón Exportar y selecciona una resolución de vídeo para empezar a exportar.
Descubre cómo añadir transiciones a los vídeos
Aprende a añadir giros y otras transiciones a los vídeos en este tutorial de YouTube para principiantes.
Cinco formas de mejorar los vídeos con la transición de giro
Crea una sensación de movimiento en vídeos de momentos destacados de viajes al pasar de la acción trepidante a paisajes espectaculares.
Mantén la atención de los estudiantes en vídeos de aprendizaje en línea utilizando la transición de giro para introducir nuevos temas.
Genera expectación tras un clip de intro o añade una suave transición de outro del vídeo a la animación del logotipo en los vídeos de YouTube.
Aporta energía y compromiso a vídeos corporativos al cambiar entre temas o repasar hitos clave de la empresa.
Capta al instante a posibles compradores en anuncios de vídeo de Instagram cuando muestres productos o testimonios de clientes.
Para conocer técnicas de edición de vídeo más atractivas, aprende a cambiar la relación de aspecto del vídeo para diferentes plataformas y a crear bucles de vídeo sin interrupciones.
Añade transiciones cautivadoras a tus vídeos de forma gratuita en línea en Clipchamp o descarga la aplicación Microsoft Clipchamp para Windows.