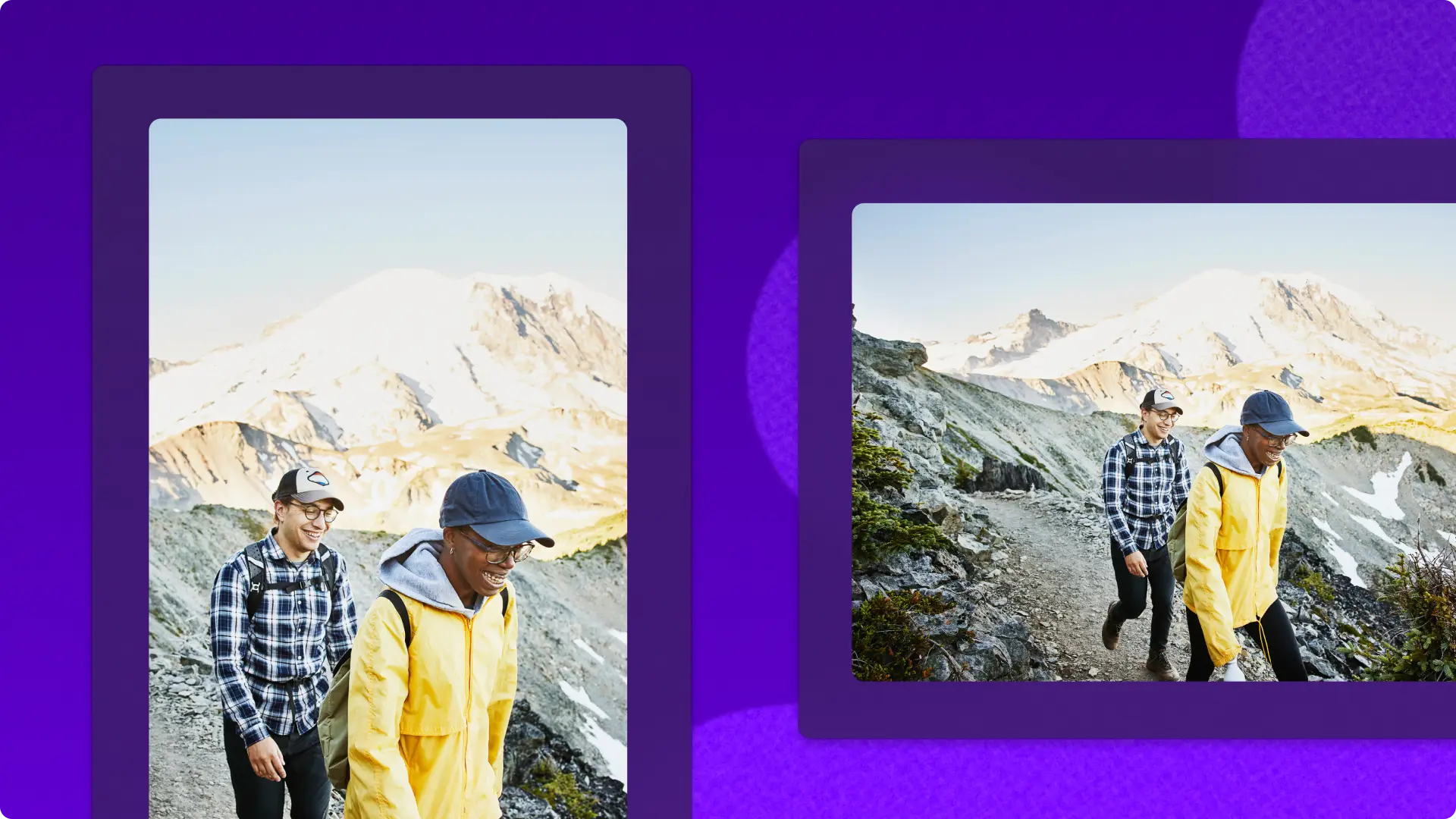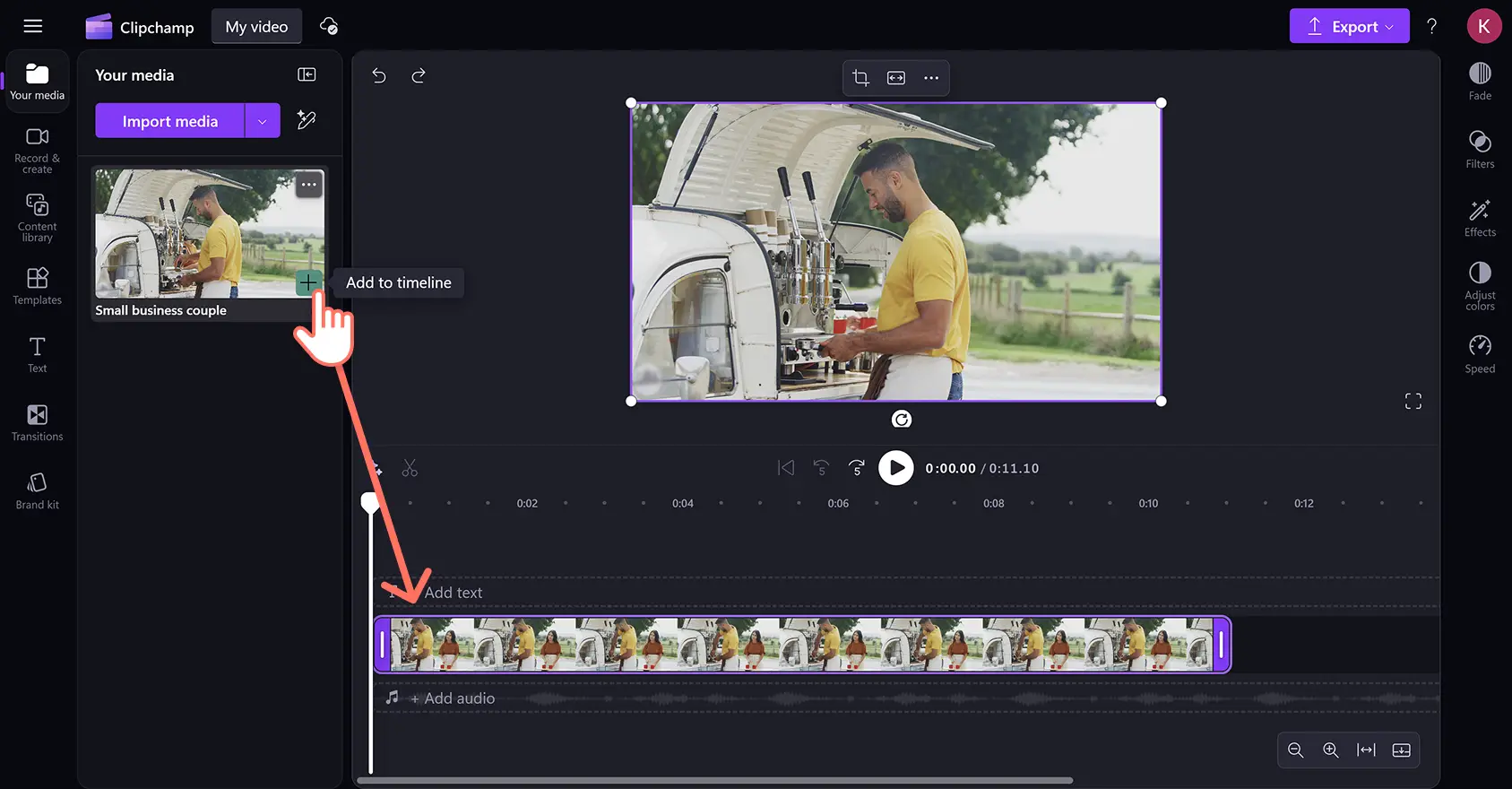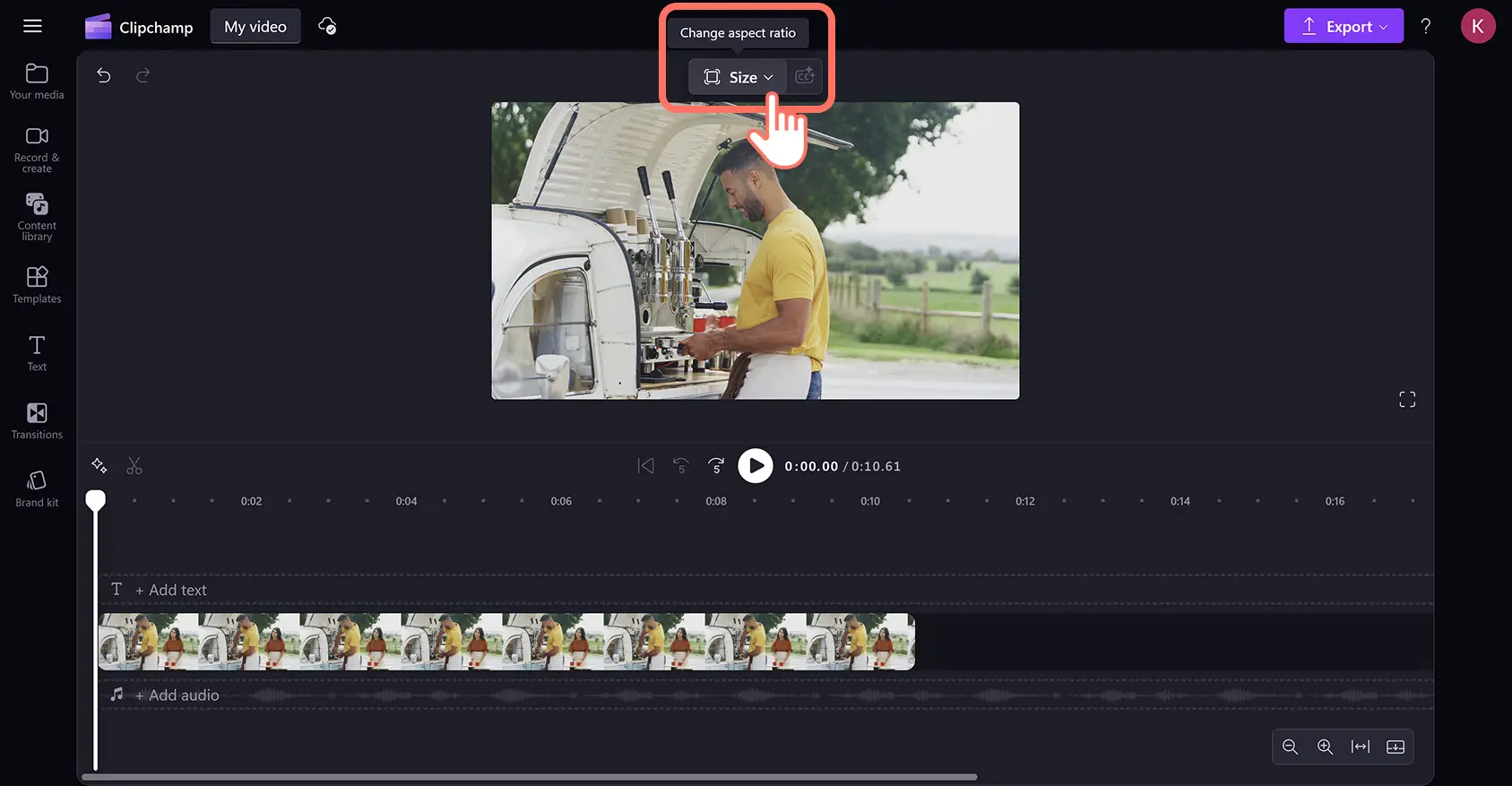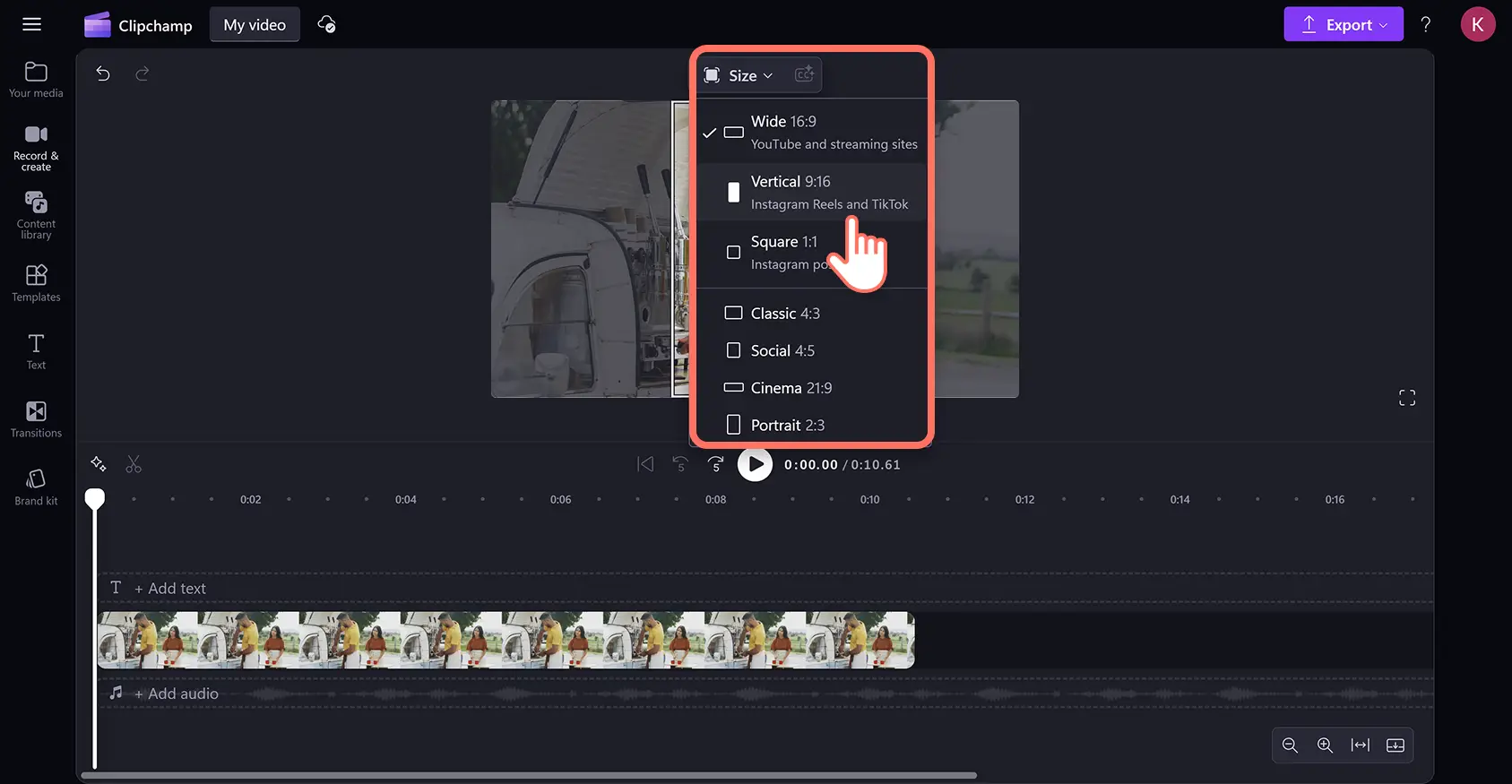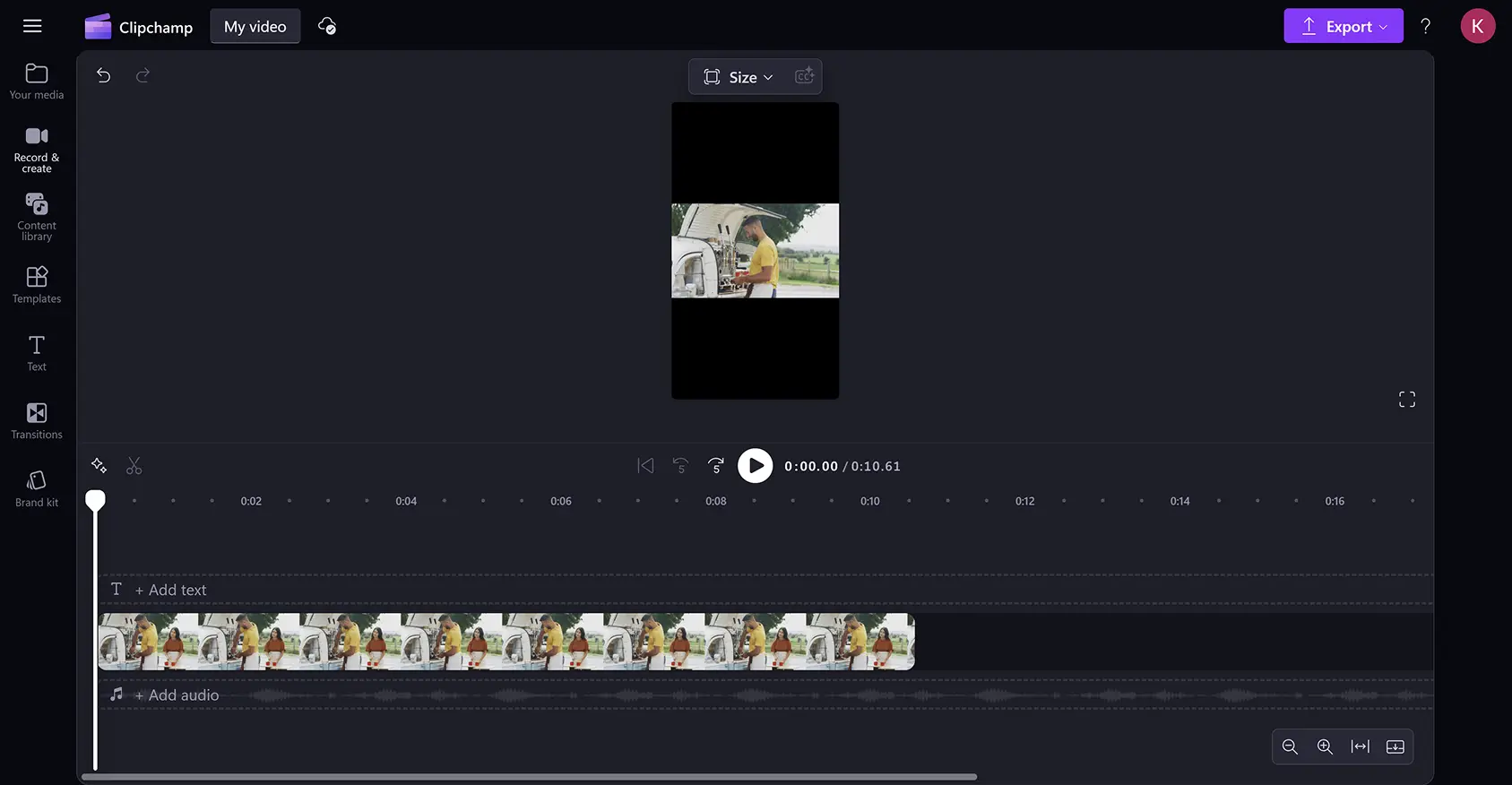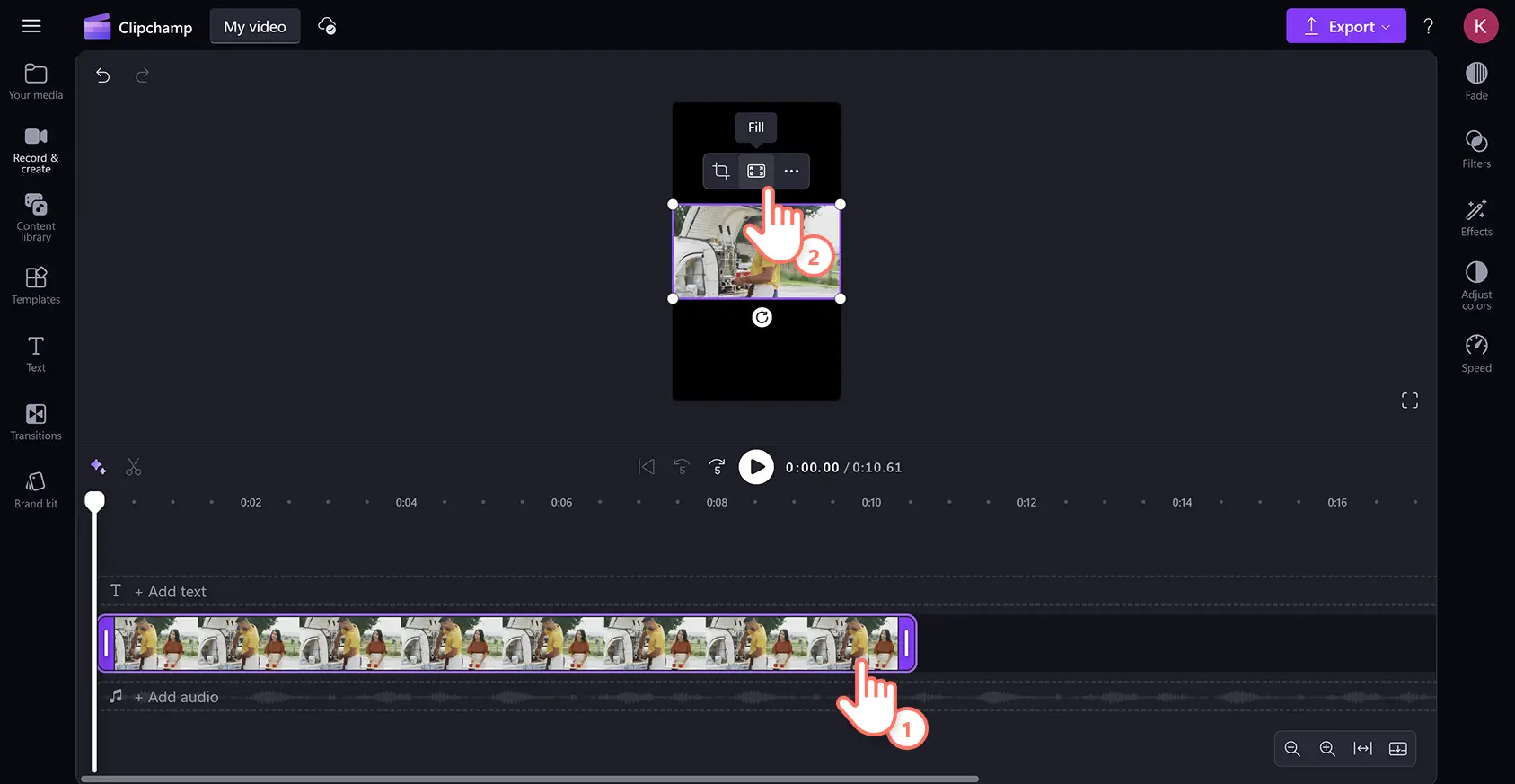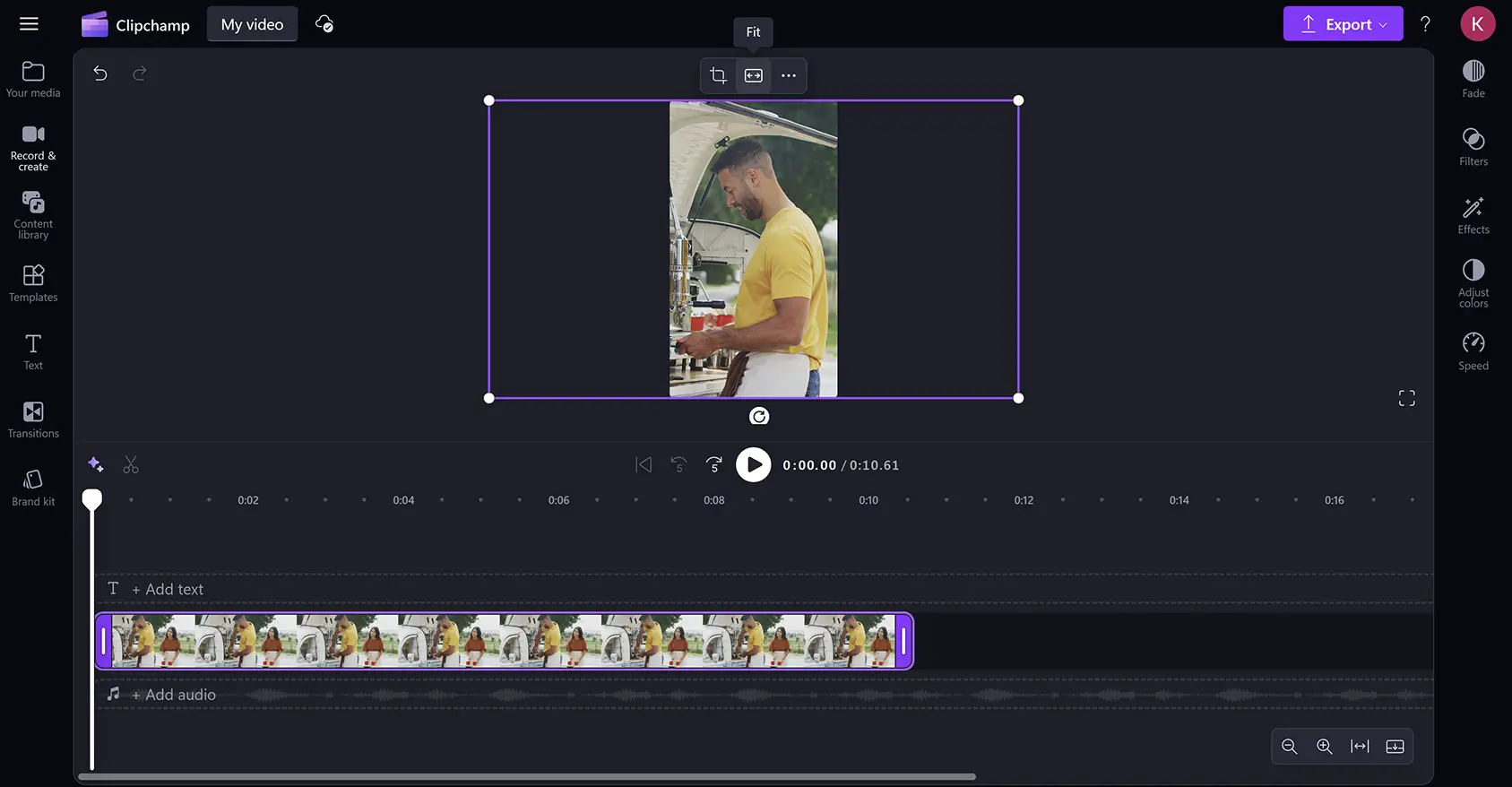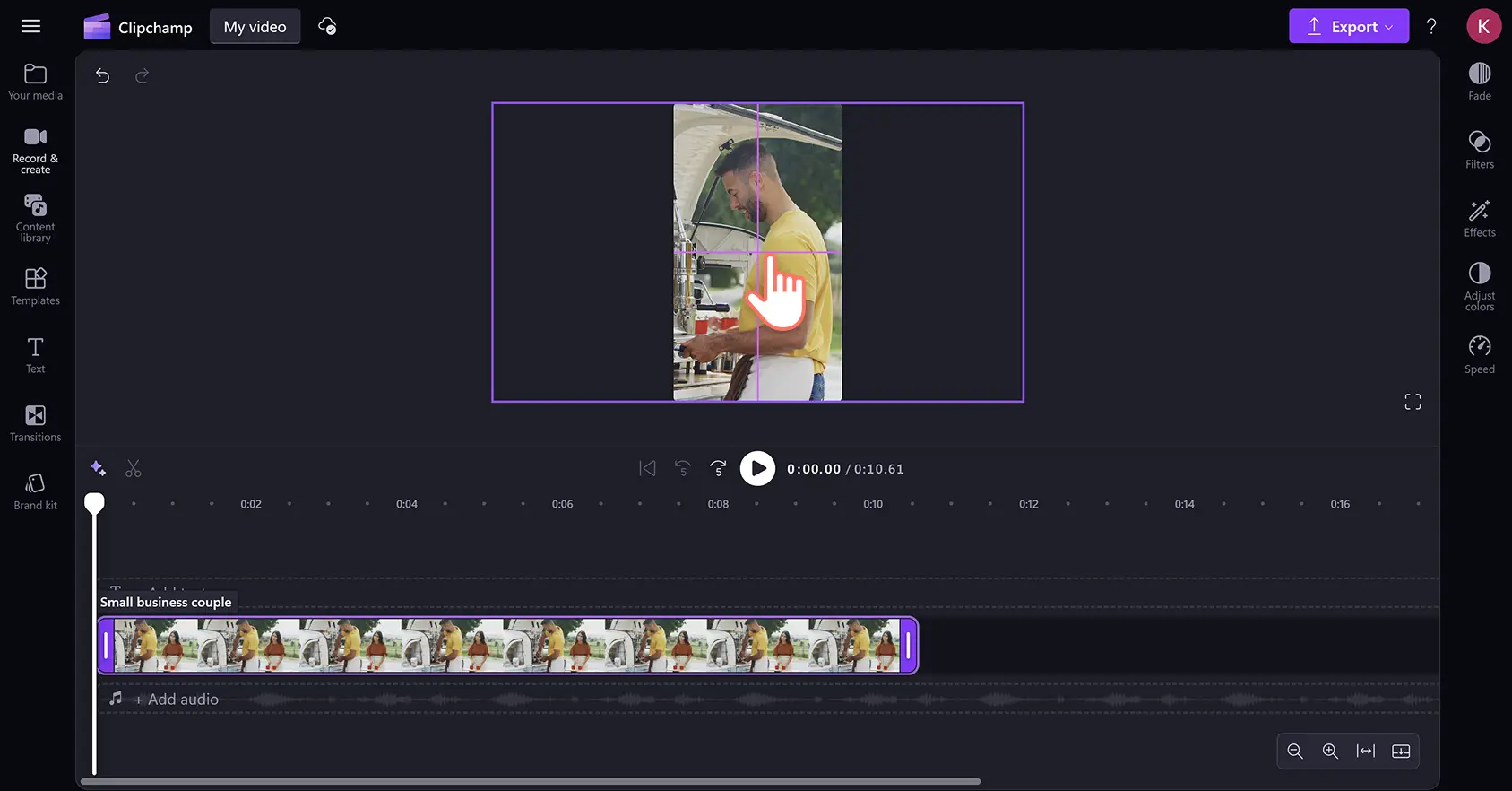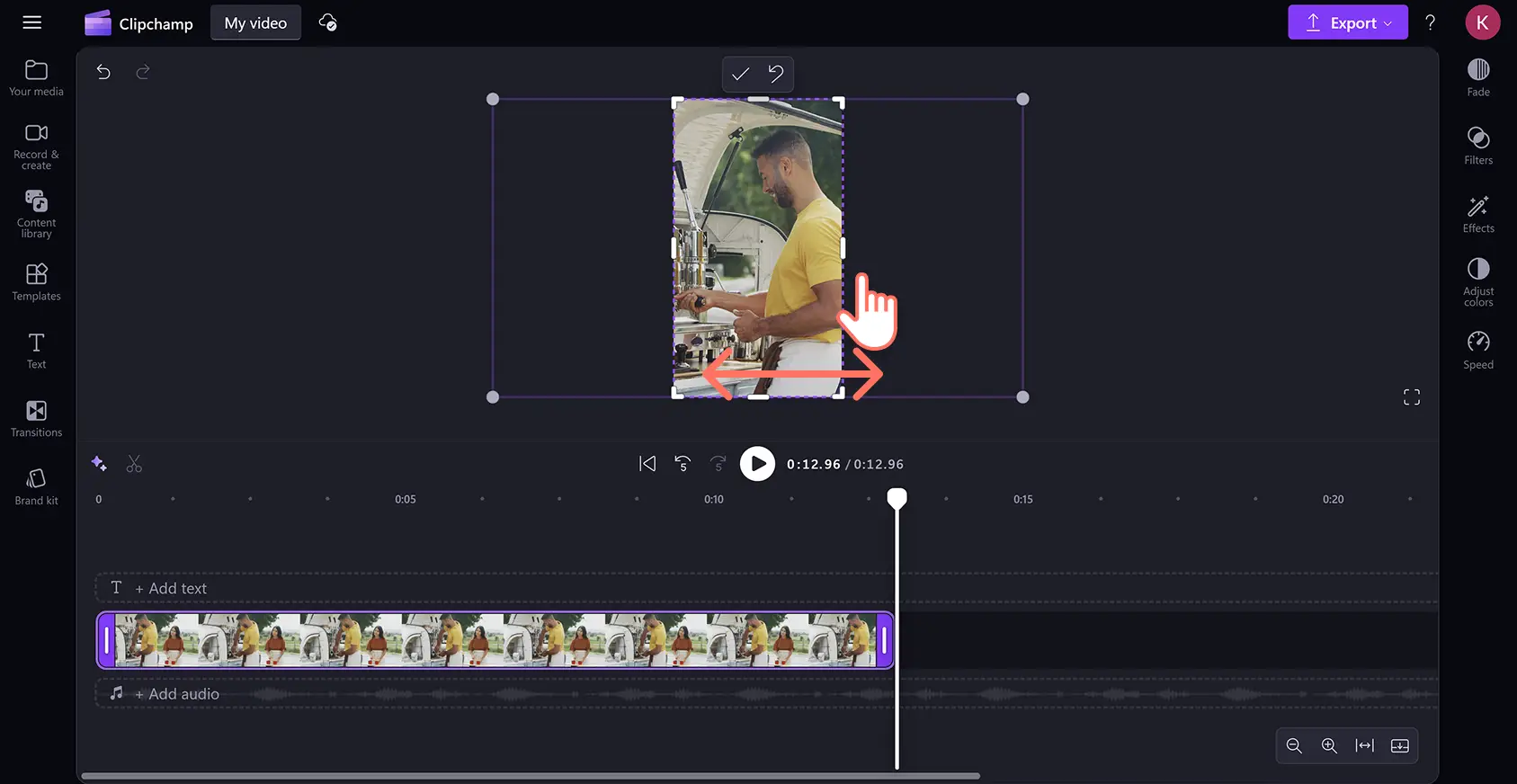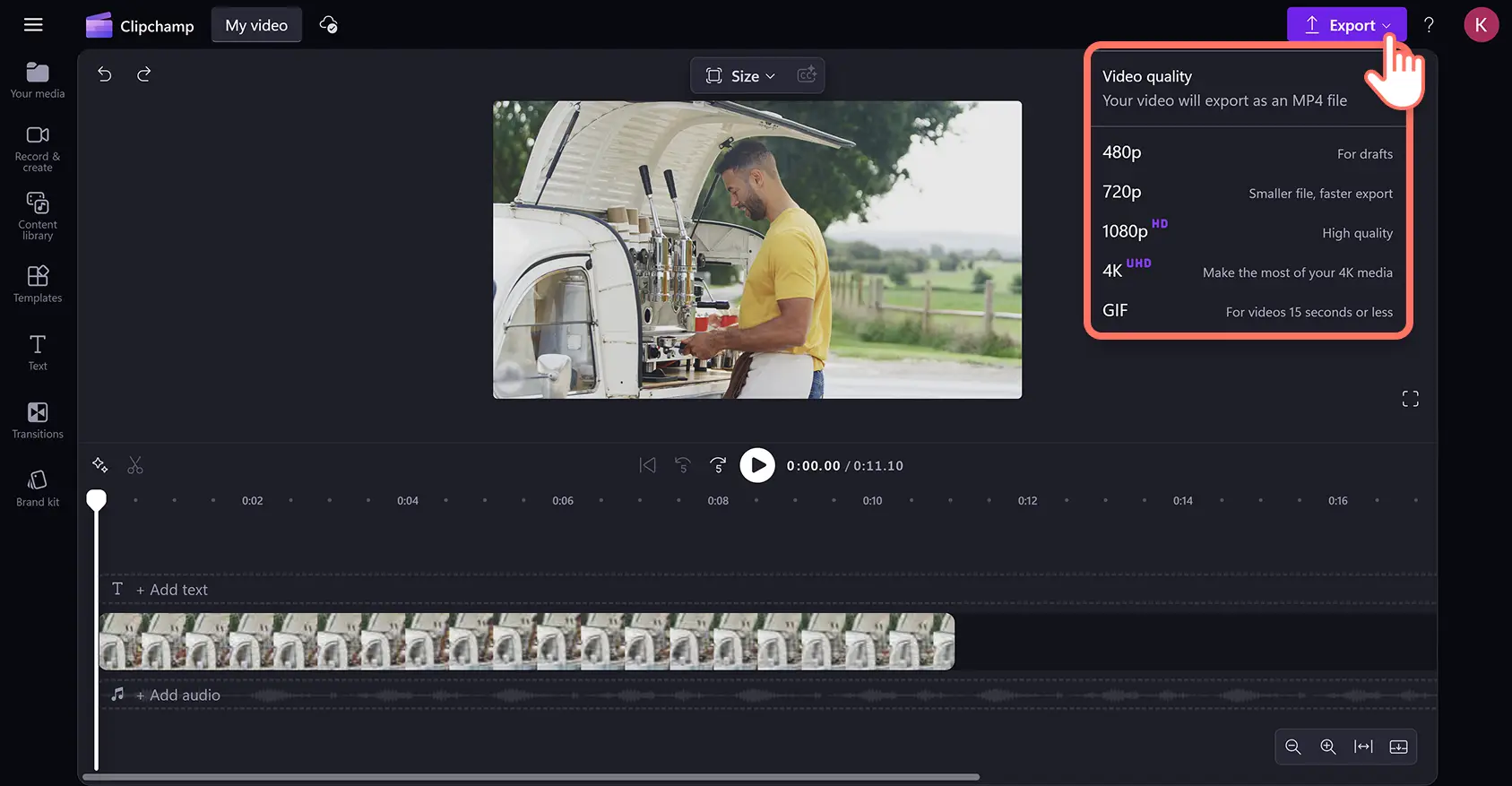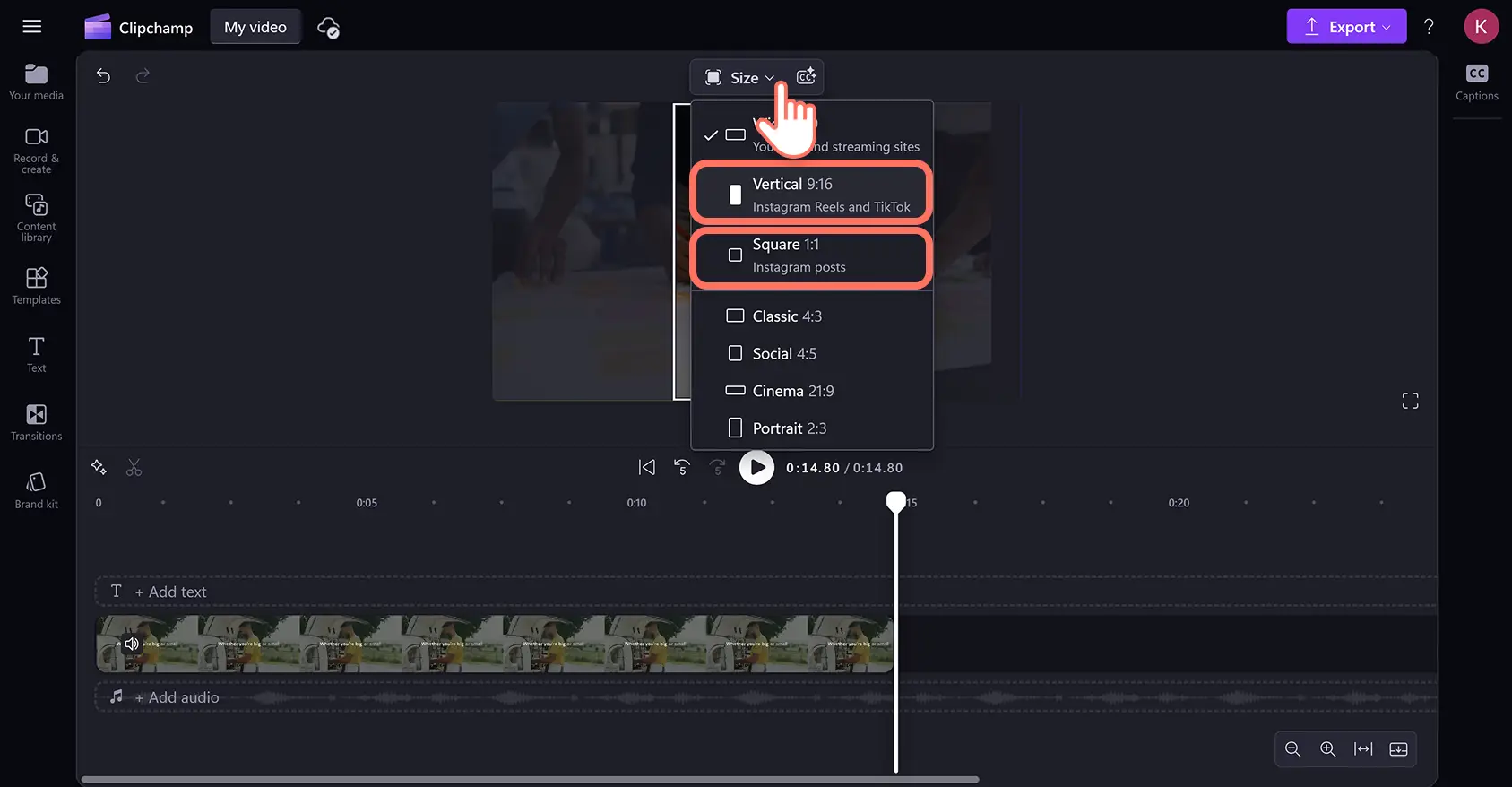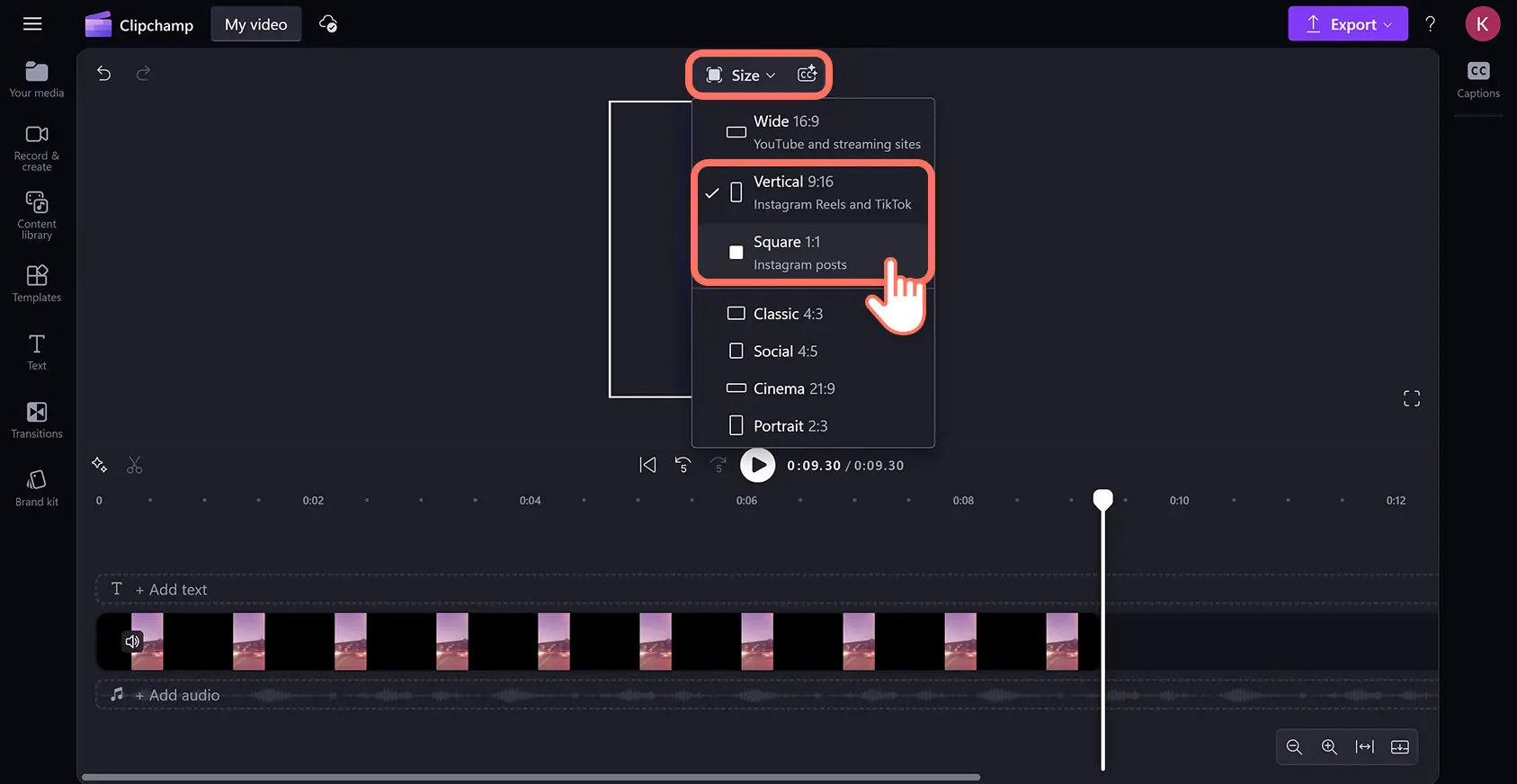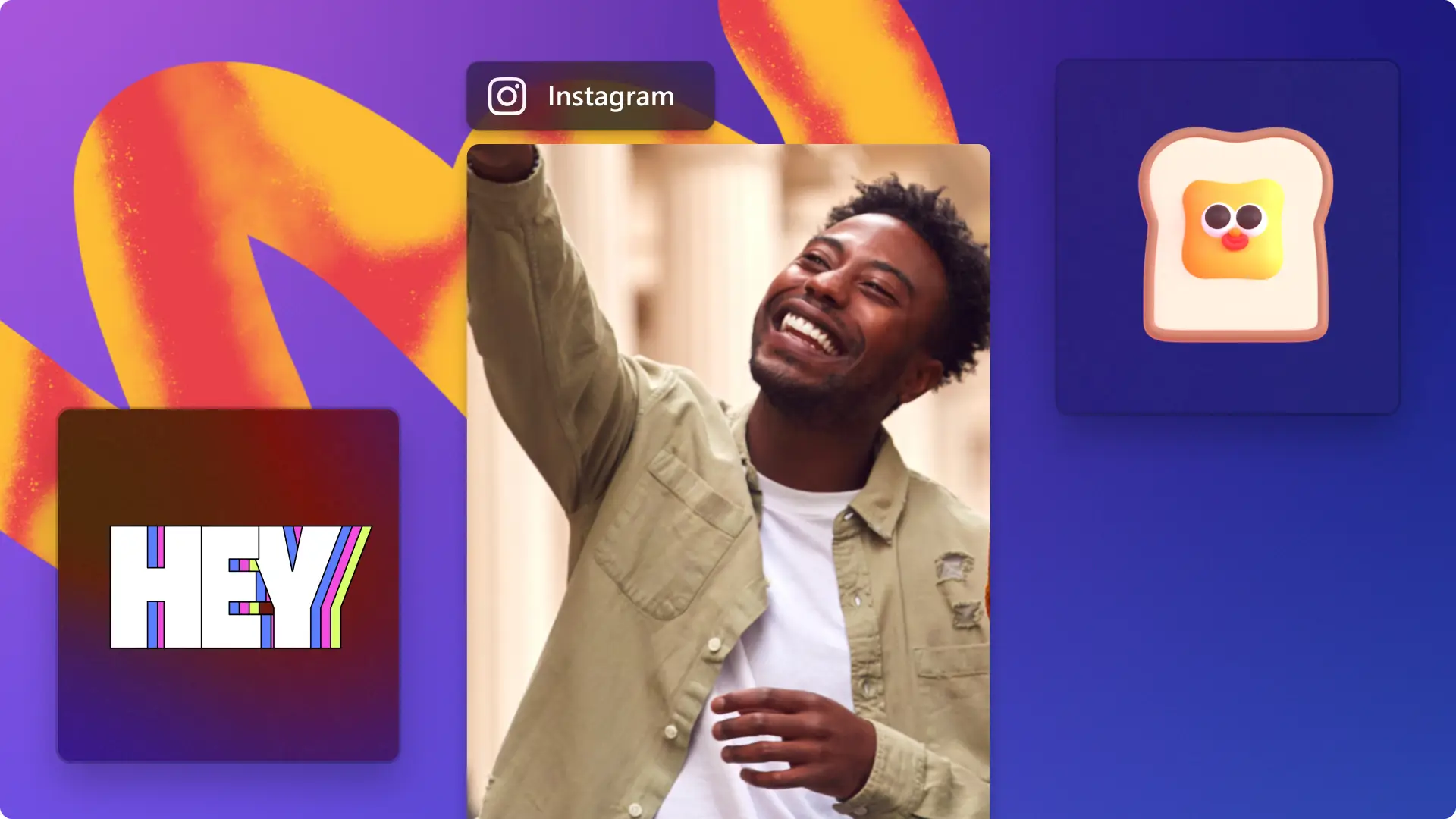«¡Atención! Los recortes de pantalla de este artículo son de Clipchamp para cuentas personales. Los mismos principios se aplican a las cuentas de Clipchamp para el trabajo y centros educativos».
En esta página
Reutiliza cualquier vídeo de forma instantánea y gratuita para adaptarlo a las especificaciones de Instagram sin necesidad de descargas.
Di adiós a los problemas de redimensionamiento de vídeos y a los incómodos bordes negros, escalados erróneos y mala calidad de vídeo.Solo tienes que importar un vídeo, seleccionar un ajuste preestablecido de relación de aspecto para Instagram y luego guardar en resolución de vídeo HD.
Alcanza más espectadores sin esfuerzo al publicar videos en Instagram sin necesidad de crear un nuevo video desde cero. Descubre cómo redimensionar un video para Instagram en segundos con el editor de vídeo de Clipchamp.
Cómo redimensionar vídeos para Historias y Reels de Instagram
Paso 1. Importar vídeos o seleccionar material de stock
Redimensiona cualquier video a las dimensiones de Instagram subiendo y cambiando la relación de aspecto de tu video en unos pocos clics. Primero, sube un video desde tu ordenador, conecta tu OneDrive o utiliza metraje de stock dentro de la biblioteca de contenido. Luego, arrastra y suelta tu vídeo en la línea de tiempo de edición, donde se ajustará a la relación de aspecto predeterminada de 16:9.
Paso 2.Convierte un vídeo para adaptarlo a las dimensiones de Instagram
A continuación, haz clic en el botón de tamaño en la barra de herramientas flotante sobre la vista previa del video dentro del escenario para acceder a los ajustes preestablecidos de relación de aspecto. Asegúrate de que no hay vídeos ni elementos seleccionados en la línea de tiempo para este paso.
Al hacer clic en el botón de tamaño, aparecerán los ajustes preestablecidos de relación de aspecto en un menú desplegable.Para previsualizar, coloca el cursor sobre la relación de aspecto 9:16 para Historias y Reels de Instagram, o sobre las relaciones de aspecto 1:1 o 4:5 para publicaciones en la fuente.Haz clic para aplicar cuando encuentres el ajuste preestablecido adecuado para Instagram.El siguiente ejemplo se redimensionará para un Reel de Instagram.
Tu vídeo ahora estará configurado con la nueva relación de aspecto de Instagram.
Paso 3.Elimina bordes y marcos negros de los vídeos
A veces, los vídeos redimensionados pueden parecer tener bordes y marcos negros.Esto se debe a que el vídeo original tiene un tamaño diferente al nuevo ajuste preestablecido de relación de aspecto de Instagram.Para eliminar estos bordes, haz clic en el vídeo en la línea de tiempo para resaltarlo, luego haz clic en el botón de ajuste en la barra de herramientas flotante dentro del escenario.
Esto ajustará el vídeo al marco de Instagram sin distorsionar ni deformar tu vídeo.
Eliminar el efecto de letterbox puede reubicar el centro de tu marco.Para ajustar el punto focal de tu vídeo de Instagram, vuelve a encuadrar haciendo clic en el vídeo dentro del escenario y arrastrándolo a una nueva ubicación.
También puedes recortar videos para cambiar las dimensiones o eliminar elementos no deseados como marcas de agua. Solo tienes que hacer clic en cualquier vídeo de la línea de tiempo para que aparezca resaltado en verde y, después, en el botón de recorte de la barra de herramientas flotante. Utiliza los controladores para recortar libremente el metraje del vídeo según la relación de aspecto de Instagram.
Paso 4.Exporta el vídeo de Instagram en resolución HD
Una vez que hayas terminado de redimensionar tu vídeo de Instagram, previsualiza haciendo clic en el botón de reproducción sobre la línea de tiempo.Si tienes todo listo para guardarlo, haz clic en el botón Exportar y selecciona una resolución de vídeo. Tu vídeo se exportará listo para Instagram sin distorsionar ni difuminar ningún visual.
Cómo cambiar el tamaño de un vídeo de YouTube para Instagram
Los videos de YouTube se configuran automáticamente con una relación de aspecto panorámica 16:9 y necesitarán ser redimensionados para las historias, Reels y publicaciones del feed de Instagram. Puedes convertir vídeos de YouTube para cumplir con todos los requisitos de relación de aspecto de Instagram siguiendo los pasos a continuación.
Importa tu vídeo de YouTube en el editor de vídeo Clipchamp.
Arrastra y suelta tu vídeo de YouTube en la línea de tiempo de edición.
Haz clic en el botón de tamaño en la barra de herramientas flotante para cambiar la relación de aspecto de horizontal 16:9 a vertical 9:16 para Reels y Historias, y cuadrada 1:1 o 4:5 para publicaciones en el feed.
Edita los bordes del vídeo utilizando los botones para ajustar, rellenar y recortar de la barra de herramientas flotante.
Exporta tu vídeo de Instagram.
Lee este tutorial para obtener más ayuda sobre cómo convertir vídeos de YouTube a Instagram.
Cómo cambiar el tamaño de vídeos de TikTok para Instagram
Los videos de TikTok suelen tener una relación 9:16 vertical y se pueden publicar directamente en Instagram como historias o Reels. Para las publicaciones en el feed de Instagram que aparecen cuadradas, necesitarás convertir vídeos verticales de TikTok a relaciones de aspecto 1:1 o 4:5.Sigue el tutorial paso a paso a continuación.
Importa tu vídeo de TikTok en el editor de vídeo Clipchamp.
Arrastra y suelta tu vídeo de TikTok en la línea de tiempo de edición.El editor ajustará automáticamente tu TikTok a la relación de aspecto vertical 9:16.
Haz clic en el botón de tamaño en la barra de herramientas flotante para cambiar la relación de aspecto de vertical a cuadrada 1:1 o 4:5 para publicaciones en el feed de Instagram.
Edita los bordes del vídeo utilizando los botones para ajustar, rellenar y recortar de la barra de herramientas flotante.
Exporta tu vídeo de Instagram.
Lee este tutorial para más información sobre cómo publicar videos de TikTok en Instagram.
Preguntas más frecuentes
¿Cómo redimensionar un vídeo en iPhone para Instagram?
Puedes redimensionar videos de Instagram en tu iPhone utilizando la aplicación de Clipchamp para iOS. Simplemente descárgala desde la tienda de aplicaciones y luego reencuadra automáticamente cualquier video o foto de iPhone para Reels, Stories y publicaciones.
¿Cómo editar el tamaño del vídeo para Instagram?
Después de cambiar la relación de aspecto, puedes editar aún más el marco y la apariencia de tu vídeo.Recorta para eliminar cualquier elemento visual no deseado o elige llenar tu marco o mantener tus orientaciones originales utilizando la barra de herramientas flotante. También puedes editar aún más tu vídeo añadiendo filtros, superposiciones y efectos con el mejorador de vídeo.
¿Cómo puedo utilizar una plantilla de vídeo para Instagram?
El editor de video Clipchamp incluye una colección de plantillas de Instagram profesionalmente diseñadas en la pestaña de plantillas de la barra de herramientas. Pasa el ratón sobre las plantillas de vídeo para previsualizarlas y luego haz clic para añadirlas a tu línea de tiempo.Todas las plantillas de vídeo son completamente personalizables y se adaptan automáticamente a los requisitos de relación de aspecto de Instagram.
¿Cuál es la mejor relación de aspecto para los vídeos en el feed de Instagram?
Para publicaciones verticales en el feed de Instagram o carruseles, utiliza la relación de aspecto 4:5.Para vídeos horizontales, utiliza la relación de aspecto 16:9.Ambas se ajustarán perfectamente tanto en el feed de Instagram como en las vistas de la cuadrícula del perfil.
Para más consejos sobre cómo hacer videos para Instagram, consulta cómo hacer una publicación colaborativa en Instagram y luego aprende a crear anuncios en video para Instagram.
Empieza a cambiar el tamaño de vídeos para Instagram con Clipchamp o descarga la aplicación Clipchamp para Windows gratis.