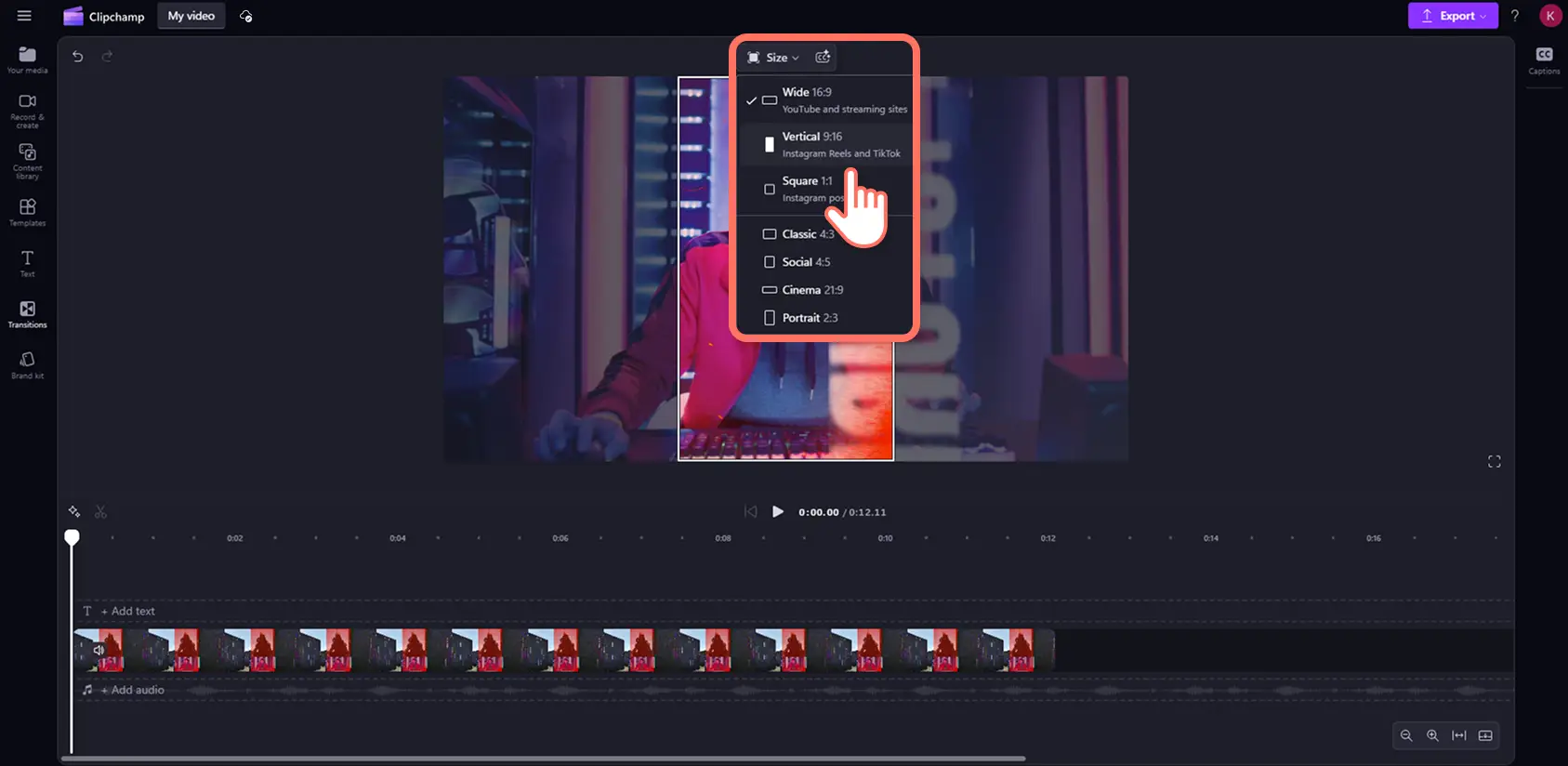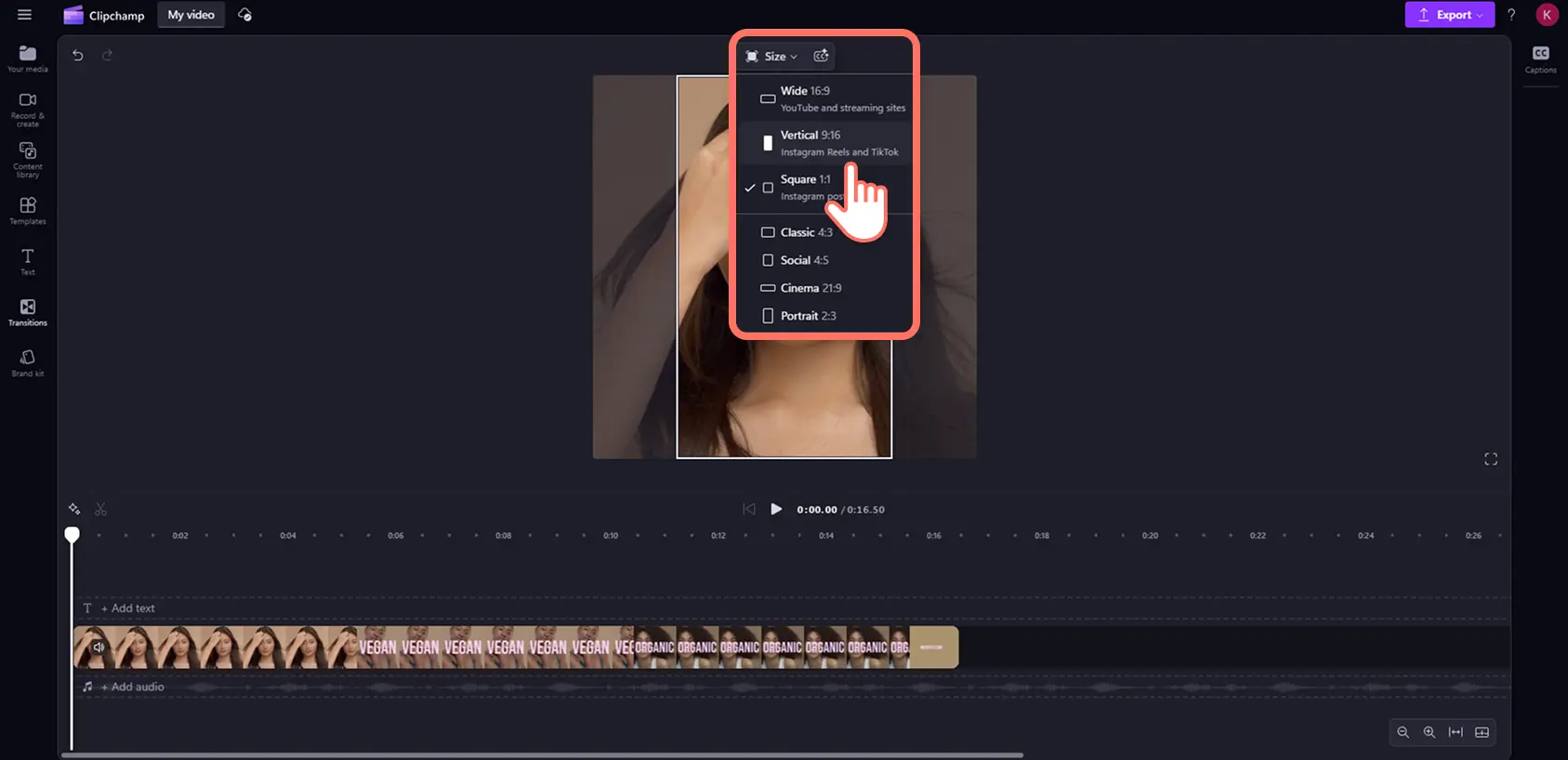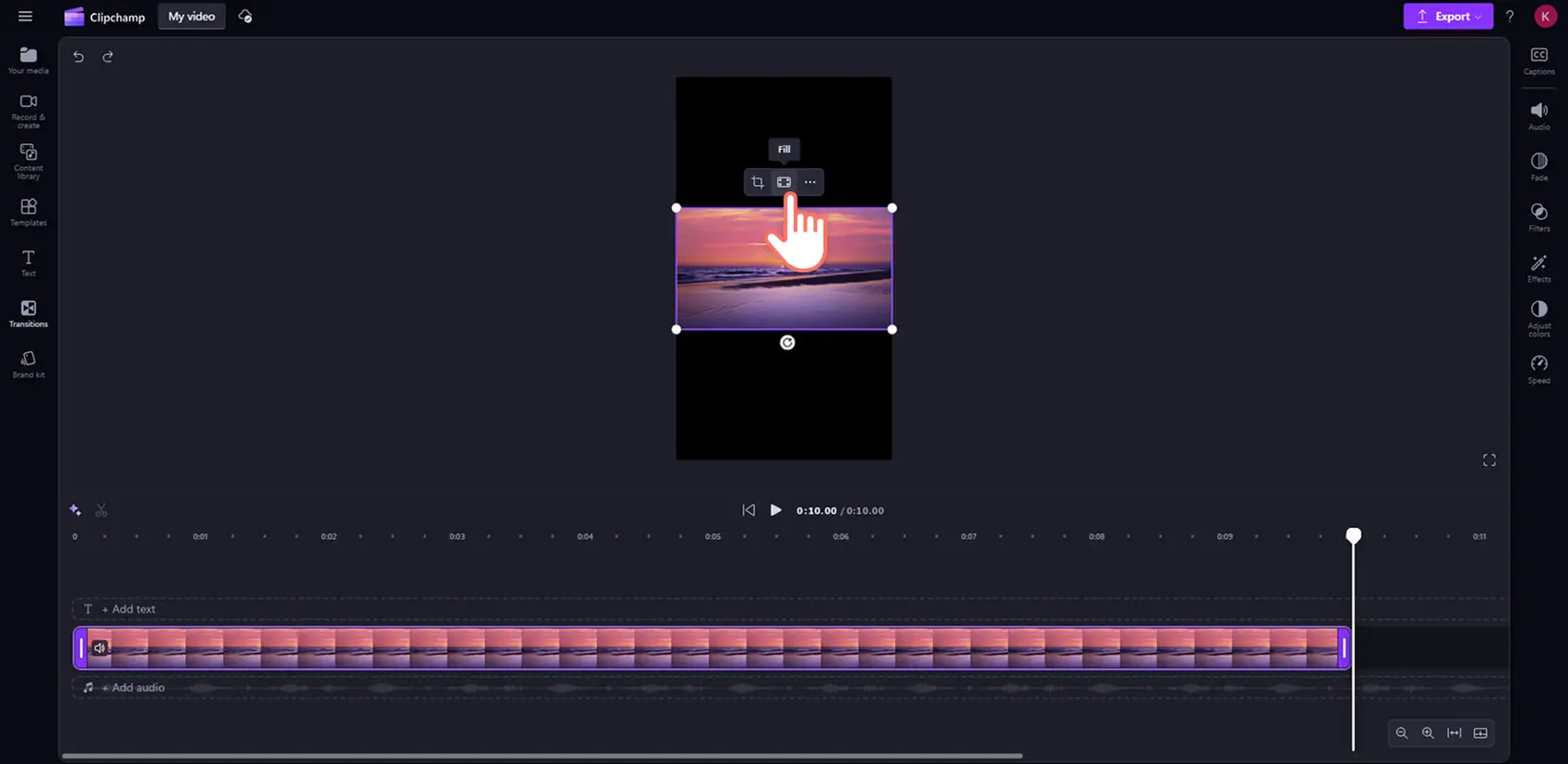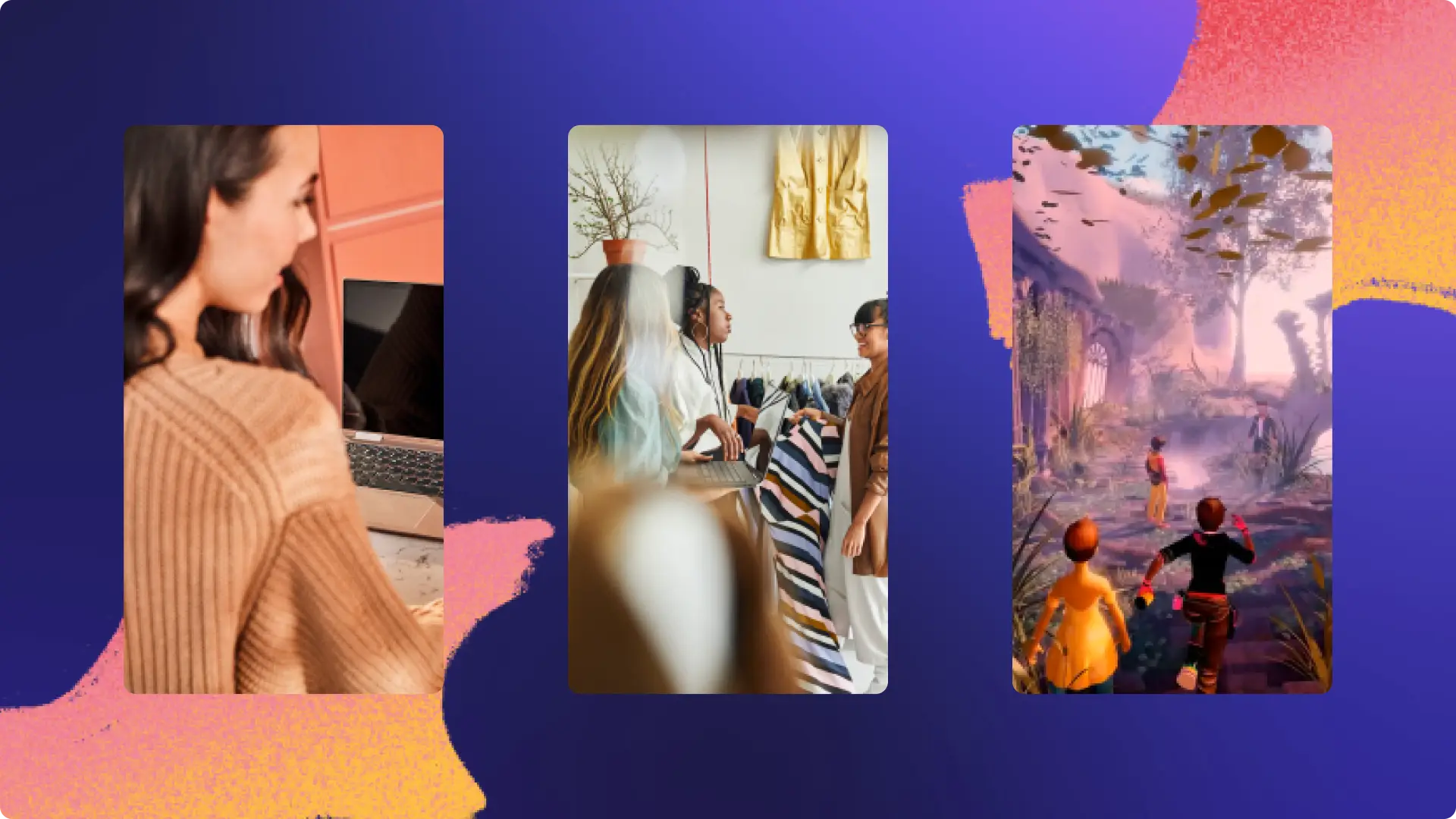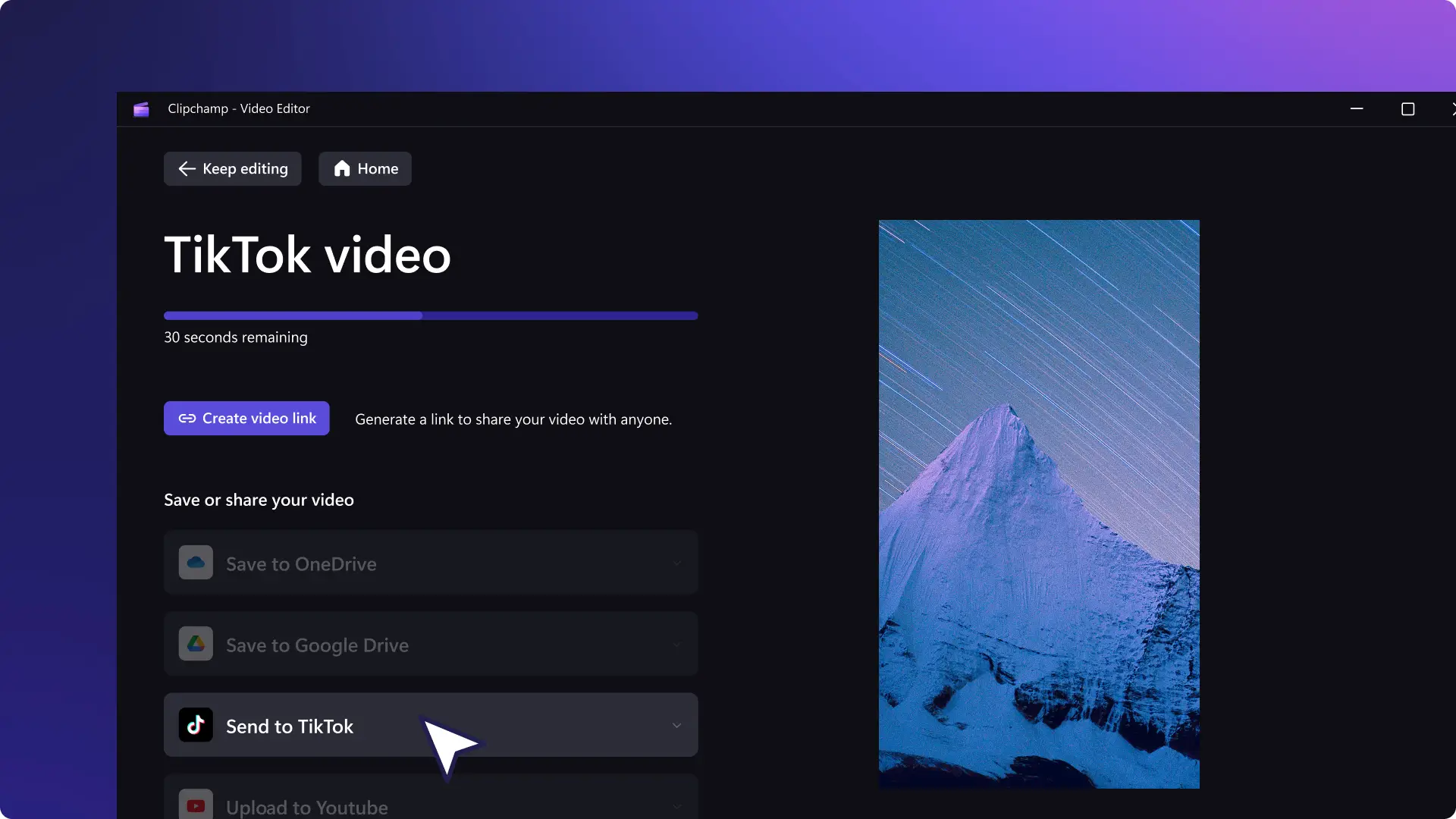«¡Atención! Los recortes de pantalla de este artículo son de Clipchamp para cuentas personales. Los mismos principios se aplican a las cuentas de Clipchamp para el trabajo y centros educativos».
En esta página
¿Quieres compartir tus vídeos con nuevos públicos y generar más visualizaciones?Cambia el tamaño fácilmente de cualquier vídeo y publícalo en TikTok sin perder calidad utilizando el redimensionador de vídeos online gratuito.
Es posible que tus seguidores de TikTok no estén viendo tus vídeos de YouTube o que no sigan tus otras cuentas en redes sociales.Cambiar el tamaño de vídeos existentes es la forma perfecta de reutilizar contenido rápidamente sin necesidad de empezar desde cero.Solo tienes que elegir la relación de aspecto 9:16 para que tu vídeo se adapte cada vez.
Continúa leyendo para ver cómo cambiar el tamaño de tus vídeos de YouTube e Instagram para TikTok y cómo modificar la relación de aspecto de tus vídeos de móvil con el editor de vídeos de Clipchamp.
Cómo cambiar el tamaño de un vídeo de YouTube para TikTok
Tus vídeos de YouTube tienen una relación de aspecto diferente a las dimensiones de vídeos de TikTok. Puedes publicar vídeos de YouTube en pantalla panorámica 16:9 en TikTok, pero habrá bordes negros ("letterboxing") en la parte superior e inferior de la publicación.
Para convertir vídeos de YouTube al formato de TikTok, sigue estos pasos.
Inicia sesión en Clipchamp o crea una cuenta de forma gratuita.
Importa tu vídeo de YouTube y añádelo a la línea de tiempo.
Ajusta la relación de aspecto de pantalla panorámica 16:9 a presentación vertical 9:16.
Edita los bordes del vídeo utilizando los botones para ajustar, rellenar y recortar de la barra de herramientas flotante.
Guarda tu nuevo vídeo de TikTok con una resolución de vídeo 1080p HD.
Cómo cambiar el tamaño de un vídeo de Instagram para TikTok
A veces, los vídeos de Instagram pueden tener dimensiones panorámicas o cuadradas. Necesitarás cambiar el tamaño de estos vídeos de Instagram para adaptarlos a los requisitos de relación de aspecto de TikTok.Por suerte, puedes publicar reels de Instagram verticales en TikTok sin necesidad de ninguna edición.
Para editar tus vídeos de Instagram como un profesional para TikTok, sigue estos pasos.
Inicia sesión en Clipchamp o crea unacuenta de forma gratuita.
Importa tu vídeo de Instagram y añádelo a la línea de tiempo.
Ajusta la relación de aspecto de pantalla panorámica 16:9 o presentación cuadrada 1:1 a presentación vertical 9:16.
Edita los bordes del vídeo utilizando los botones para ajustar, rellenar y recortar de la barra de herramientas flotante.
Guarda tu nuevo vídeo de TikTok con una resolución de vídeo 1080p HD.
Cómo cambiar el tamaño de vídeos de móvil para TikTok
Los vídeos de móvil pueden grabarse con una relación de aspecto de pantalla panorámica 16:9 o presentación vertical 9:16. Algunos vídeos verticales puede parecer que tienen bordes negros cuando se suben a TikTok si no tienen una relación de aspecto exacta de 9:16. Si quieres cambiar la relación de aspecto de tus vídeos de móvil, utiliza los valores prestablecidos del redimensionador de vídeos o cambia su tamaño con la herramienta de recorte.
Sigue estos pasos para cambiar la relación de aspecto de tus vídeos de móvil con solo unos clics.
Inicia sesión en Clipchamp o crea una cuenta de forma gratuita.
Importa tu vídeo de móvil y añádelo a la línea de tiempo.
Si el vídeo está en pantalla panorámica 16:9, cámbialo a la relación de aspecto vertical 9:16. Si el vídeo ya tiene una presentación vertical, pero se ven bordes negros, edítalo utilizando los botones de ajustar, rellenar y recortar de la barra de herramientas flotante.
Guarda tu nuevo vídeo de TikTok con una resolución de vídeo 1080p HD.
Si buscas más inspiración para vídeos de TikTok, consulta las tendencias actuales más grandes de TikTok y luego juega con estos filtros y efectos para estéticas populares de TikTok.
Transforma gratis cualquier vídeo para usarlo en TikTok con el editor de vídeo de Clipchamp o descarga la aplicación de Windows de Microsoft Clipchamp.