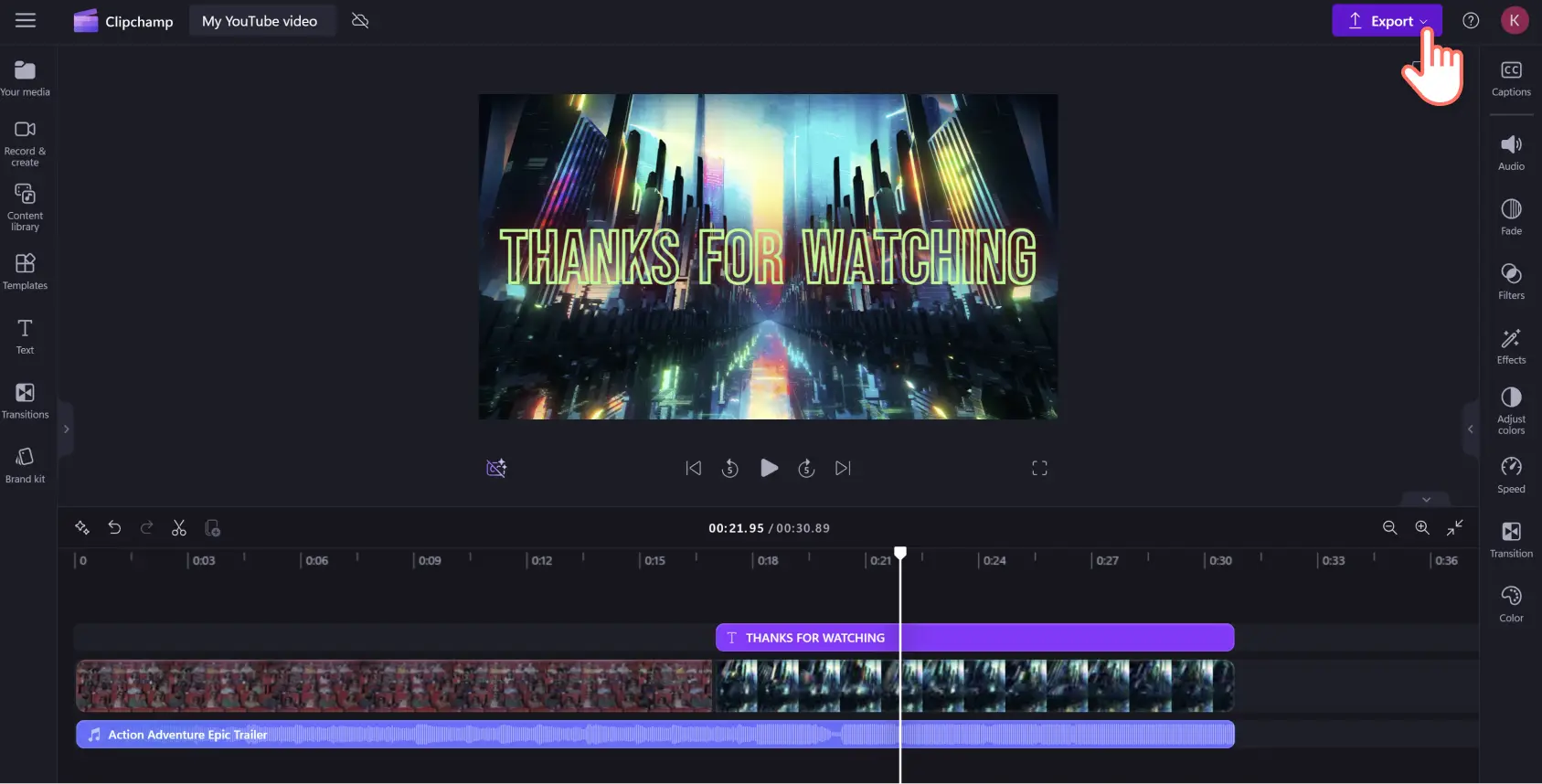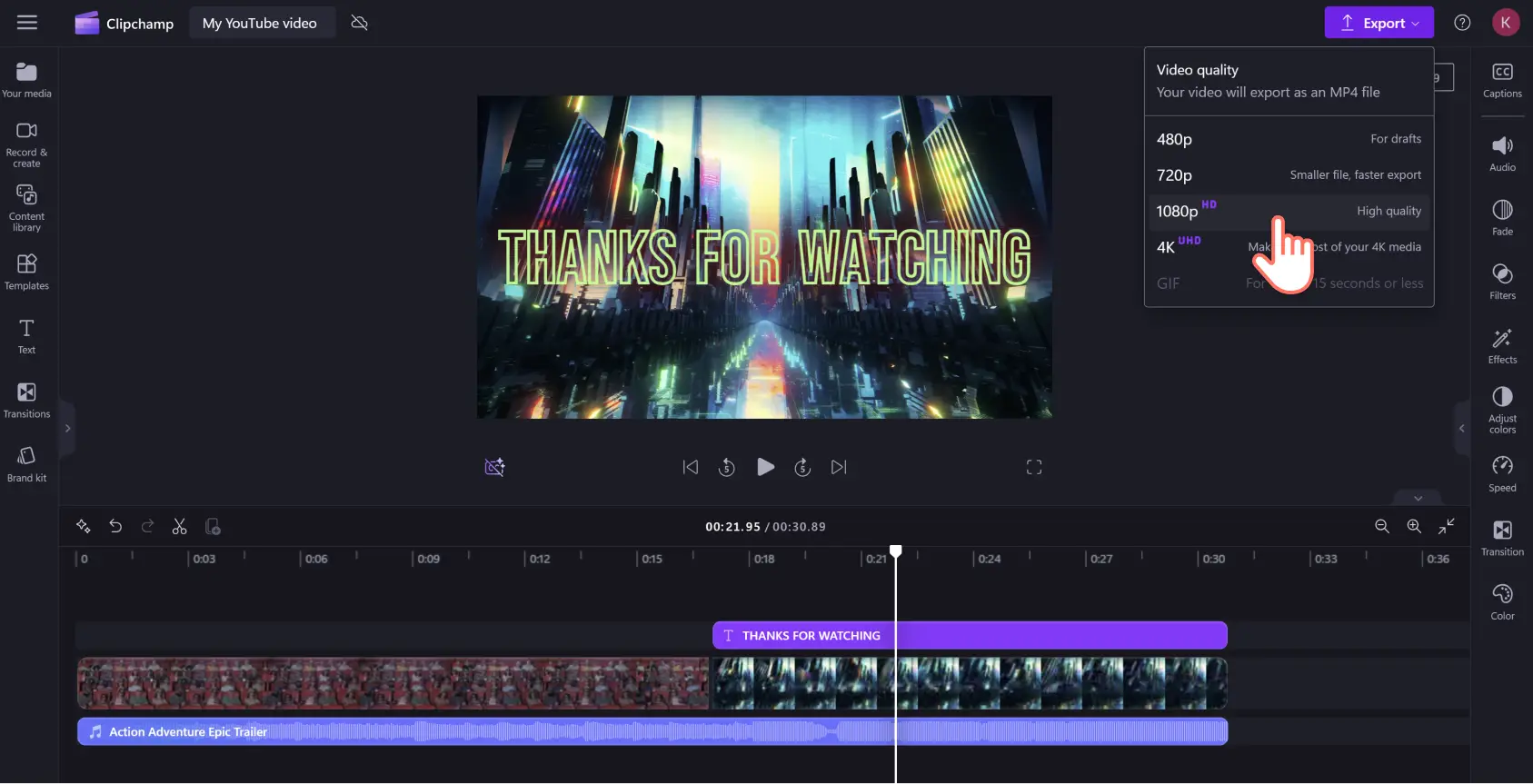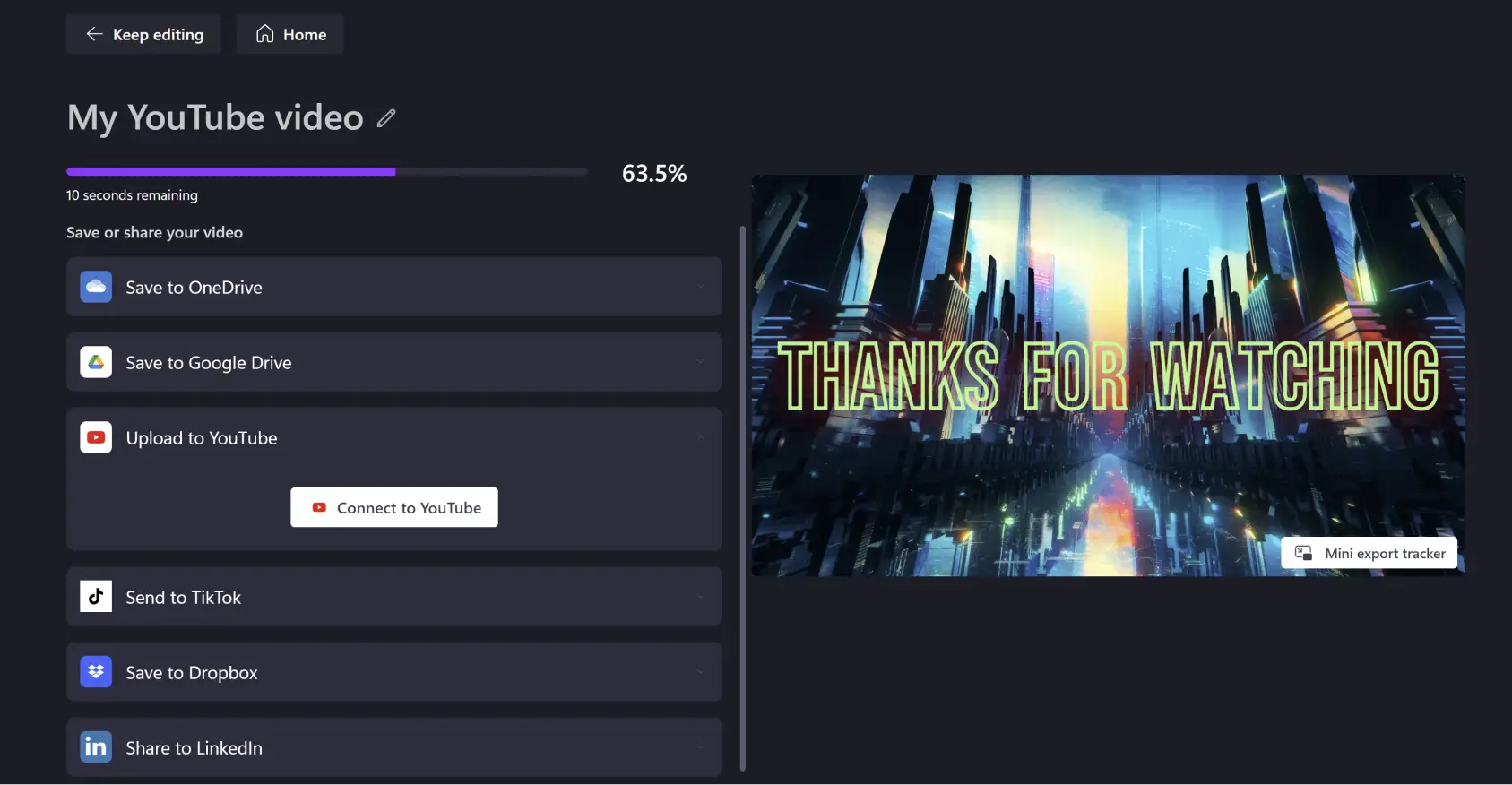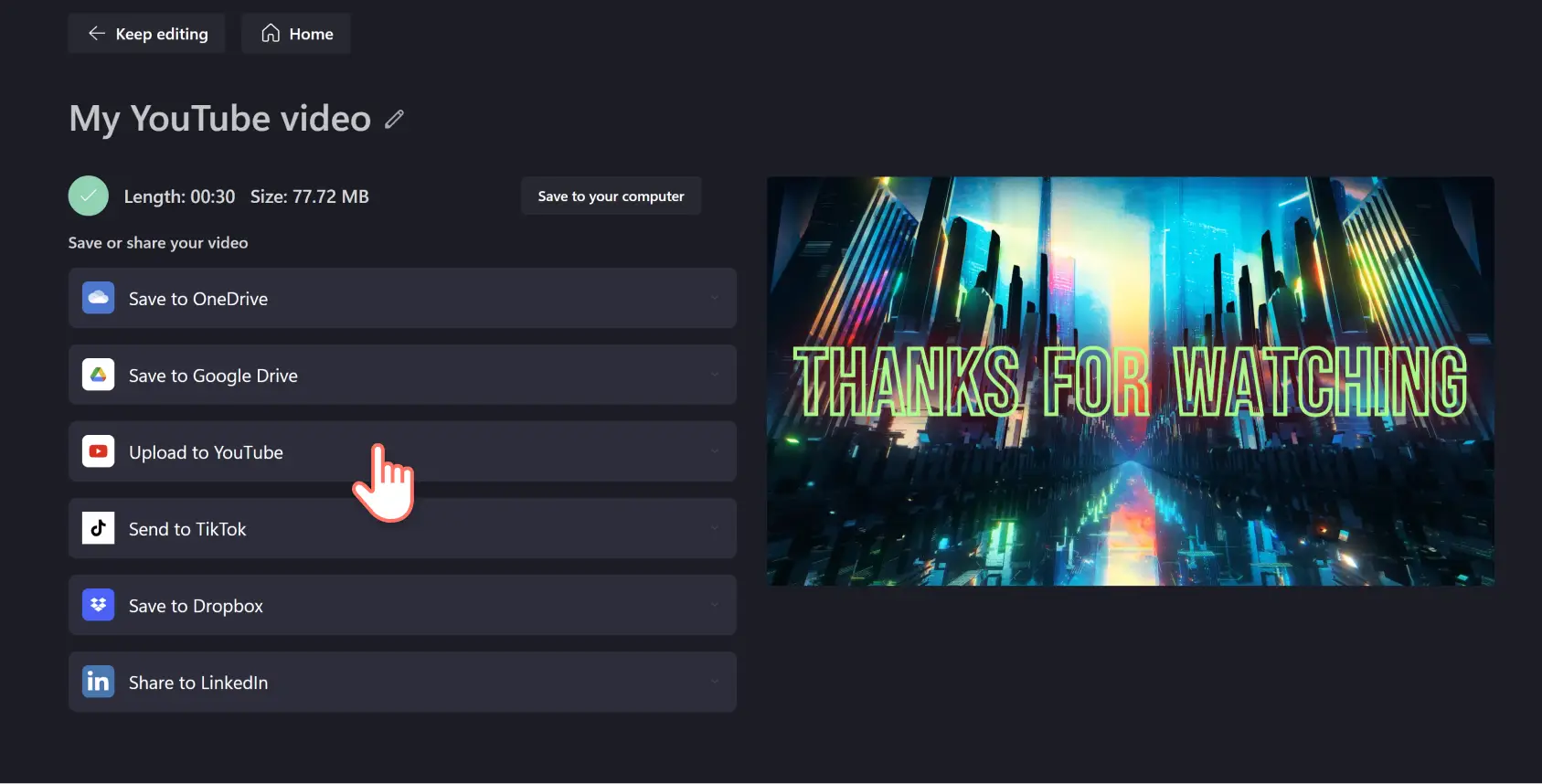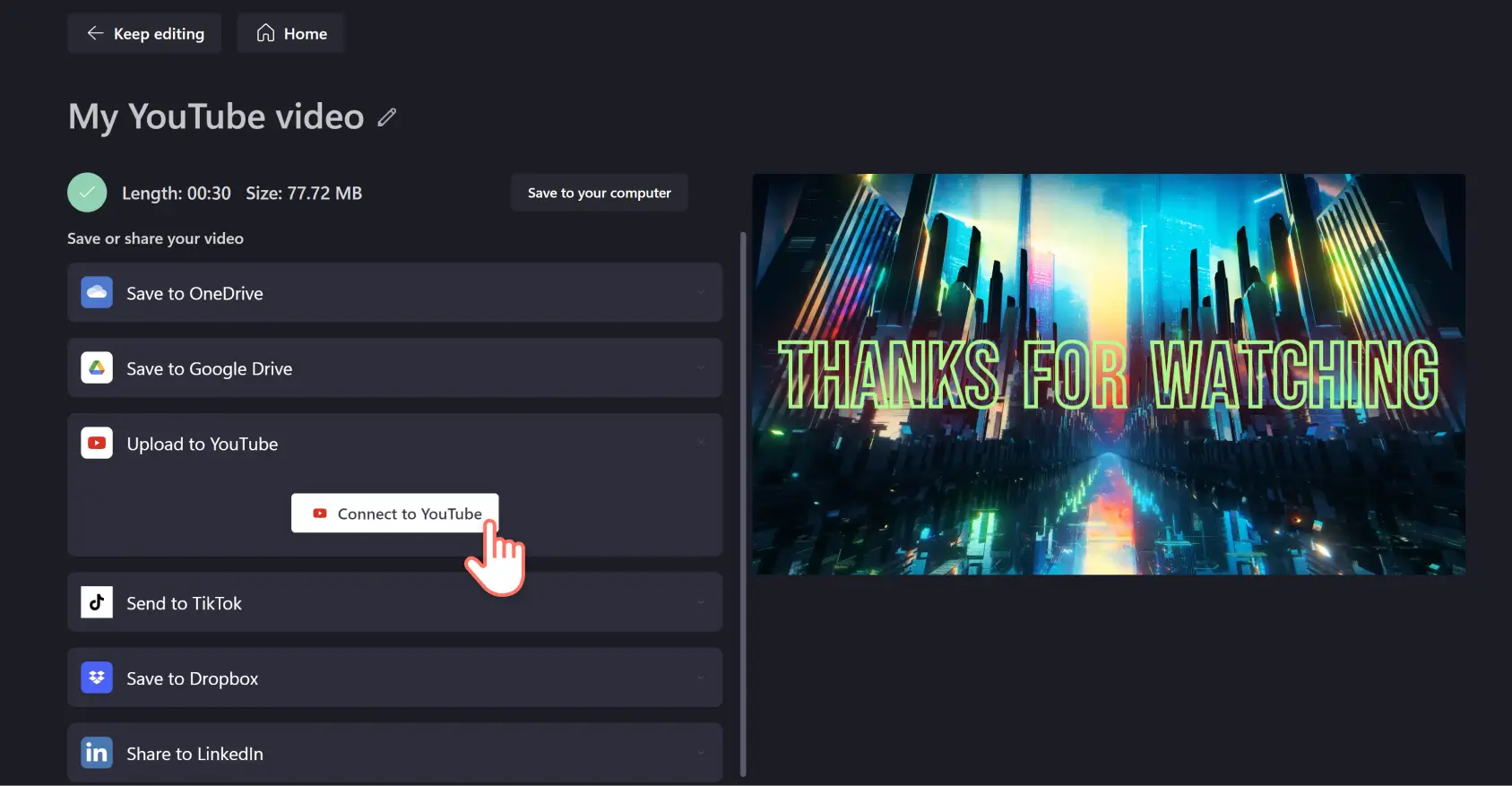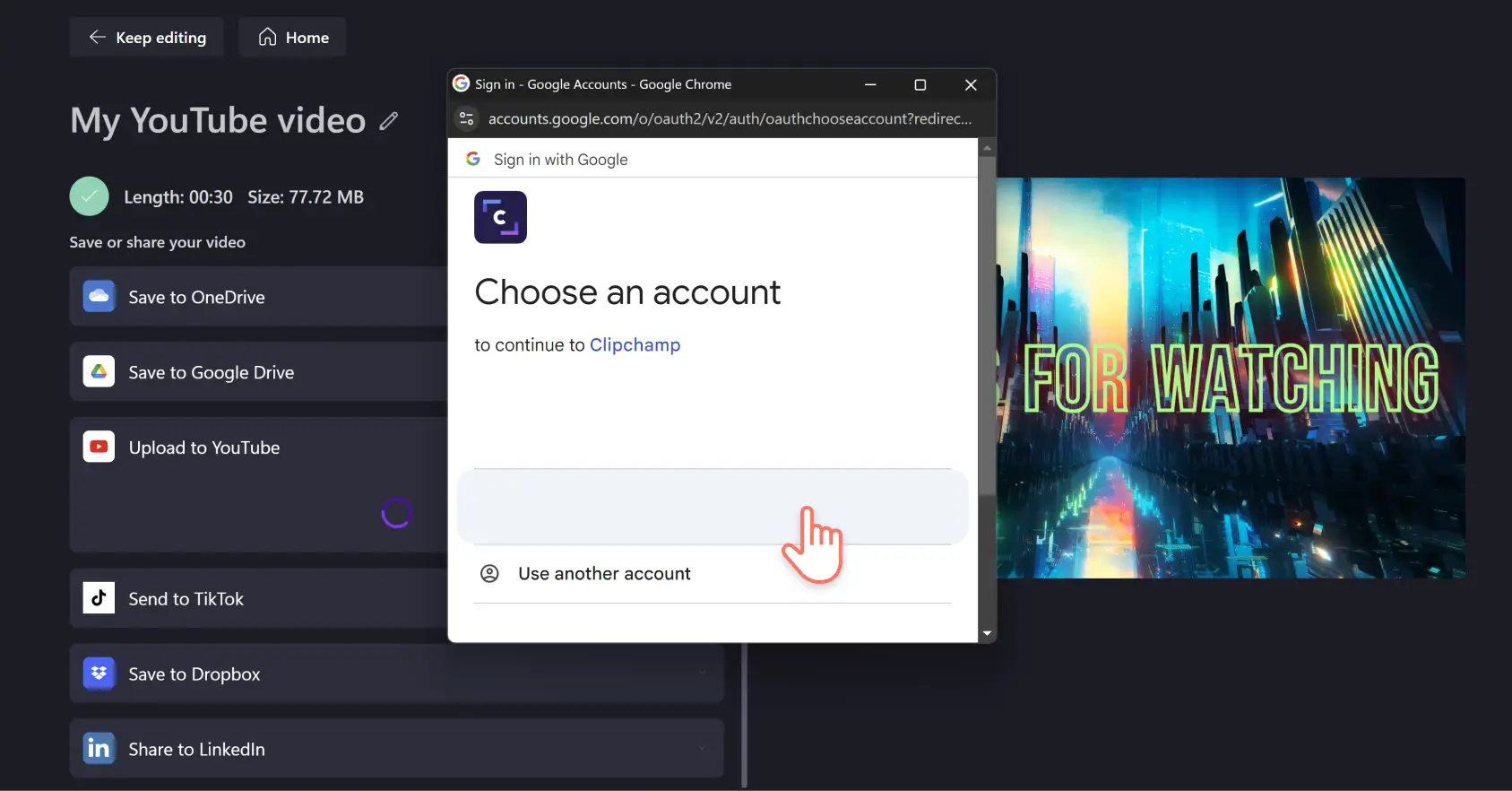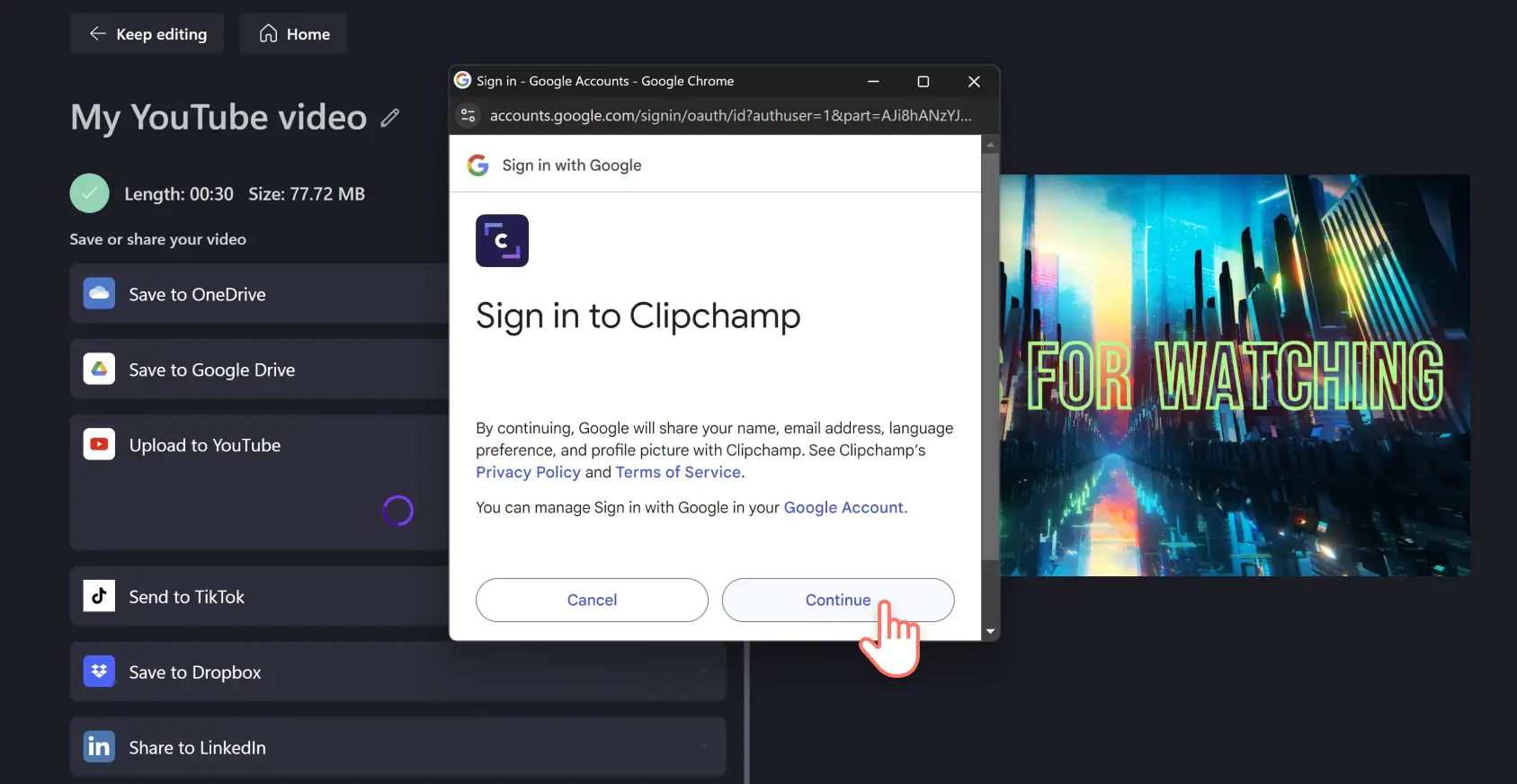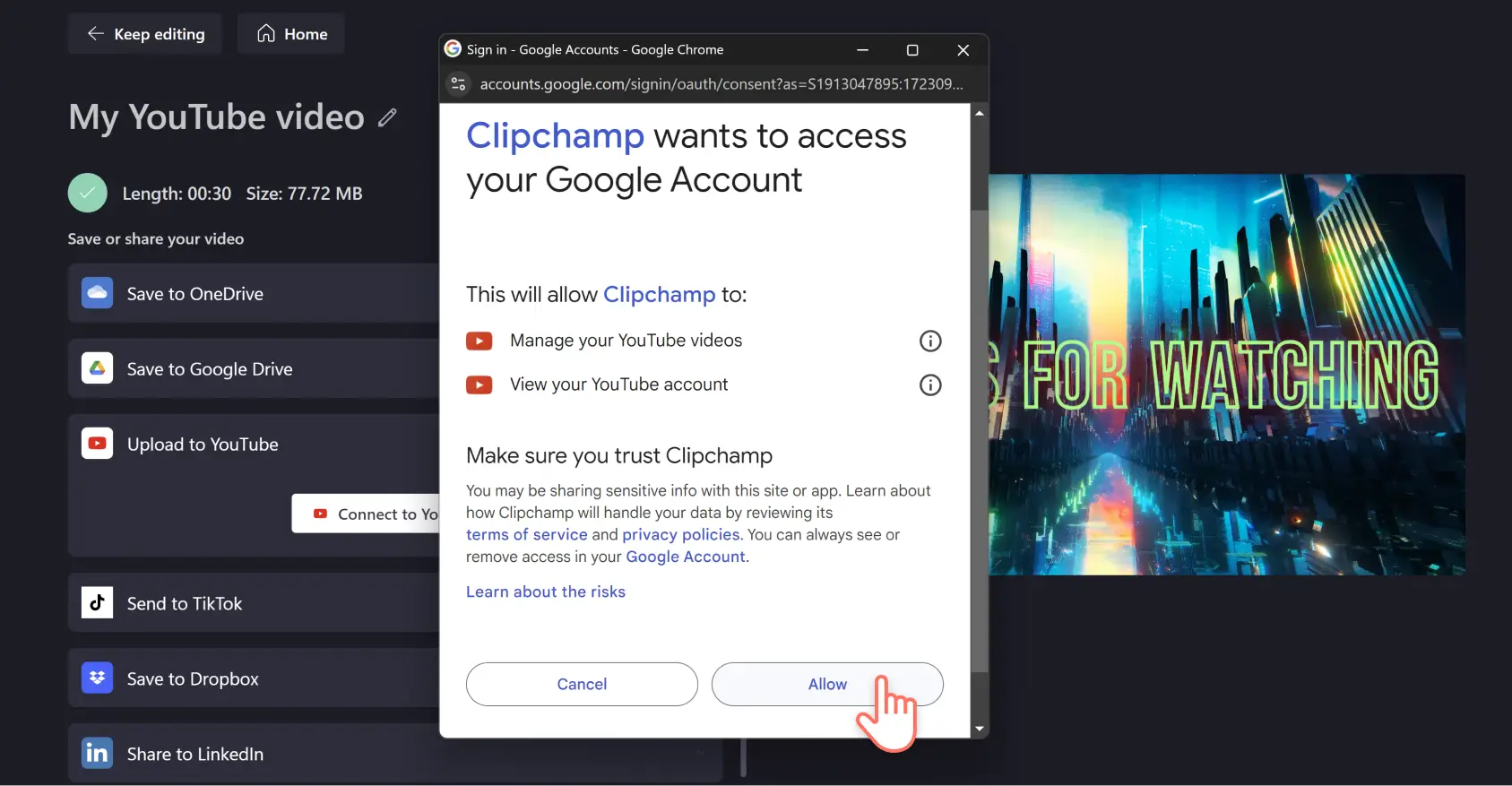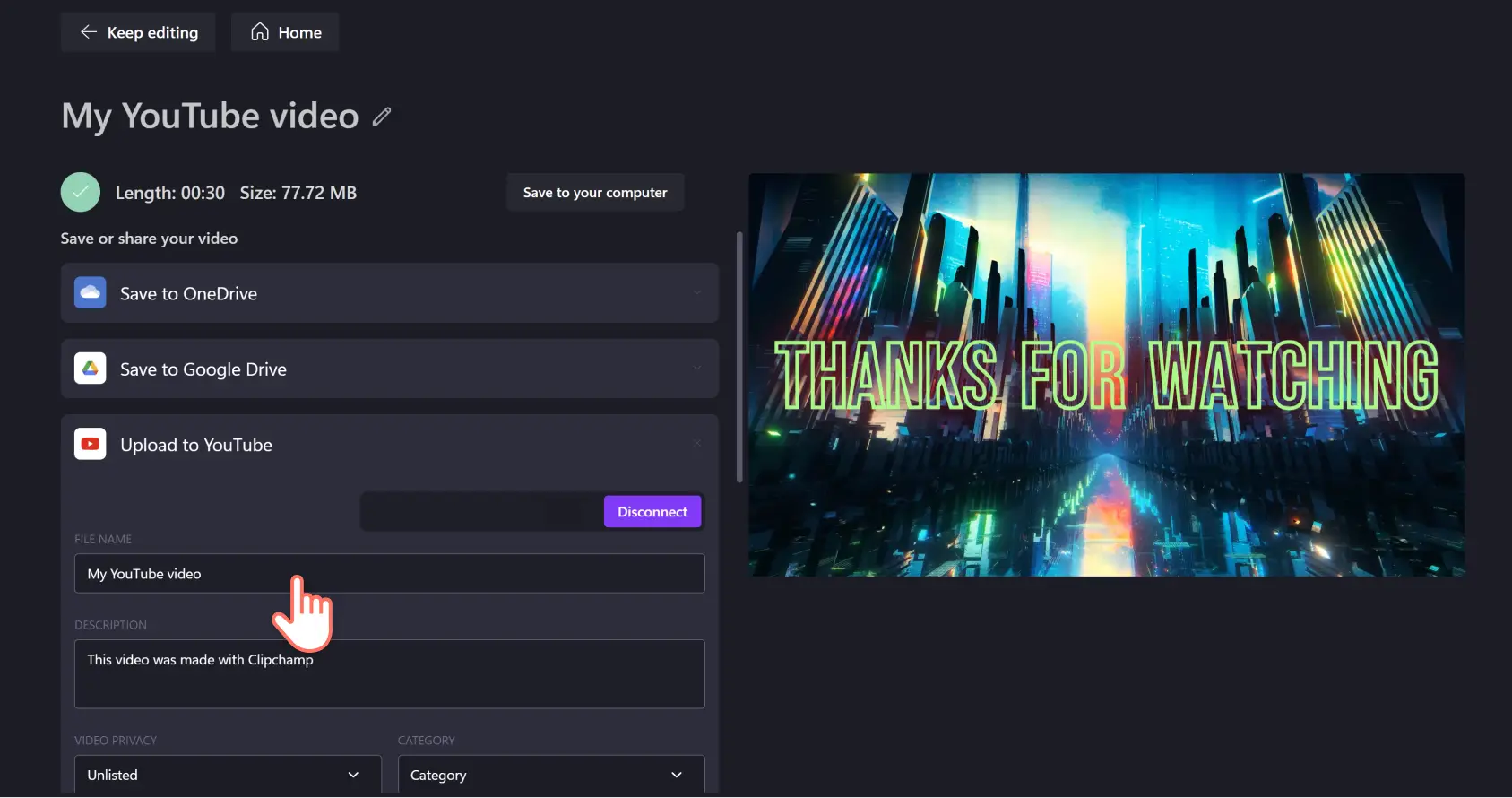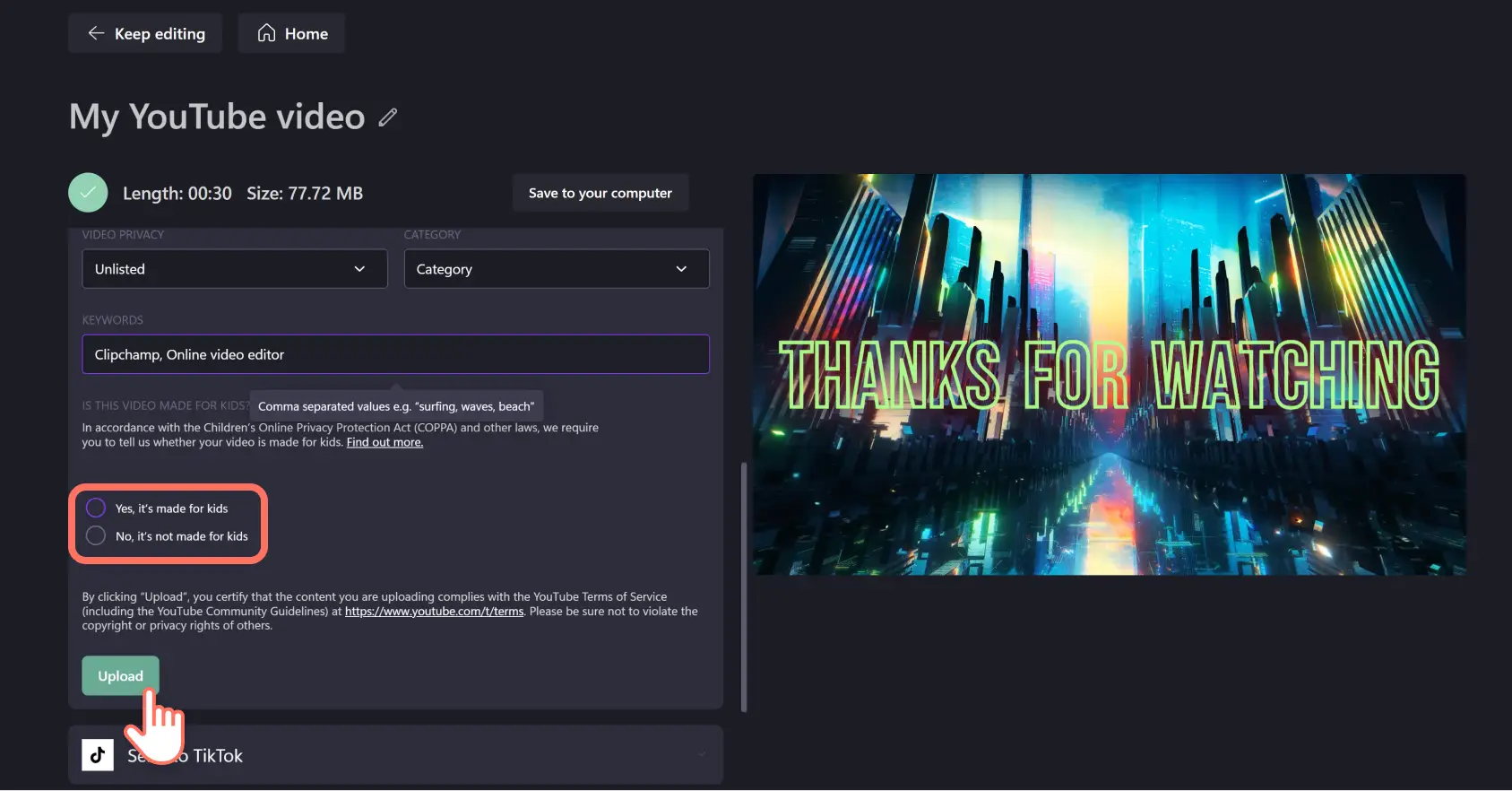«¡Atención! Los recortes de pantalla de este artículo son de Clipchamp para cuentas personales. Los mismos principios se aplican a las cuentas de Clipchamp para el trabajo y centros educativos».
En esta página
La eficiencia distingue a los YouTubers serios del resto de la comunidad. No tienes que perder tu valioso tiempo editando vídeos para subirlos manualmente a tu canal de YouTube.
Aumenta la productividad a la vez que ahorras un tiempo muy valioso creando vídeos y subiéndolos directamente desde Clipchamp a YouTube. Genera visitas y alcanza los objetivos de suscriptores de tu canal de YouTube aún más rápido gracias a las características profesionales de edición de vídeo, como la grabadora de cámara web, los subtítulos y las voces en off basadas en IA, sin salir de tu navegador web.
Cómo subir un vídeo de Clipchamp en YouTube
Paso 1.Haz clic en el botón Exportar
Saltemos al final.Acabas de terminar de editar tu obra maestra. Por suerte, Clipchamp viene con plantillas de vídeo precargadas muy útiles para que no tengas que empezar de cero. Acabas de dar el toque final a tu intro, outro, vlog, vídeo de reacción o tráiler del canal. Ahora estás listo para compartirlo con el mundo en YouTube, pero no sabes cómo subir un vídeo a YouTube. Estás de suerte.También tenemos una integración para eso.
Haz clic en el botón Exportar en la esquina superior derecha del editor.
Paso 2.Selecciona una calidad de vídeo
Después de hacer clic en Exportar, verás el desplegable de opciones de resolución de vídeo, que incluye recomendaciones: 480p, 720p o 1080p. Recomendamos 1080p para YouTube porque es una resolución de alta calidad para las redes sociales.
Nota: si buscas una mayor definición, los suscriptores de pago pueden exportar en 4K, siempre que el material original esté en 4K.
Después de hacer clic en la resolución de vídeo que prefieras, el vídeo se representará. Verás que los elementos visuales parpadean rápidamente en la pantalla mientras la barra de porcentaje se llena. Esto significa que tu vídeo se está guardando.
Paso 3.Comparte tu vídeo en YouTube
Una vez procesado el vídeo, puedes ver el renderizado completo para comprobar que todo está listo para subirlo. A continuación, haz clic en el botón Subir a YouTube.
Al hacer clic en este botón se ampliará el campo.Haz clic en el botón Conectarse a YouTube.
A partir de aquí aparecerá una ventana de integración emergente de Google/YouTube. Selecciona o añade la cuenta con la que quieres compartir el vídeo.
Haz clic en Continuar para iniciar sesión en la cuenta de YouTube seleccionada.
A continuación, concede permiso a tu cuenta de Google para conectarse con Clipchamp haciendo clic en el botón Permitir.
Ahora puedes introducir la información de descripción tu vídeo de YouTube. Esto incluye el título del vídeo, la descripción, la configuración de privacidad del vídeo, las palabras clave relevantes y la categoría del contenido.
Nota: esta información aparecerá en tiempo real en YouTube, pero podrás volver a editarla dentro de YouTube Studio. Es importante para la búsqueda y la clasificación en YouTube, por lo que si no lo completas en su totalidad ahora, te recomendamos que la cambies más adelante. Si no quieres que tu vídeo aparezca inmediatamente en directo, selecciona "No disponible" o "Privado" en la configuración de privacidad del vídeo.
Es muy importante que especifiques si tu vídeo es apto para niños. Todos los contenidos subidos a YouTube deben cumplir la Ley de protección de la privacidad infantil en línea. Declara si tu vídeo está hecho para niños o no seleccionando "Sí" o "No". Si no estás seguro, puedes consultar el Centro de ayuda de YouTube. Después de seleccionar, haz clic en Cargar.Este es el momento decisivo, no hay vuelta atrás. Si has seleccionado «Público» en la privacidad del vídeo, tu vídeo se publicará directamente en YouTube desde Clipchamp.
Preguntas más frecuentes
¿Por qué mi subida de Clipchamp a YouTube no funciona?
Si tienes problemas para subir a YouTube desde Clipchamp, prueba a borrar todas las cookies del navegador en app.clipchamp.com relacionadas con Google y YouTube.
Para ello, haz clic en el icono de la melodía en la barra de direcciones del navegador Chrome y, a continuación, en "cookies y datos del sitio". Elimina todas las entradas relacionadas con Google y YouTube, luego cierra la ventana emergente y vuelve a cargar la página.
¿Puedo añadir etiquetas de YouTube cuando subo desde Clipchamp?
Sí. Añade etiquetas de YouTube a tu descripción cuando hagas subidas directamente desde Clipchamp.
¿Puedes subir varios vídeos a YouTube desde Clipchamp a la vez?
Solo puedes subir un vídeo a YouTube cada vez desde la página de exportación de Clipchamp. Sin embargo, no hay límite para la cantidad de vídeos que puedes subir a YouTube desde tu cuenta de Clipchamp, aunque seas un usuario gratuito.
¿Qué debo poner en la descripción de mi vídeo de YouTube?
Cuando rellenes la descripción de tu vídeo de YouTube, utiliza un lenguaje sencillo e incluye de qué trata tu vídeo teniendo en cuenta el SEO.Ponle un CTA fuerte, los capítulos de YouTube que pueda tener y donde pueden enviar sus comentarios los espectadores.
¿Puedo subir contenido a YouTube Shorts desde Clipchamp?
No, no puedes subir contenido a YouTube Shorts directamente utilizando la integración de exportación de YouTube. Tendrás que subirlo de la forma convencional, exportándolo a tu dispositivo o a un servicio para compartir archivos y, a continuación, subirlo de forma nativa desde YouTube Shorts Studio en tu ordenador o dispositivo móvil.
Al cargar directamente a YouTube desde Clipchamp, no subestimes la importancia de la información de la descripción del vídeo.Utiliza un lenguaje sencillo a la hora de redactar la descripción de tu vídeo en YouTube y piensa en las palabras clave de SEO que quieres usar. Ten en cuenta también la experiencia visual global. ¿Quiere un espectador ir a un tema concreto? Si es así, asigna capítulos de YouTube en consecuencia. ¿Quieres más consejos para ser un profesional de YouTube? Sumérgete en nuestro centro de inspiración de YouTube. O descubre cómo hacer que tus presentaciones sean más atractivas e inserta un vídeo de YouTube en Google Slides.
Comienza a usar Clipchamp o descarga la aplicación Microsoft Clipchamp para Windows.