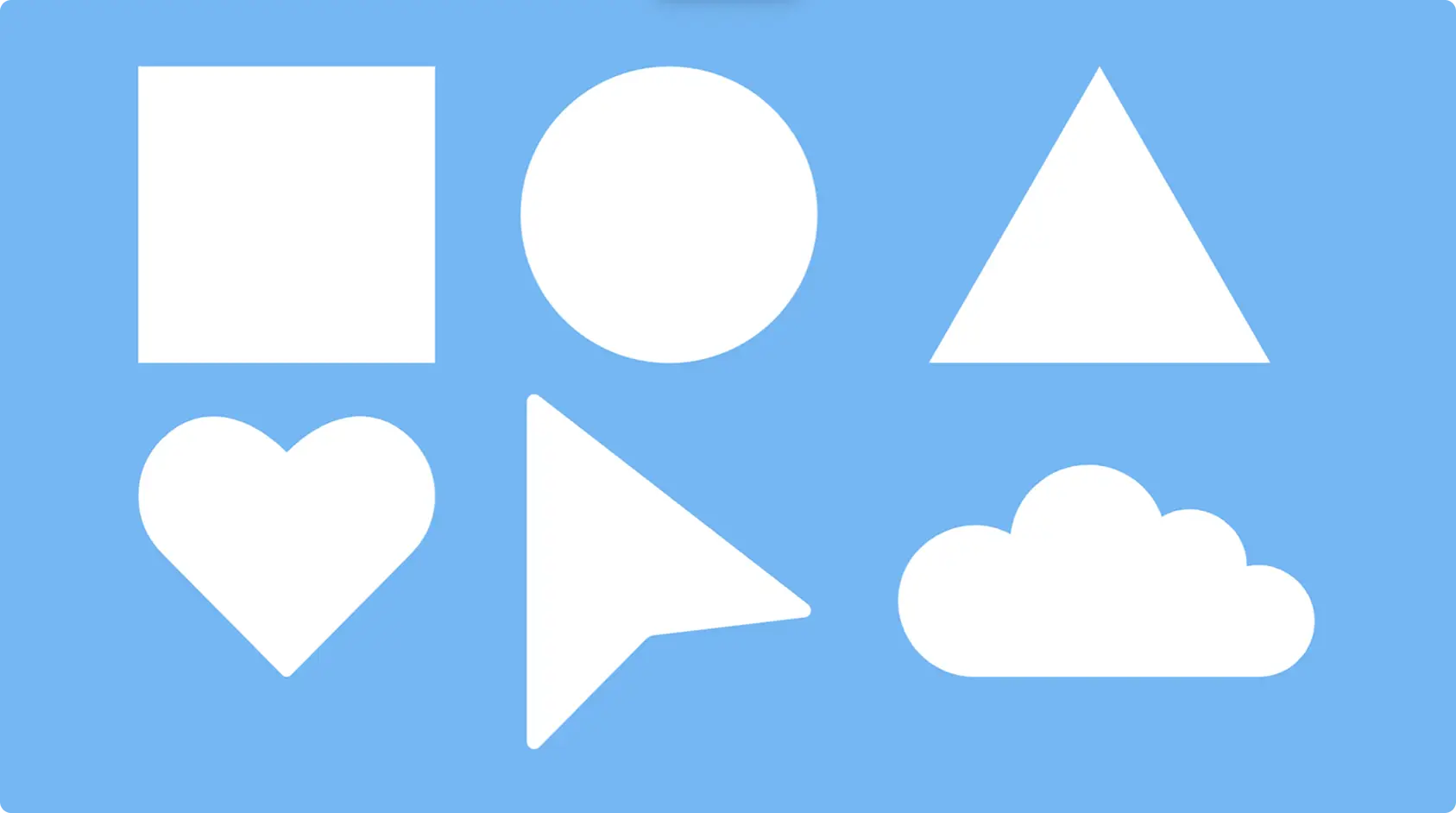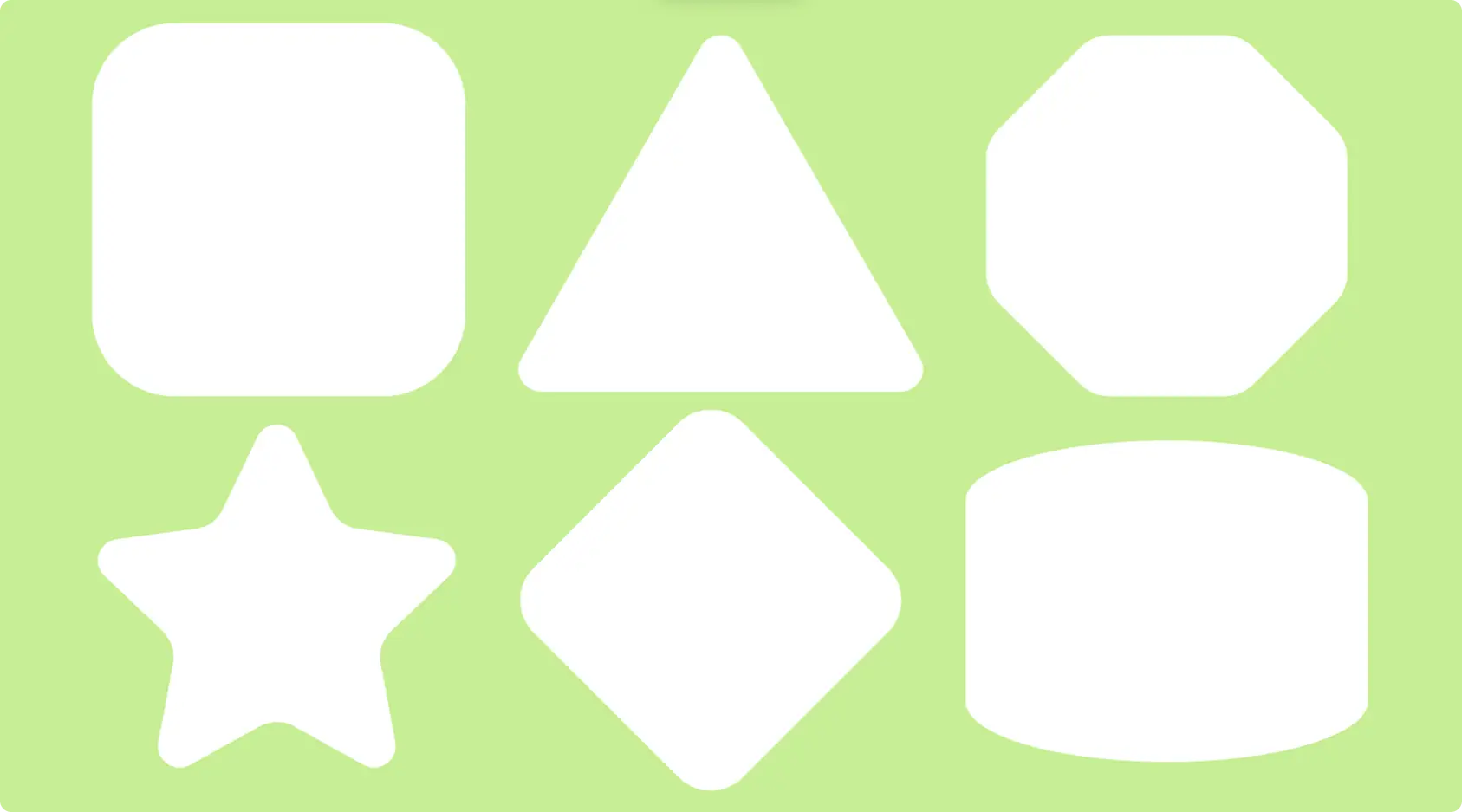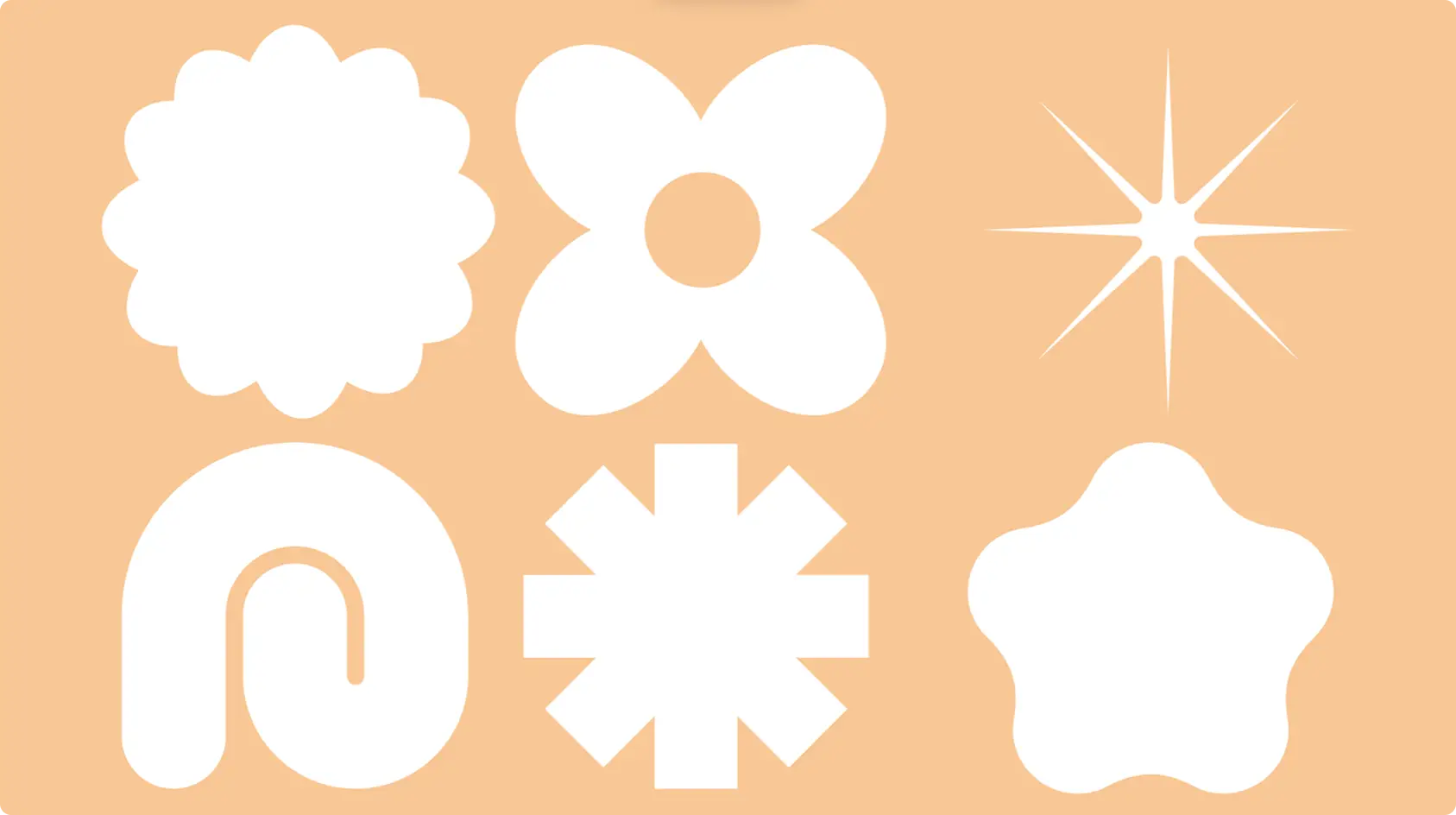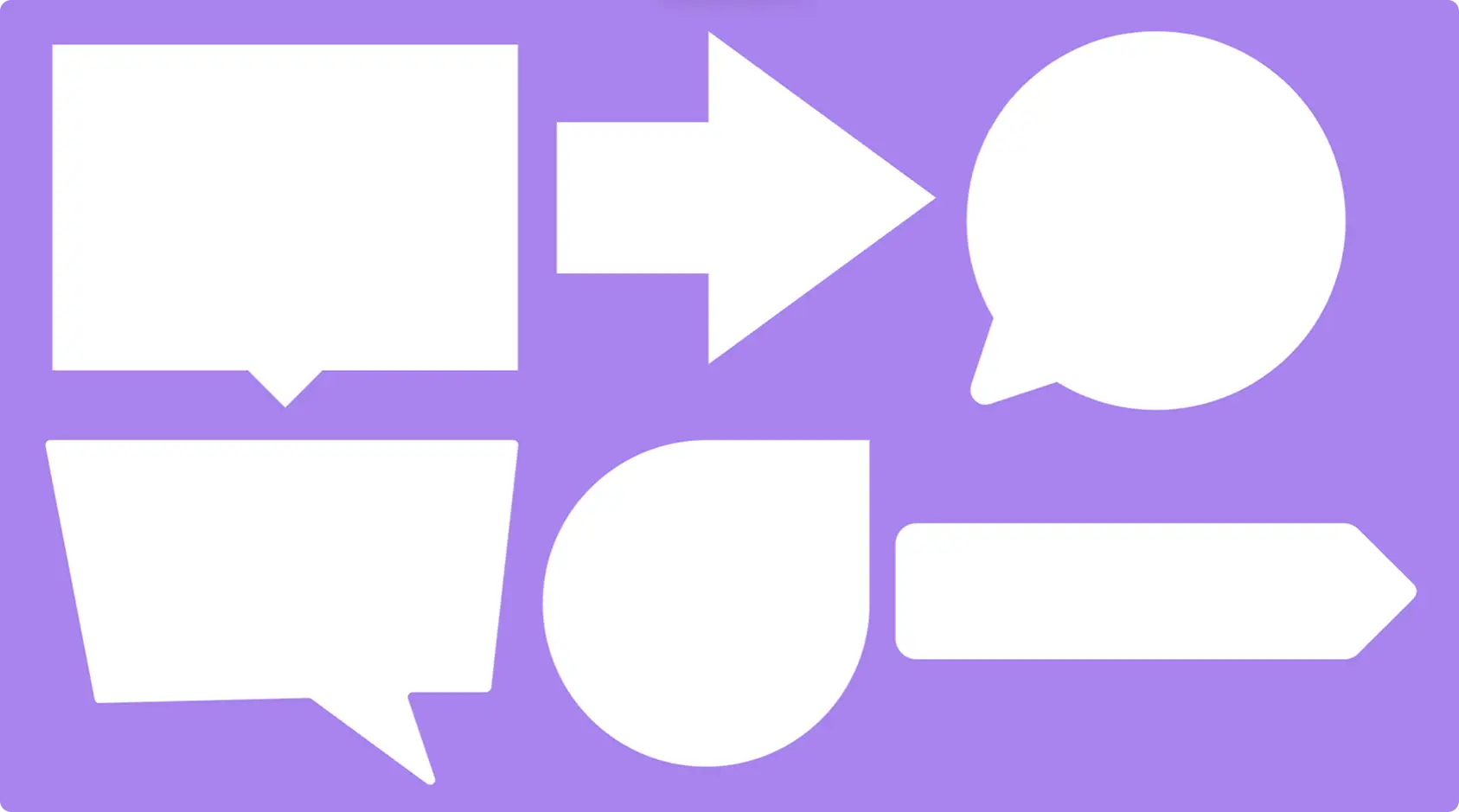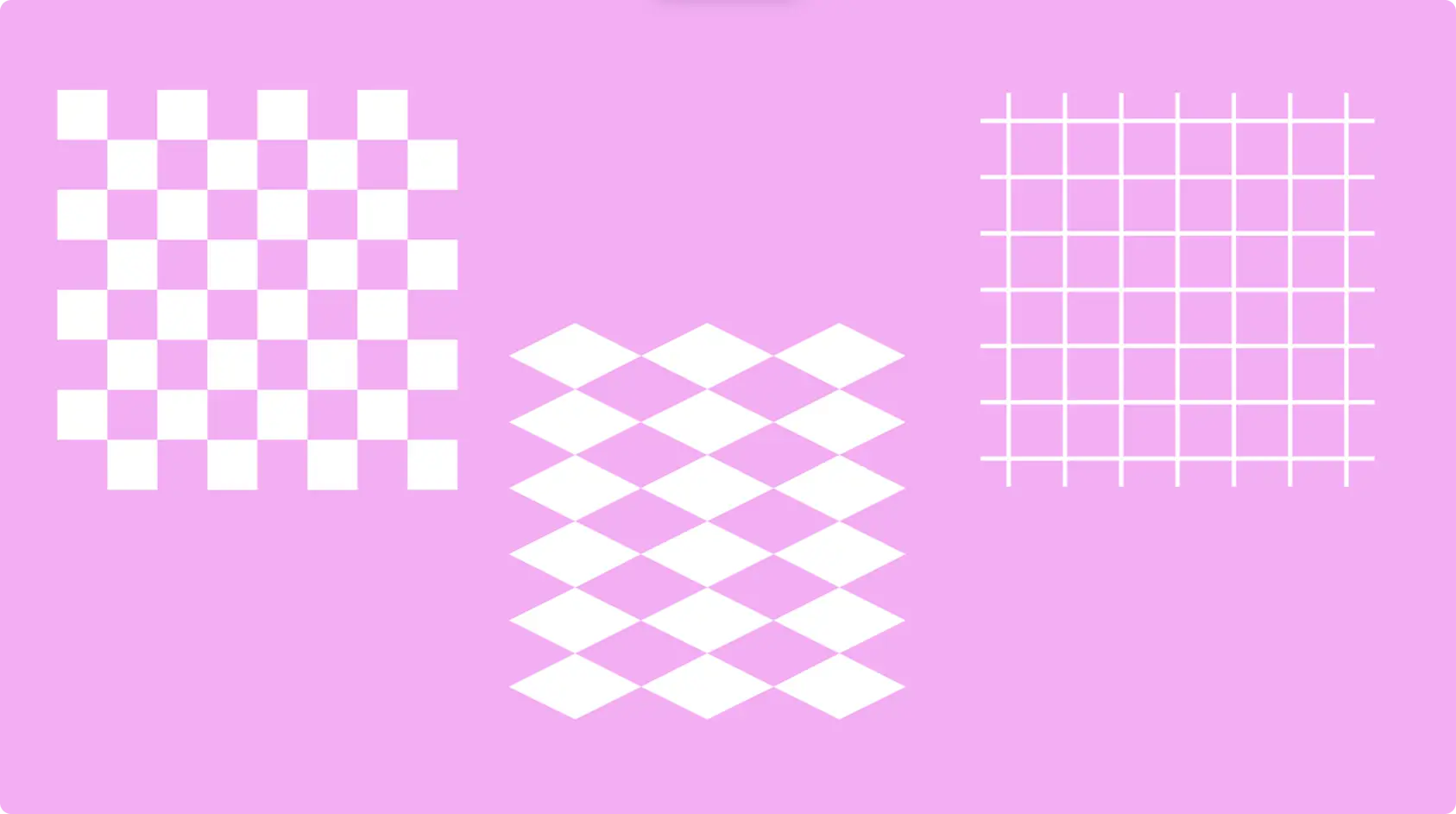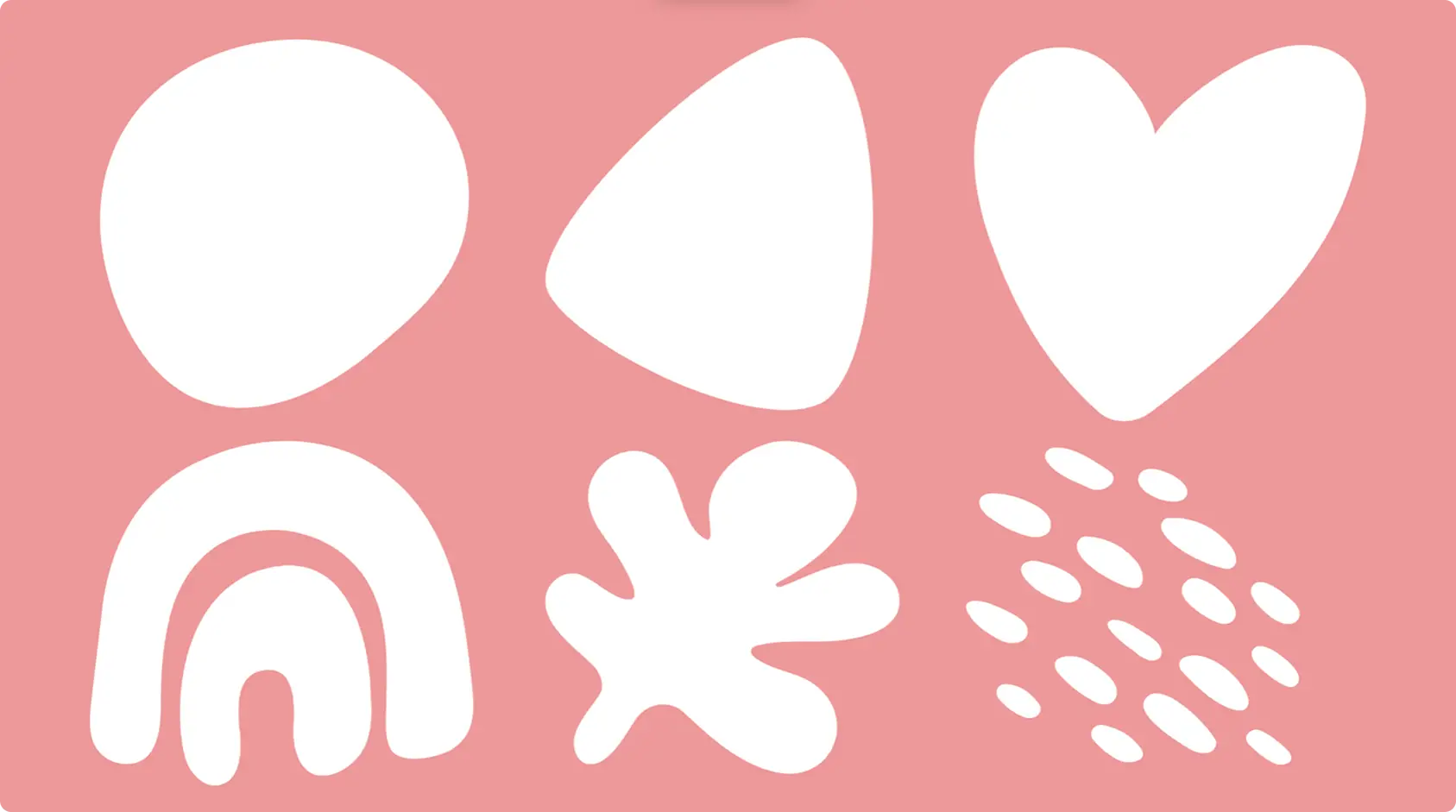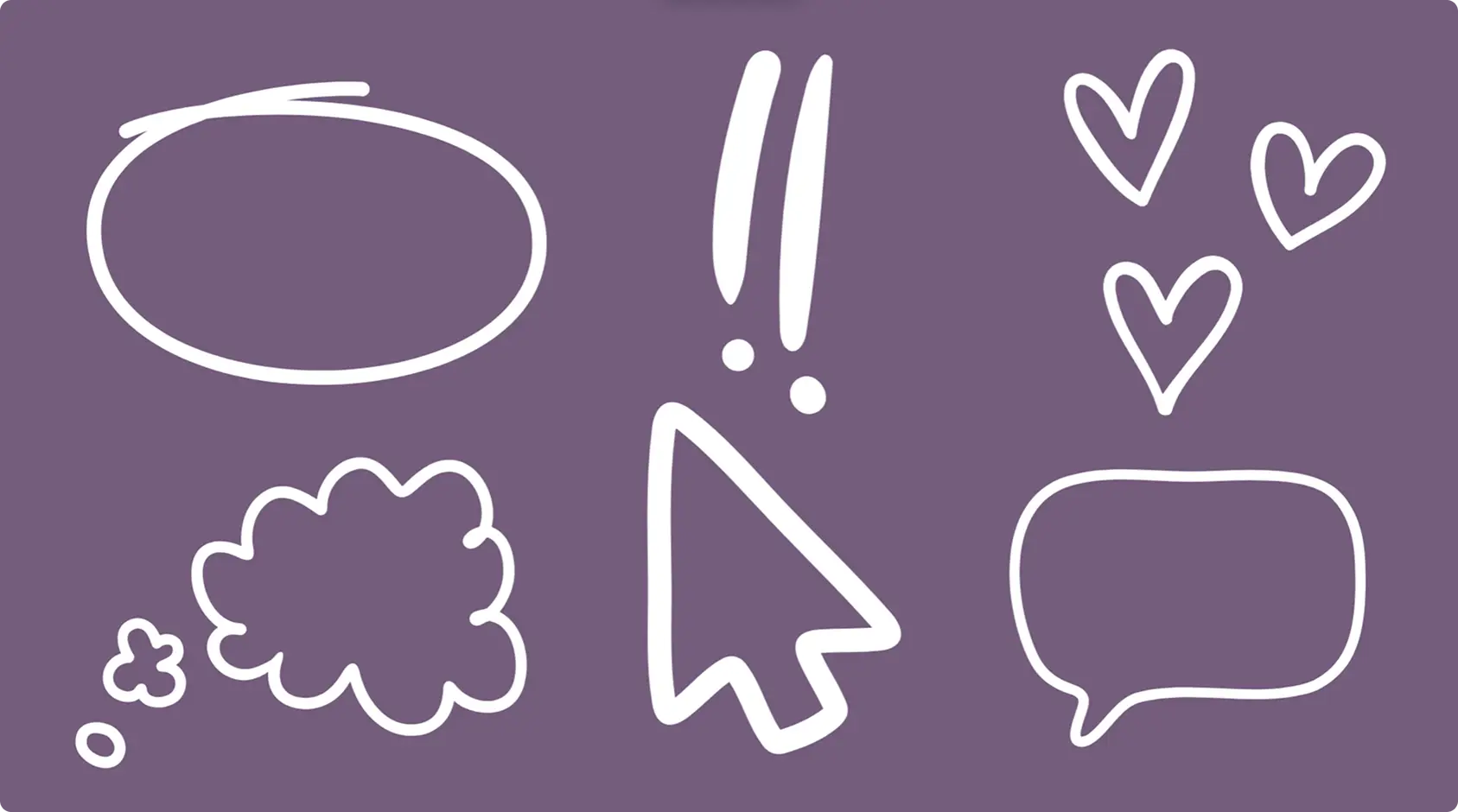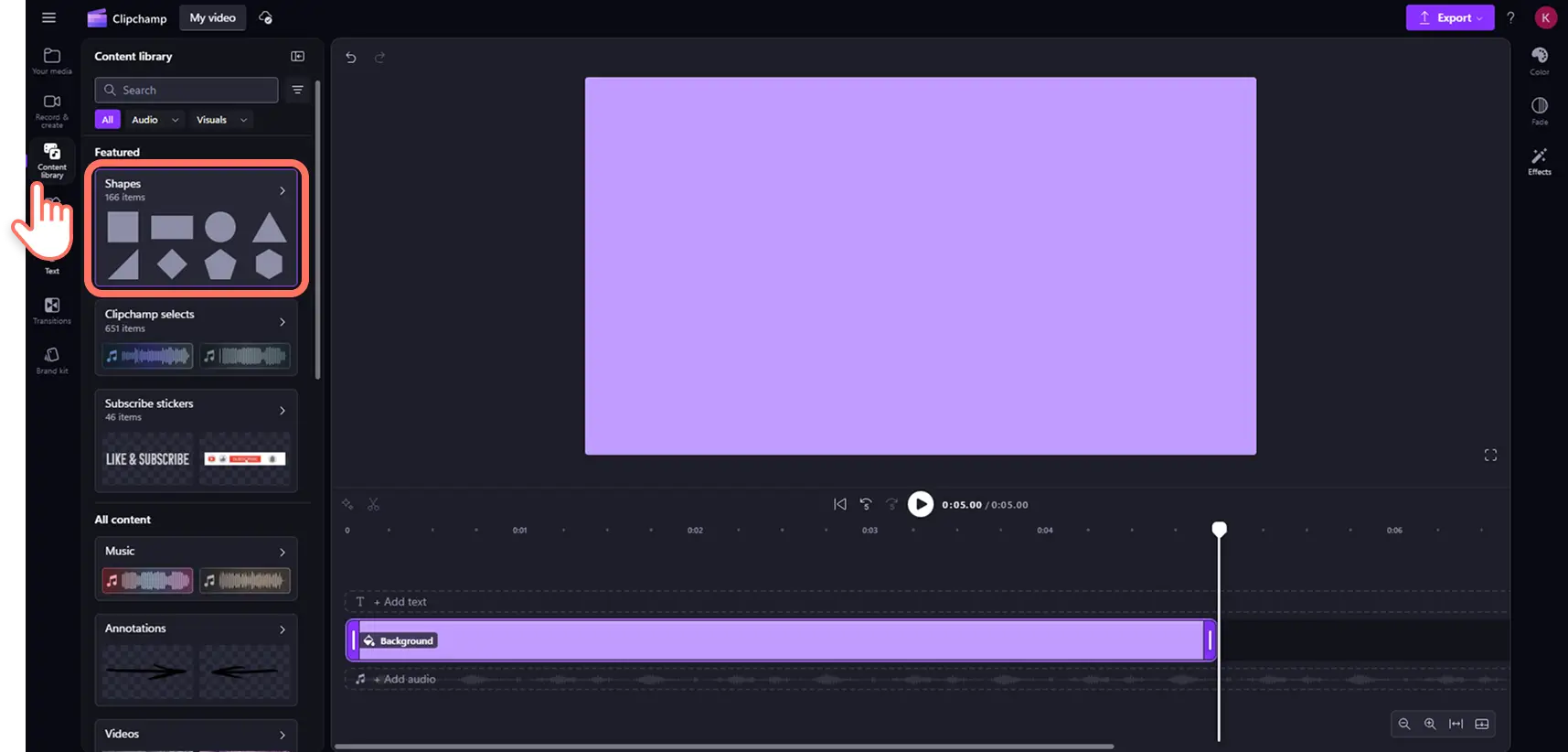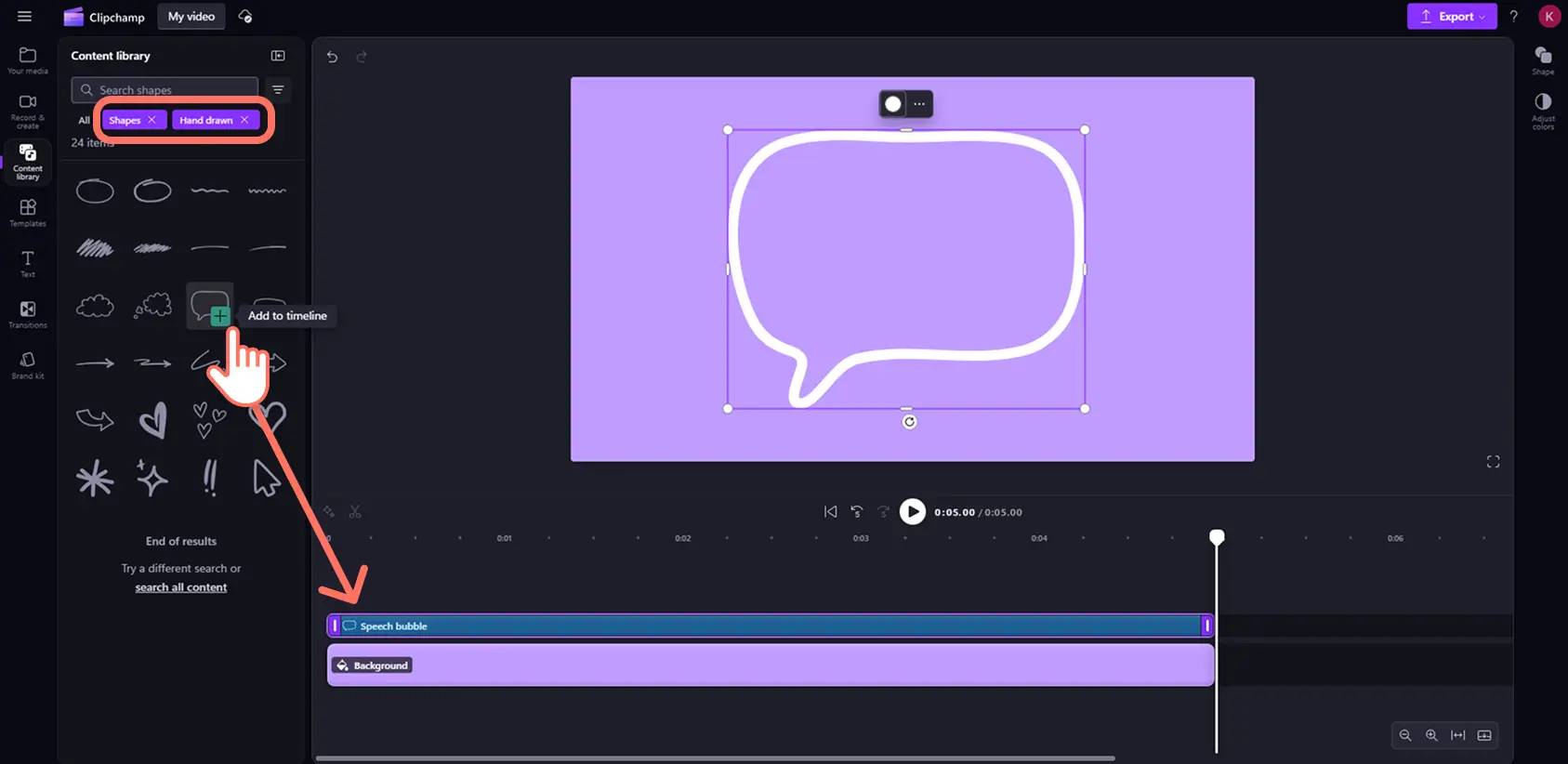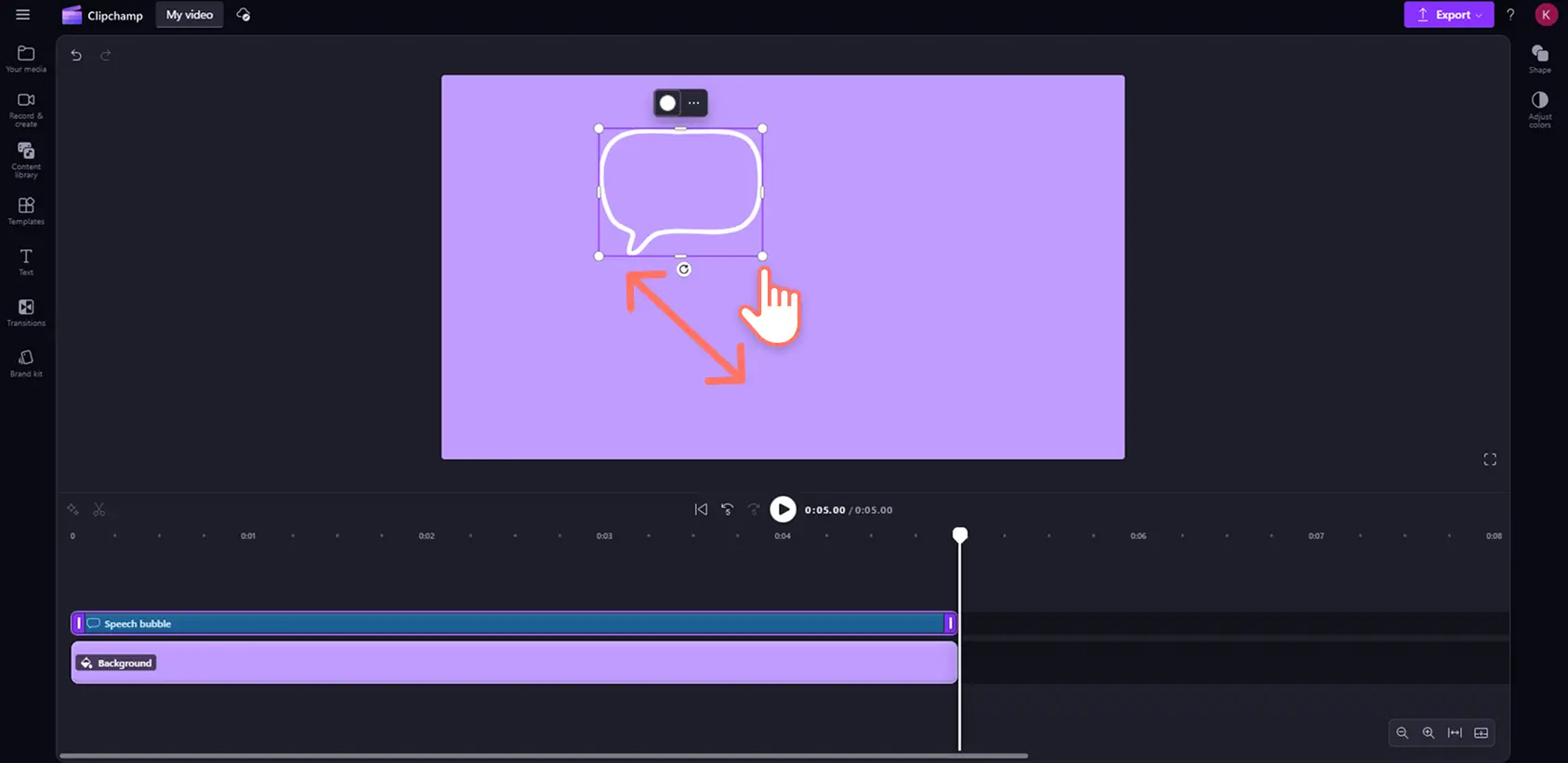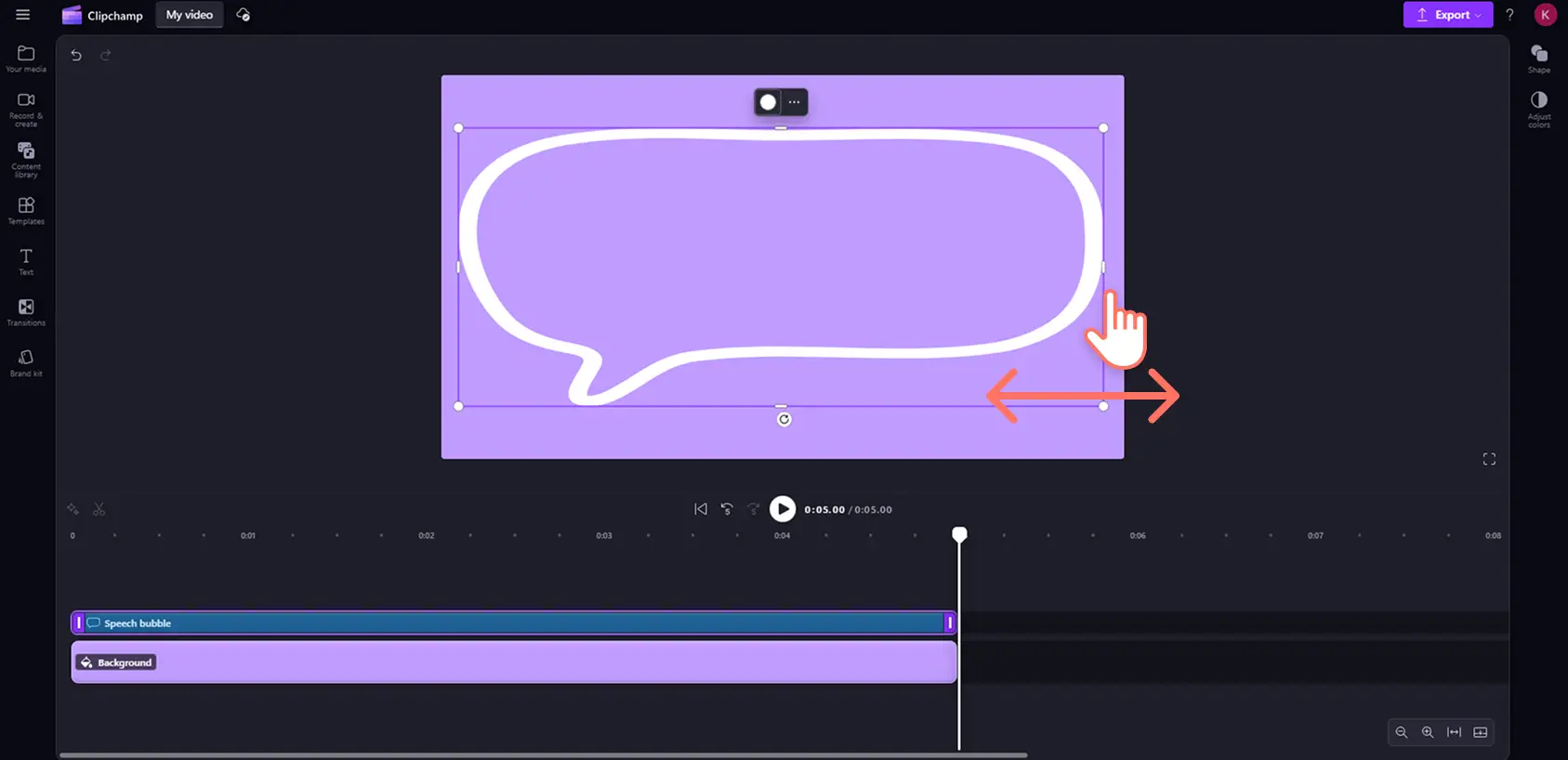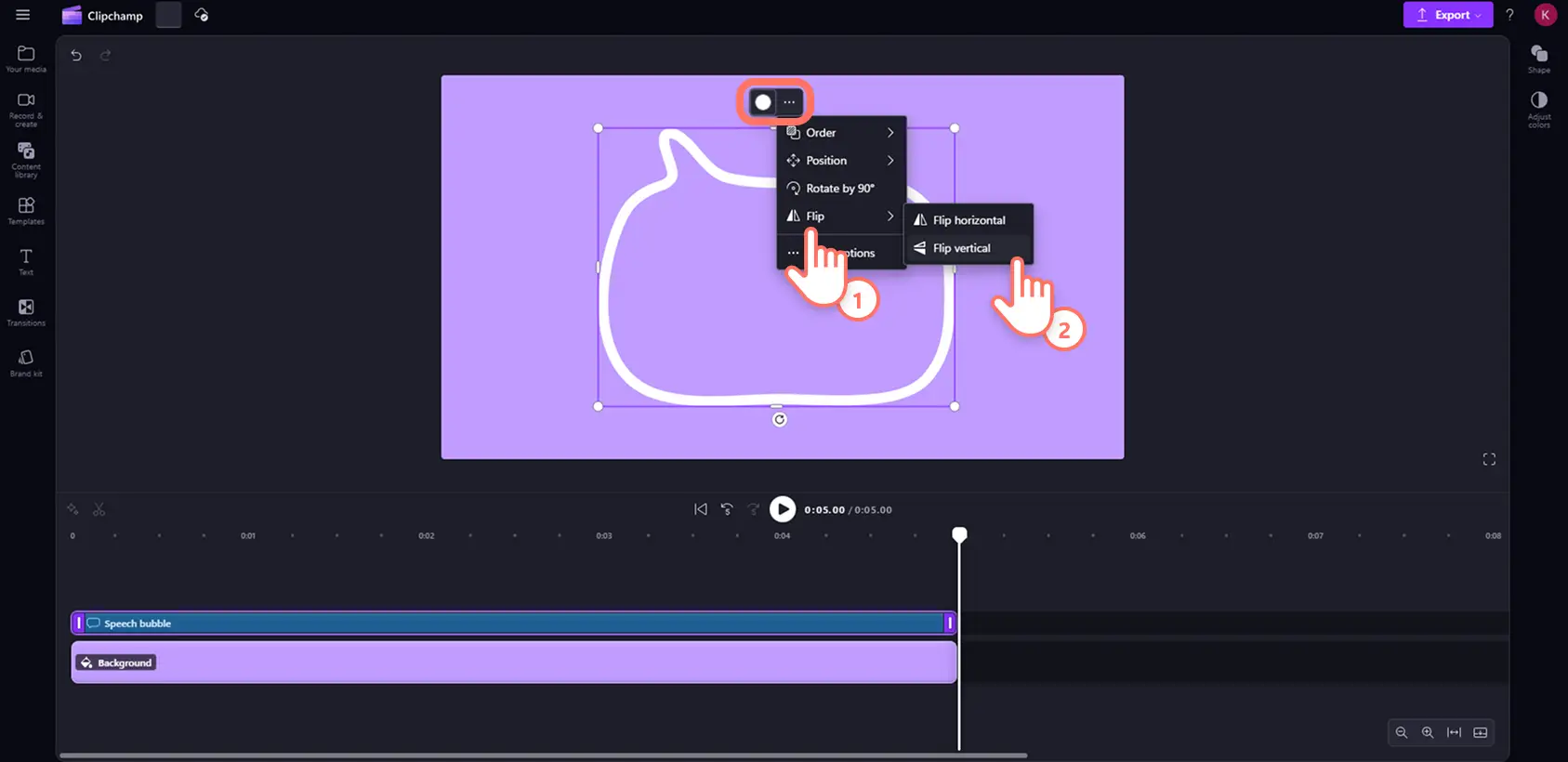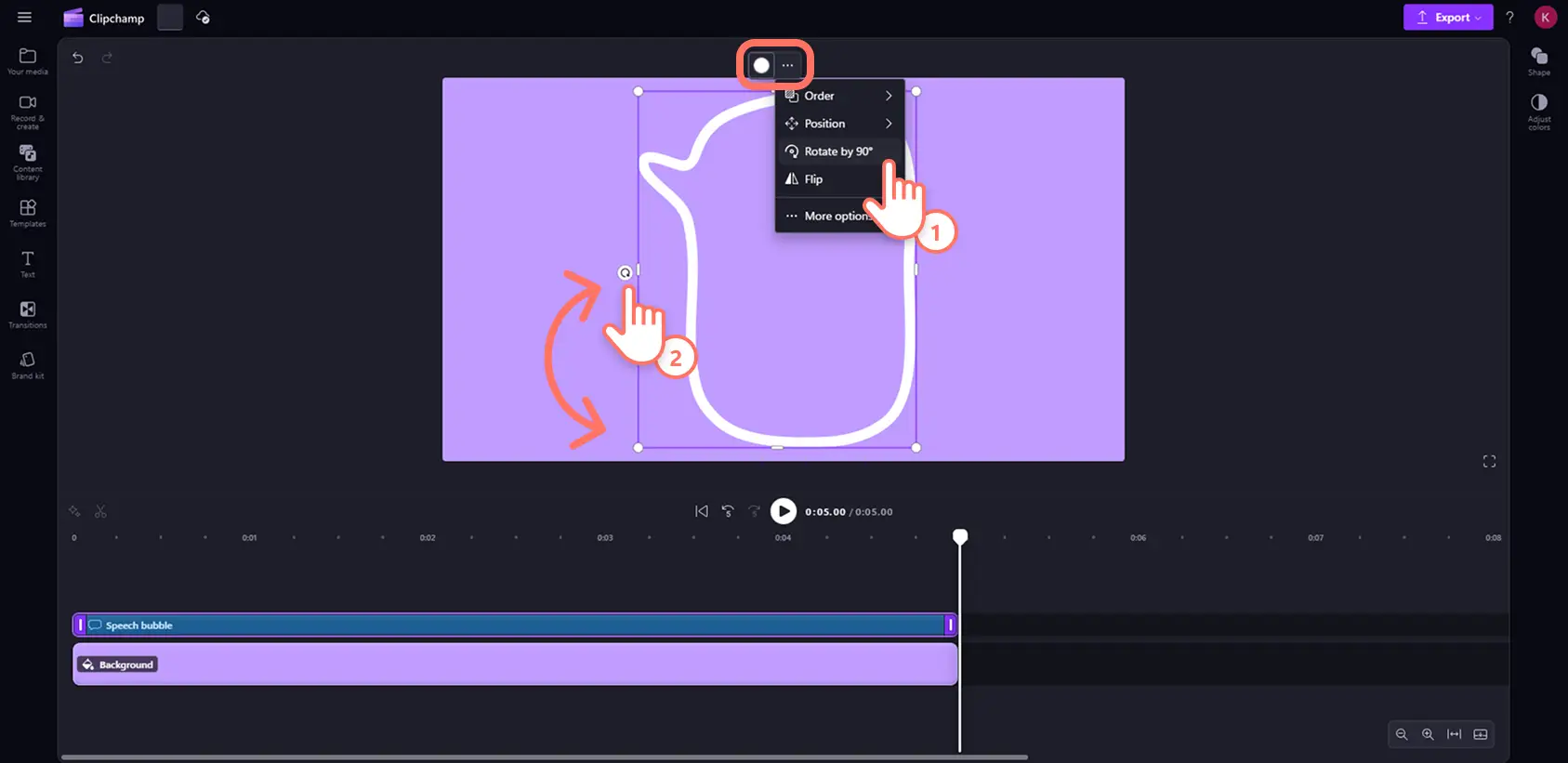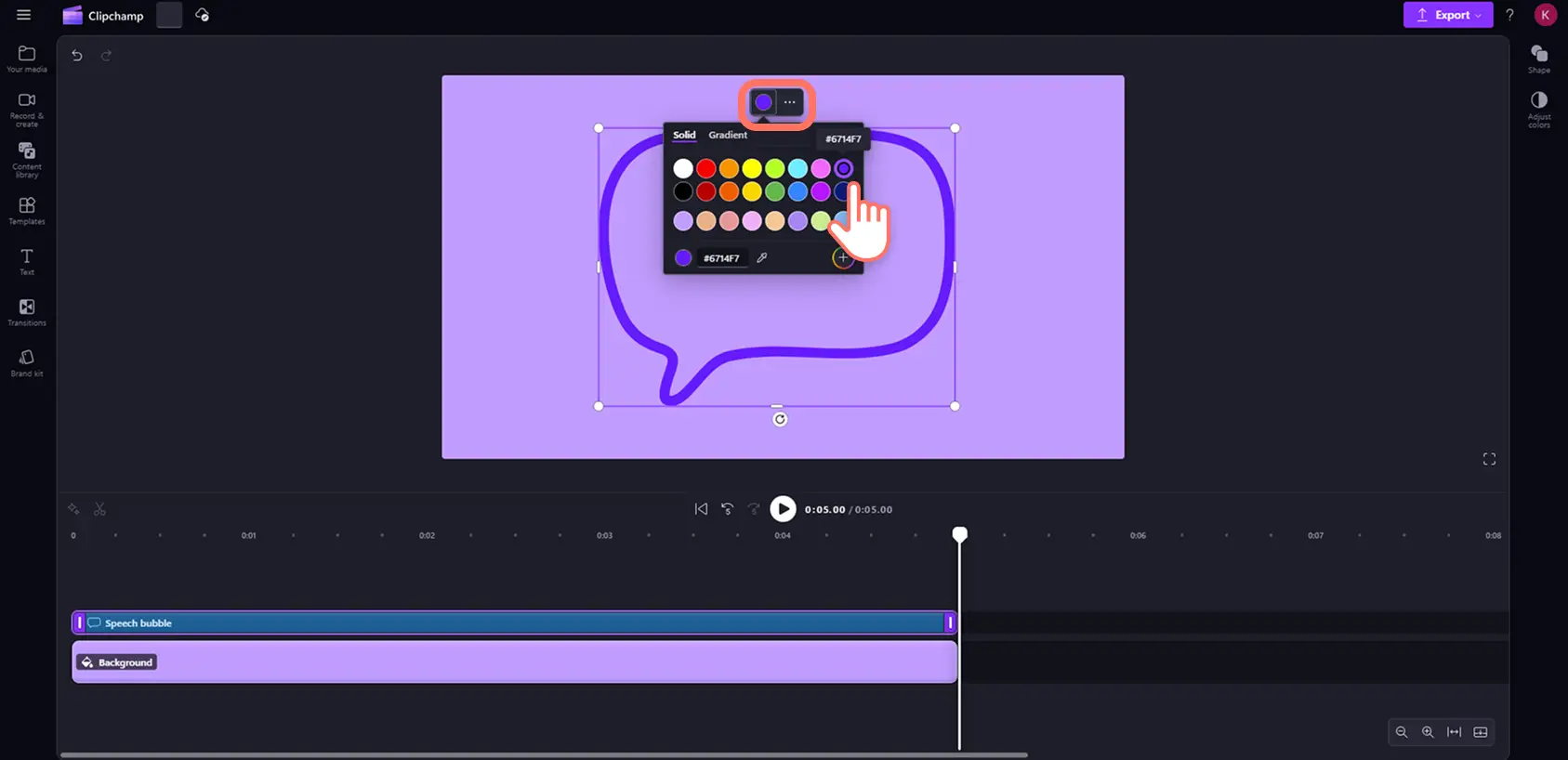«¡Atención! Los recortes de pantalla de este artículo son de Clipchamp para cuentas personales. Los mismos principios se aplican a las cuentas de Clipchamp para el trabajo y centros educativos».
En esta página
Captura la atención de los espectadores de manera creativa y estilosa con una nueva gama de más de 120 formas vectoriales en la biblioteca de contenido.Las superposiciones de formas son la manera perfecta de crear una marca distintiva para mensajes y llamadas a la acción, o para añadir fácilmente una transición de clip o enfatizar información importante.
Elige entre una variedad de opciones de formas comunes como cuadrados, círculos y triángulos, o eleva tus vídeos con patrones únicos, llamadas de atención y formas dibujadas a mano.Personaliza fácilmente el tamaño, la silueta y la posición de las superposiciones de formas estirándolas y manipulándolas, o personaliza su apariencia con colores y degradados en unos pocos clics.
Descubre la nueva gama de formas vectoriales gratuitas para añadir a cualquier vídeo en Clipchamp video editor.
Explora nuevas formas en la biblioteca de contenido
Formas básicas
La categoría de formas básicas está llena de formas clásicas con bordes duros, incluyendo cuadrados, triángulos y círculos.También encontrarás opciones más creativas como flechas, corazones y nubes.Estas formas son perfectas para cuadros de diálogo informativos o para crear direcciones e íconos en vídeos.
Formas redondeadas
Si buscas formas estándar con una estética más suave, utiliza esta variedad de formas clásicas con bordes redondeados.Hay octágonos, cilindros, estrellas y otras formas con esquinas suaves y redondeadas para crear botones de llamada a la acción (CTA) amigables o vídeos de demostración de productos.
Formas geométricas
Si buscas algo más complejo, esta categoría contiene formas sofisticadas como siluetas florales y de estrellas.Son ideales para añadir personalidad a vídeos tutoriales y presentaciones de diapositivas en vídeo.
Formas de llamada
Las formas de llamada de atención son adecuadas para atraer la atención inmediata hacia direcciones y acciones dentro de un vídeo.Esta categoría de flechas y globos de diálogo es perfecta para crear cuadros de diálogo, botones de llamada a la acción y atribuciones en cualquier vídeo, ya sea largo o corto.
Formas de patrón
Esta variedad de arreglos decorativos puede añadir un toque visual y profundidad óptica a tu vídeo.La pequeña selección de tableros y columnas es ideal para vídeos donde deseas transmitir ideas de diseño. También puedes añadirlos como superposición personalizada a un fondo de color.
Formas orgánicas
Estas formas abstractas y asimétricas replican las formas y figuras que encontrarás en la naturaleza, como óvalos imperfectos, espirales y formas de hojas.Estas siluetas juguetonas son fantásticas para audiencias más jóvenes o vídeos de estilo de vida.
Formas dibujadas a mano
Crea una estética moderna en los vídeos con estas formas de dibujos animados garabateadas como corazones, burbujas de diálogo y globos de pensamiento.Estos son perfectos para transmitir una marca divertida y cercana para vlogs y publicaciones de vídeo en redes sociales.
Cómo añadir superposiciones de forma a los vídeos
Paso 1.Encuentra nuevas formas en la biblioteca de contenido
Haz clic en la pestaña de la biblioteca de contenido en la barra de herramientas y desplázate hacia abajo hasta la categoría de formas.Alternativamente, selecciona formas desde la flecha desplegable de visuales.
Paso 2.Añade una forma a tu línea de tiempo
Explora las categorías de formas haciendo clic y pasando el cursor para previsualizar. Una vez que encuentres una forma que te gustaría usar, arrástrala y suéltala en la línea de tiempo. Asegúrate de que el activo de forma esté en la capa superior sobre todos los demás activos multimedia.
Paso 3.Personaliza tus superposiciones de formas
Para hacer una forma más grande o más pequeña, haz clic en la forma dentro del escenario y luego arrastra uno de los controladores de esquina hacia adentro para hacerla más pequeña o hacia afuera para hacerla más grande.
Para aplastar o estirar tu forma, haz clic en la forma dentro del escenario y luego arrastra uno de los controladores laterales hacia adentro para aplastar y hacia afuera para estirar.
Para voltear la orientación de una forma, haz clic en la forma en el escenario y luego haz clic en el botón de tres puntos en la barra de herramientas flotante.Luego, haz clic en el botón de voltear y elige la opción horizontal o vertical.
Para rotar una forma, haz clic en el botón de tres puntos en la barra de herramientas flotante y luego selecciona la opción de rotar 90 grados.Alternativamente, haz clic en el botón de rotar debajo de la forma en el escenario y luego rota manualmente con el ratón.
Para ajustar los colores de una forma, haz clic en la forma en la línea de tiempo para que esté resaltada, luego haz clic en el cuadro de color en la barra de herramientas flotante para abrir las opciones. Aquí puedes seleccionar opciones sólidas o de degradado y elegir un color utilizando el selector de color o escribiendo el código de color.
Frequently asked questions
How are shapes different to stickers?
Shapes are more customizable than stickers. You can edit a shape’s size, appearance and color, whereas you can only change the size and position of a sticker.
Can I edit multiple shapes at once?
You can edit the color of multiple shapes at once, but you can only make shape and size adjustments to one shape at a time. You are also able to change the position of multiple shapes in one frame at once.
How many shapes can I add to my video?
There is no limit to the number of shapes you can add to one video, but it is ideal to not overload your frame with too many visuals.
Can I add text over a shape in Clipchamp video editor?
You can overlay any text or font style over a shape using the text tab on the toolbar. You can then group multiple assets together with the containers feature to easily move and arrange your text and shape assets at the same time.
Para más ideas sobre cómo personalizar tus vídeos con visuales únicos, aprende cómo añadir GIFs y texto animado a tus vídeos.
Añade superposiciones de formas a los vídeos gratis con el editor de vídeo de Clipchamp o descarga la aplicación de Windows de Microsoft Clipchamp.