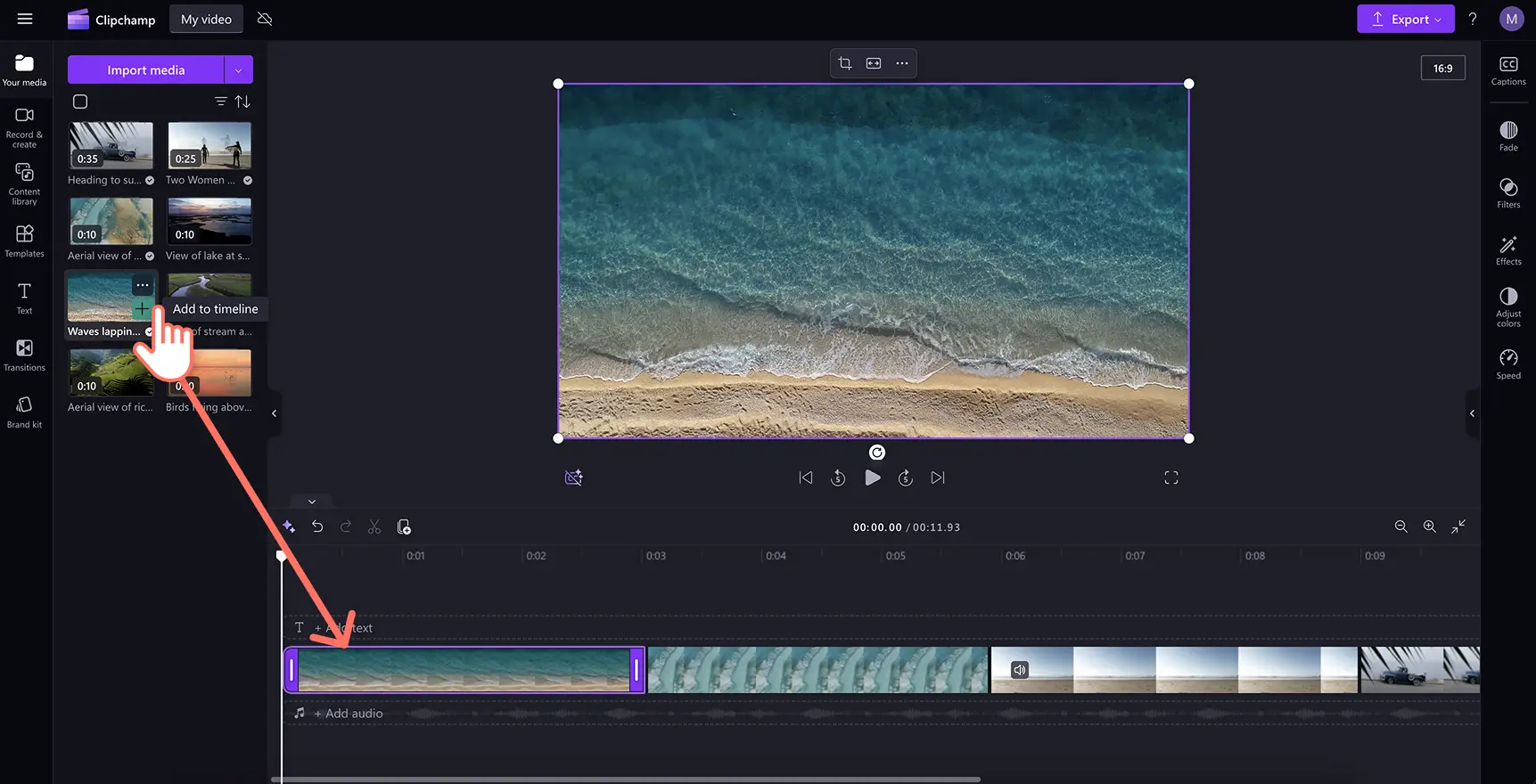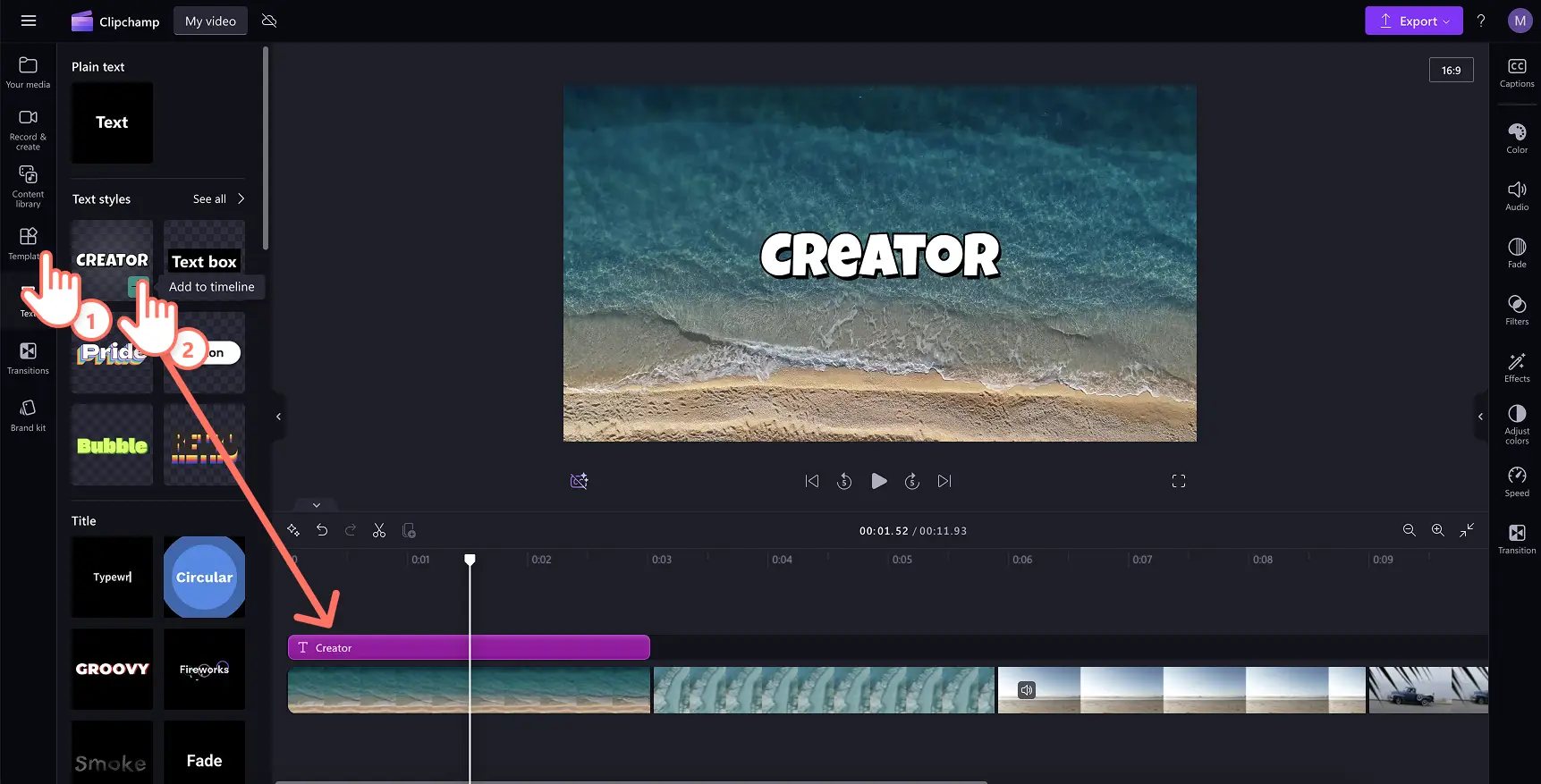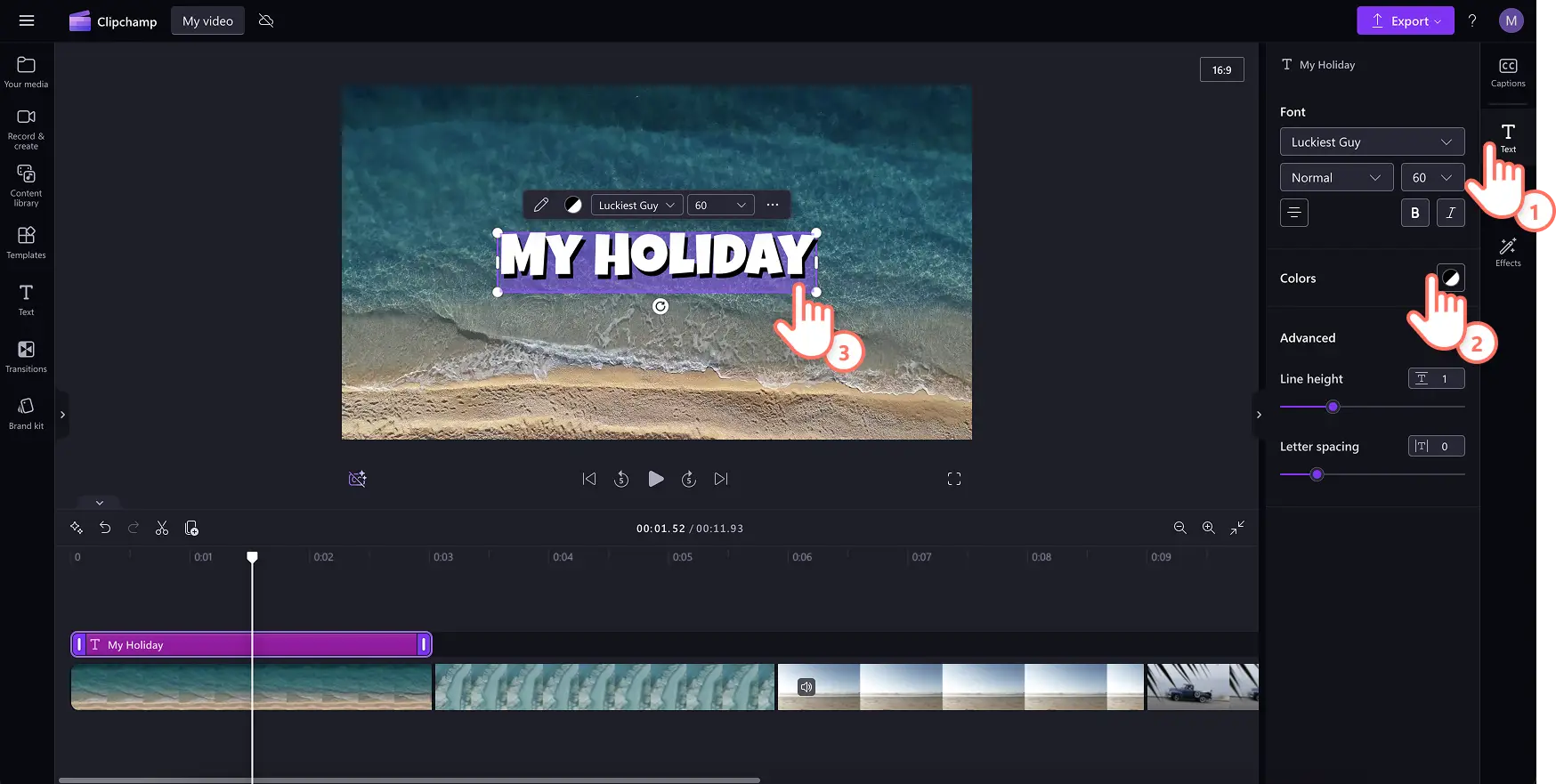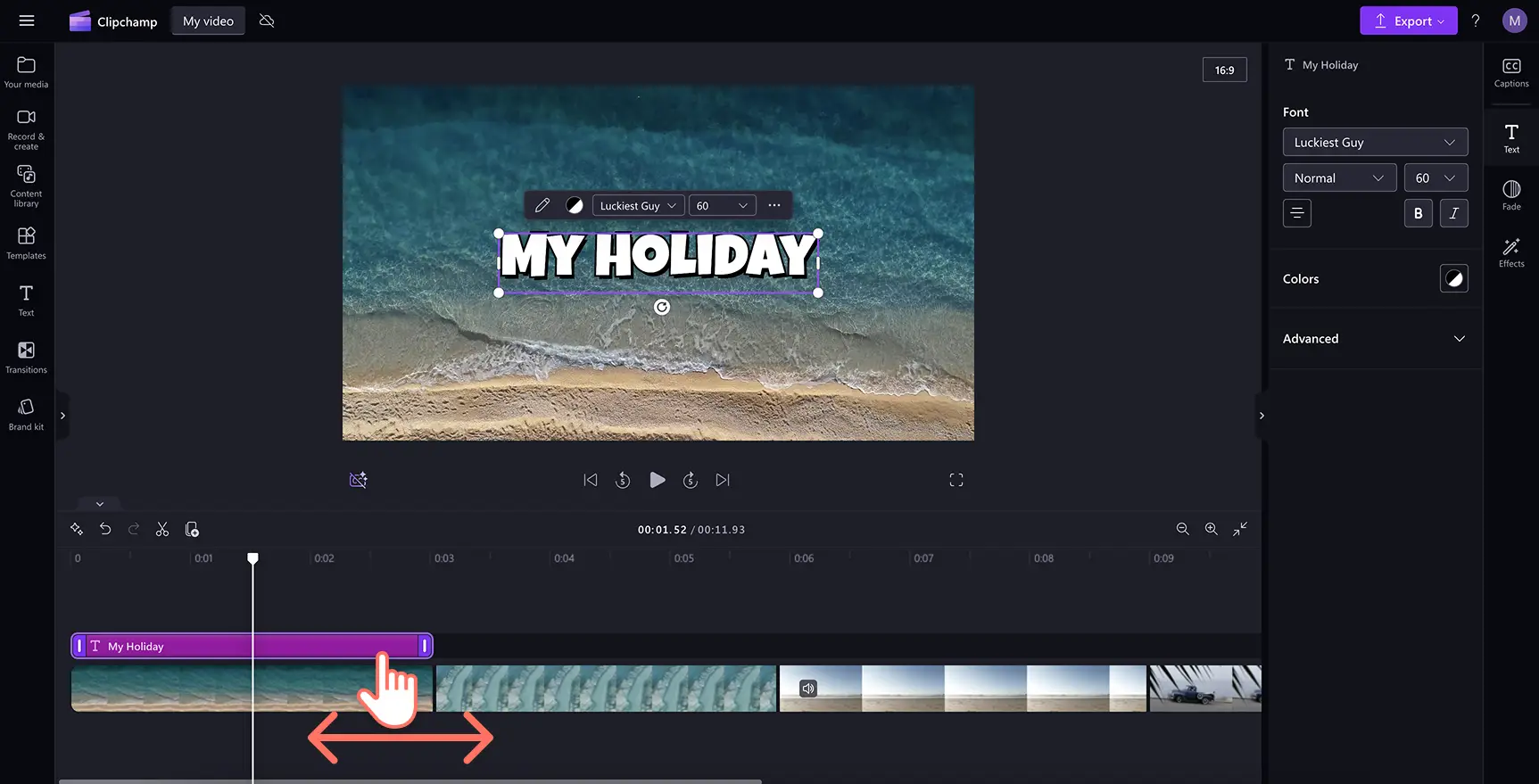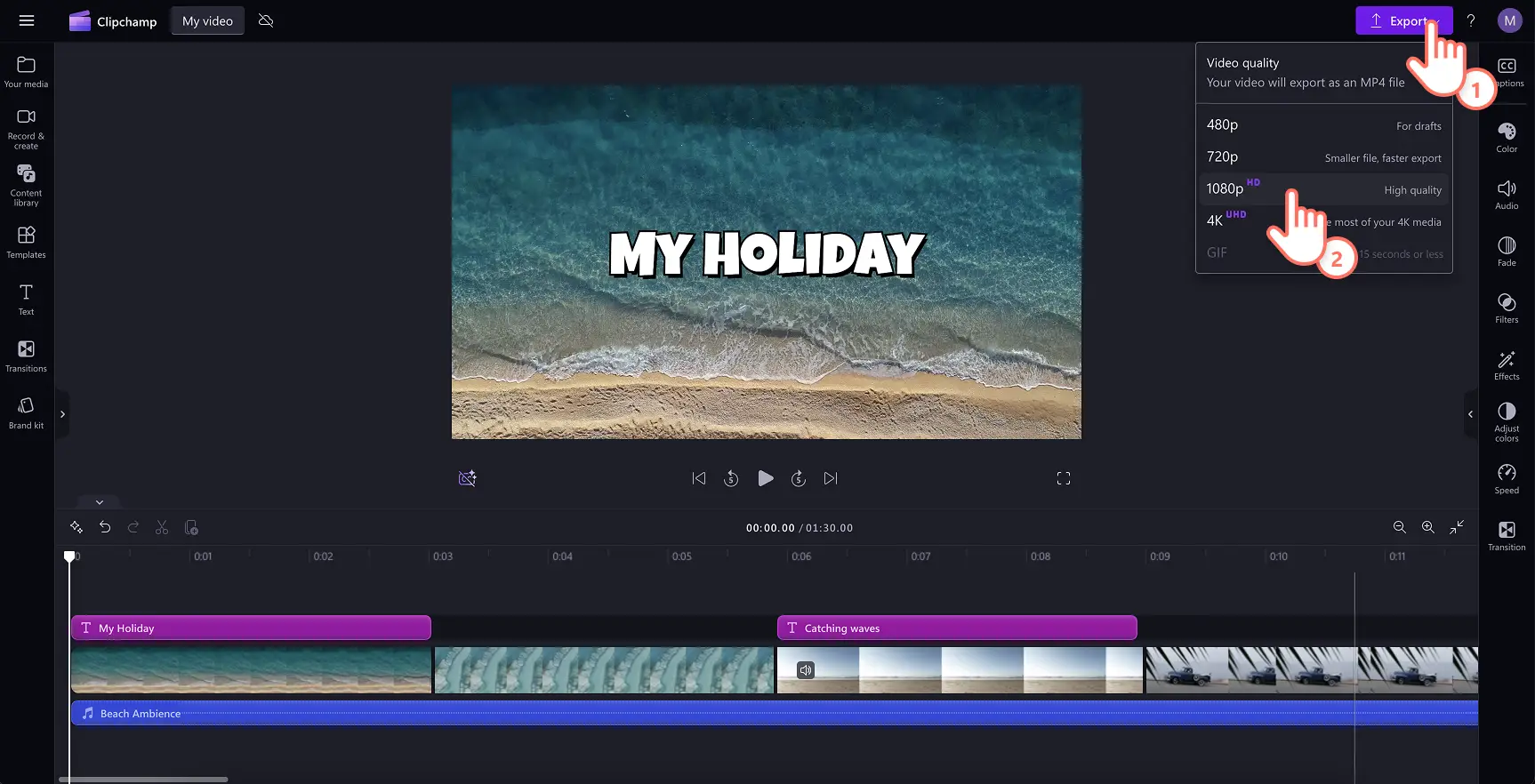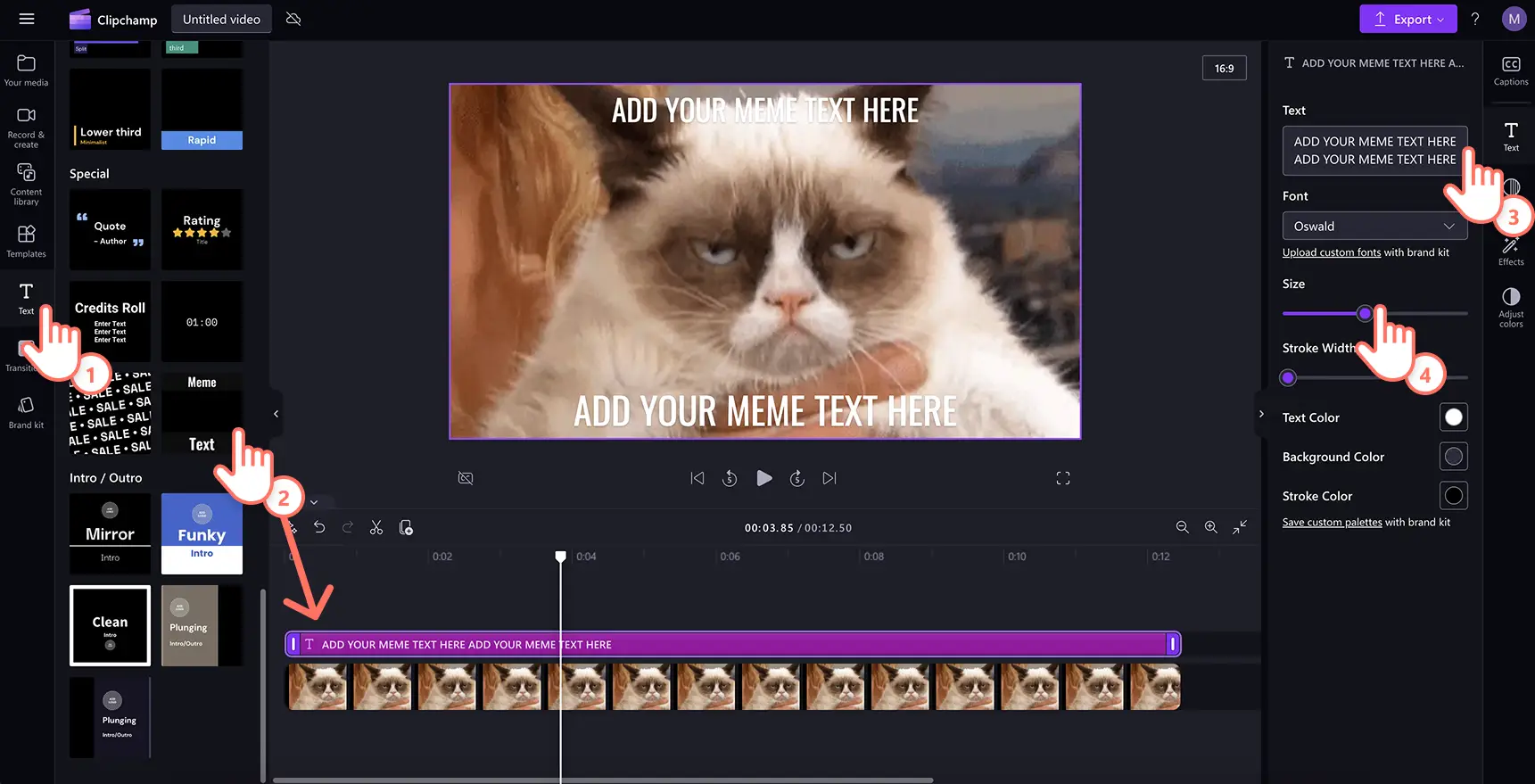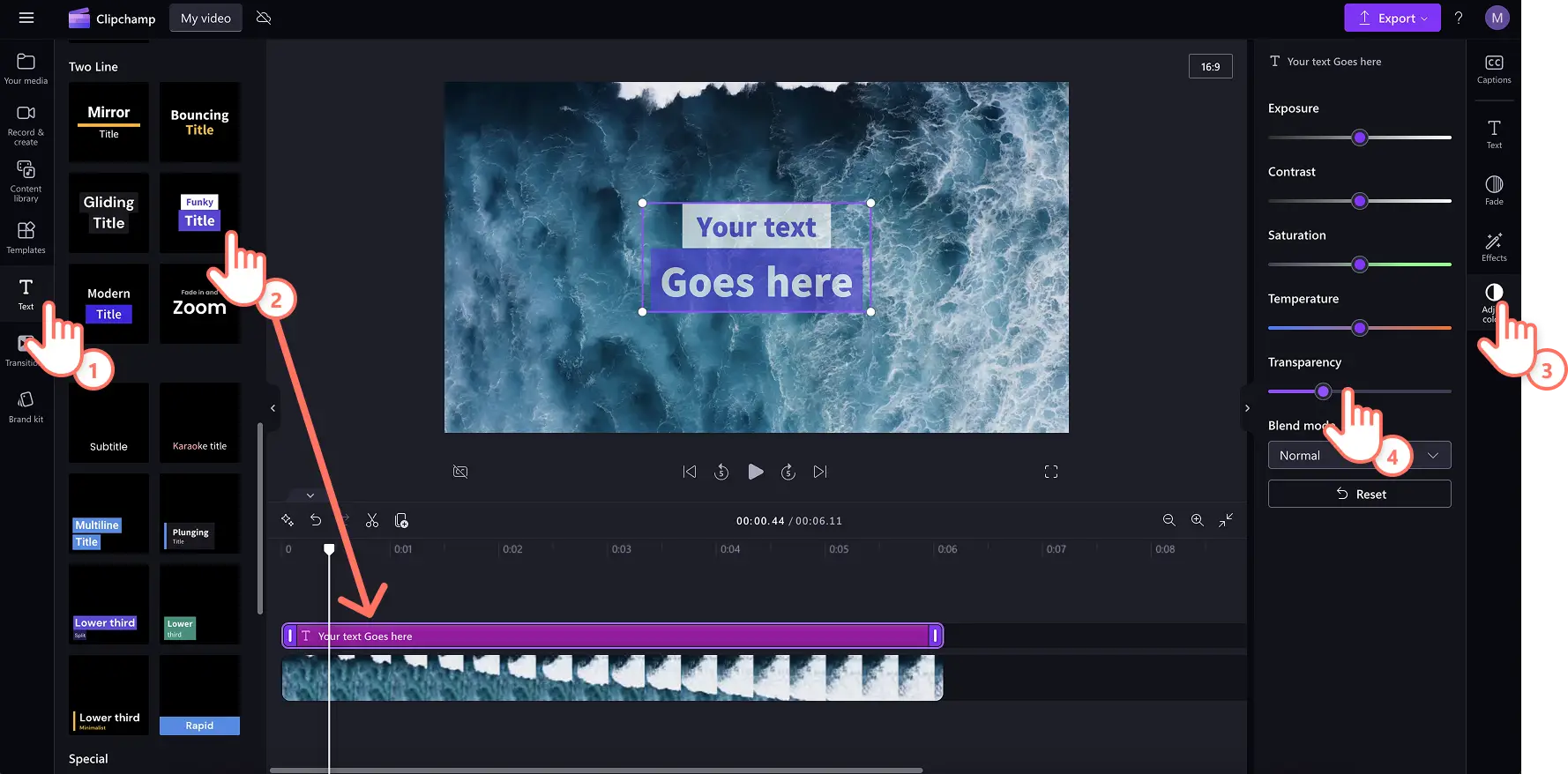«¡Atención! Los recortes de pantalla de este artículo son de Clipchamp para cuentas personales. Los mismos principios se aplican a las cuentas de Clipchamp para el trabajo y centros educativos».
En esta página
Agregar texto a un vídeo puede transformar tu video sobre contar historias.Comunicar el mensaje del vídeo con facilidad con elegantes superposiciones de texto que complementan tus escenas, vídeos de aprendizaje o blogs de redes sociales.
Elegir las superposiciones de texto adecuadas puede mantener a tus espectadores interesados y ayudarte a crear contenido accesible que se pueda ver sin sonido.Las animaciones de texto también pueden ayudarle a agregar personalidad a Carretes y vlogs o crear atractivos vídeos promocionales en las redes sociales.
Descubre cómo agregar superposiciones de texto a GIFs y vídeos, desde títulos hasta texto de meme, y aprende a personalizarlos con colores de marca, fuentes y tamaños en unos pocos clics usando el editor de vídeo Clipchamp.
Cómo superponer texto en vídeos
Paso 1. Importar vídeos o seleccionar material de stock
Para importar vídeos, fotos y GIF, haga clic en el botón Importar de la pestaña multimedia de la barra de herramientas para examinar los archivos del equipo o conectar una cuenta de OneDrive.
También puede usar elementos multimedia de stock gratuitos, como clips, fotos, fondos de vídeo y GIF. Haz clic en la pestaña de la biblioteca de contenido en la barra de herramientas y haz clic en la flecha desplegable de elementos visuales y, a continuación, en vídeos, fotos o fondos. Busca también en las distintas categorías de stock utilizando la barra de búsqueda.
Arrastra y coloca tus elementos multimedia en la línea de tiempo para comenzar a editar.
Paso 2.Agregar superposición de texto al vídeo
Haga clic en la pestaña texto de la barra de herramientas para agregar texto al vídeo.Explora los estilos de texto, títulos, texto animado de dos líneas y superposiciones de subtítulos disponibles en la pestaña de texto. Pasa el cursor sobre una opción de texto para previsualizar su aspecto y ver la animación del texto en acción.Algunas opciones de texto populares son máquina de escribir, retro, resaltado de subtítulos y texto rebotante.
Haz clic en el botón Agregar a la línea de tiempo para utilizar el título. También puedes agregar un título arrastrándolo y colocándolo en la línea de tiempo.
Prueba más de un estilo de texto para ver cuál se adapta a las necesidades de tu vídeo.Arrastra y suelta otro estilo de texto en la línea de tiempo para reemplazarlo.Podrás hacerlo tantas veces como necesites.
Paso 3.Personalizar la superposición de texto
Las opciones de edición varían en función del título que elijas. Para cambiar el texto en la superposición de texto, haz clic en el ícono de lápiz en el menú de texto dentro del escenario.A continuación, haz clic en la pestaña de texto del panel de propiedades. Aquí puedes actualizar la fuente, el estilo, el tamaño y el color. También puedes probar opciones avanzadas de edición de texto como agregar altura de línea, espaciado o sombras.
Paso 4.Editar la longitud de la superposición de texto
Amplía la longitud del texto arrastrando los controladores de texto a la izquierda y a la derecha de la línea de tiempo. Arrastrando hacia la izquierda se acorta la longitud, y arrastrando hacia la derecha se alarga.
Paso 5.Previsualizar y guardar el vídeo
Asegúrate de obtener una vista previa de vídeos antes de guardar haciendo clic en el botón Reproducir.Cuando estés listo para guardarlo, haz clic en el botón Exportar y selecciona una resolución de vídeo.
Para obtener más ayuda, consulta cómo agregar títulos y texto a tu vídeo o mira este útil vídeo de YouTube.
Cómo agregar texto a GIF y vídeos de memes
Aquí tienes cómo replicar el texto del vídeo meme viral para crear un vídeo meme o hacer un GIF en unos pocos clics.
Haz clic en la pestaña Texto de la barra de herramientas.
Selecciona la opción de texto meme en la categoría de subtítulos.
Edita tu texto dentro de la pestaña Texto del panel de propiedades.
Personaliza el tamaño de la fuente y agrega colores de fondo o de trazo en el panel de propiedades.
¿Tienes prisa por crear una obra maestra de meme?Comienza con una plantilla de vídeo de meme gratuita en su lugar.
Cómo agregar texto transparente a los vídeos
Consigue una estética de vídeo de ensueño o transmitir un mensaje sin bloquear la grabación de vídeo usando texto transparente con estos sencillos pasos.
Haz clic en la pestaña ajustar colores del panel de propiedades para abrir el control deslizante de transparencia y el modo de fusión.
Edita el título para que parezca transparente utilizando el control deslizante de transparencia.
Arrastra el control deslizante de transparencia hacia la derecha para aumentar el efecto.
Superposiciones de texto de tendencia en Clipchamp editor de vídeo
Texto del álbum de créditos
Usa el texto de desplazamiento superpuesto para dar un acabado cinemático a los vídeos.Ideal para cortometrajes, podcasts de vídeo, vídeos de homenaje y documentales, esta superposición de texto imita créditos de películas tradicionales.Para empezar, busque el título del álbum de créditos en la pestaña texto de la barra de herramientas.
Superposición de título de clasificación por estrellas
Mostrar la satisfacción de los clientes con la superposición de texto de clasificación, perfecta para vídeos testimonios, revisiones de productos o vídeos promocionales.Agregue una superposición de clasificación inicial al vídeo con el título de la clasificación en la pestaña de texto.Personalice fácilmente el número de inicios que se muestran dentro de la clasificación (seleccione de una a cinco estrellas) con el estilo de texto de clasificación de inicio en la pestaña texto de la barra de herramientas.
Estilo de texto vintage
Añade un aspecto retro a los vídeos con esta superposición nostálgica inspirada en los años 60 y 70.El estilo de texto vintage funciona perfectamente para prepárate conmigo vlogs y vídeos de resumen de boda, o incluso vídeos de bricolaje.Utiliza el estilo de texto vintage en la pestaña de texto en la barra de herramientas.
Estilo de texto en neón
Promover una canal de juegos o evento de venta en las redes sociales usando esta superposición de texto de moda.Personalice el texto de la venta con detalles de descuento o el nombre del evento de venta y personalícelo con fuentes y colores de marca.Elige el estilo de texto en neón en la pestaña de texto en la barra de herramientas.
Título del resaltado del título
Este formato de texto claro es perfecto para agregar a una presentación en vídeo con voz en off o vídeos de YouTube con subtítulos. Agrega fondos de texto de contraste alto para mejorar la accesibilidad o elige distintos colores para cada hablante para mejorar el flujo de vídeo. Si necesitas generar subtítulos en varios idiomas, prueba el generador de subtítulos de Clipchamp. Encuentra este estilo de texto de resaltado de subtítulos en la pestaña de texto en la barra de herramientas.
Superpón texto para transformar vídeos cotidianos en contenido atractivo.Mejora tus vídeos explorando las mejores fuentes para vídeos en redes sociales y marcos y bordes llamativos.
Empieza a editar tu vídeo hoy mismo con Clipchamp gratis o descarga la aplicación de Windows de Clipchamp.