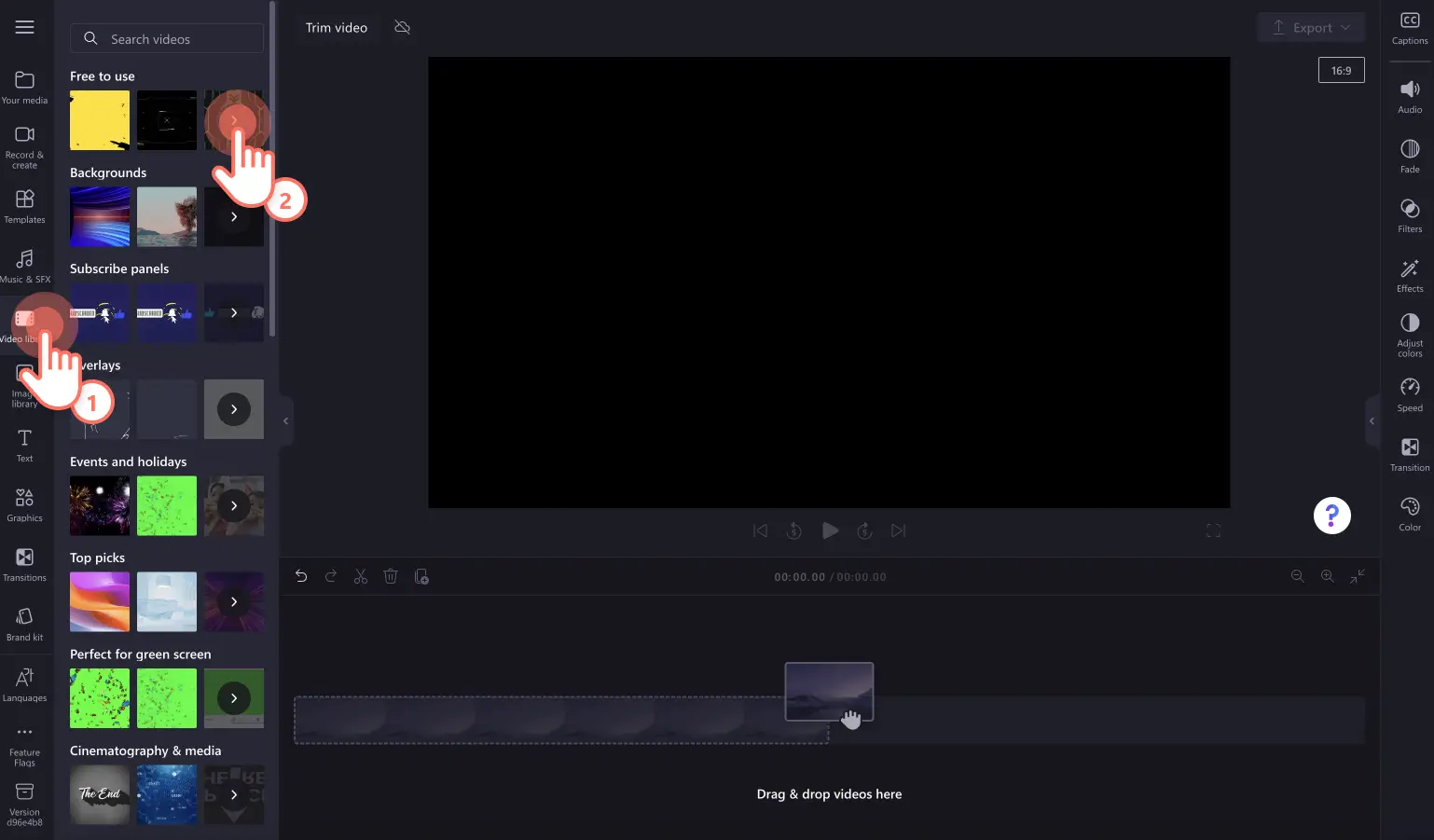«¡Atención! Los recortes de pantalla de este artículo son de Clipchamp para cuentas personales. Los mismos principios se aplican a las cuentas de Clipchamp para el trabajo y centros educativos».
En esta página
Elimina fácilmente las partes no deseadas de un vídeo y encuentra gratis la duración perfecta con el recortador en línea.
Puedes transformar tu vídeo recortando errores, tomas falsas y secuencias largas sin salir del navegador. Una vez que tu archivo MP4 tenga la longitud adecuada, perfecciona tu vídeo con funciones de edición de vídeo para principiantes como rotar, cambiar el tamaño, recortar y añadir transiciones.
Explora cómo recortar vídeos en línea con Clipchamp.
Cómo recortar vídeos en línea
Paso 1. Importa tus propios vídeos o añade multimedia de stock
Para empezar a editar, tendrás que importar tus propios recursos multimedia o añadir vídeos de stock. Haz clic en el botón Importar elemento multimedia de la pestaña Elementos multimedia de la barra de herramientas para examinar los archivos de tu ordenador, o conectarte a OneDrive.
Para obtener más ayuda, consulta el artículo de ayuda para añadir vídeos.
Si quieres incluir material de stock como vídeos e imágenes, haz clic en la pestaña Biblioteca de videos en la barra de herramientas. Busca en la biblioteca de vídeos libres de derechos de autor para seleccionar el elemento multimedia de stock para tu vídeo. Usa la barra de búsqueda para encontrar elementos multimedia en stock mediante palabras clave o haz clic en el botón Ver más dentro de una categoría de vídeo.
Arrastra y coloca los vídeos en la línea de tiempo.
Paso 2. Recortar vídeos
Para recortar la duración de tu vídeo, haz clic en el vídeo en la línea de tiempo para que se resalte en verde. Mueve los controladores verdes a la izquierda de la línea de tiempo para recortar la duración del vídeo.Si recortas demasiado material de tu vídeo, solo tienes que arrastrar el controlador verde hacia la derecha para recuperar el material.
Consulta el artículo de ayuda sobre recortes para obtener más ayuda.
Para recortar varios recursos a la vez, prueba la característica de edición de varios elementos. Mantén presionada la tecla Mayúsculas (Windows) o la tecla Comando (MacBook) en tu teclado, luego haz clic en cada recurso en la línea de tiempo y usa uno de los controladores verdes para recortar.
También puedes recortar recursos dividiendo clips y eliminando el metraje no deseado. Haz clic en el recurso de la línea de tiempo para que aparezca resaltado en verde y, a continuación, desplaza el buscador hasta la marca de tiempo en la que deseas dividirlo. Haz clic en el botón de división para cortar el clip.Si está en medio de un clip, divídelo dos veces.
Haz clic en el botón de borrado para eliminar el metraje no deseado de la línea de tiempo.
Paso 3. Elimina los huecos
Si has recortado varios vídeos en tu línea de tiempo, es posible que queden algunos huecos entre los clips. Con la característica de eliminación de huecos, elimínalos al instante y fusiona tus clips de vídeo sin problemas. Haz clic en el símbolo de la papelera en la línea de tiempo para eliminar huecos. Repite este paso para eliminar varios huecos en la línea de tiempo.
Consulta el artículo de ayuda sobre la eliminación de huecos para obtener más ayuda.
Paso 4. Previsualiza y guarda tu vídeo
Antes de guardar tu nuevo vídeo, asegúrate de previsualizarlo haciendo clic en el botón Reproducción. Cuando estés listo para guardar, haz clic en el botón Exportar y selecciona una resolución de vídeo. Recomendamos guardar todos los vídeos con una resolución de vídeo de 1080p para obtener la mejor calidad. Los suscriptores de pago pueden guardar en resolución de vídeo 4K.
Para obtener más ayuda, consulta nuestro tutorial de YouTube sobre cómo recortar vídeos gratis.
Preguntas frecuentes
¿Puedo recortar el audio de mi vídeo en Clipchamp?
La herramienta de recorte permite cortar fácilmente cualquier vídeo y audio no deseados en la línea de tiempo de edición de forma gratuita.
¿Cómo recorto una parte de un vídeo?
Puedes recortar secciones de un vídeo que no sean ni el principio ni el final dividiendo el clip. Usa el botón Dividir para partir un clip, y luego recórtalo arrastrando los controladores verdes a izquierda y derecha. También puedes usar los atajos de teclado de Clipchamp para dividirlo más rápido.
¿Se puede cambiar el significado de un clip de vídeo recortándolo?
Sí. Al recortar un vídeo, puedes quitar cualquier sección de un clip que no se adapte al estilo del vídeo o al género que estás creando. Cambiar la duración de un clip de vídeo puede transmitir al espectador mensajes distintos que el clip largo original.
¿Cómo recorto un vídeo en Windows 11?
Para recortar un vídeo en Windows 11, ve a la aplicación para PC con Windows de Clipchamp. Solo tienes que entrar a la Microsoft Store, instalar la aplicación web y usar la herramienta de recortar vídeo del editor.
Elimina los errores y capta la atención de tus espectadores durante más tiempo gracias a la característica de recorte de vídeo de Clipchamp.
Ahora que ya sabes cómo recortar vídeos MP4, prueba a añadir superposiciones de texto únicas a tus clips recién recortados y explora diferentes diseños de vídeo como la imagen en imagen.