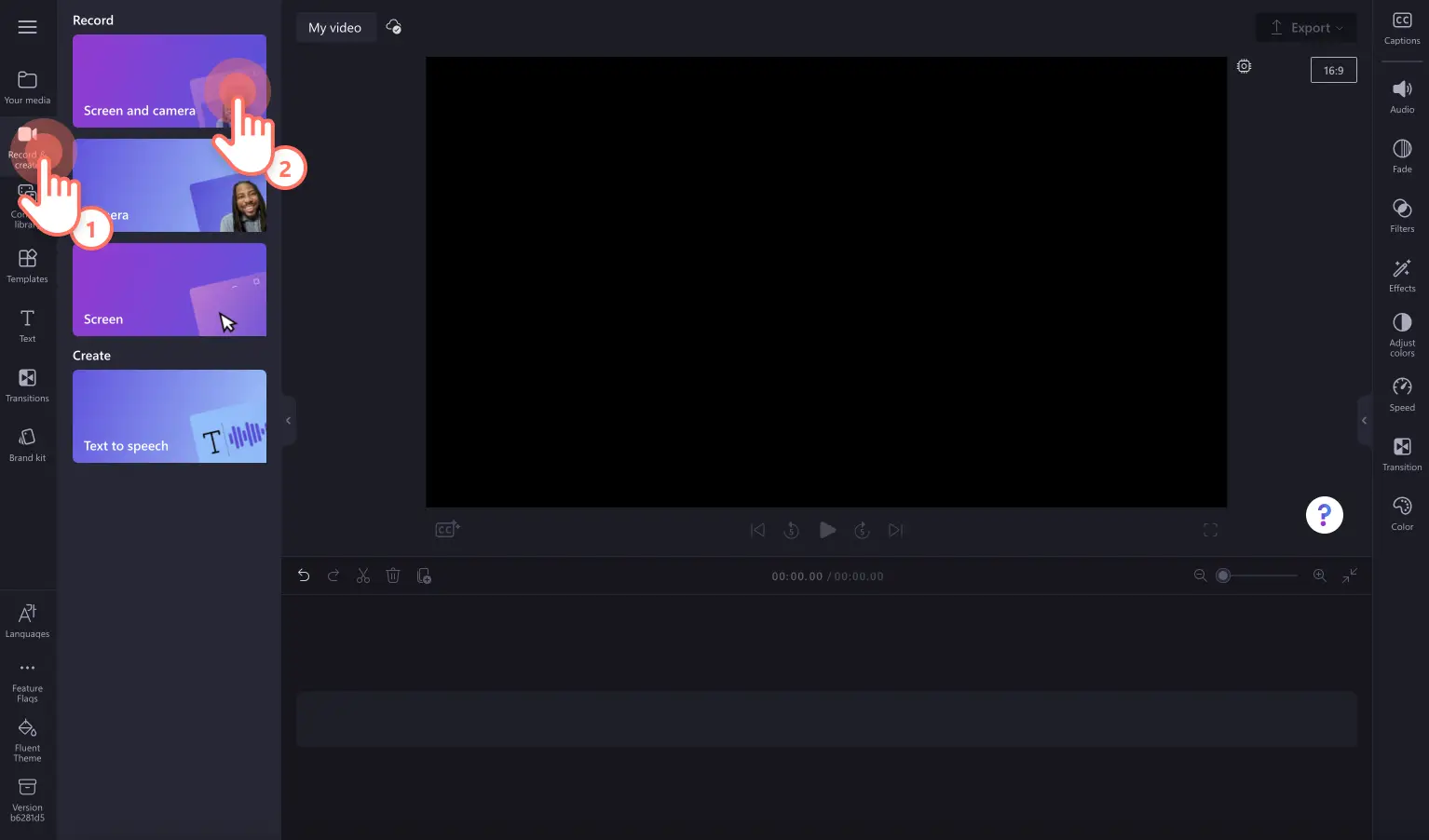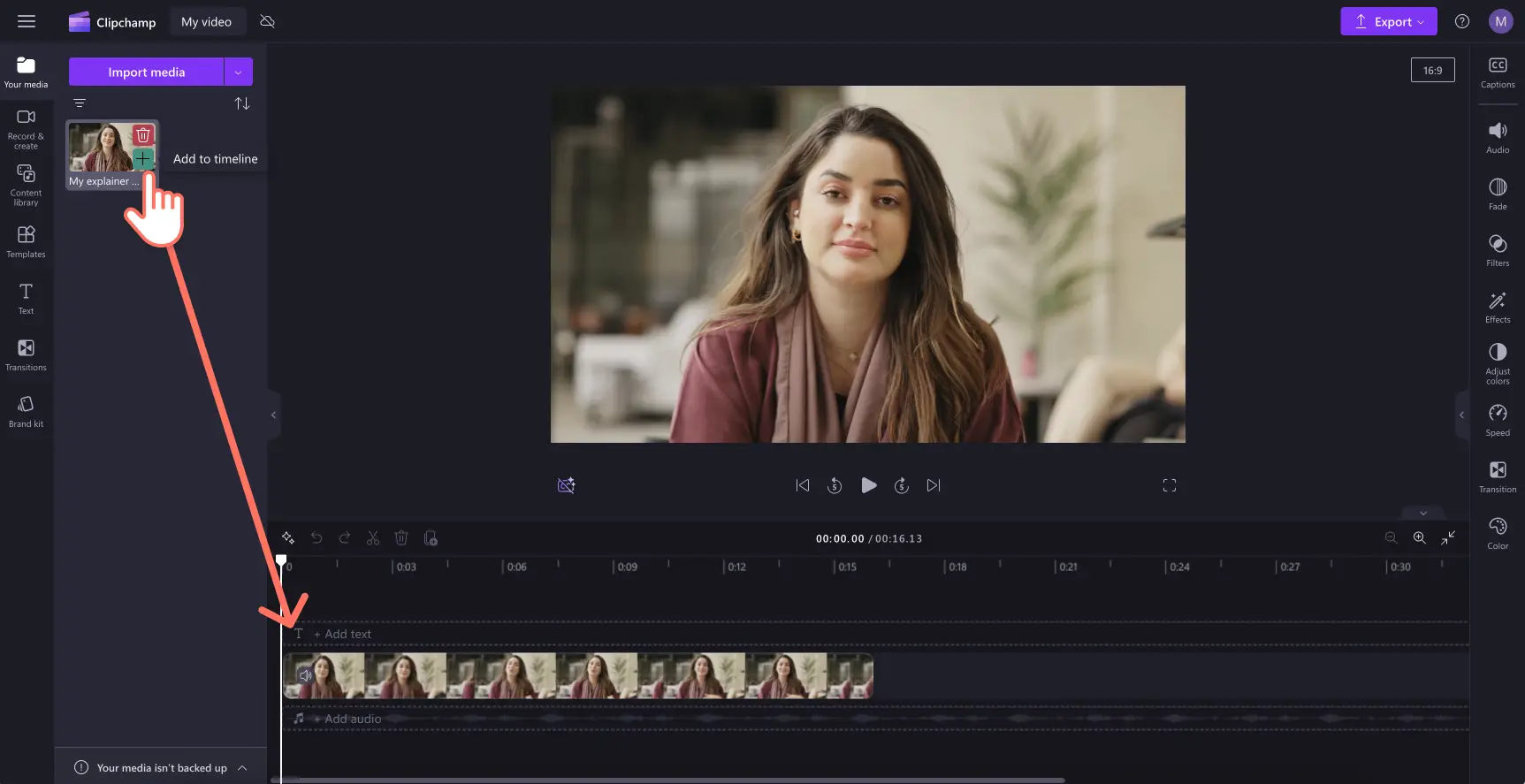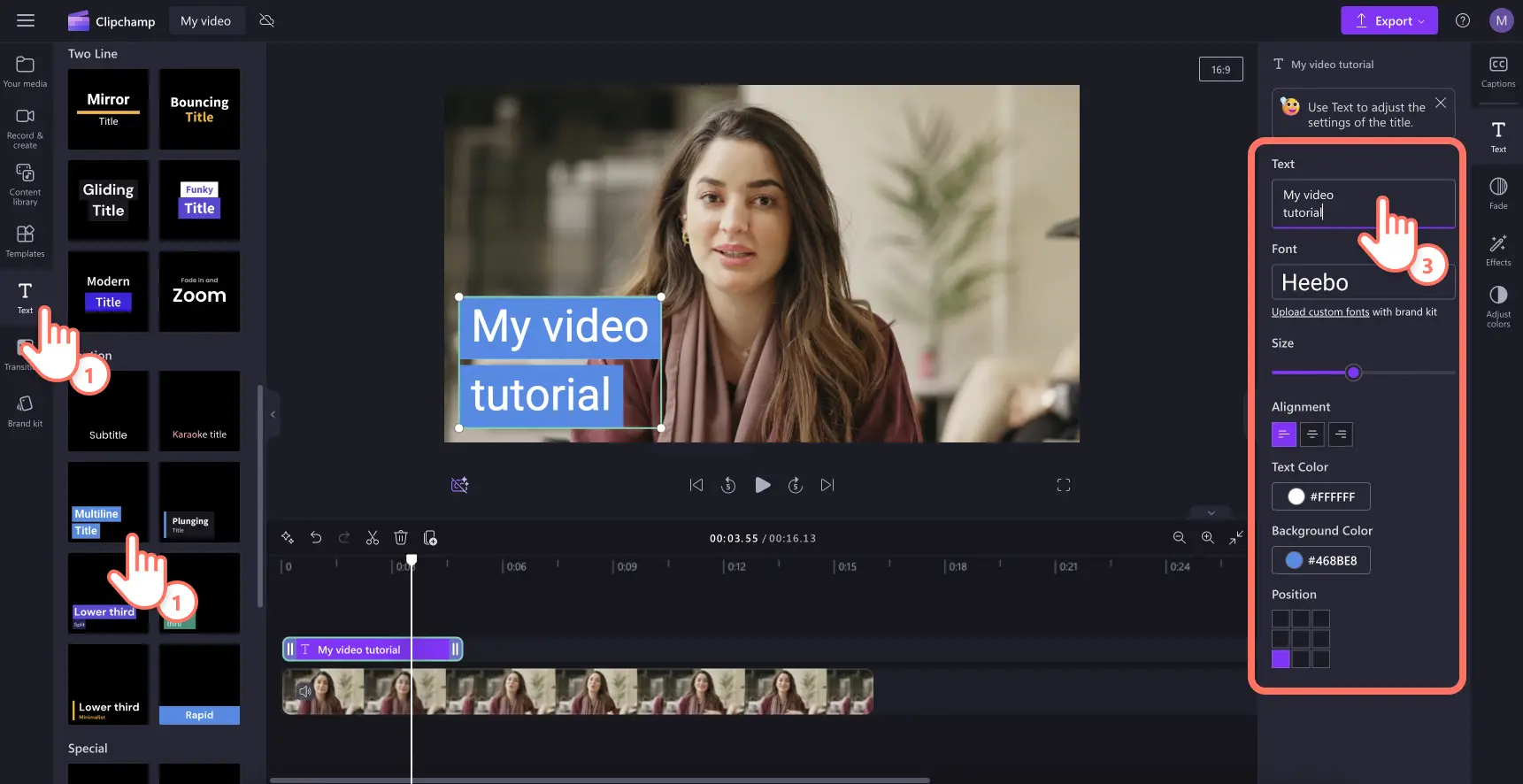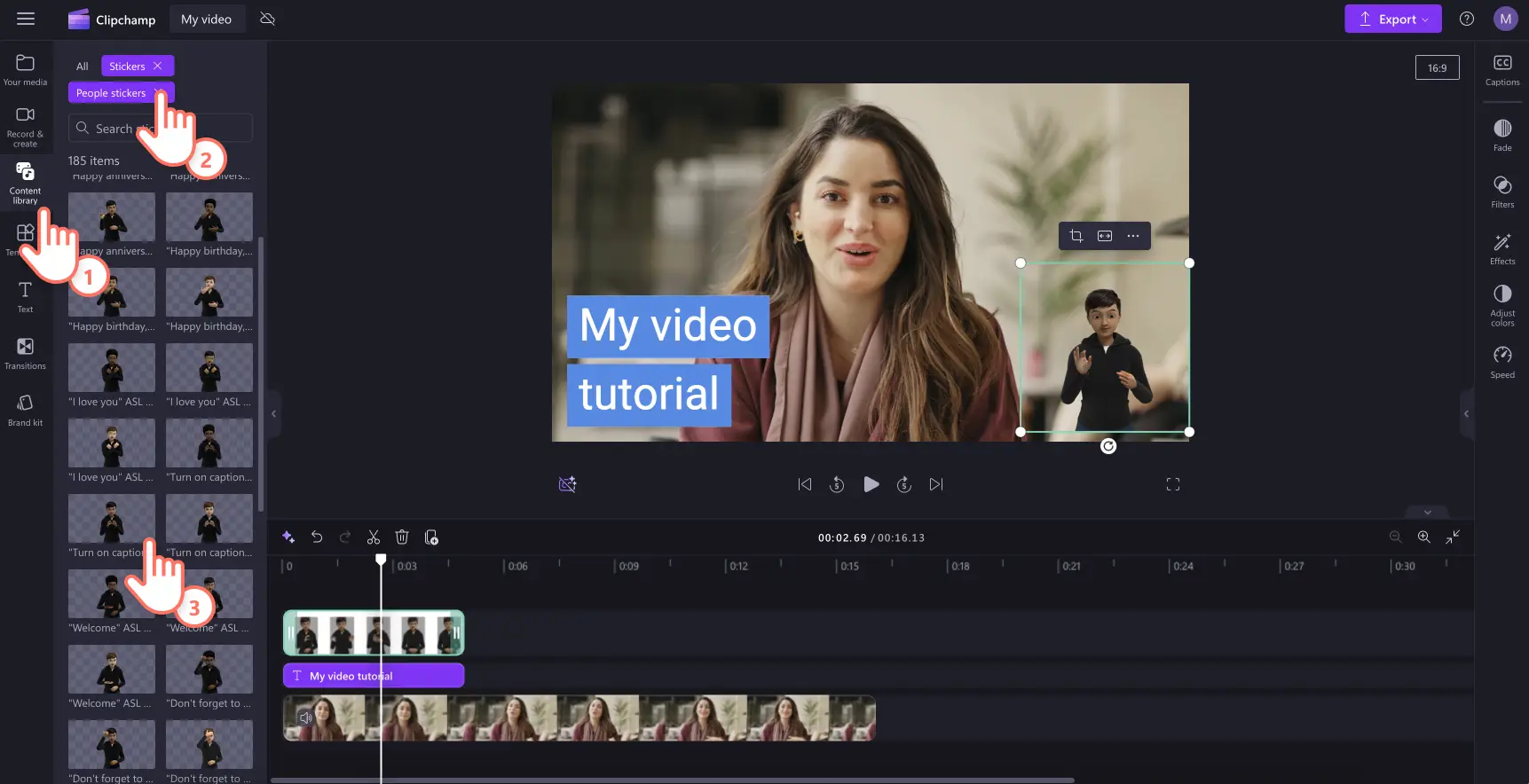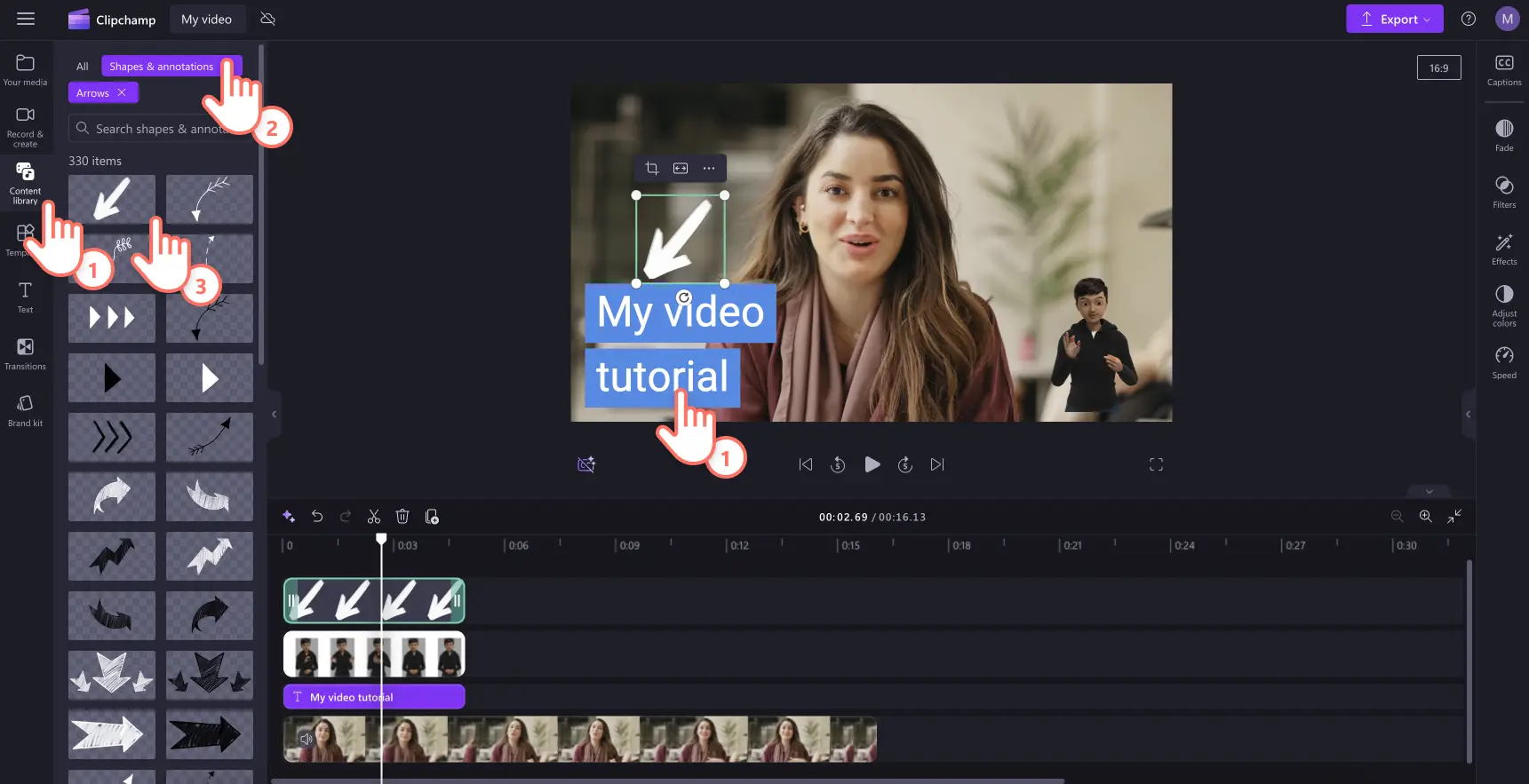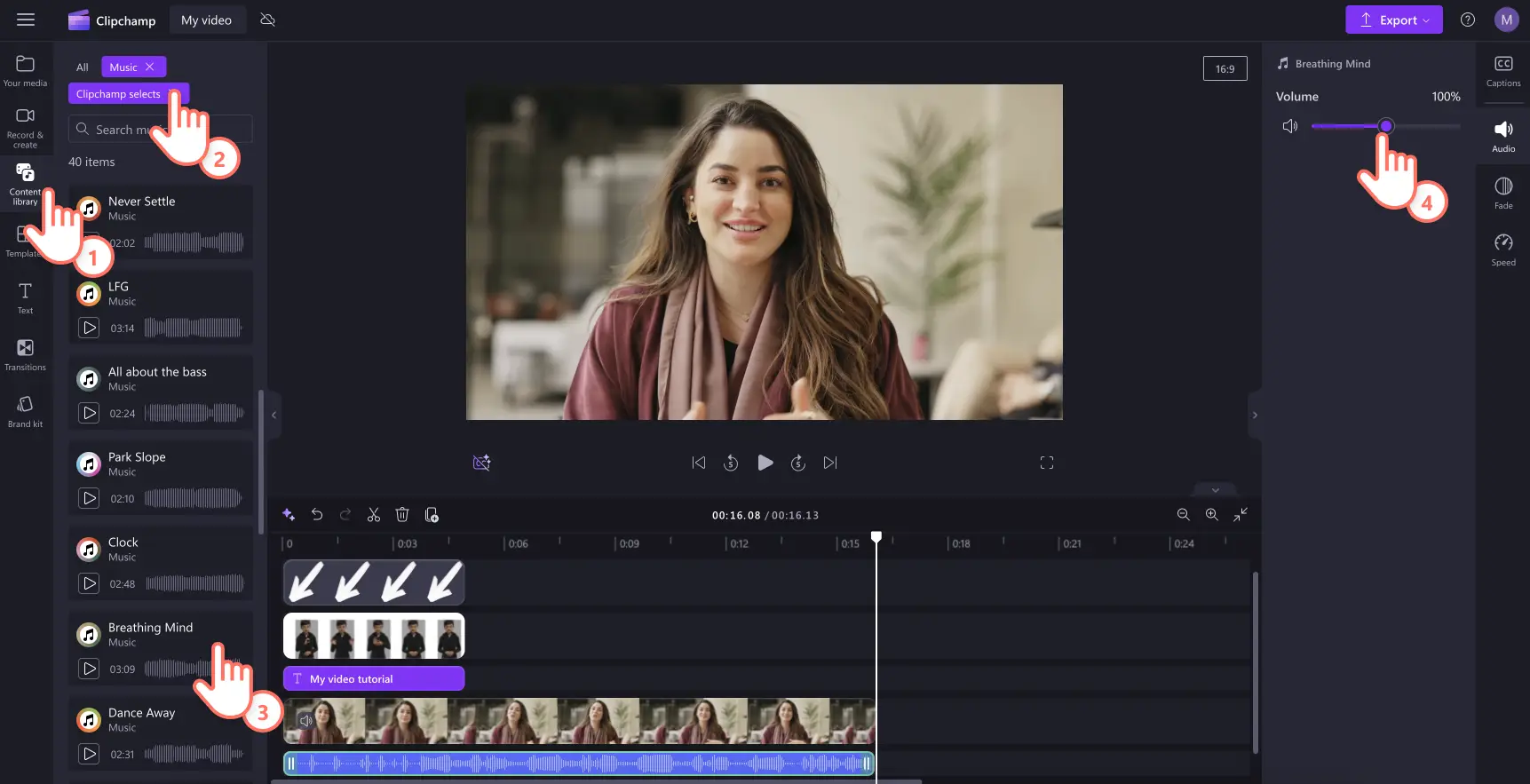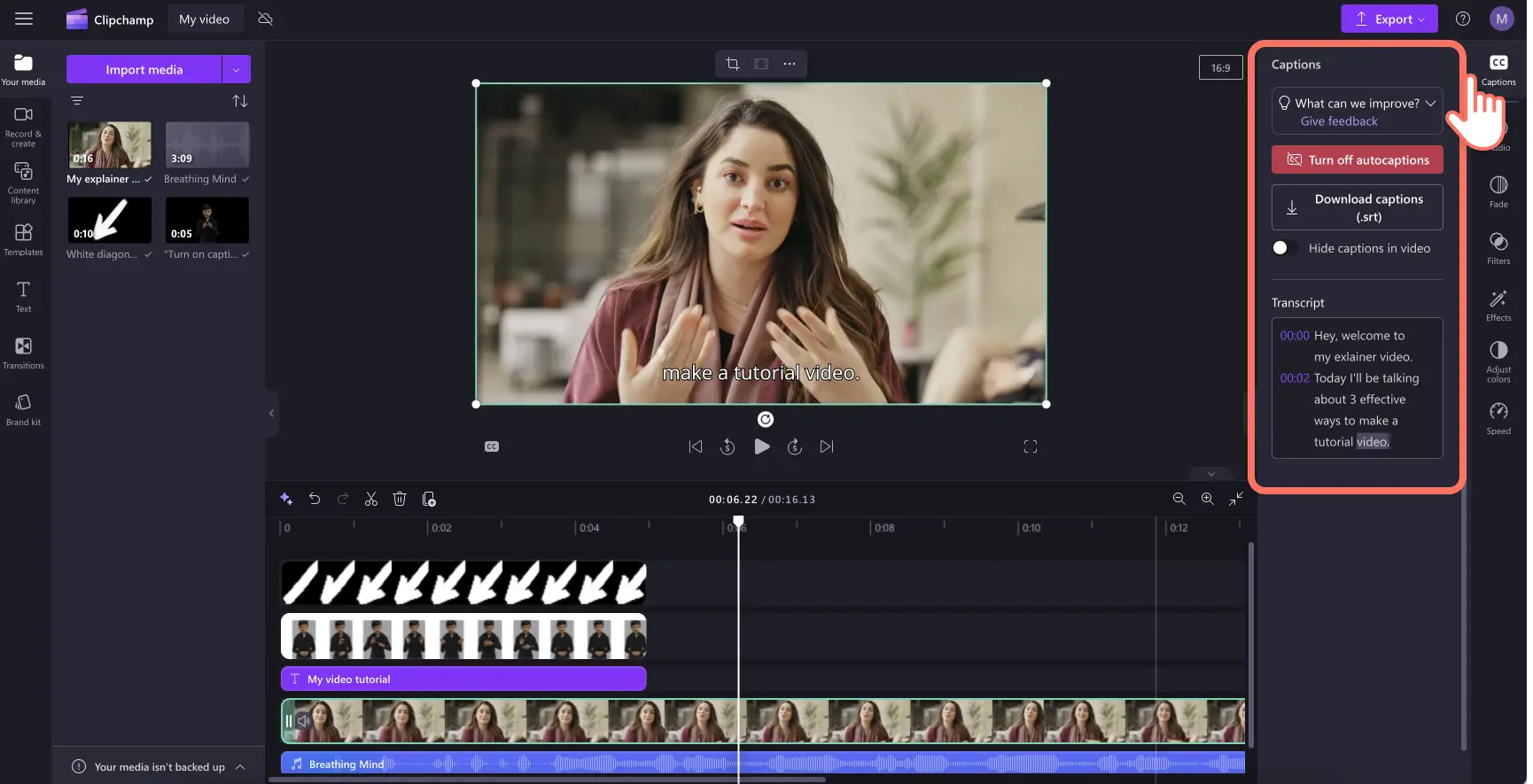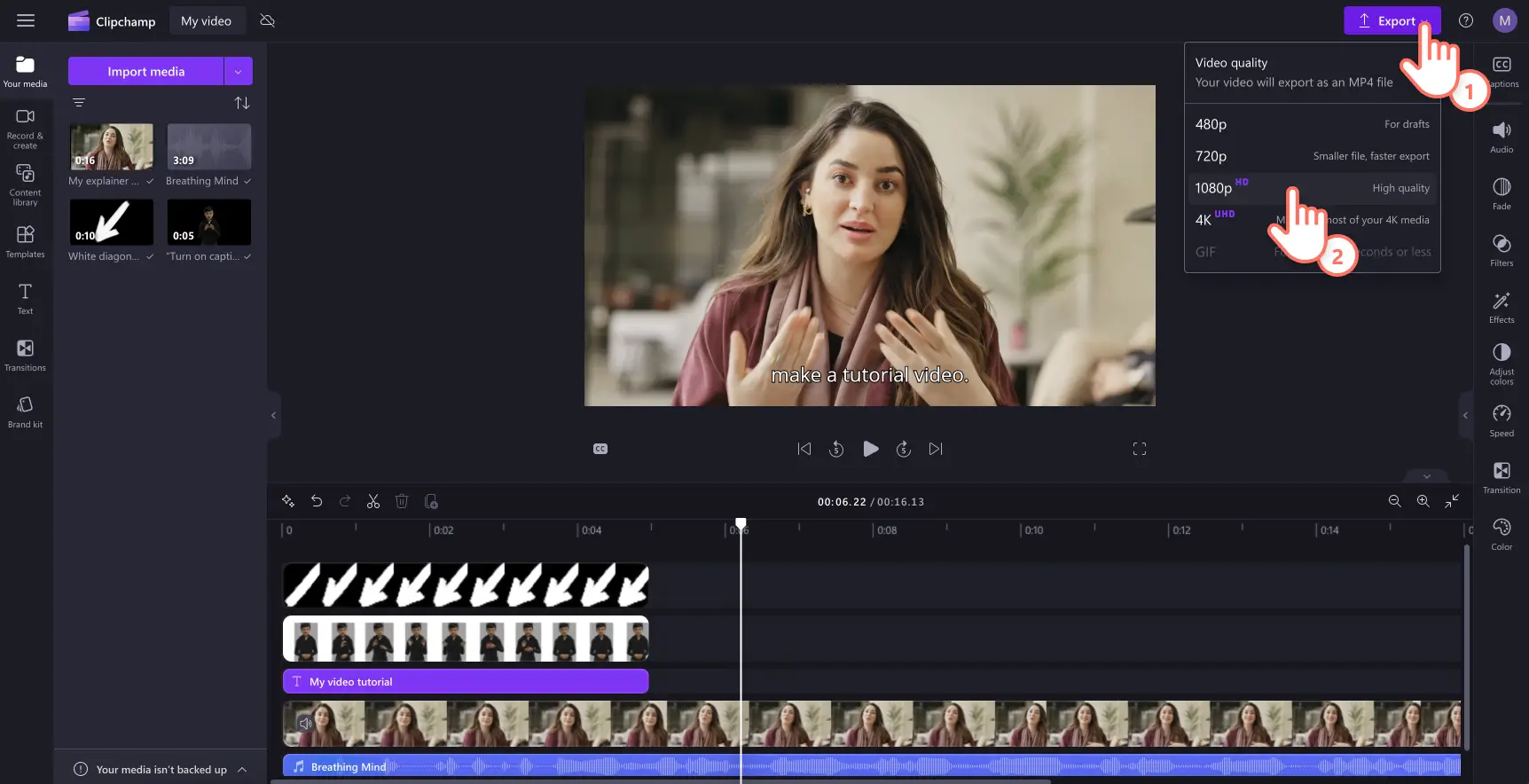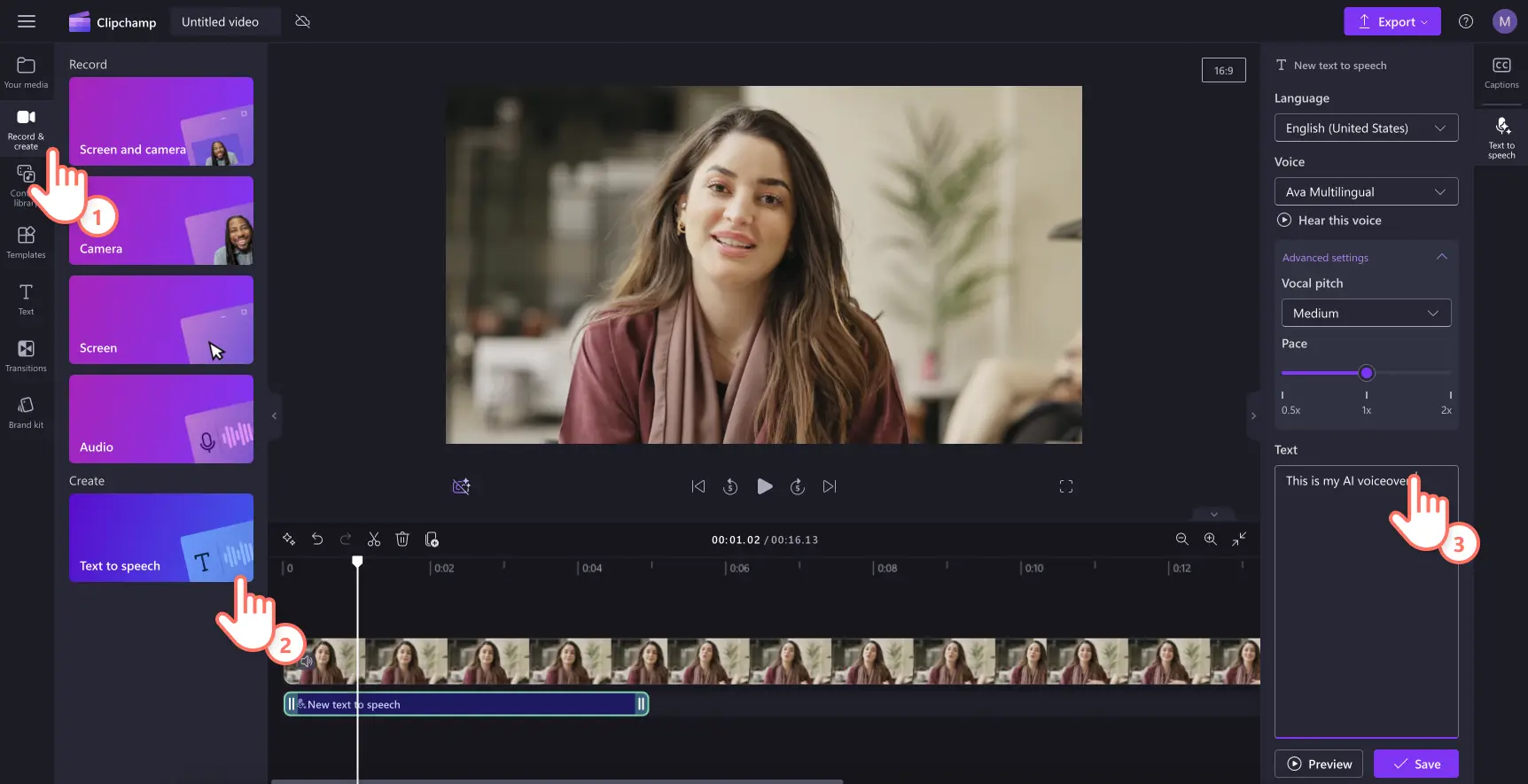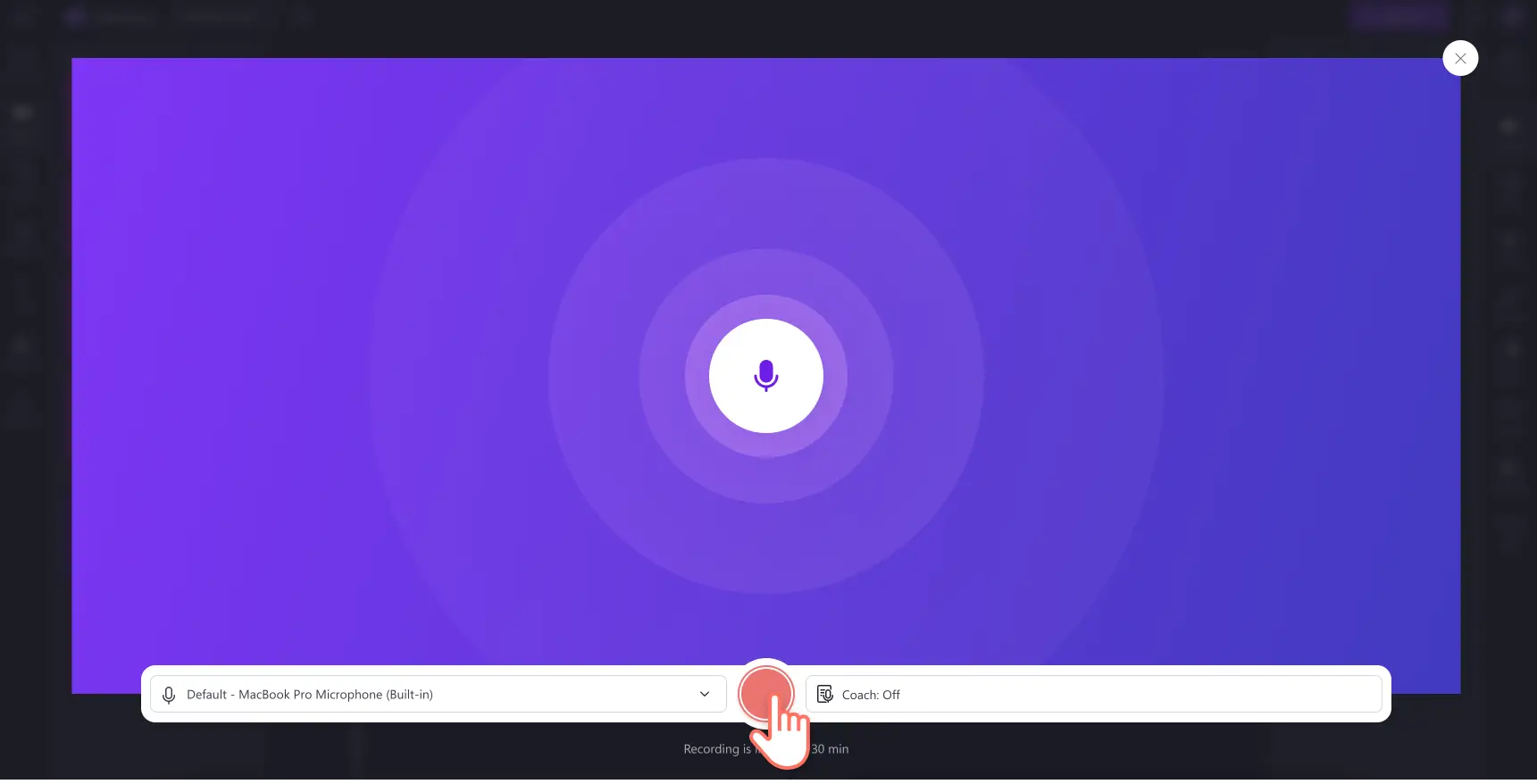«¡Atención! Los recortes de pantalla de este artículo son de Clipchamp para cuentas personales. Los mismos principios se aplican a las cuentas de Clipchamp para el trabajo y centros educativos».
En esta página
¿Desea crear tutoriales de vídeo interesantes y educativos que les encantará a los espectadores?Con la combinación adecuada de planeación, grabación de vídeo y edición de vídeo, comparta tutoriales útiles, independientemente de si es un creador de contenido o una empresa.
Los consumidores dependen cada vez más de los vídeos de las redes sociales para aprender, ver demostraciones de productos, preguntas frecuentes e incluso revisar vídeos.Con más El 66 % de los consumidores que ven contenido de vídeo antes de realizar una compra, no es ningún vídeo sorpresa sigue siendo una de las formas más populares de aprender sobre los productos.
Explora todo lo que necesitas saber sobre cómo crear videotutoriales y aprende a hacerlos utilizando voces en off de inteligencia artificial y la grabadora de la cámara web en el editor de vídeo Clipchamp.
Tres formatos de vídeo tutorial eficaces
La creación de vídeos tutoriales se puede abordar de varias maneras, pero elegir el formato adecuado depende del contenido, la audiencia y los objetivos.Aquí hay tres formatos populares para considerar, cada uno con sus propias ventajas e escenarios ideales.
1.Tutoriales de grabación de pantalla
Los tutoriales de grabación de pantalla funcionan bien para vídeos de procedimientos que demuestran software, sitios web u otras tareas en pantalla.Este formato captura la pantalla durante el proceso, lo que facilita el seguimiento de los visores.
Pros
Los visores pueden ver cada paso claramente, lo que facilita comprender procesos complejos.
Los tutoriales se pueden crear grabando en tiempo real, lo que ahorra tiempo y garantiza precisión.
El enfoque permanece en la tarea con distracciones mínimas.Agregar ayudas visuales como las flechas animadas y los resaltados del cursor pueden mejorar la comprensión del espectador.
Ideas de grabación de vídeo en pantalla
Guías de software.
Navegación del sitio web.
Lecciones de secundaria.
Consejos para una entrega atractiva: mantén los movimientos de la maldición lentos y fáciles de seguir.Asegúrate de que las grabaciones de la cámara web sean claras y grabadas sin distracciones en segundo plano.Uso Supresión del ruido de IA para eliminar cualquier ruido de fondo no deseado.
2.Tutoriales en vídeo de talking head
Los vídeos hablando a la cámara muestran al presentador hablando directamente a la cámara a través de una grabación de la cámara web o superposición de vídeo. Este formato es eficaz para explicar conceptos y construir una conexión personal.
Pros
Ver a una persona real aumenta la participación y ayuda a humanizar el contenido.
Ayudas visuales como la pantalla los gráficos pueden admitir puntos clave y mantener el interés.
Establece autoridad y credibilidad.Un orador seguro confía en la audiencia.
Tomar ideas de vídeo principal
Contenido educativo.
Entrevistas de expertos.
Personal podcasts de vídeo.
Sugerencias para una entrega atractiva: busque directamente en la cámara para crear una conexión.Use gestos naturales de la mano y expresiones faciales para mantener la energía y practique con antelación para mantenerse fluido y evitar leer de un guión.
3.Tutoriales de presentación interactivos
Los tutoriales interactivos fomentan la participación activa a través de elementos como botones interactivos, cuestionarios o navegación basada en decisiones.Este formato mejora la participación y la retención de información.
Pros
Mantiene a las audiencias involucradas, lo que mejora los resultados de aprendizaje.
Permite contenido personalizado adaptado a diferentes necesidades de aprendizaje.
Ofrece comentarios en tiempo real con cuestionarios o diapositivas de vídeo interactivas.
Agregar Vídeos de YouTube a presentaciones en Google Slides para que pueda incorporar contenido atractivo sin tener que salir del explorador desde el que realiza la presentación.
Ideas interactivas de vídeo de presentación
Módulos de aprendizaje en línea.
Virtual vídeos de aprendizaje.
Demostraciones de productos con elementos interactivos.
Sugerencias para una entrega atractiva: asegúrate de que el sonido de audio y vídeo sea claro, nítido y fácil de seguir.Agregar Subtítulos de IA para aumentar la accesibilidad y garantizar que los lectores puedan ver el silencio.
Cómo planear un videotutorial
La planificación es la base de los videotutoriales e instructivos exitosos. Un plan bien organizado ayuda a garantizar que el contenido sea claro, conciso y atractivo.Utilice esta guía paso a paso para simplificar el proceso de planeación de tutoriales en vídeo.
Paso 1.Definir objetivos de vídeo
Comience por establecer objetivos de vídeo claros y saber lo que desea lograr formará cada parte de un tutorial.
Identifique el objetivo principal del tutorial: determinar si está enseñando una habilidad específica, explicando un concepto o demostrando un proceso.Tener un objetivo claro ayuda a mantener los vídeos tutoriales enfocados y bien escritos.
Determine los puntos clave para el público: los espectadores deben saber qué hacer o entender después de mirar.Los resultados claros evitan los desvíos y ayudan a mantener la concentración.
Paso 2.Conocer al público objetivo
Entender para quién está creando es clave para crear contenido que resone.
Realice investigaciones de audiencia: aprenda quiénes son sus espectadores, sus intereses y sus niveles de habilidad.Esta información le ayudará a crear contenido de vídeo que resone con los lectores.
Considere la perspectiva del público: intente comprender sus desafíos y las soluciones que buscan.Abordar estos puntos hace que los tutoriales en vídeo resulten más valiosos e interesantes.Recuerda, eres su héroe en la búsqueda del conocimiento.
Paso 3. Crear un esquema de tutorial en vídeo
Un esquema actúa como guía, lo que le ayuda a organizar el mensaje y entregarlo en un flujo lógico.
Divida el contenido en secciones manejables: divida un tutorial en segmentos o pasos lógicos y claros.Esto hace que la información sea más fácil de seguir y digerir.
Incluya puntos clave y subsitio: aplique un esquema a los temas principales y a los detalles auxiliares que necesite cubrir.Esta estructura mantiene el contenido del vídeo organizado y completo.
Paso 4. Recopilar recursos de vídeo
La preparación de un tutorial de vídeo de antemano establece el escenario para una producción y publicación sin problemas.
Elementos y secuencias de comandos de vídeo de lluvia de ideas: enumérese todos los materiales necesarios, incluido el software como Clipchamp editor de vídeo, herramientas de scripting como Microsoft Copilot y cualquier otra herramienta que necesites.
Prepara ayudas visuales y ejemplos: recopila todas las imágenes, capturas de pantalla o vídeos que uses para ilustrar puntos del tutorial.
Paso 5.Revisar para evitar errores de planeación de vídeo
Sobrecarga con información: mantenga su contenido enfocado y conciso.Demasiada información puede abrumar a los espectadores y diluir el mensaje clave.
Omitir el esquema: un esquema ayuda a mantener una estructura clara y cubre todos los puntos importantes.Sin él, los tutoriales pueden parecer confusos desde el principio.No dé la impresión de que su vídeo tutorial podría hacer con su propio tutorial.Check-out cómo escribir scripts de vídeo para la lluvia de ideas y estructurar tutoriales.
Elementos de un buen videotutorial
Estructura y flujo de vídeo
Un tutorial bien organizado ayuda a los espectadores a seguir la marcha sin problemas.
Cree una secuencia lógica: presente tutoriales en vídeo en un orden claro para que cada paso lleve naturalmente al siguiente.
Uso técnicas de narración : introduzca escenarios relatables o ejemplos para que la información sea más memorable.
Varíe la entrega de contenido: combine elementos visuales, de audio y interactivos para atraer a diferentes estilos de aprendizaje y mantener el ritmo dinámico.
Imágenes de vídeo y objetos visuales de alta calidad
La calidad visual y de audio puede hacer que la experiencia del visor se rompa.
Invierta en un buen equipo: utilice la cámara y el micrófono HD para asegurar que los elementos visuales y el audio sean claros.La producción de alta calidad hace que los tutoriales tengan un aspecto profesional y confiable.
Combinar elementos visuales: selecciona una combinación de vídeos, imágenes y GIF para transmitir mensajes tutoriales y admitir elementos visuales principales en vídeo.
Editar para mayor claridad: usa una editor de vídeo en línea para eliminar partes innecesarias y mantener la narración de historias y el flujo de información apretada.Los vídeos limpios y bien editados son más fáciles de seguir y más agradables de ver.
Agregar superposiciones de vídeo: usa la aplicación efecto de imagen en imagen para superponer imágenes y vídeos en el tutorial para ayudarle a enseñar su lección.
Agregar transiciones de vídeo: suave las transiciones de escena entre secciones ayudan a mantener el flujo y mantienen a los espectadores involucrados.Piense en las transiciones como el pegado que mantiene el contenido unido.
Reproducción de alta calidad: guardar vídeos tutoriales en alta definición 1080p resolución de vídeo para la mejor calidad.
Audio de vídeo y música de fondo
Aunque los objetos visuales son más importantes, no pases por alto el impacto del audio excelente. el audio en segundo plano puede ayudar a mejorar la experiencia de aprendizaje.
Elige pistas de música: agrega música sin derechos de autor suaves música de fondo para atraer a los espectadores sin distraer del contenido del tutorial.
Agregar voiceover para mayor claridad: crear un texto auténtico y claro Voiceovers de IA para captar la atención en las redes sociales y hacer que su vídeo tutorial sea más fácil de seguir.
Agregar efectos de sonido SFX: agregar un único efectos de sonido a secciones específicas dentro del vídeo tutorial para resaltar mensajes o palabras clave.
Accesibilidad del vídeo
Asegúrese de que los vídeos incluyen y son accesibles para todos los visores.Los tutoriales en vídeo deben ser tan informativos y accesible en la web con sonido como sin.
Agregar subtítulos de IA: refinar la manera de grabar vídeos con subtítulos para ayudar a los lectores a comprender el contenido de silenciar con Subtítulos de IA.
Animaciones de texto de capa: agregar en la pantalla los tercer títulos inferiores y Opciones de texto para definir los pasos del tutorial e introducir temas o profesores.
Agregar adhesivos de Americal Sign Language: place Los adhesivos de vídeo ASL en paralelo con el contenido de vídeo o como clips de vídeo independientes para transmitir significado a la comunidad de personas sordas y duras de audición.
Cómo editar un vídeo tutorial en Clipchamp editor de vídeo
Paso 1.Importa vídeos, selecciona metraje de archivo o graba un vídeo
Para importar vídeos pregrabados, haga clic en el botón importar elementos multimedia de la pestaña multimedia de la barra de herramientas para examinar los archivos del equipo o conectar una cuenta de OneDrive.
También puede usar el material multimedia de stock libre de derechos de autor. Haz clic en la pestaña de la biblioteca de contenido en la barra de herramientas y haz clic en la flecha desplegable de elementos visuales y, a continuación, en vídeos o fondos. Busca también en las distintas categorías de stock utilizando la barra de búsqueda.
Si quieres crear vídeos tutoriales con la pantalla y grabadora de cámara, haz clic en la pestaña Grabar y crear y, a continuación, haz clic en la opción de pantalla y cámara.Graba tu pantalla y tu cámara web siguiendo las instrucciones que aparecen en pantalla. Una vez finalizada, la grabación se agregará automáticamente a la línea de tiempo.Para obtener más ayuda, consulta el blog de grabación de pantalla y cámara.
Este tutorial utilizará imágenes de una cámara web grabando con sonido.
Paso 2.Añade elementos visuales como texto, pegatinas y anotaciones
Para agrega texto a un vídeo informativo, haz clic en la pestaña texto de la barra de herramientas y luego selecciona el título que mejor se adapte a un tutorial de vídeo.Te recomendamos que utilices la función título del tercio inferior o título de varias líneas. Arrastra y coloca el título en la línea de tiempo y, a continuación, edita el texto en la pestaña de texto del panel de propiedades.
Para agregar emojis o pegatinas de lenguaje de signos, haz clic en la pestaña de la biblioteca de contenido en la barra de herramientas, luego busca las colecciones de pegatinas de personas. Arrastra y coloca tu adhesivo en la línea de tiempo.
Para agregar anotaciones como círculos, flechas y subrayados, haz clic en la pestaña de la biblioteca de contenido en la barra de herramientas, luego haz clic en la pestaña de formas y anotaciones en el menú desplegable. Arrastra y coloca una flecha en la línea de tiempo.
Paso 3.Añade música de fondo al videotutorial
Haz clic en la pestaña de la biblioteca de contenido en la barra de herramientas y, a continuación, haz clic en el menú desplegable de audio y selecciona Música. Busca por palabras clave o desplázate por las categorías seleccionadas. Arrastra y suelta tu audio de stock en la línea de tiempo. Asegúrate de bajar el volumen de la pista de audio con el control deslizante de volumen de la pestaña Volumen del panel de propiedades.
Paso 4. Agregar subtítulos de IA a un vídeo tutorial
Para agregar subtítulos de IA a vídeos, haga clic en la pestaña títulos de la panel de propiedades.Aparecerá una ventana emergente con las opciones de transcribir con IA. Selecciona el idioma que te gustaría usar y si deseas filtrar cualquier blasfemia. Cuando esté listo para generar subtítulos de IA, haga clic en el botón multimedia de transcripción.
Volverá automáticamente al editor y verá el texto del subtítulo que se genera en la pestaña títulos del panel de propiedades.Genera subtítulos precisos en todos los idiomas. También puedes editar la fuente, el tamaño, la alineación, los colores y la posición.
Paso 5.Vídeo de vista previa y guardado de tutoriales
Antes de guardar un nuevo vídeo informativo, asegúrate de obtener una vista previa haciendo clic en el botón Reproducir.Cuando estés listo para guardarlo, haz clic en el botón Exportar y selecciona una resolución de vídeo.
Cómo crear un tutorial de IA con voz en off
Si quieres añadir una voz en off con IA a tu vídeo, sigue los pasos que se indican a continuación.
Haga clic en el registro y en la pestaña Crear de la barra de herramientas.
En el panel de propiedades, seleccione un idioma y una voz de IA.
Ajusta la configuración avanzada como el tono y el ritmo.
Escriba el texto o script para generar una IA voiceover.
Obtenga una vista previa del voiceover con vídeo con el botón Reproducir.
Guarda tu voz en off para añadirla a tu línea de tiempo de edición de vídeo.
Cómo grabar tu voz para un tutorial
Si deseas grabar una nueva narración de voz para tu vídeo, sigue los pasos a continuación. Lea este blog para obtener más información sobre cómo grabar voz con micrófono.
Haga clic en el registro y en la pestaña Crear de la barra de herramientas.
Selecciona audio para iniciar la grabadora de voz.
Habilita el permiso de usar tu micrófono en la ventana emergente.
Haz clic en el botón rojo para grabar.
Obtén una vista previa y guarda tu grabación de audio en la línea de tiempo.
Aprende más formas de crear contenido educativo como vídeos de formación o explora trucos de edición de vídeo como cómo poner dos vídeos uno al lado del otro.
Empieza a editar hoy mismo con Clipchamp editor de vídeo o descarga el Microsoft Clipchamp aplicación de Windows.