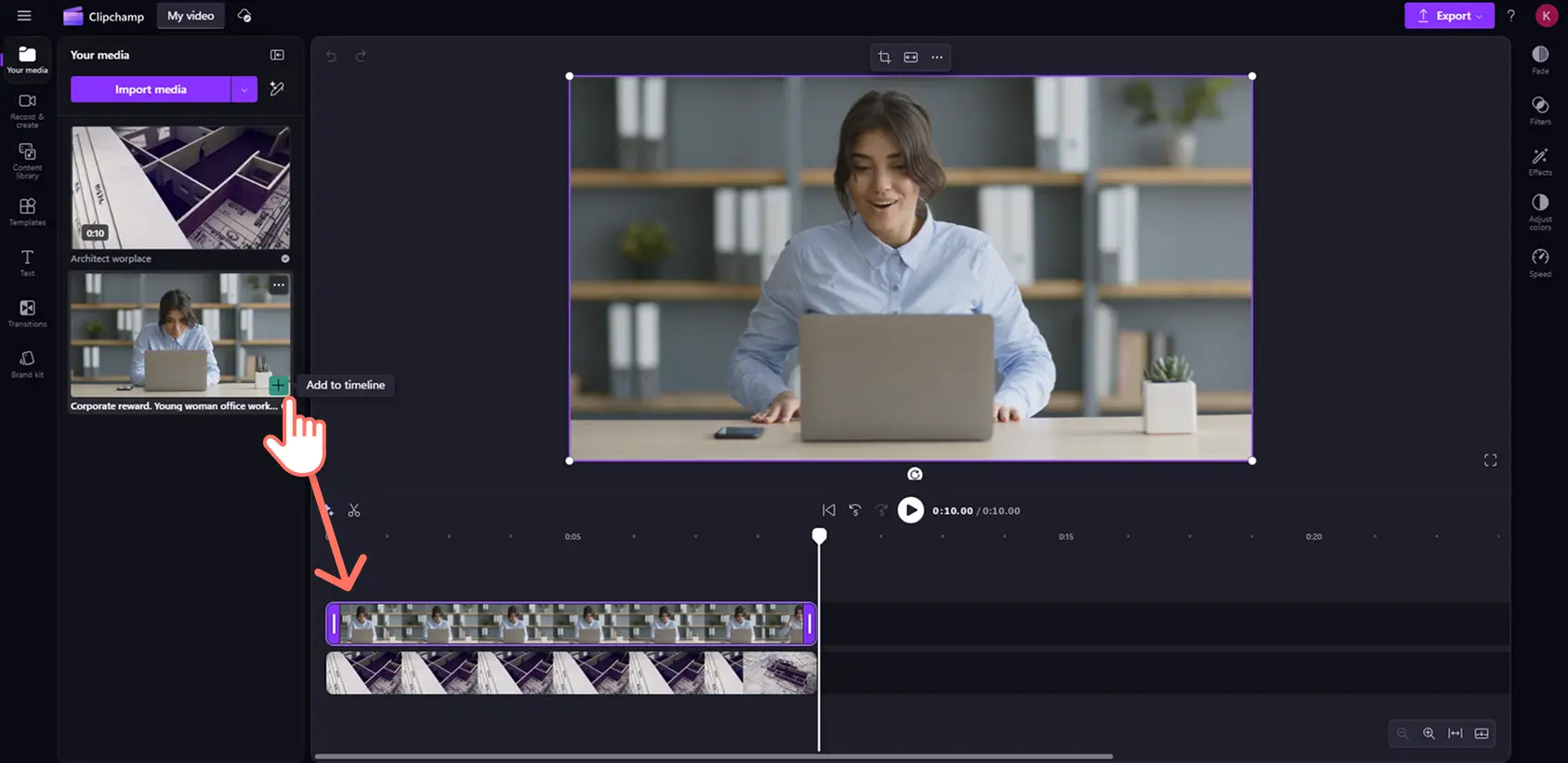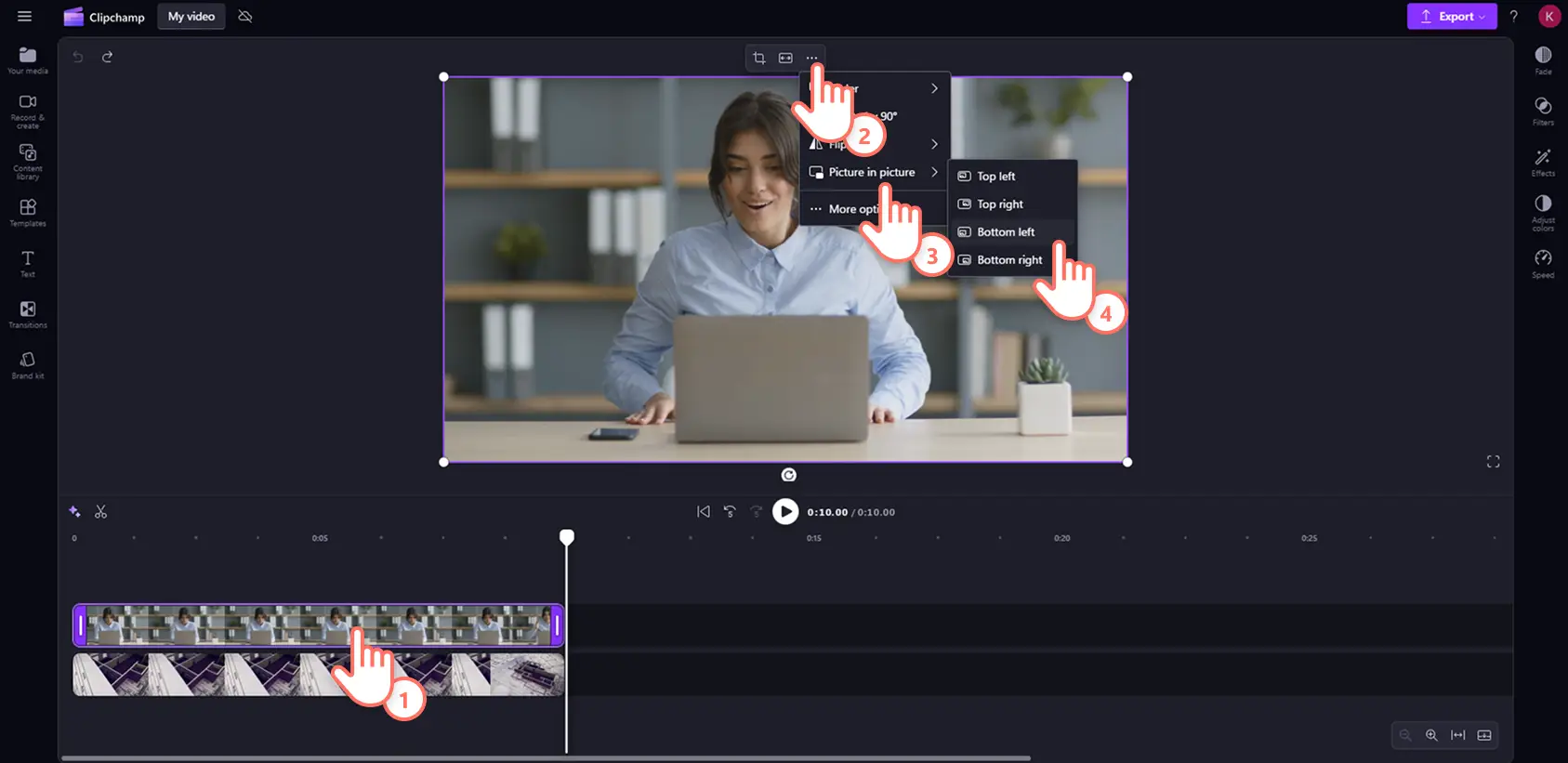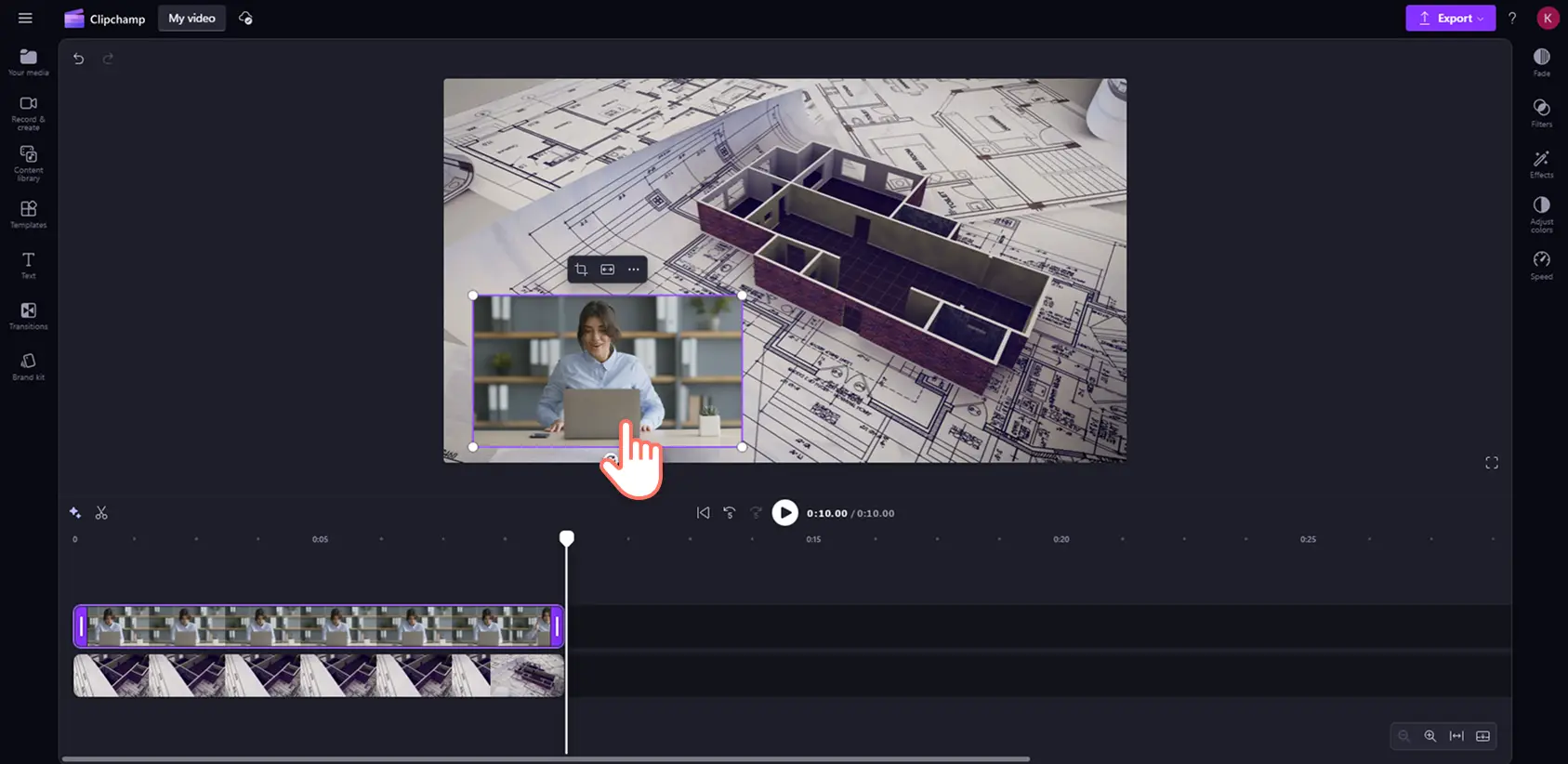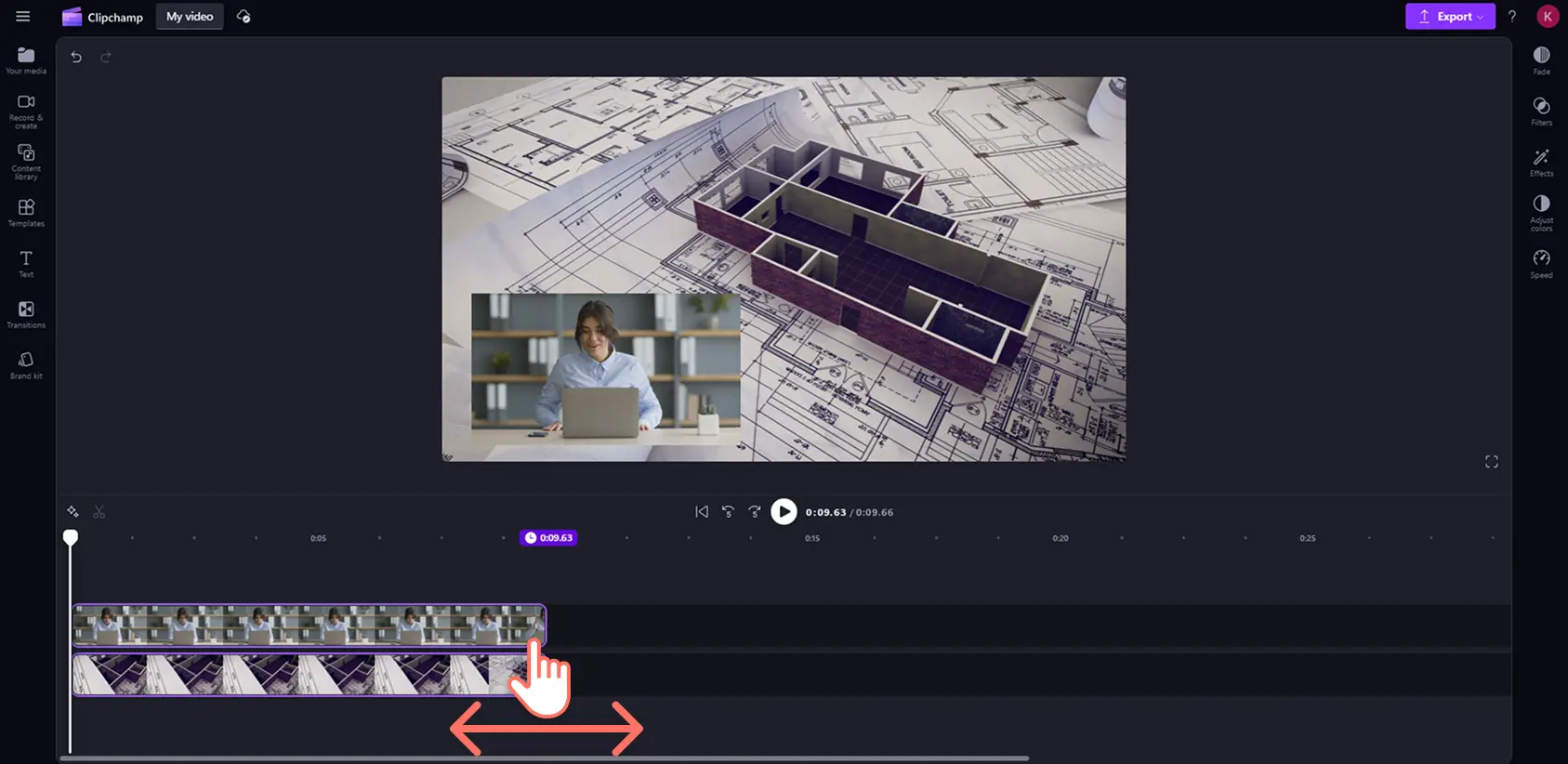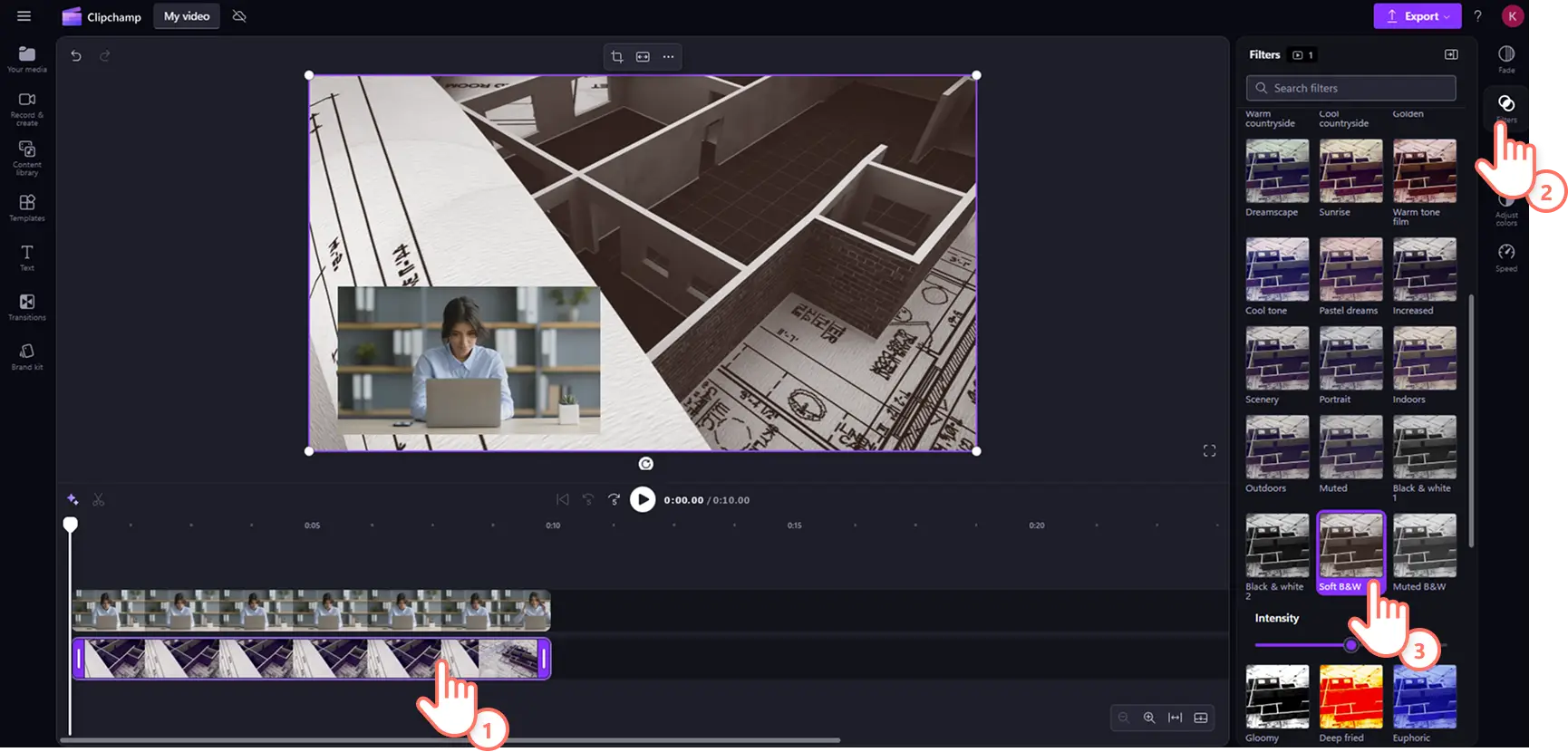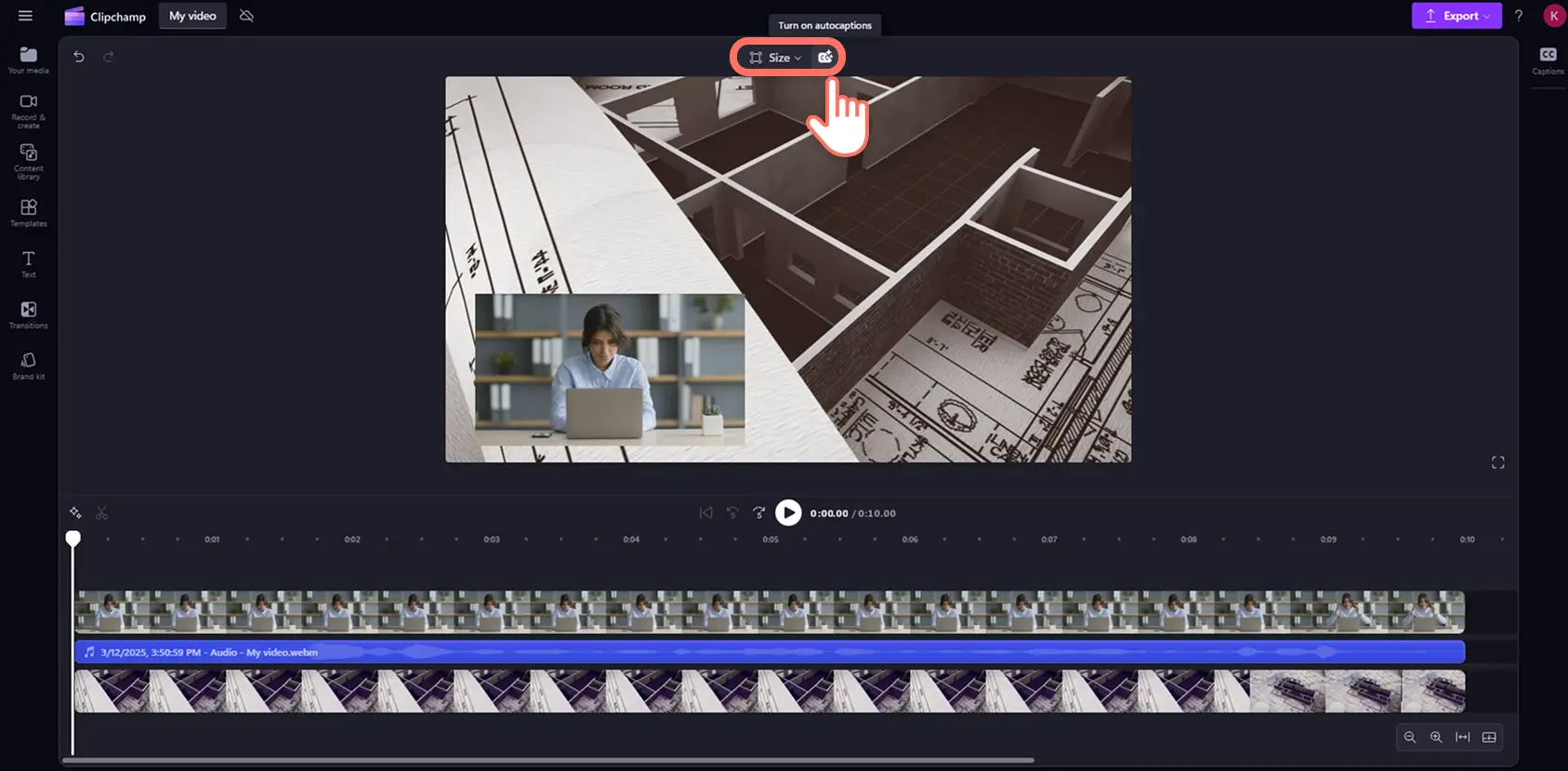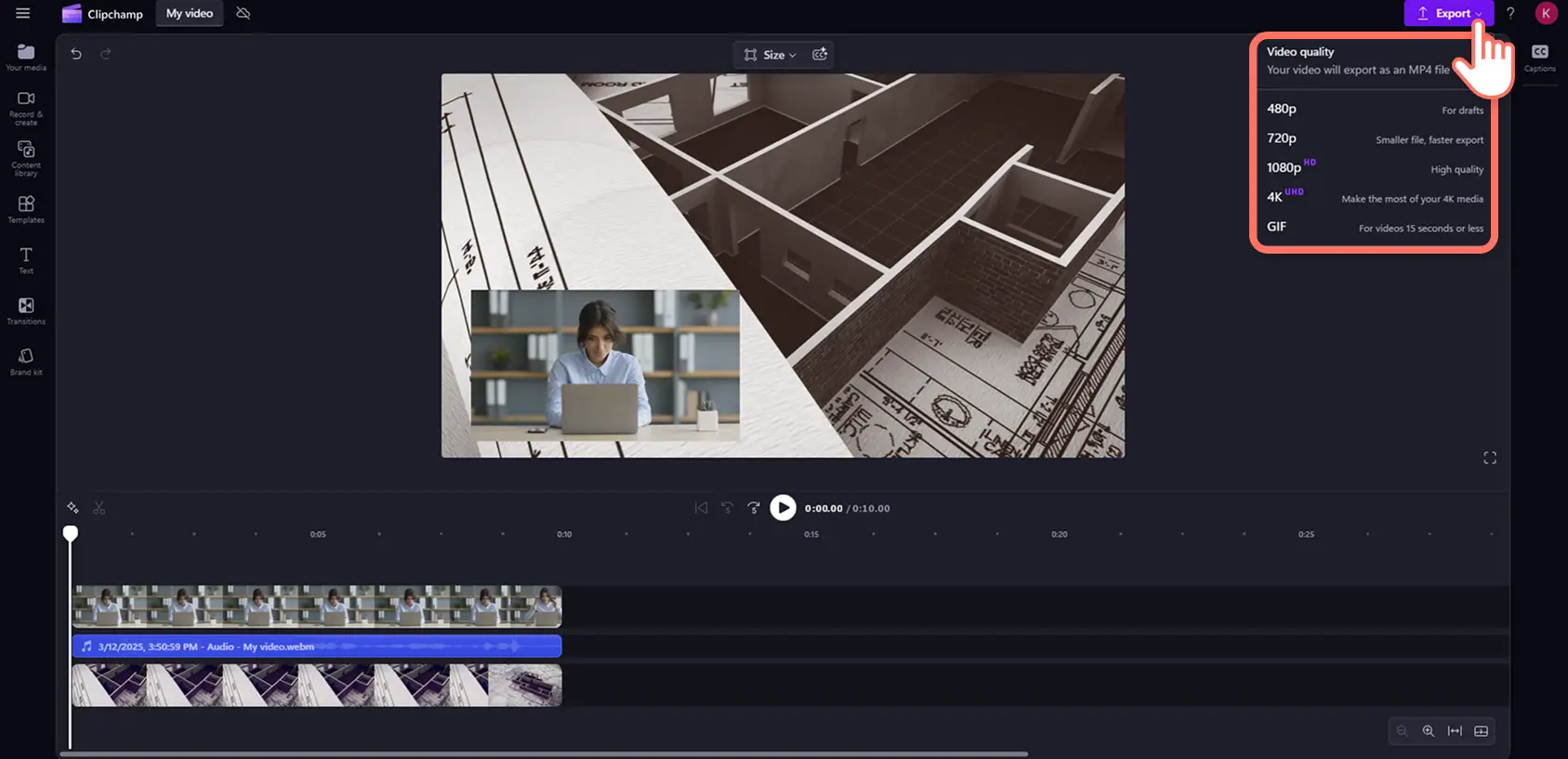"Huomio! Tämän artikkelit kuvakaappaukset on tallennettu Clipchampin henkilökohtaiseen käyttöön tarkoitetusta versiosta.Samat periaatteet pätevät Clipchampin työ- ja koulutileillä käytettäviin versioihin."
Tällä sivulla
Kuvallinen video -asettelun avulla voit helposti selittää, reagoida tai näyttää useita näkökulmia samalla, kun olet kiinnostunut katsojista pidempään.
Luovan videon muokkaustekniikka kerrostaa videon toisen päälle, jotta molemmat toistavat samanaikaisesti.Täydellinen esittelyyn esittelyvideot, opetusohjelmat, korosta keloja ja reaktiovideoita, jotka jakavat tietoja tehokkaammin ja ammattimaisemmin.
Jatka lukemista, jotta opit luomaan kuvasta kuvaan -videoita Clipchamp videoeditorin.Tutustu myös videoiden parantamiseen tarrat ja AI-alaotsikot maksutta.
10 kuva kuvassa -videoideaa
Kuva kuvassa on videomuoto, joka kerrostaa kaksi videota, kuvaa tai resurssia samaan videokehykseen. Kuva kuvassa -videoasettelun avulla sisällöntuottajat voivat tehdä opetus- ja reaktiovideoista kiinnostavia ja samalla esitellä kahta tai useampaa mediaresurssia samaan aikaan katsojille kätevästi ja selkeästi.Voit luoda viihdyttäviä, opettavia ja informatiivisia videoita eri sisältötyypeille tämän monikerroksisen muokkausominaisuuden avulla:
Pelien tapahtumien videot ja pelivideot.
Opastavat video-opetusohjelmat.
Esittelyvideot ja tuotteiden opetusohjelmat.
Virtuaaliset tervehdykset ja videokortit.
Näytön ja verkkokameran tallenteet.
Urheilulähetykset ja kohokohtavideot.
YouTuben reaktiovideot.
Opetusvideot ja kielen oppimisvideot.
YouTuben intro- ja outrovideot.
Suoratoistaminen ja podcast video tallenteet.
Kuvasta kuvaan -videoiden luominen
Vaihe 1. Tuo videot tai valitse arkistomateriaali
Voit tuoda videoita, valokuvia ja ääntä napsauttamalla työkalurivin Media-välilehden Tuo media -painiketta, jos haluat selata tietokonetiedostoja, tai yhdistä OneDrive.
Voit myös käyttää maksutonta arkistomediaa, kuten videoleikkeitä, videon taustoja ja arkistomusiikkia. Napsauta työkalupalkin Sisältökirjasto-välilehteä ja sitten visualisointien avattavan valikon nuolta. Valitse videot, valokuvat tai taustat. Voit myös selata arkistomediaa kirjoittamalla tietyn teeman tai tyylilajin avainsanoja hakupalkkiin.
Vedä ja pudota media mediavälilehden aikajanalle.Varmista, että videot on pinottu aikajanalla päällekkäin.Haluamasi ylimmän kerroksen videon tulisi olla taustavideokerroksen yläpuolella aikajanalla.
Vaihe 2.Käytä kuva kuvassa -videoasettelua
Jos haluat tehdä videosta peittokuvan, napsauta aikajanalla olevaa videota.Napsauta seuraavaksi kolmen pisteen painiketta irrallisella työkalurivillä. Napsauta kuva kuvassa -painiketta ja valitse asettelu joko ylhäällä vasemmalla, ylhäällä oikealla, alhaalla vasemmalla tai alhaalla oikealla.
Voit sitten siirtää videoleikkeitä vaiheeseen käyttämällä vapaapiirtinen työkalu.Voit myös luoda kuva kuvassa -videoasettelun vetämällä videon kulmia sisään- tai ulospäin.
Vaihe 3.Editoi videotasi
Mediaresurssien pituuden rajaaminen
Helposti rajaa videoiden pituutta leikkauskahvoilla.Napsauta aikajanan videota ja lyhennä videon pituutta siirtämällä aikajanan vasemmalla puolella olevia kahvoja.Voit tarkastella videoresurssin tarkkaa kestoa yllä olevan aikaleiman avulla.Voit myös käyttää usean kohteen muokkausominaisuutta ja rajata useita resursseja kerralla.
Suodattimien lisääminen videon esteettisyyden muuttamiseksi
Voit lisätä suodattimia napsauttamalla videota aikajanalla ja napsauttamalla sitten ominaisuuspaneelin suodatinvälilehteä. Täältä löydät useita suodattimia, joita voit käyttää videoissasi. Esikatsele suodatinta pitämällä hiiren osoitinta sen päällä ja ota suodatin käyttöön napsauttamalla sitä.
AI-tekstitysten lisääminen videoihin
Voit helpottaa videoiden katselua mykistysnäytössä lisää AI-tekstitys.Napsauta irrallisen työkalurivin KOPIO-painiketta ja noudata sitten näytön kehotteita lisätä tekstityksiä videoon.
Vaihe 4. Esikatsele video ja tallenna HD-tarkkuudella
Ennen kuin tallennat kuvana olevan videon, muista esikatsella napsauttamalla Toista-painiketta.Kun olet valmis tallentamaan videon, napsauta vientipainiketta ja valitse sitten videon tarkkuus.
Lisäohjeita videoiden päällekkäin asettamiseen saat YouTuben ohjevideosta.
Videoiden erottaminen kerrostustehosteilla
Parantele videota kehyskerroksilla
Valitse neonvaloista, koristeellisia vintage-kehyksiä tai moderneja reunoja, jotka antavat videoille enemmän visuaalista kiinnostavyyttä.Videokehykset toimivat kuvana kuvana, jossa kehyson videon tai kuvan päällä käyttämällä videoparannustyökalu.Voit myös kokeilla jaetun näytön asettelu , jos haluat näyttää useita leikkeitä kerralla.
Mukauta logoilla ja vesileimoilla
Pidä tuotemerkki yhdenmukaisena lataamalla logokuva tai käyttämällä brand kit -työkalu, ja aseta sitten logo videokerrokseksi.Pienennä läpinäkyvyyttä ja luo hienovarainen vesileima, joka suojaa sisältöä ilman, että se häiritsee visuaalisuutta.
Tehosta huumoria GIPHY-reaktioiden ja tarrojen avulla
Lisää videoihisi persoonallisuutta ja tyyliä kerrostamalla niihin GIPHY-reaktioita ja tarroja. Tee videoista informatiivisia sanatarroilla ja huomautuksilla tai korosta reaktioita hauskoilla GIPHY-meemeillä.
Viimeistele automaattisilla tekstityksillä
Tee videoista selkeämpiä hyödyntämällä useita animoituja tekstikerroksia ja tekstityksiä. Valitse mihin tahansa videoon sopiva fontti, väri, koko ja sijainti.
Saat lisää ohjeita kuva kuvassa -toiminnon käyttöön YouTube-opetusvideosta.
Haluatko tutkia lisää videomuotoja? Tutustu jaetun näytön videoiden tekemiseen sekä YouTube-reaktiovideoihin.
Paranna muokkaustaitojasi ja tee videoista ammattimaisempia kuvakuvavideomuodon avulla Clipchamp videoeditorin tai lataa Clipchamp Windows-sovellus.
Usein kysytyt kysymykset
Kuinka monta videota voin asettaa päällekkäin kerralla?
Aikajanalla päällekkäin asetettavien resurssien määrää ei ole rajoitettu.Suosittelemme kuitenkin kuvakerrosten pitämistä ammattimaisina ja yksinkertaisina.
Miten videokerroksesta saa läpinäkyvän?
Videokerrokset eivät ole läpinäkyviä, mutta voit muokata resurssin läpinäkyvyyttä saadaksesi sen näyttämään läpinäkyvältä kerrokselta. Vedä läpinäkyvyyden liukusäädintä oikealle Säädä värejä -välilehdelläOminaisuus-paneelissa, jotta voit tehdä resurssista entistä läpinäkyvämmän.
Voinko muokata kuva kuvassa -videon väriä?
Voit helposti korjata väriä ja muuttaa ulkoasua molempien kuva kuvassa -videoresurssien osalta Clipchamp-videoeditorissa. Voit muuttaa valaistustasoja manuaalisesti Säädä värejä -välilehdellä tai lisätä erilaisia värikerroksen suodattimia Tehosteet-välilehdellä.