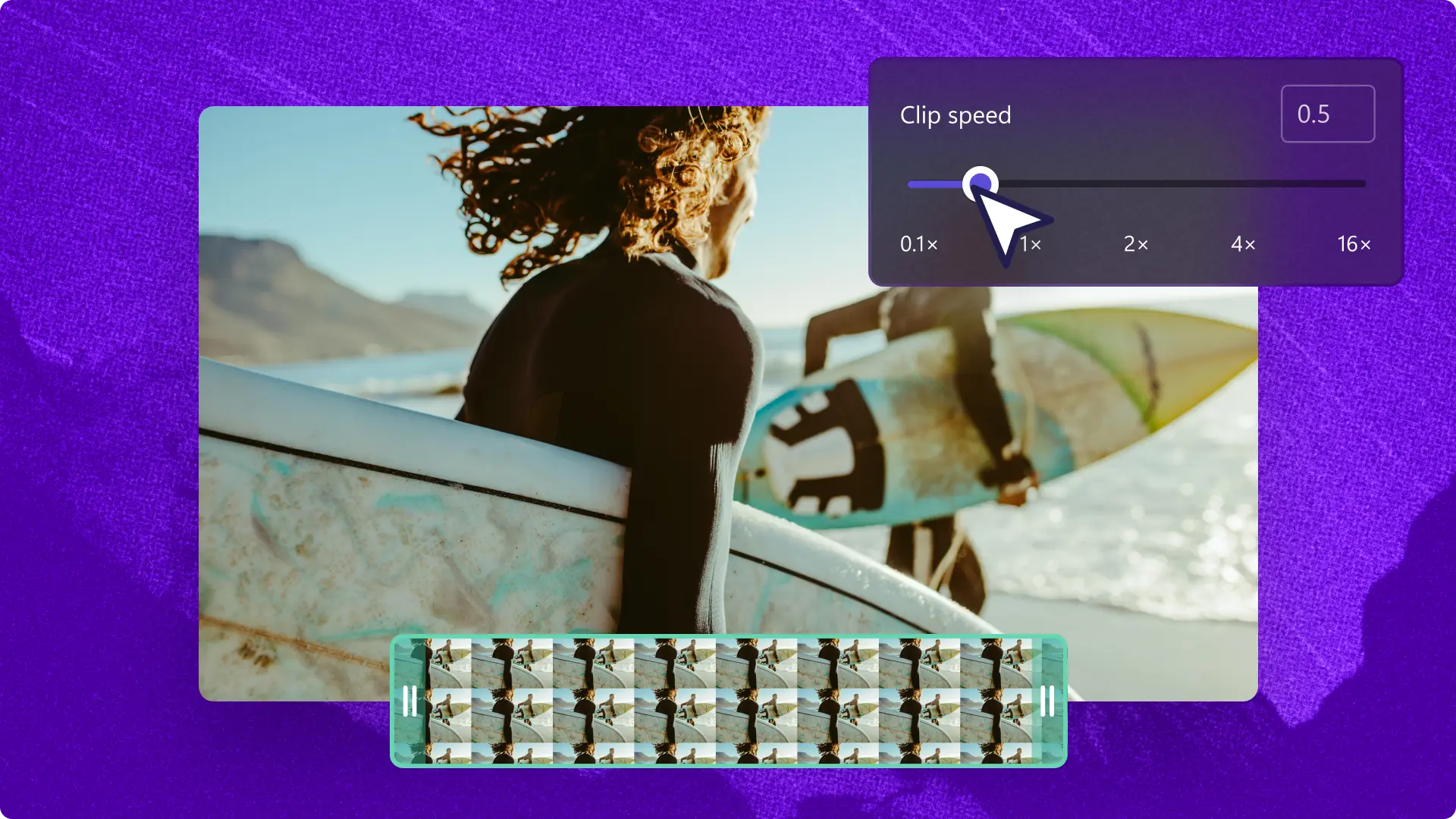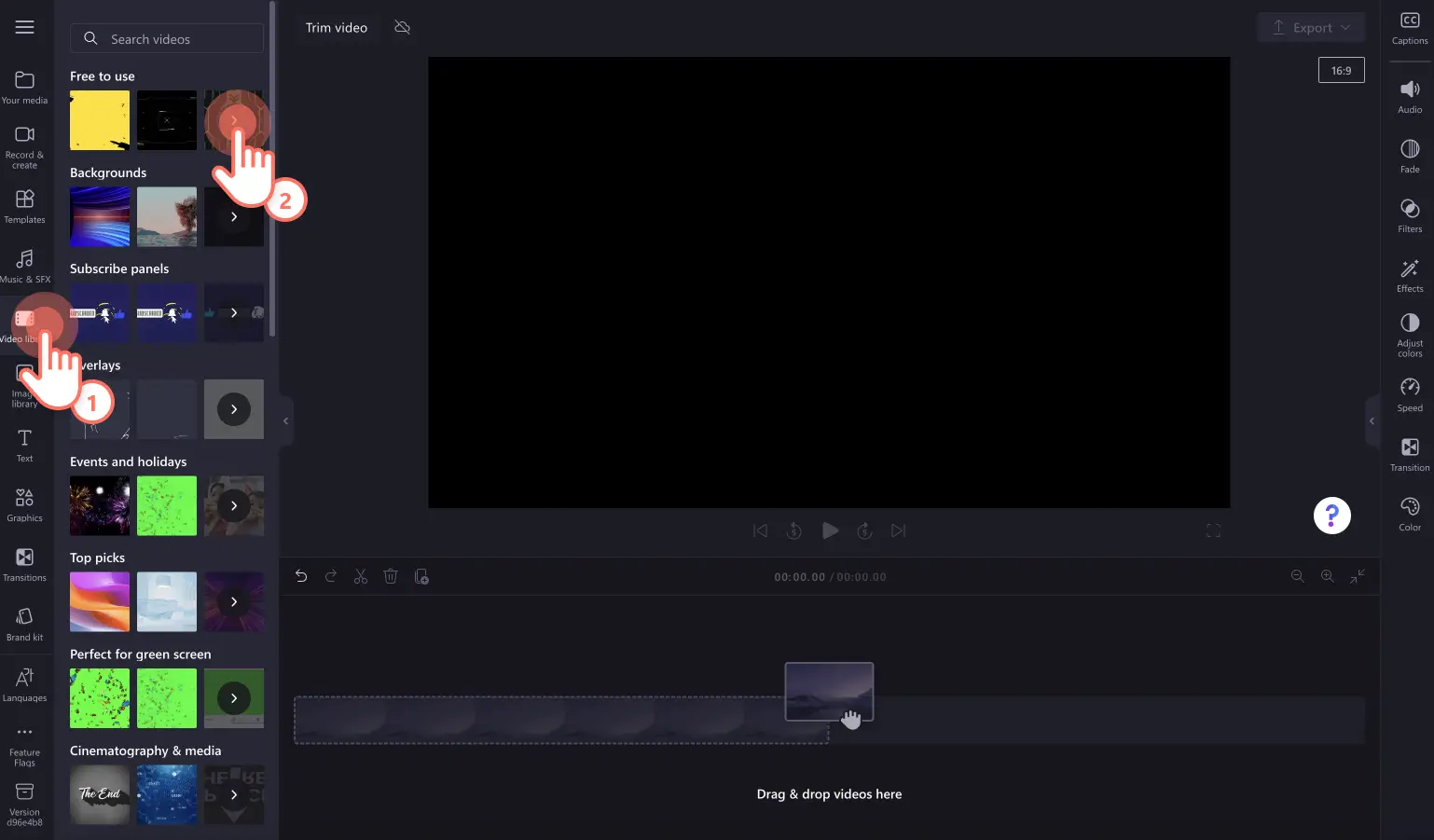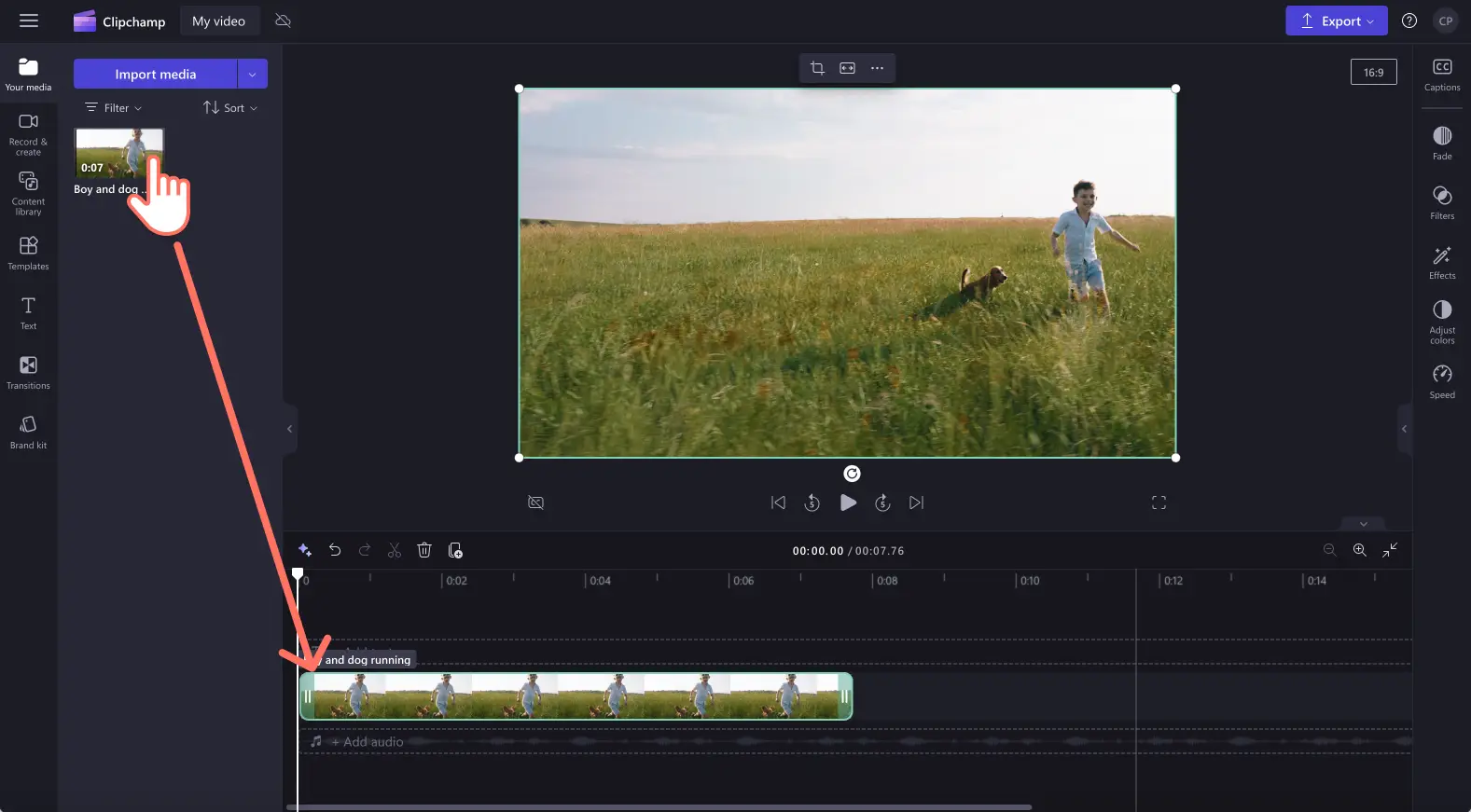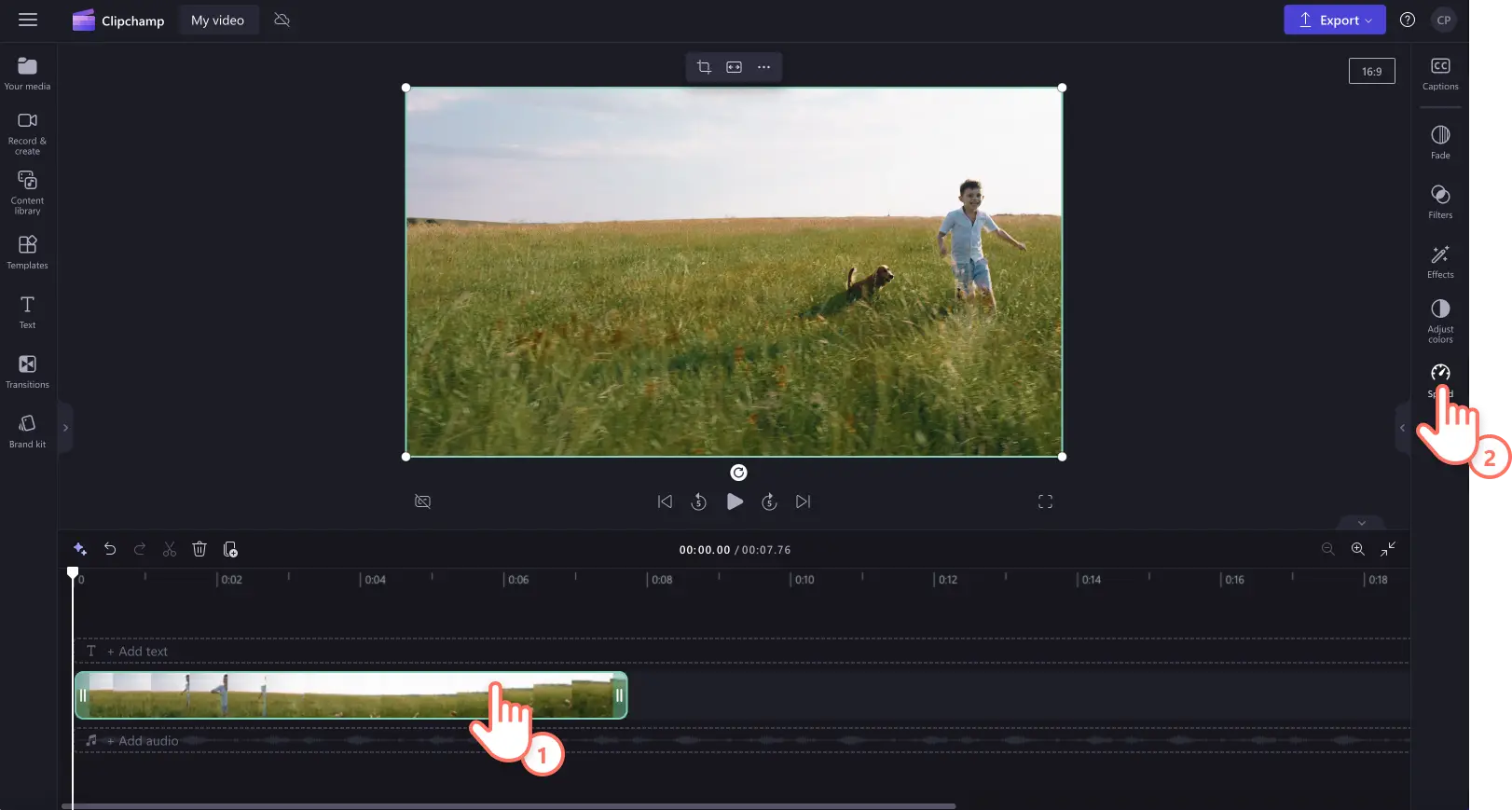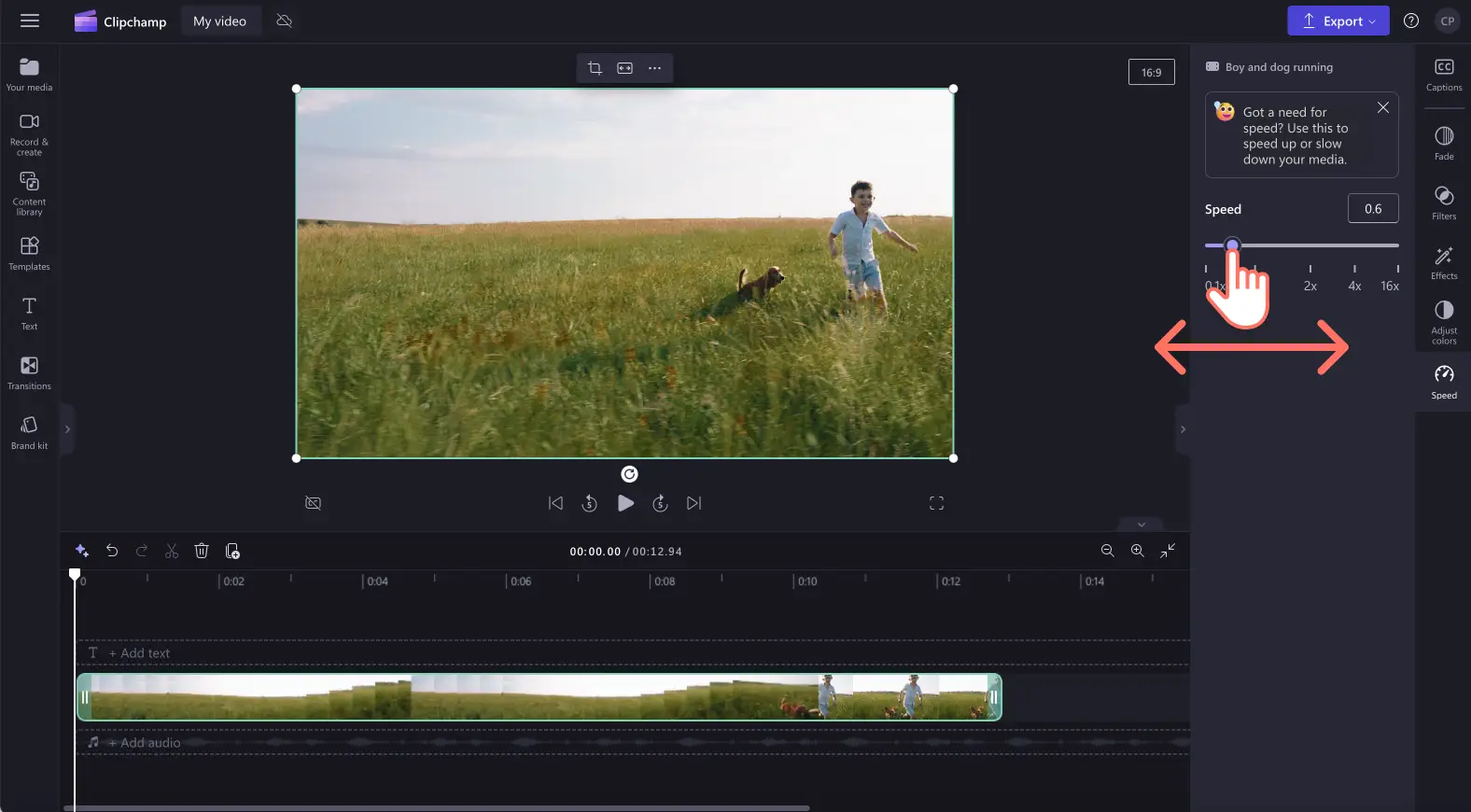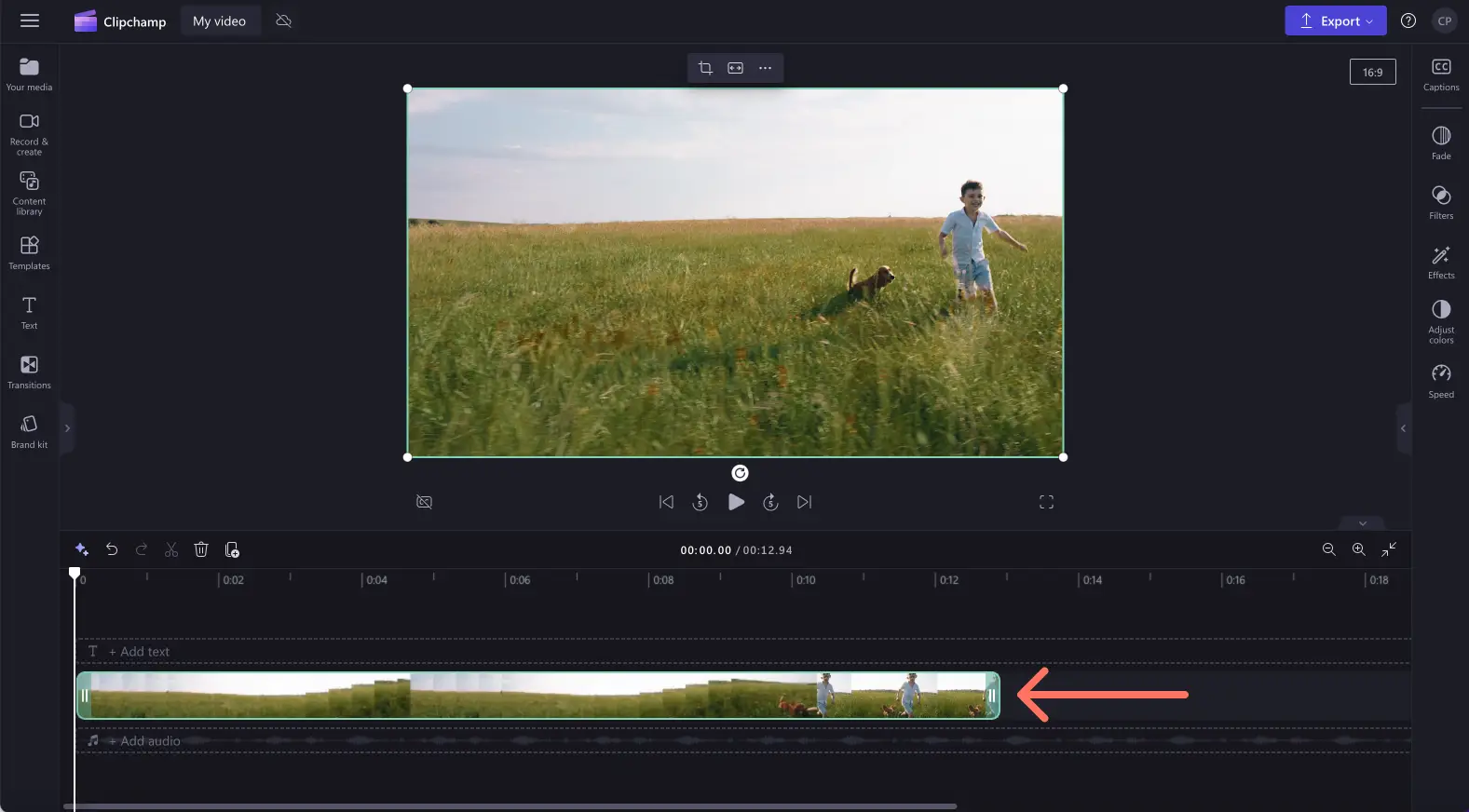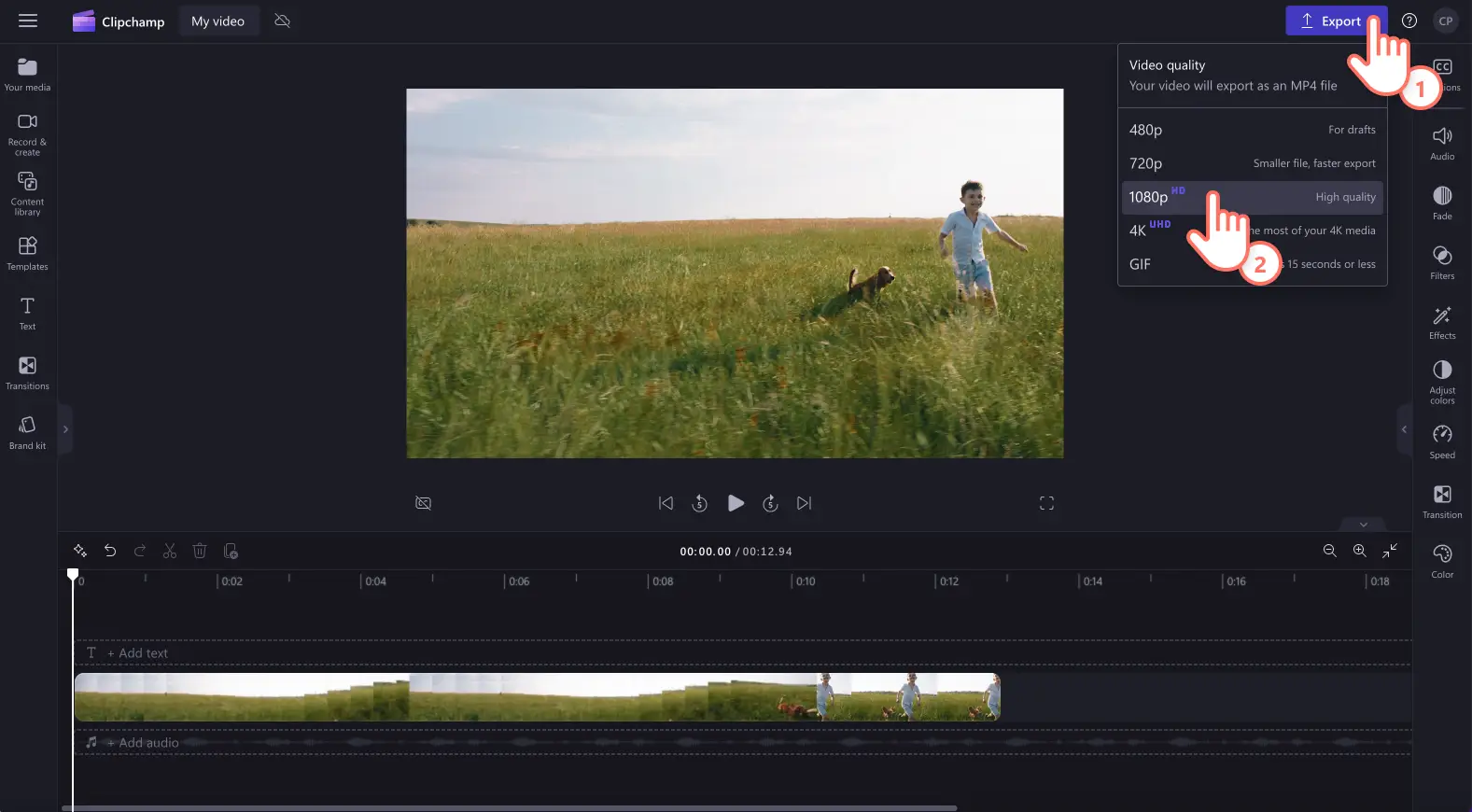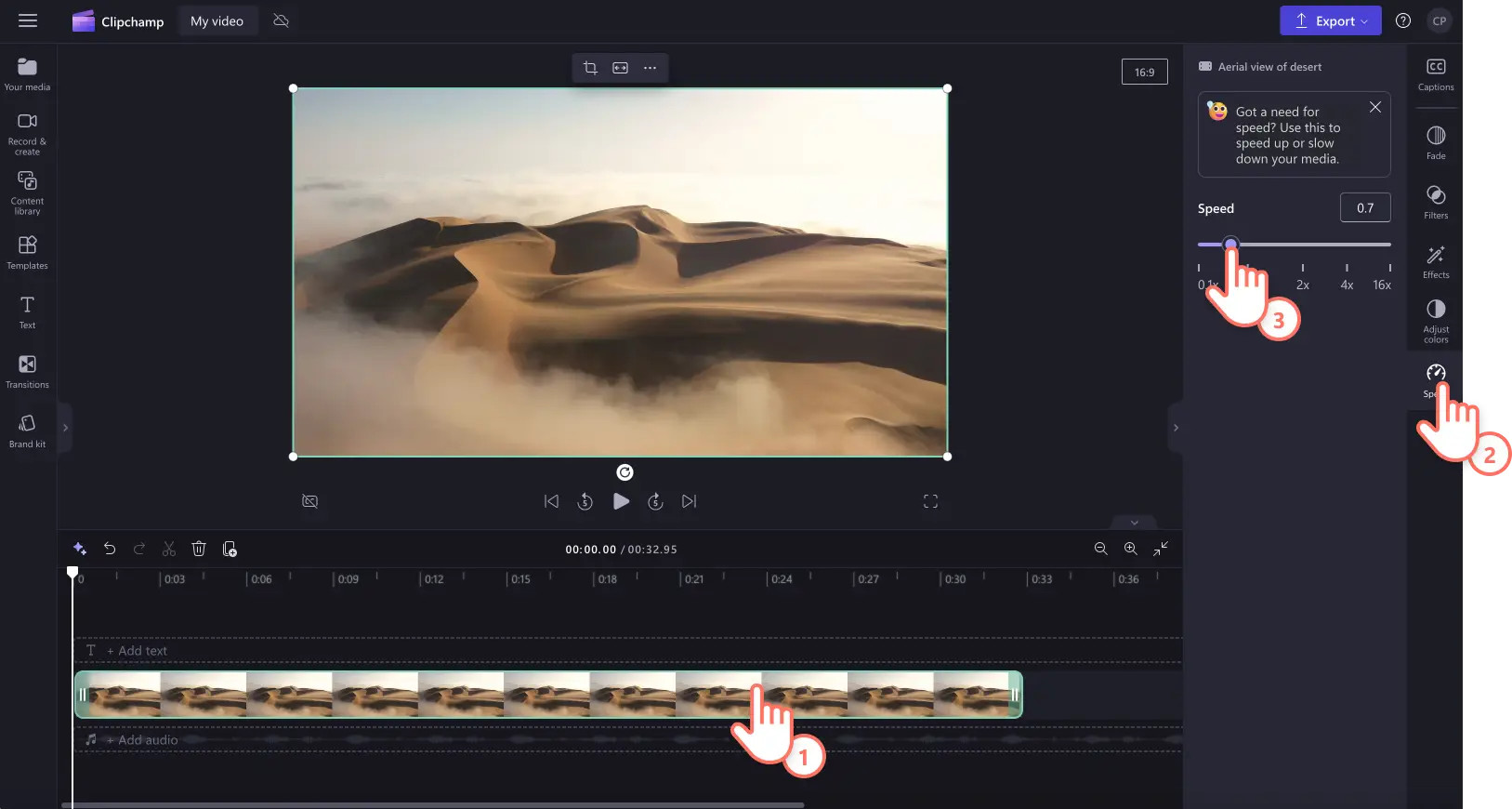"Huomio! Tämän artikkelit kuvakaappaukset on tallennettu Clipchampin henkilökohtaiseen käyttöön tarkoitetusta versiosta.Samat periaatteet pätevät Clipchampin työ- ja koulutileillä käytettäviin versioihin."
Tällä sivulla
Haluatko tehdä tavallisesta videoleikkeestä hidastetun videon? Lisää jännitystä, korosta tunteita tai parantele videon selkeyttä muuttamalla se hidastuskuvaksi.
Clipchampin hidastustehosteen avulla voit muokata videon nopeutta ja tehdä siitä hidastetun maksutta. Lue lisää ja opi, miten voit tehdä hidastetun videon Clipchampin videoeditorilla.
Hidastetun videon tekeminen Clipchampissa
Vaihe 1. Tuo video tai valitse arkistomateriaali
Jos haluat tuoda omia videoita, kuvia ja ääntä, napsauta työkalupalkin Mediasisältö-välilehden median tuontipainiketta ja selaa tietokoneen tiedostoja. Voit myös yhdistää OneDrive-tallennustilasi.
Jos haluat hidastaa arkistovideon, napsauta työkalupalkin Videokirjasto-välilehteä. Selaa tekijänoikeusvapaata videokirjastoa ja valitse videoosi sopiva arkistomateriaali. Voit etsiä arkistosta hakupalkkiin kirjoittamiesi hakusanojen avulla tai napsauttamalla Näytä lisää -painiketta videoluokassa.
Vedä ja pudota video aikajanalle.
Vaihe 2.Hidasta videota
Huomautus: Hidastustehoste muuttaa videon äänen nopeutta, jos ääni ja video ovat yhdessä. Jos haluat säätää pelkästään videon nopeutta, irrota ääni videosta tai poista se kokonaan tutustumalla tähän opetusohjelmaan.
Jos haluat tehdä videosta hidastetun, napsauta aikajanan videota, jotta se korostuu vihreänä. Napsauta sitten Ominaisuus-paneelin Nopeus-välilehteä.
Täällä voit vetää nopeuden liukusäädintä vasemmalle vähentääksesi videon nopeutta, mikä tekee siitä hidastetun. Voit myös käyttää numeerista arvoa, joka on alle 1 (kuten 0,4), hidastaaksesi videota.
Video näkyy nyt aikajanalla kestoltaan pidempänä ja hidastettuna.
Vaihe 3.Esikatsele ja tallenna video
Ennen uuden hidastetun videosi tallentamista muista esikatsella se napsauttamalla toistopainiketta. Kun olet valmis tallentamaan videon, napsauta vientipainiketta ja valitse sitten videon tarkkuus.Suosittelemme kaikkien videoiden tallentamista tarkkuudella 1080p. Maksullista tilausta käyttävät käyttäjät voivat tallentaa videoita myös 4K-tarkkuudella.
Jos tarvitset lisäohjeita tavallisen videon muuttamiseen hidastetuksi videoksi, tutustu videoiden nopeuttamisen ja hidastamisen blogiin.
Videon äänen hidastaminen
Alla olevien vaiheiden avulla voit hidastaa videota ja sen ääntä.
Huomautus: Jos ääni kuuluu aikajanan videoon, se muuttuu hitaaksi ja muutos nopeudessa tapahtuu automaattisesti.
Tuo ääntä sisältävä videosi ja vedä ja pudota se aikajanalle.
Napsauta videota siten, että se korostuu vihreänä. Napsauta sitten Ominaisuus-ruudun Nopeus-välilehteä.
Vedä nopeuden liukusäädintä vasemmalle hidastaaksesi videota. Voit myös antaa numeroarvon. Se muokkaa videon ja äänen nopeutta.
Jos haluat kumota hidastuksen muutokset, vedä nopeuden valitsin takaisin nollaan tai sen alkuperäiseen sijaintiin. Voit myös napsauttaa kumoamisen ja uudelleen tekemisen painikkeita aikajanalla.
Jos tarvitset lisäohjeita äänen ja videon muuttamiseen hidastetuiksi, tutustu äänen nopeuttamisen ja hidastamisen blogiin tai YouTube-opetusohjelmaan.
6 syytä muuttaa video hidastetuksi
Lisää dramaattista vaikutusta ja korosta draamaa hidastamalla elokuvallisten videoiden nopeutta YouTubea varten.
Parantele videomateriaalin tunteisiin vetoamista syntymäpäivien kohokohdissa, onnellisissa jälleennäkemisissä ja huomaavaisissa e-korteissa hyödyntämällä hidastustehosteita.
Luo hauskoja ja ilmaisuvoimaisia lyhyitä videoita tekemällä tavallisista videoista hulvattomia hidastettuja GIF-animaatioita hyödyntämällä verkkokäyttöistä GIF-työkalua.
Paranna koulutusvideoiden opetusohjelmien selkeyttä helpottamalla seuraamista katsojille hidastusten avulla.
Esittele urheilun kohokohtaa, taitoa tai liikettä hidastamalla toimintavideota.
Lisää taiteellista hohtoa maisema- ja matkavideoihin tekemällä videosta hidastettu.
Usein kysyttyjä kysymyksiä
Onko hidastusvideotehoste maksuton?
Clipchampin nopeudenvalitsin on maksuton kaikille käyttäjille. Jos haluat tutustua eri tilausvaihtoehtoihin, siirry hinnoittelusivulle.
Voiko myös ääniä hidastaa?
Kyllä.Jos videonpätkäsi sisältää äänet, myös ne hidastetaan.Jos et halua muokata videosi ääniä, voit irrottaa äänet videosta ja editoida pelkkää videota.
Mille videoille hidastus soveltuu parhaiten?
Sisällöntuottajat voivat luoda hidastusvideoita kaikenlaisista videoista.Hidastustehoste soveltuu esimerkiksi urheiluvideoihin, ruoanlaitto-opastusvideoihin, lemmikkivideoihin, lapsivideoihin, tapahtumavideoihin ja jopa markkinointivideoihin.Voit editoida videosi nopeudeksi minkä tahansa haluamasi nopeuden.
Voinko luoda hidastusvideon Instagramiin?
Sisällöntuottajat voivat luoda helposti Instagram Reels -videoita, syötevideoita, tarinoita ja live-videoita Clipchamp-videoeditorin hidastustehosteen avulla.
Voit tehdä tavallisista videoista hidastettuja helposti nopeuden valitsimen avulla. Saat lisää videoiden muokkausvinkkejä tutustumalla videoiden laadun parantamiseen.
Muokkaa videoitasi jo tänään Clipchampin maksuttomalla versiolla tai lataa Clipchampin Windows-sovellus.