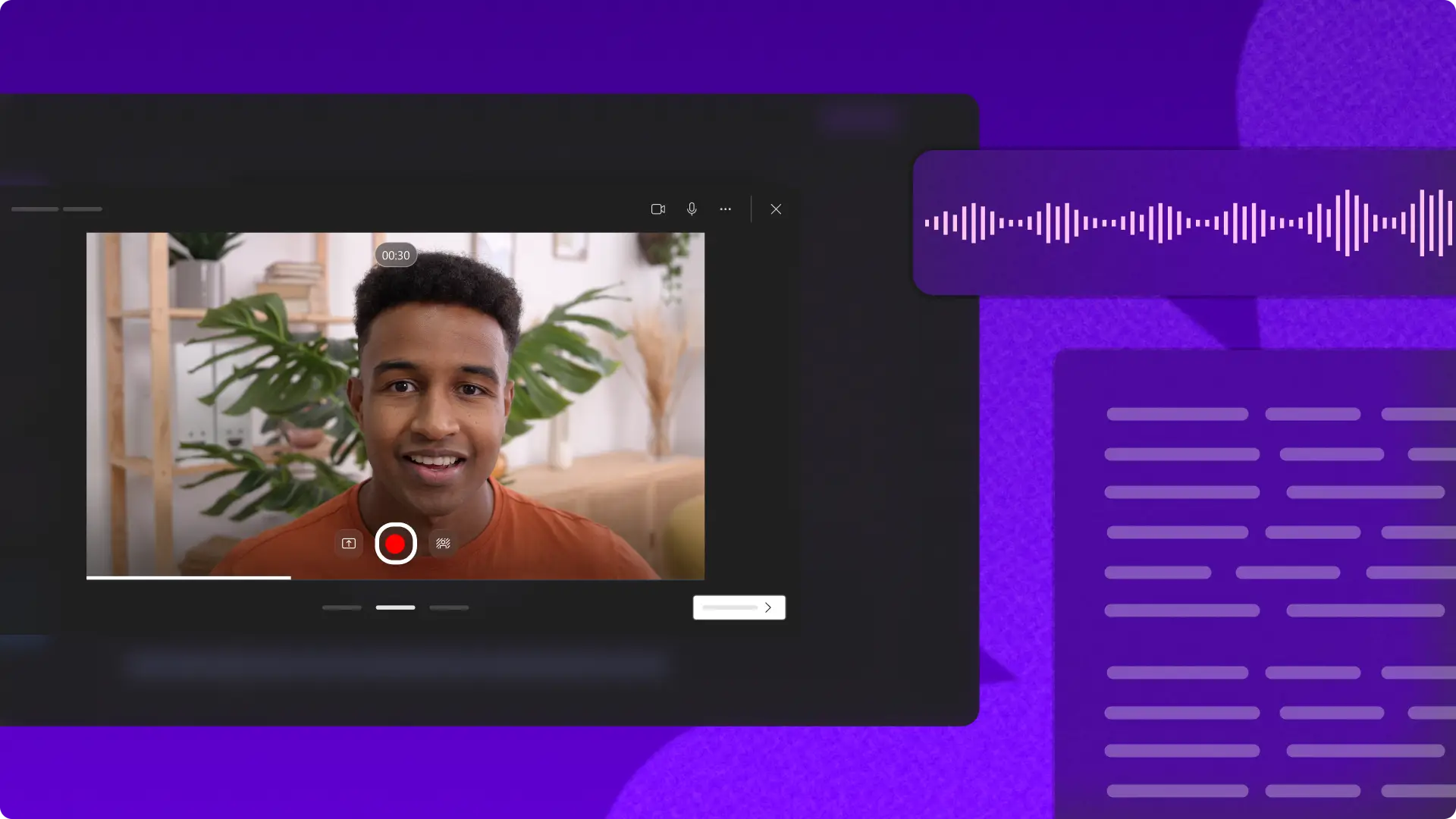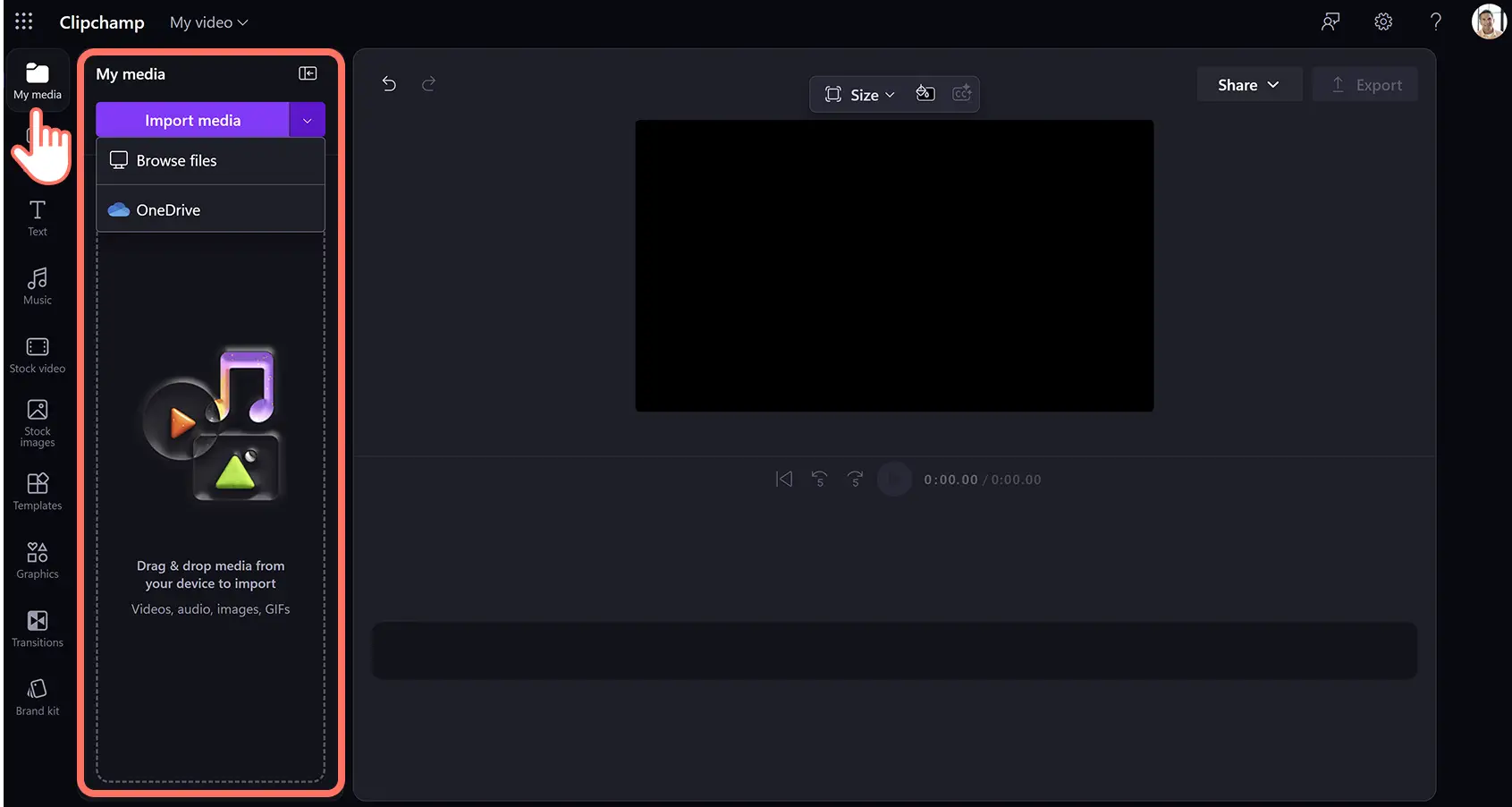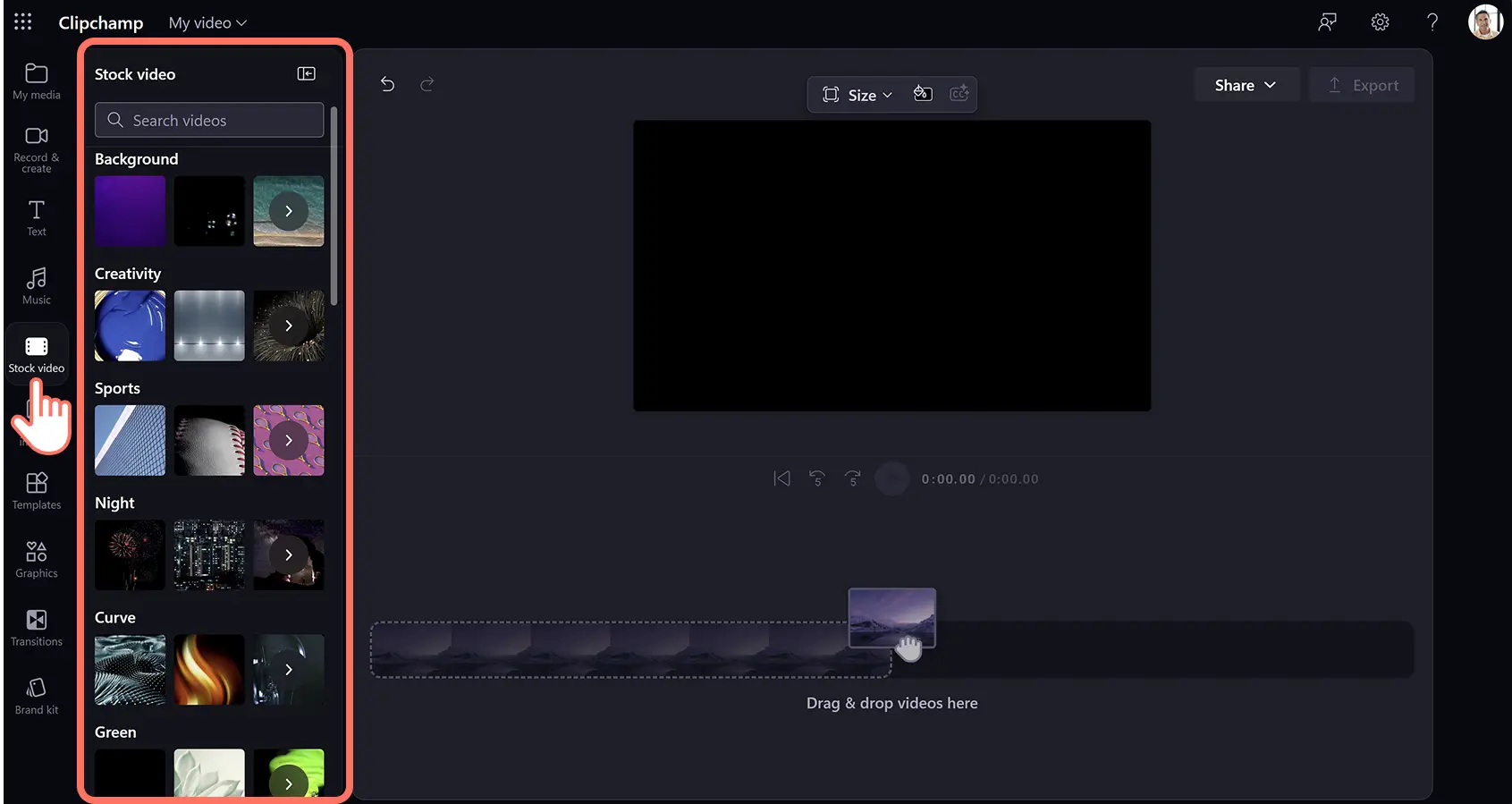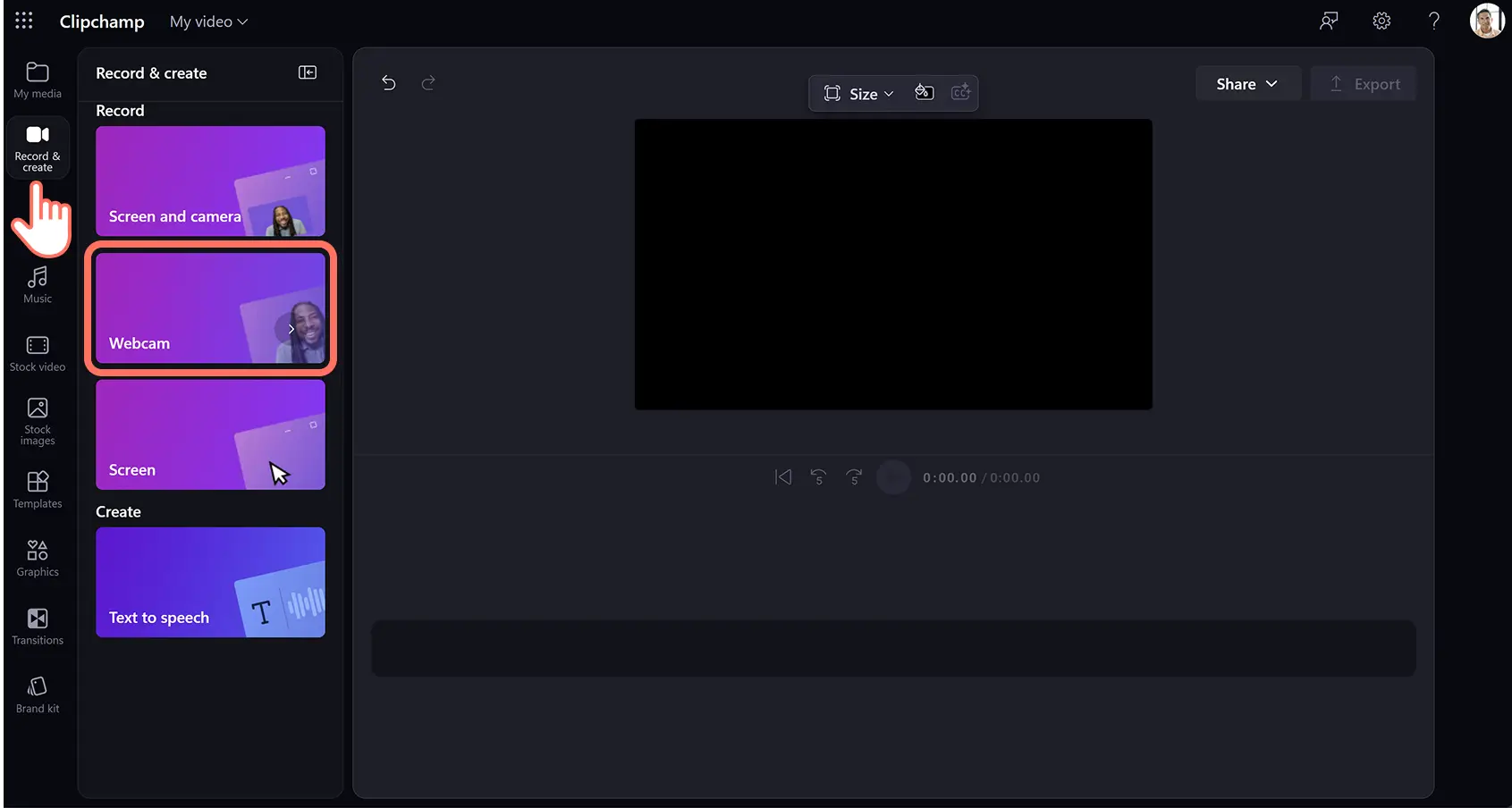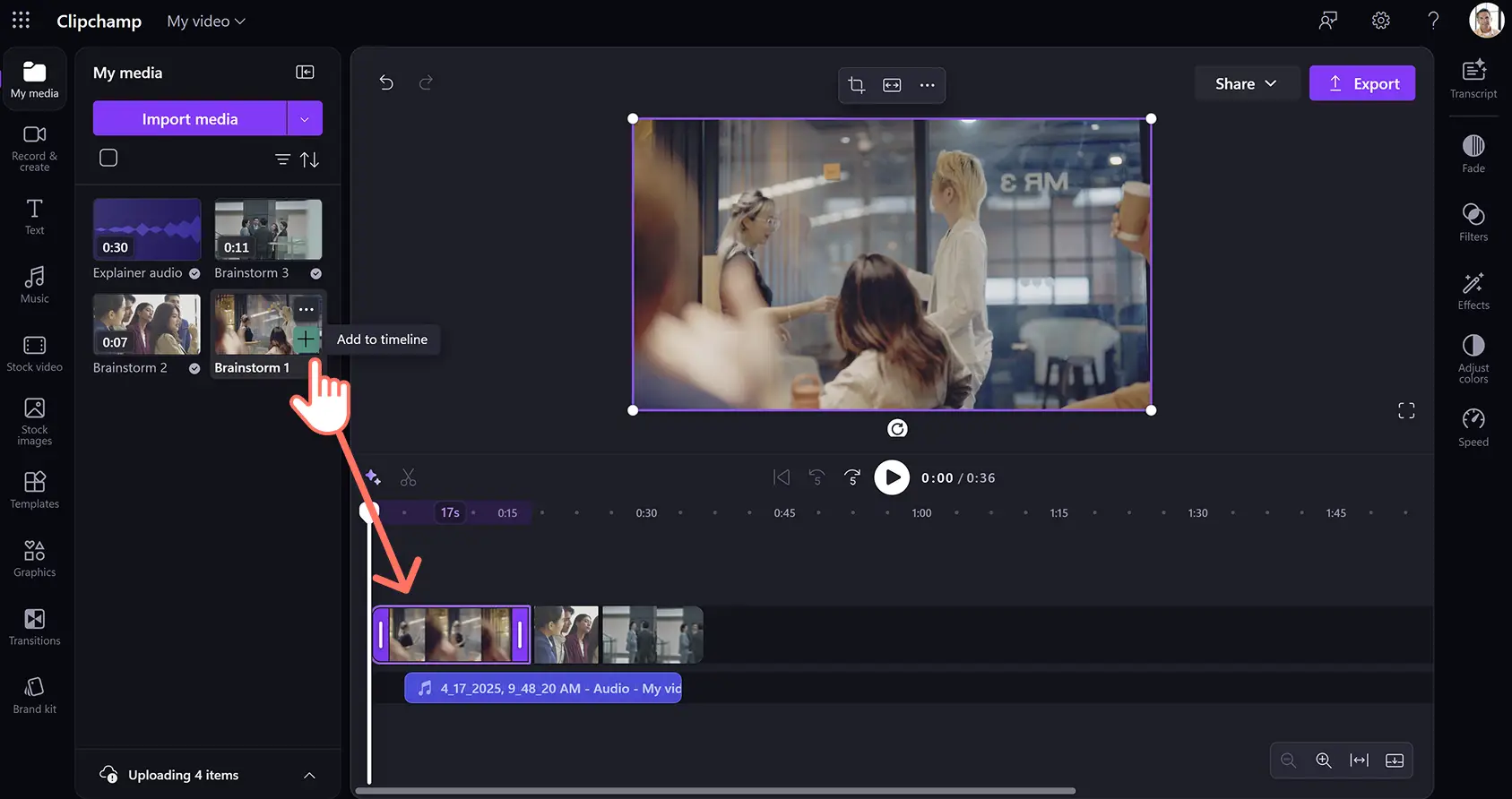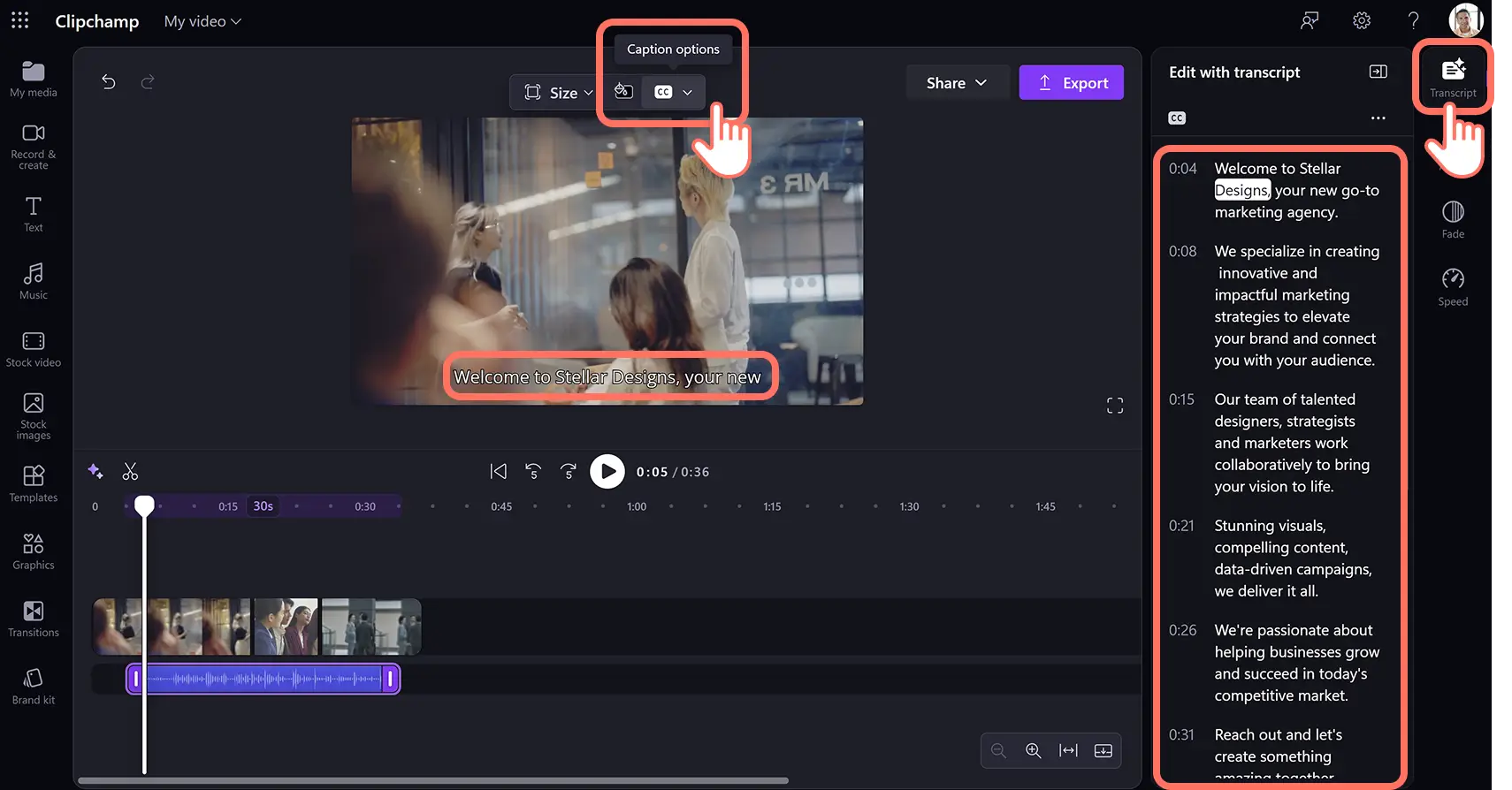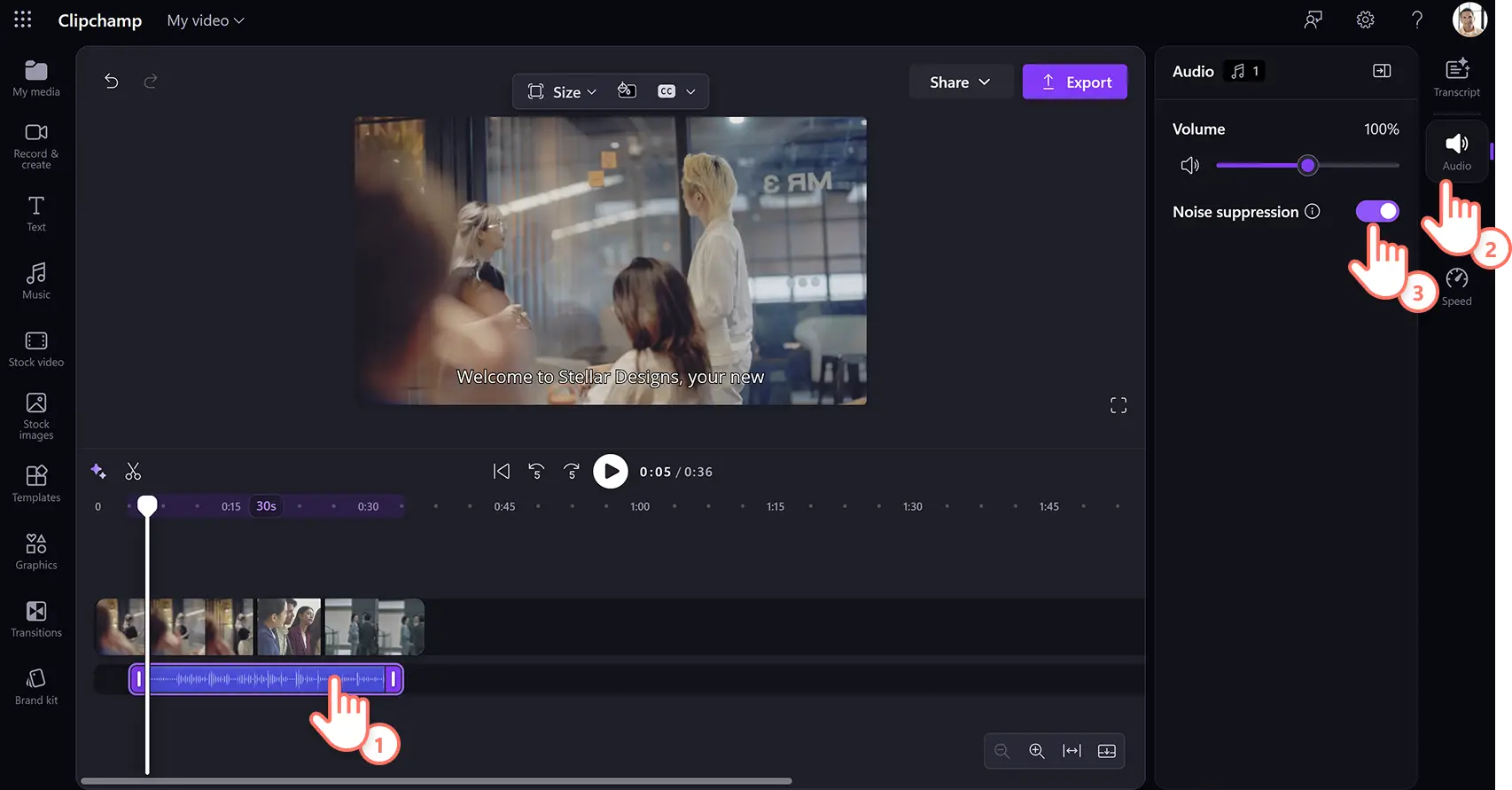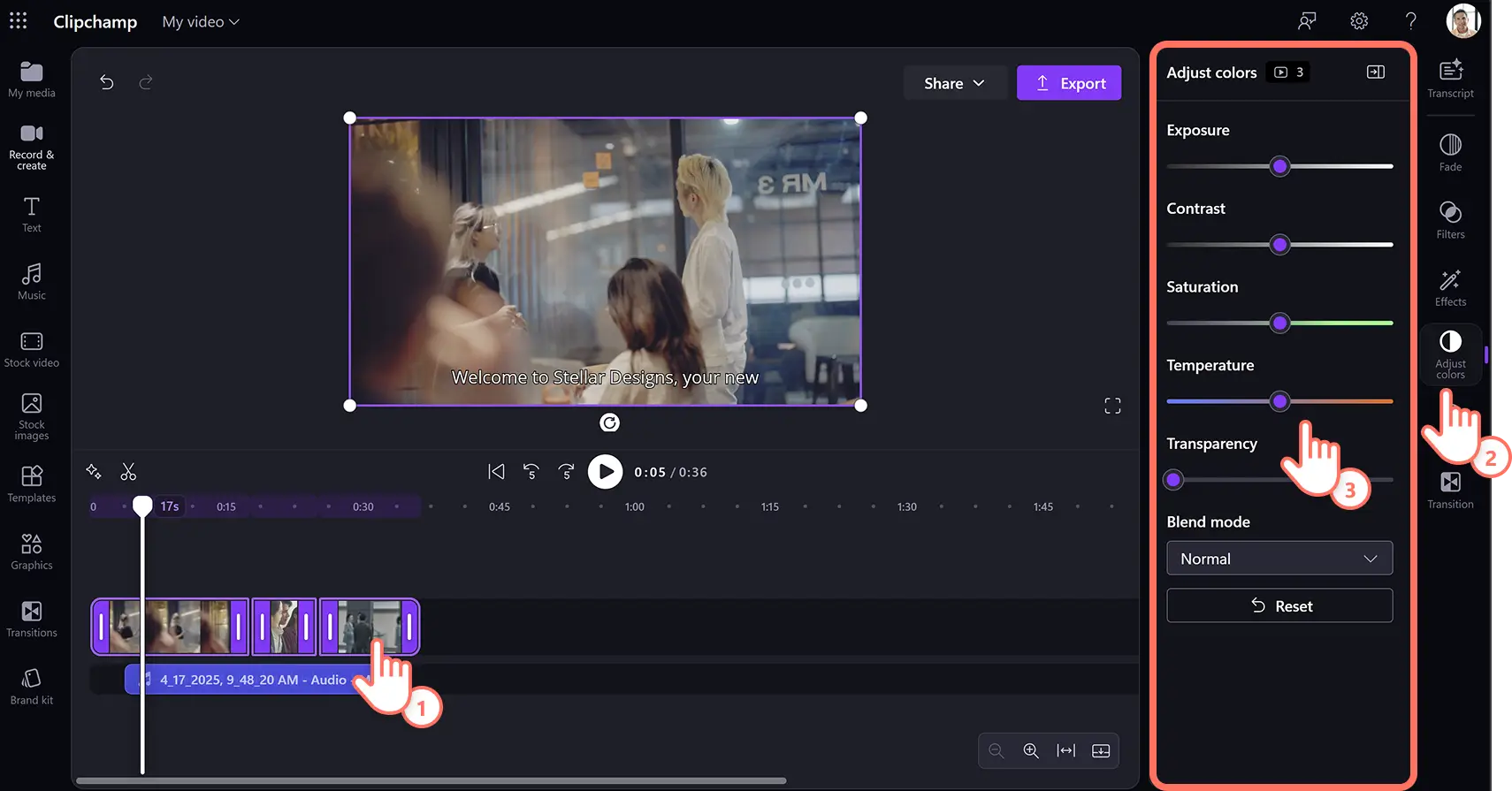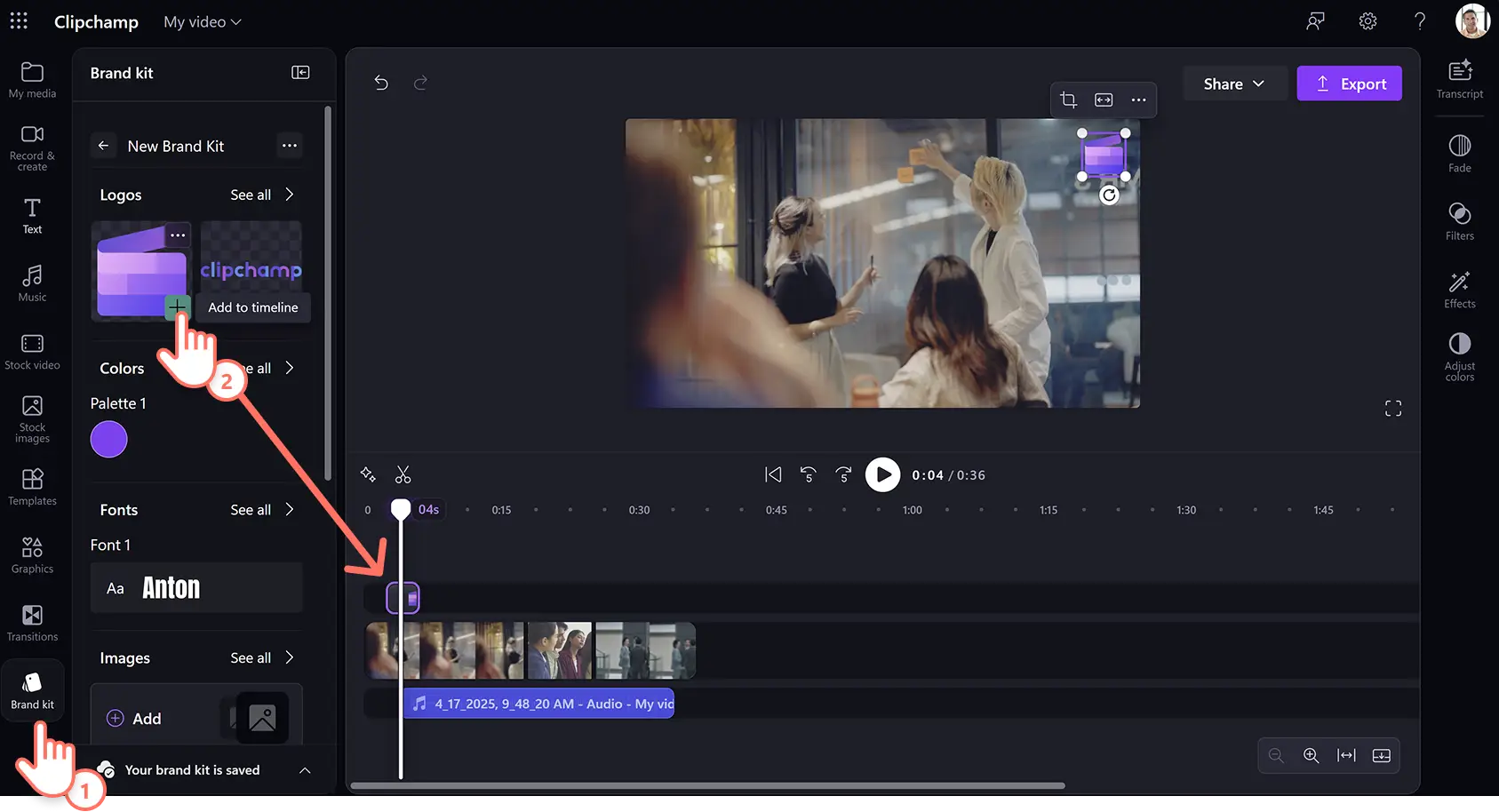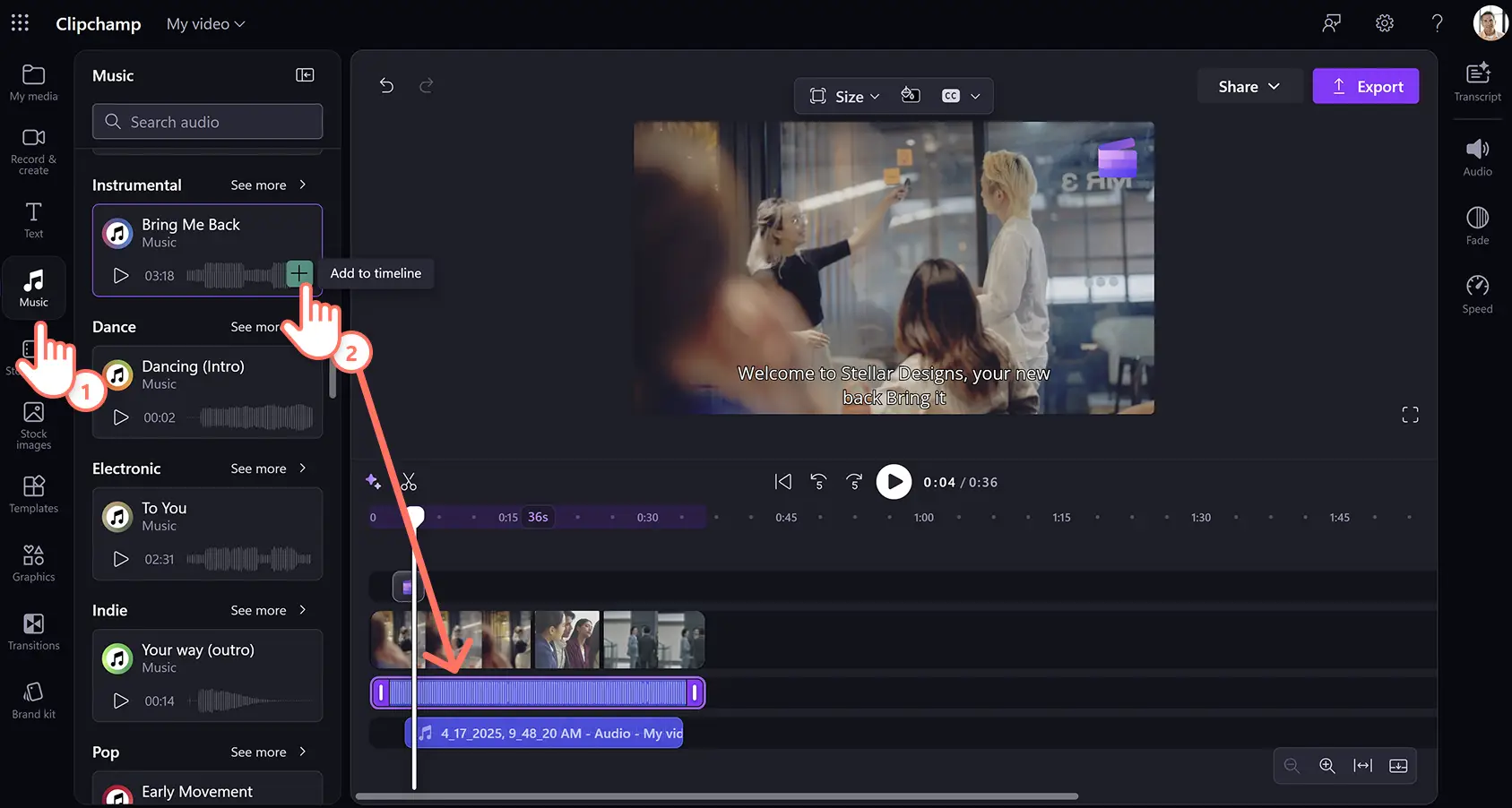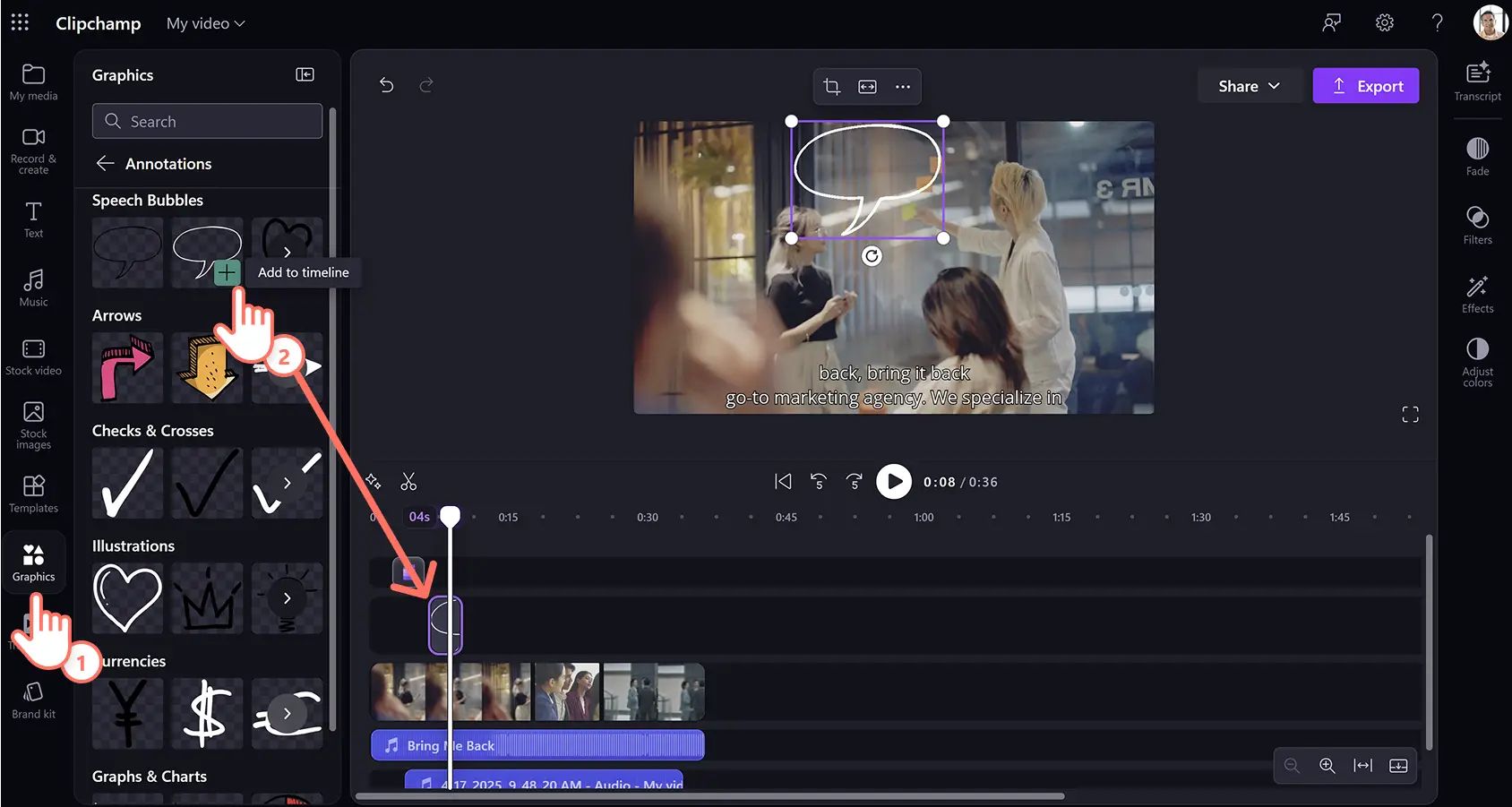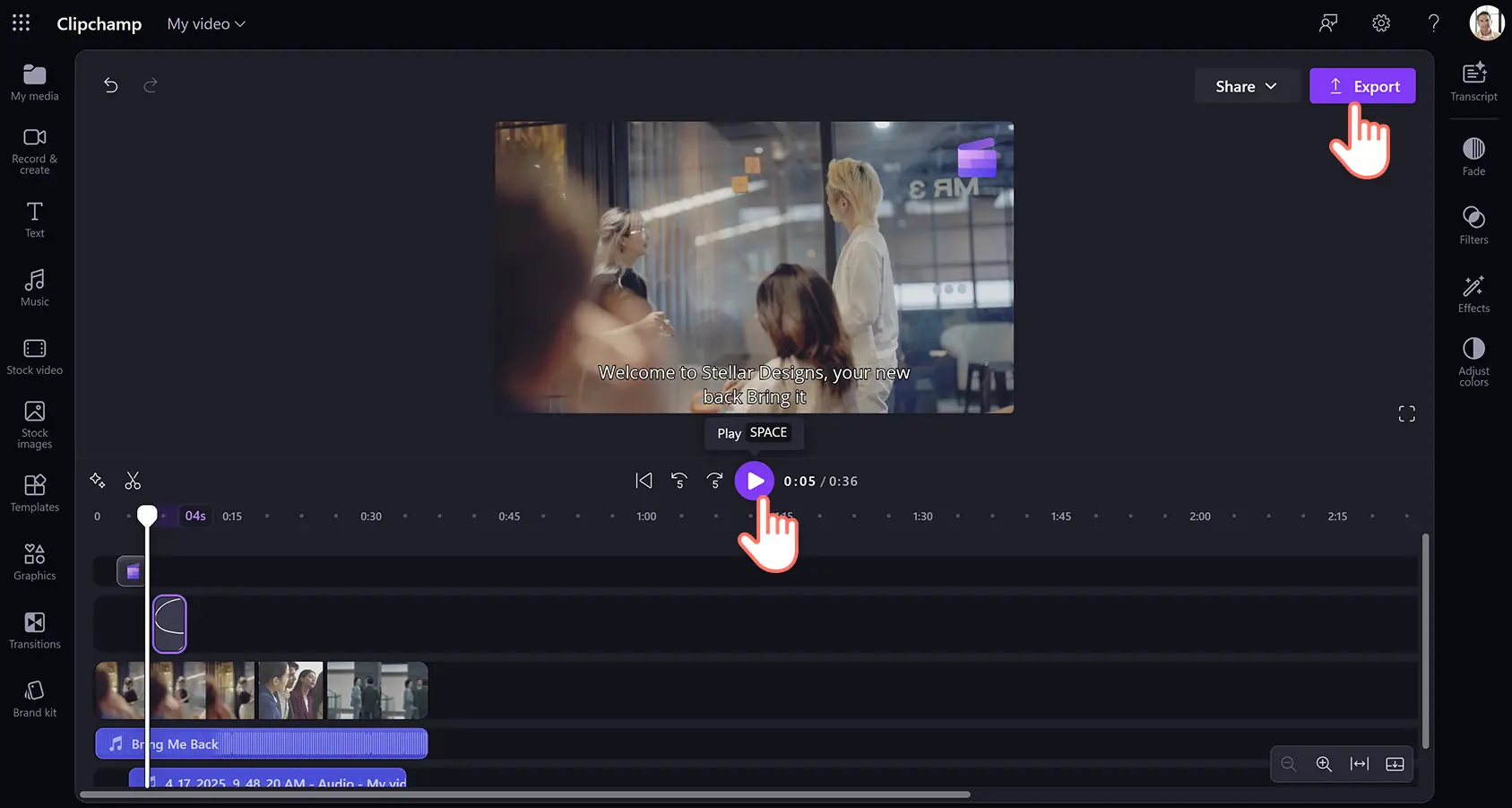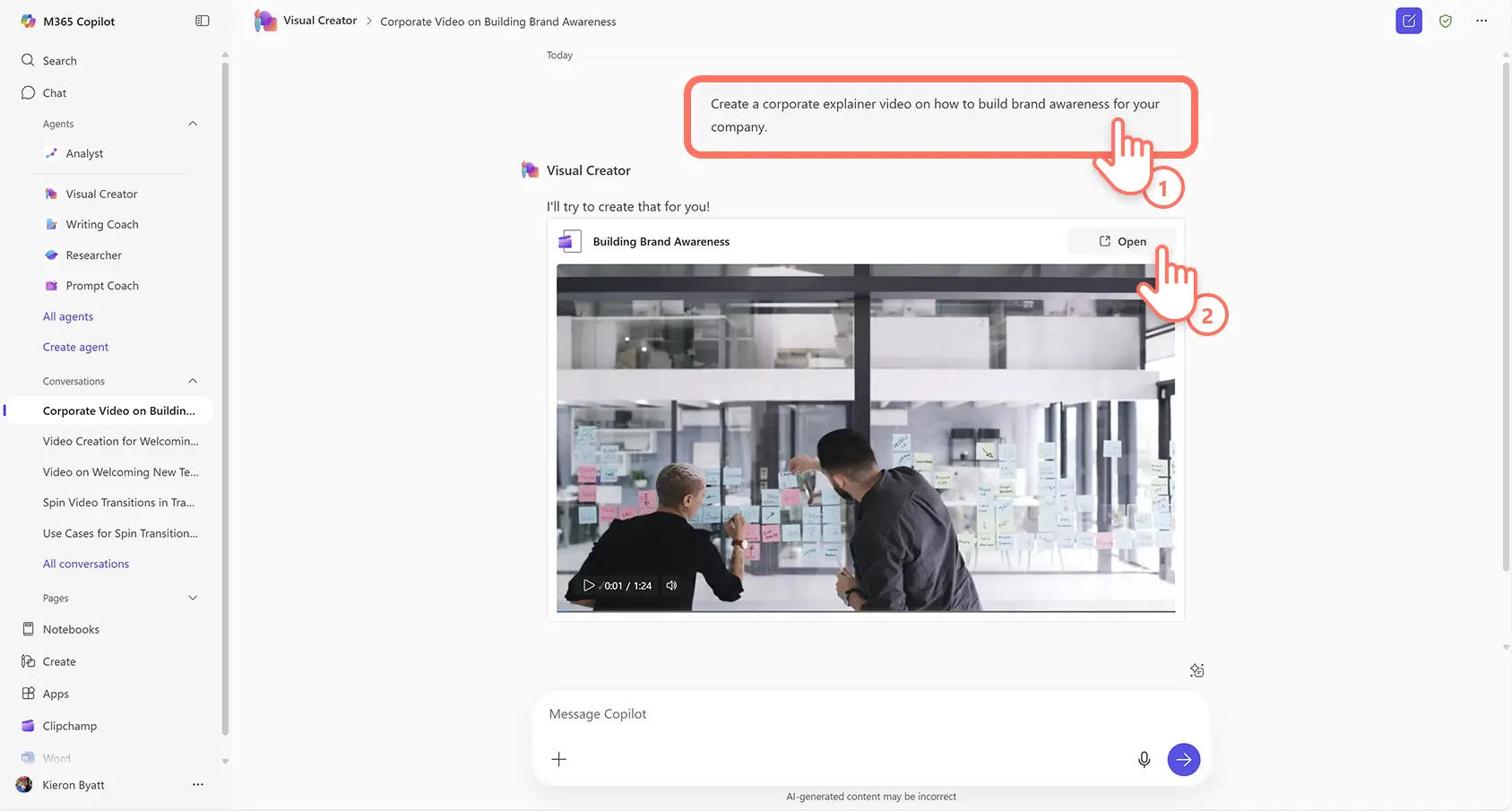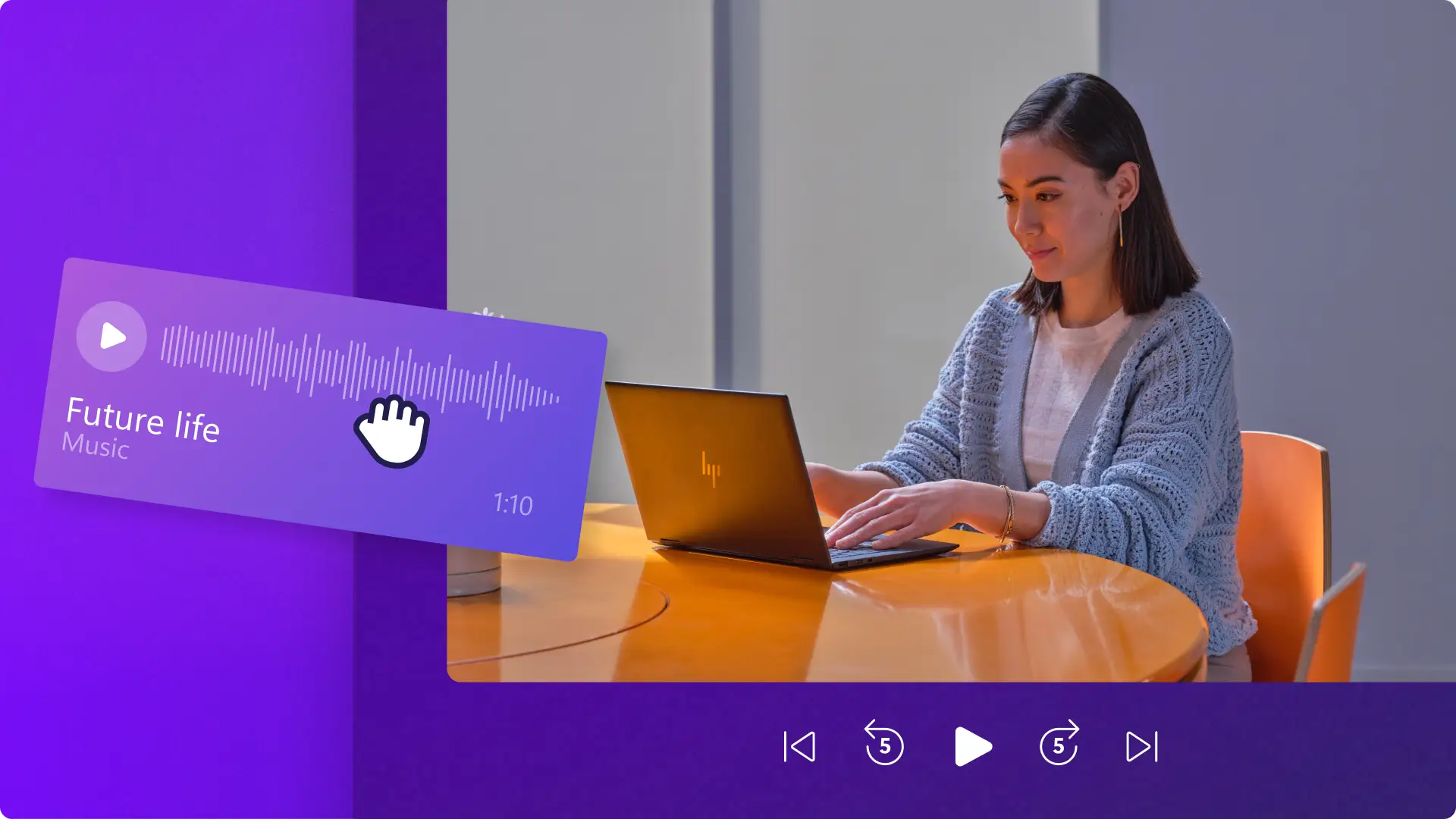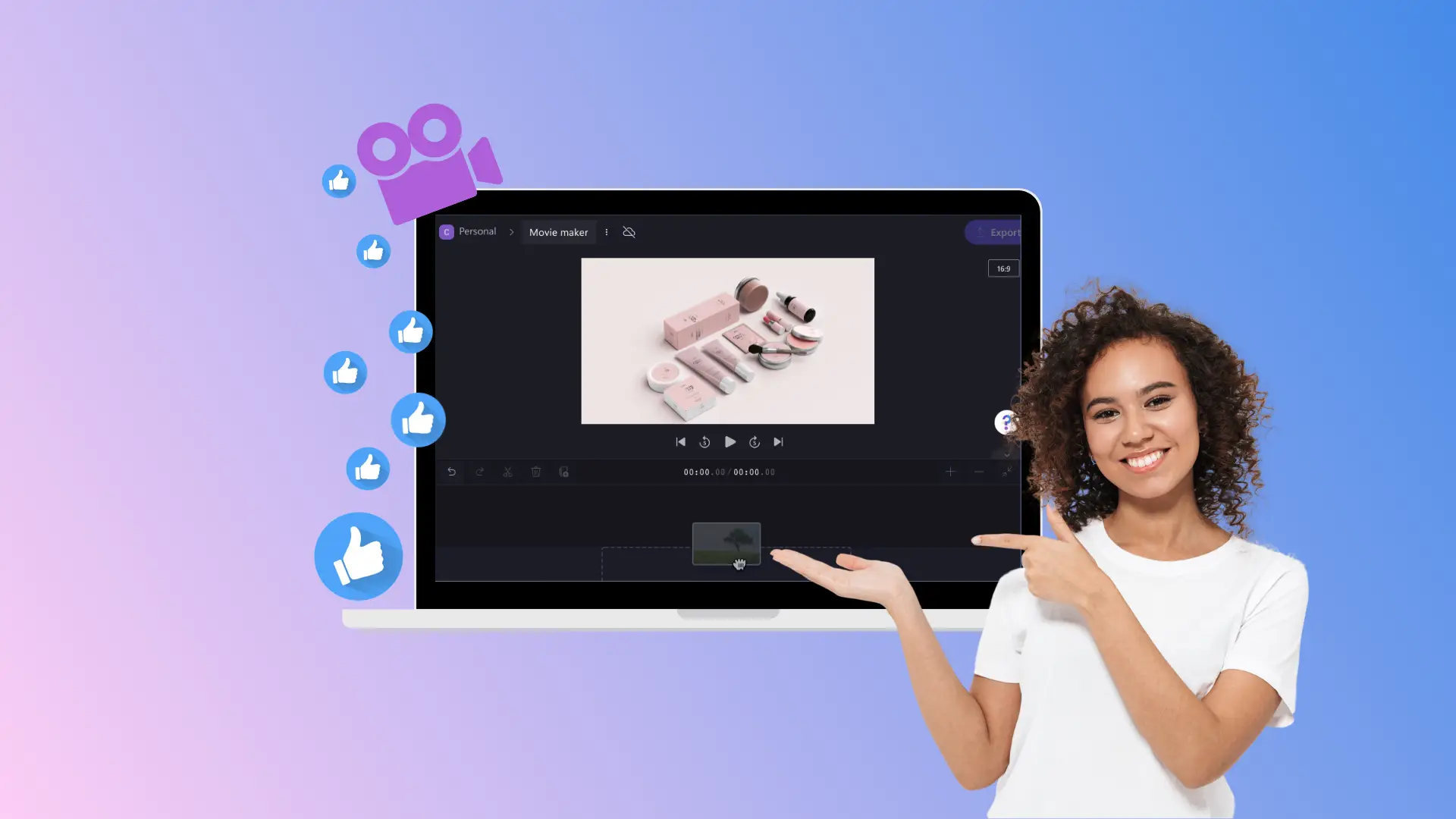Huomio! Tämän artikkelin kuvakaappaukset ovat peräisin Clipchampin työtileiltä ja samat periaatteet koskevat Clipchampin koulutilejä. Clipchampin henkilökohtaisten tilien opetusohjelmat voivat olla erilaisia. Lisätietoja.
Tällä sivulla
Uudista liiketoimintaviestintä ja tärkeät viestit yrityksen opastusvideoiden avulla. Ole yhteydessä katsojiin ja lisää sitoutumista, kun jaat monimutkaisia ideoita, missiolauseita ja tuote-esittelyitä.
Yli 96 % markkinoijista sanoo selostusvideoiden lisäävän käyttäjien ymmärrystä, joten video on täydellinen tapa parantaa viestintää, sitoutumista ja brändin tunnettuutta muutamassa minuutissa. Sinun tarvitsee vain tallentaa kasvosi tai äänesi, muokata ja mukauttaa tekoälypohjaisilla videotyökaluilla ja erikoistehosteilla, ja jakaa videot HD-laadulla.
Tutustu siihen, miten voit helposti luoda ja muokata yrityksen opastusvideoita tekoälyn avulla käyttäen Clipchampia työssä.
Selostusvideoiden luominen työkäyttöön
Vaihe 1. Tuo video, valitse arkistovideo tai tallenna video
Jos haluat tuoda videoita, valokuvia ja ääntä, napsauta työkalupalkin Mediasisältö-välilehden median tuontipainiketta, jotta voit selata tietokoneen tiedostoja. Voit myös yhdistää OneDriven.
Jos haluat käyttää varastovideoita, napsauta työkalupalkin varastovideovälilehteä, valitse videokategoria tai kirjoita avainsanoja hakupalkkiin.
Voit myös nauhoittaa selostusvideoita suoraan videoeditorissa käyttämällä verkkokameratallenninta. Napsauta tallentamisen ja luomisen välilehteä työkalupalkissa. Napsauta sitten verkkokamera-vaihtoehtoa ja seuraa kehotteita.
Aloita muokkaaminen vetämällä ja pudottamalla mediasisältö aikajanalle.
Vaihe 2.Muokkaa videon laatua tekoälyn avulla
Lisää tekoälytekstitykset videoihin
Ota käyttöön tekoälytekstitykset selostusvideoille, jotta ne ovat helpommin ymmärrettäviä. Napsauta aikajanalla video- tai ääniresurssia, jotta se korostuu, ja napsauta sitten ominaisuuspaneelin transkriptio-välilehteä. Vaihtoehtoisesti voit valita tekstitysvaihtoehdon irrallisesta työkalurivistä, kun ääniresurssi on valittuna aikajanalla. Seuraavaksi napsauta luo transkriptio -painiketta ja seuraa ohjeita luodaksesi automaattisesti tekstitykset tekoälyn avulla. Voit sitten muokata transkriptiota ominaisuuspaneelin tekstikentässä, jos haluat tehdä välimerkkimuutoksia tai oikeinkirjoituskorjauksia.
Poista taustamelu tekoälyn avulla
Paranna äänenlaatua äänitallenteissa ja videomateriaalissa käyttämällä tekoälypohjaista äänen parannustyökalua melunvaimennukseen äänitiedostoissa. Napsauta aikajanalla ääniresurssia, jotta se korostuu, ja napsauta sitten omaisuuspaneelin ääni-välilehteä ja ota melunvaimennus käyttöön. Tekoäly parantaa automaattisesti äänenlaatua suodattamalla pois ei-toivottua taustamelua, kuten huminaa ja kaikuja.
Säädä videon laatua ja värejä
Mukauta yrityksen selostusvideoiden esteettisyyttä käyttämällä videon parannustyökalua, jolla voit nopeasti ja helposti korjata visuaalisten elementtien värejä. Käytä monivalintaeditointityökalua pitämällä pohjassa vaihtonäppäintä näppäimistölläsi ja napsauttamalla kaikkia videoresursseja aikajanalla valitaksesi ne kaikki kerralla. Seuraavaksi napsauta ominaisuuspaneelin säädä värit -välilehteä ja vedä liukusäätimiä muuttaaksesi valotusta, kontrastia, kylläisyyttä ja muita videonlaatuasetuksia.
Vaihe 3.Mukauta selostusvideoita erikoistehosteilla
Lisää yrityksen brändipaketti
Tallenna ja käytä helposti yrityksen resursseja, kuten logoja, fontteja ja väriteemoja brändipaketti-työkalulla. Napsauta työkalupalkin brändipaketti-välilehteä ja tuo resurssit. Kun olet lisännyt brändäyksen välilehdelle, vedä ja pudota brändisi logo aikajanalle videon yläpuolelle, jotta voit luoda logokerroksen. Voit sitten säätää logosi läpinäkyvyyttä säädä värit -välilehdessä tehdäksesi vesileiman.
Käytä tekijänoikeusvapaata taustamusiikkia
Aseta tunnelma ja sävy yrityksen selostusvideoille käyttämällä tekijänoikeusvapaata taustamusiikkia. Napsauta työkalupalkin musiikki-välilehteä ja selaa kappaleita genren tai teeman mukaan. Valitse ääni ja vedä ja pudota se sitten videon alla olevalle aikajanalle. Säädä musiikin äänenvoimakkuutta napsauttamalla ominaisuuspaneelin ääni-välilehteä ja liu'uttamalla äänen liukusäädintä vasemmalle tai oikealle.
Lisää merkintöjä
Lisää yrityksen selostusvideoihin ainutlaatuisia piirrettyjä huomautustarroja. Napsauta työkalupalkin grafiikat-välilehteä ja napsauta huomautuksia, ja selaa sitten kategorian mukaan tai kirjoita avainsanoja hakupalkkiin. Vedä ja pudota huomautuskerros aikajanalle kaikkien muiden mediaresurssien ylle.
Vaihe 4. Esikatsele ja tallenna selostusvideo HD-videolaadulla
Muista esikatsella selostusvideosi ennen sen tallentamista napsauttamalla toistopainiketta. Kun olet valmis viemään ja jakamaan videosi, napsauta vientipainiketta ja valitse sitten videon tarkkuus.
Tekoälypohjaisten selostusvideoiden luominen
Luo yrityksen selostusvideoita tekoälyn avulla muuntamalla teksti videoksi käyttämällä Visual Creator -työkalua Microsoft Copilotissa.
Avaa Microsoft 365 -etusivu ja napsauta Visual Creator -vaihtoehtoa Copilot-valikosta.
Kirjoita videokomento keskustelulaatikkoon, esimerkiksi "luo selostusvideo siitä, miten monimuotoisuus ja osallisuus integroidaan työpaikalla". Voit myös lisätä tukimediaa, kuten videoita, valokuvia ja ääntä.
Tekoäly alkaa sitten luoda videota.
Kun video on luotu, toista se napsauttamalla toista-painiketta esikatseluikkunassa.
Napsauta avaa-painiketta jatkaaksesi videon muokkaamista Clipchampissa.
Kun videon editointi on valmis, napsauta vientipainiketta ja valitse videon tarkkuus.
Viisi selostusvideon etua kaikille yrityksille
Luo selkeää viestintää: selostusvideoilla voidaan yksinkertaistaa monimutkaisia liikeideoita ja välittää viestejä helposti ymmärrettävällä tavalla. Näin varmistat, että viesti saavuttaa laajemman yleisön toimialatuntemuksesta riippumatta.
Tehosta katsojien osallistumista: videot ovat mielenkiintoisempia kuin pitkät tekstikappaleet, ja ne voivat pitää yleisön huomion pidempään, mikä lisää vuorovaikutuksen ja jakamisen todennäköisyyttä eri alustoilla.
Lisää brändin tunnettuutta: esittele brändin persoonallisuutta, arvoja ja tuotteita visuaalisesti houkuttelevalla tavalla. Laadukas selostusvideo voi vahvistaa yrityskuvaasi ja lisätä yleisösi luottamusta.
Rakenna monipuolisuutta: voit käyttää selostusvideoita uudelleen ja jakaa niitä eri alustoilla – sivustolla, sosiaalisessa mediassa ja sähköpostikampanjoissa. Jaettavien videoiden avulla brändi voi tavoittaa yleisöt siellä, missä he ovat, ja maksimoida vaikutuksen.
Paranna konversioprosentteja: yrityksen selostusvideot voivat selkeästi korostaa tuotteiden ja palveluiden etuja, mikä johtaa potentiaalisten asiakkaiden parempaan ymmärrykseen ja lisääntyneeseen kiinnostukseen. Tämä voi lisätä konversioita ja lopulta lisätä myyntiä ja kasvua.
Välitä yrityksen viestit selkeästi ja tehokkaasti viimeistellyillä selostusvideoilla. Tutustu selostusvideoiden esimerkkeihin ja vinkkeihin lisäideoita varten, ja opi kuinka luoda ja jakaa videomalleja työkäyttöön.
Aloita yritysvideoiden luominen jo tänään käyttämällä Clipchampia työssä, tai lataa Microsoft Clipchampin Windows-sovellus.