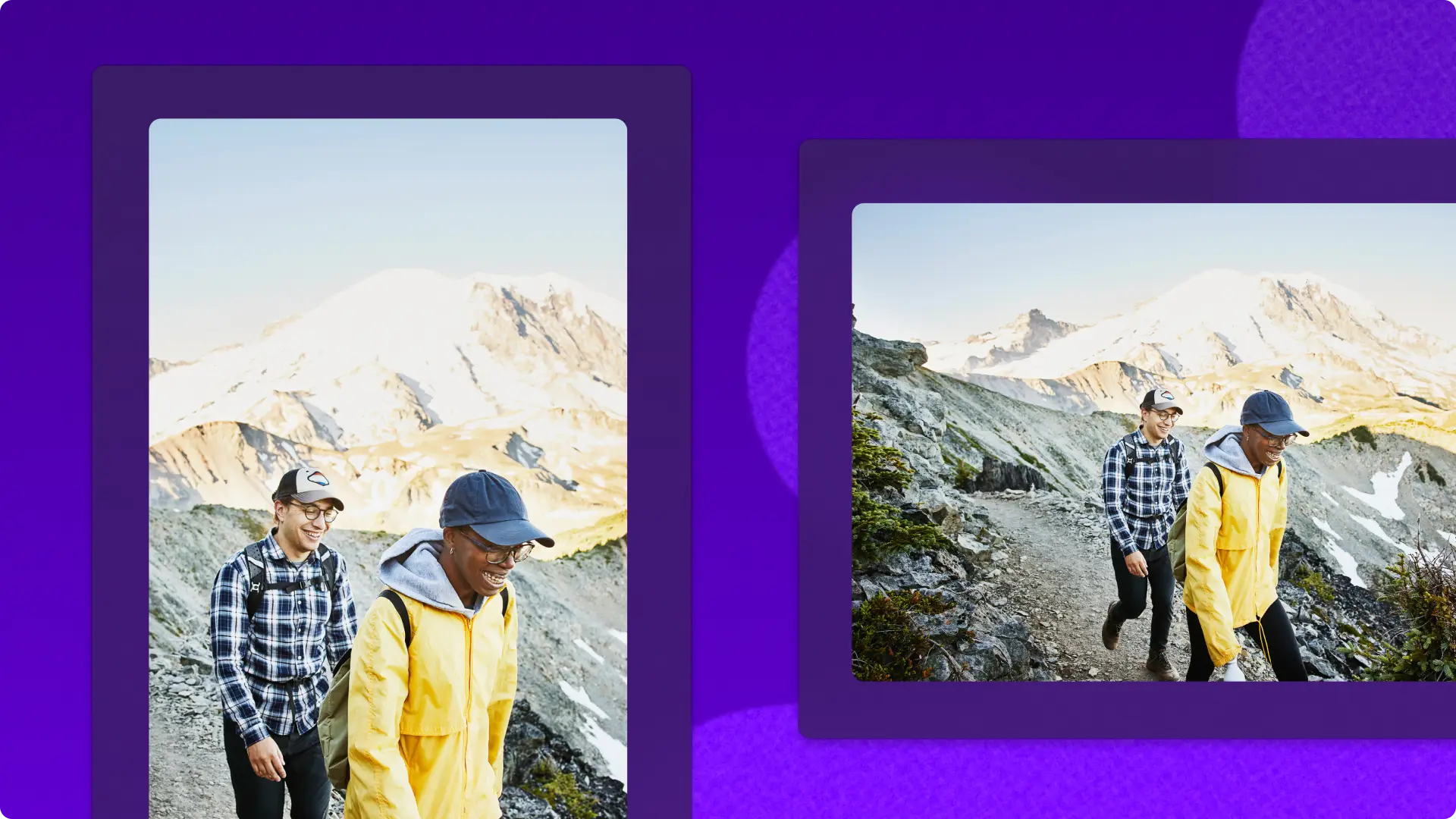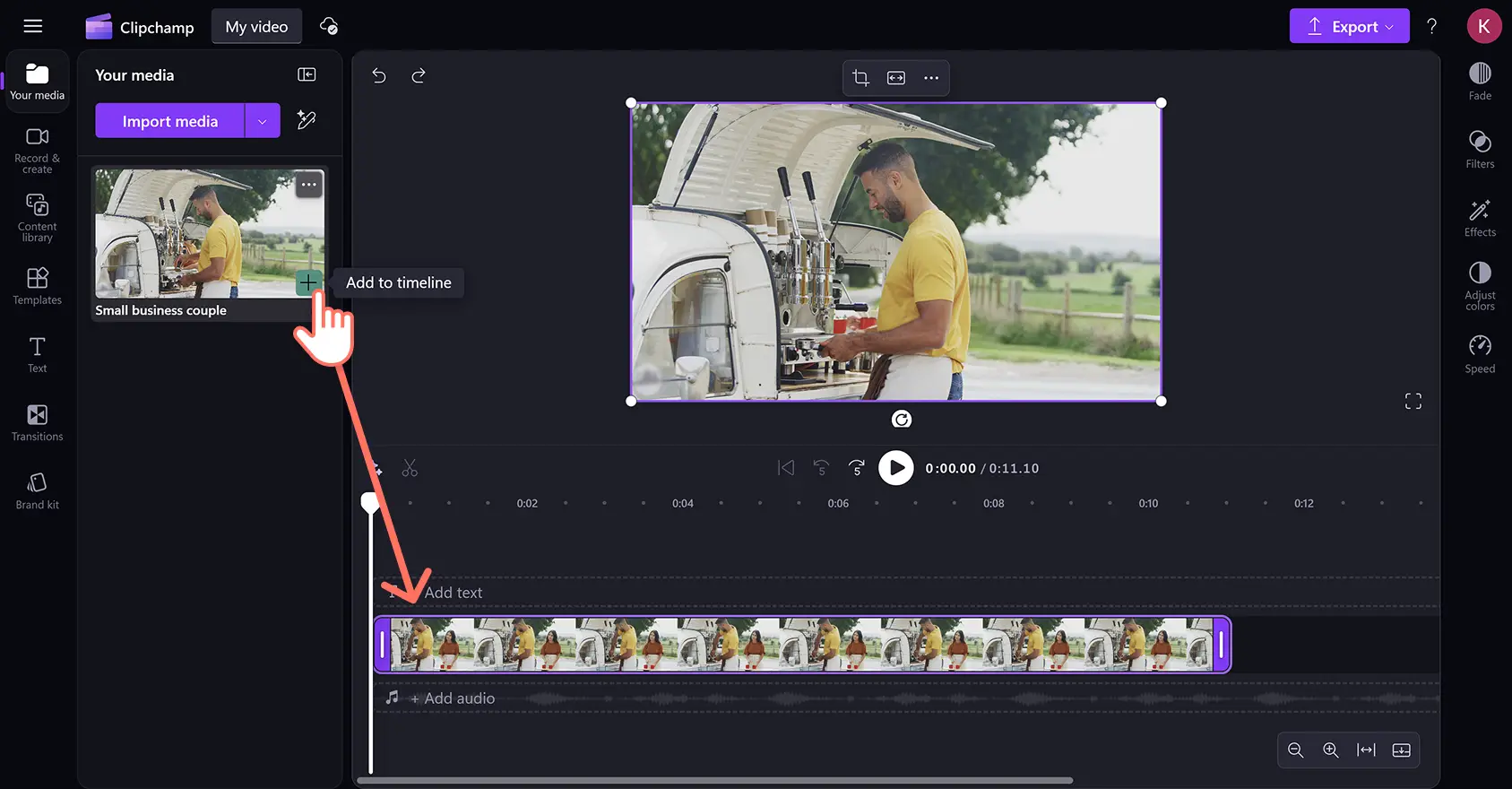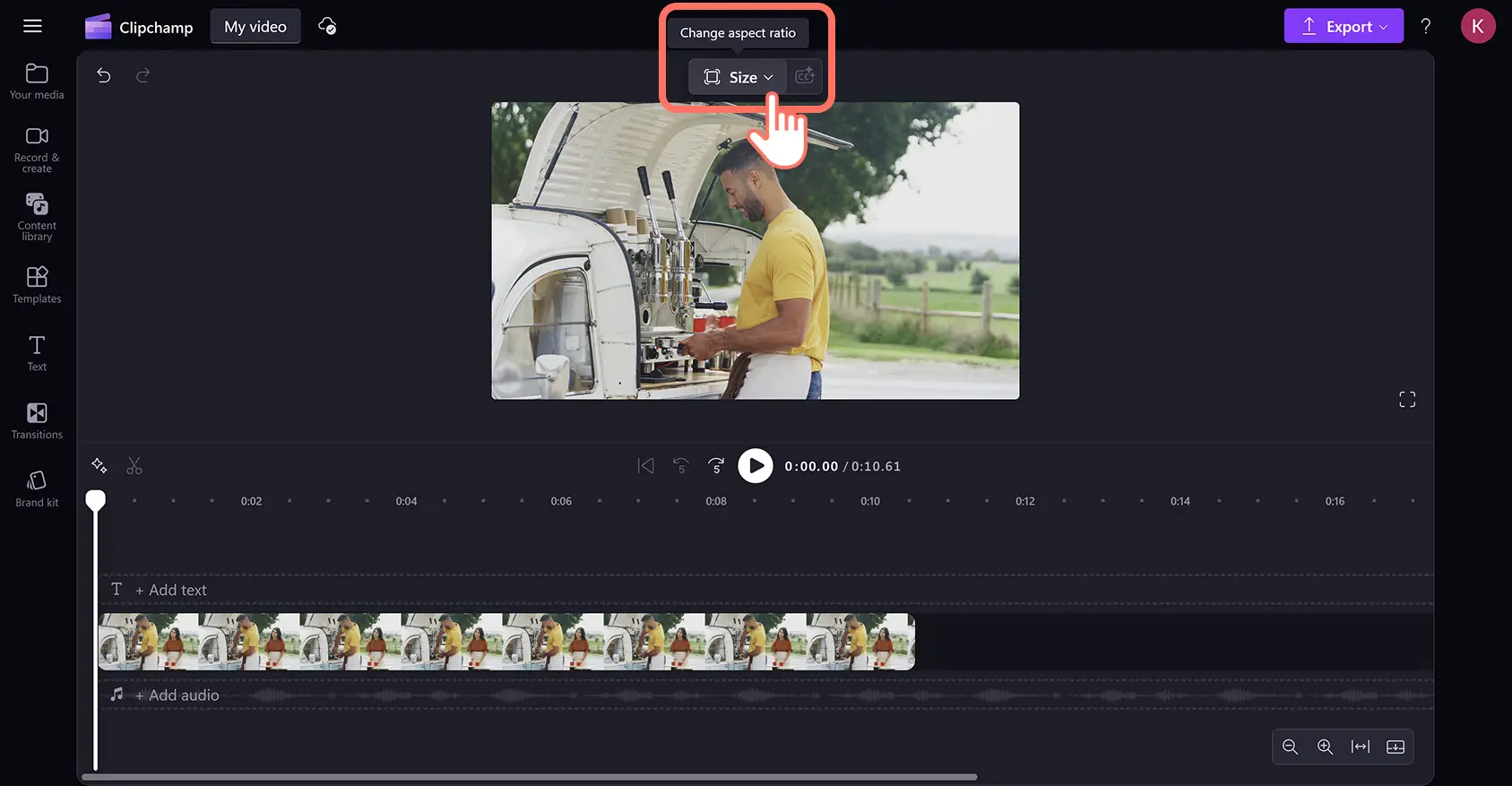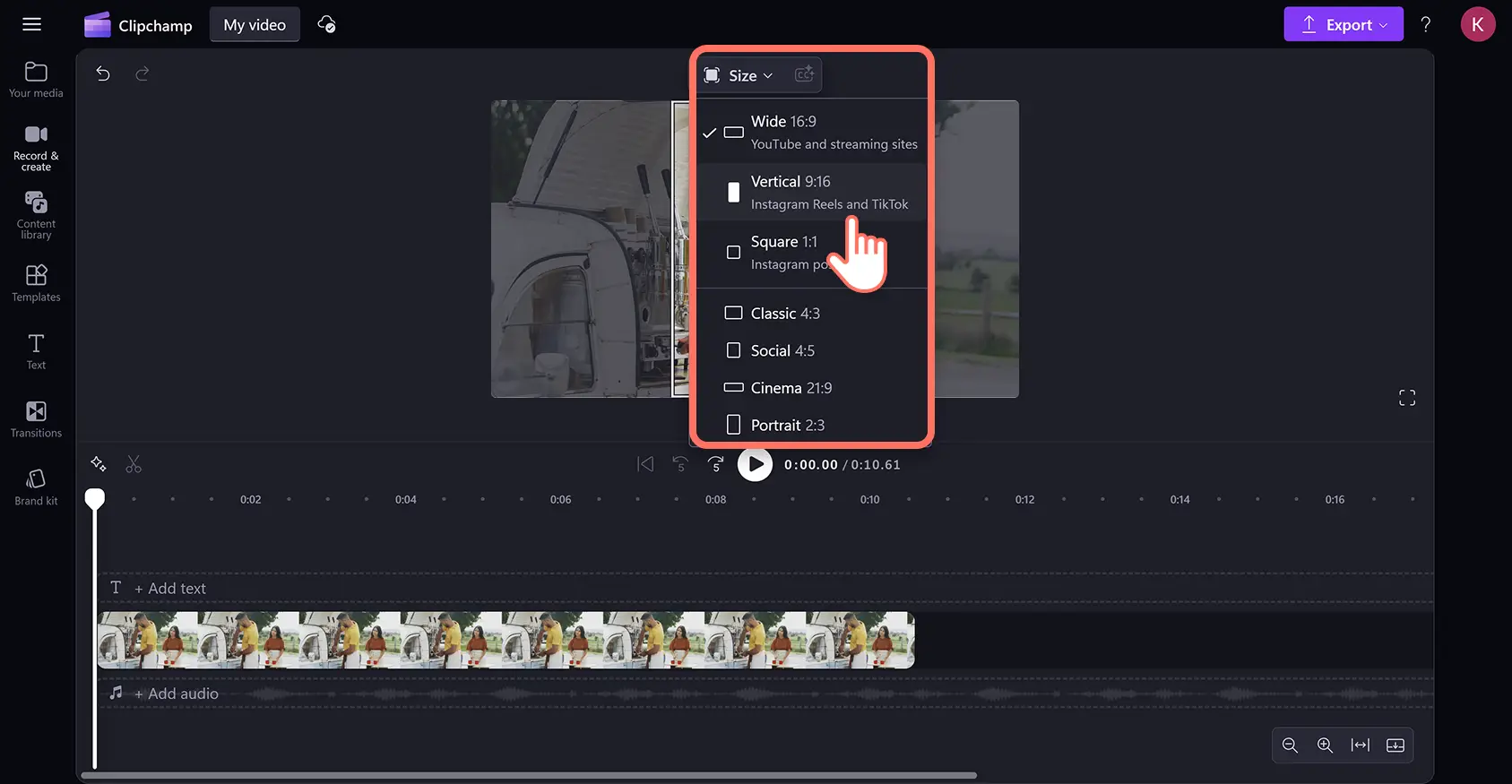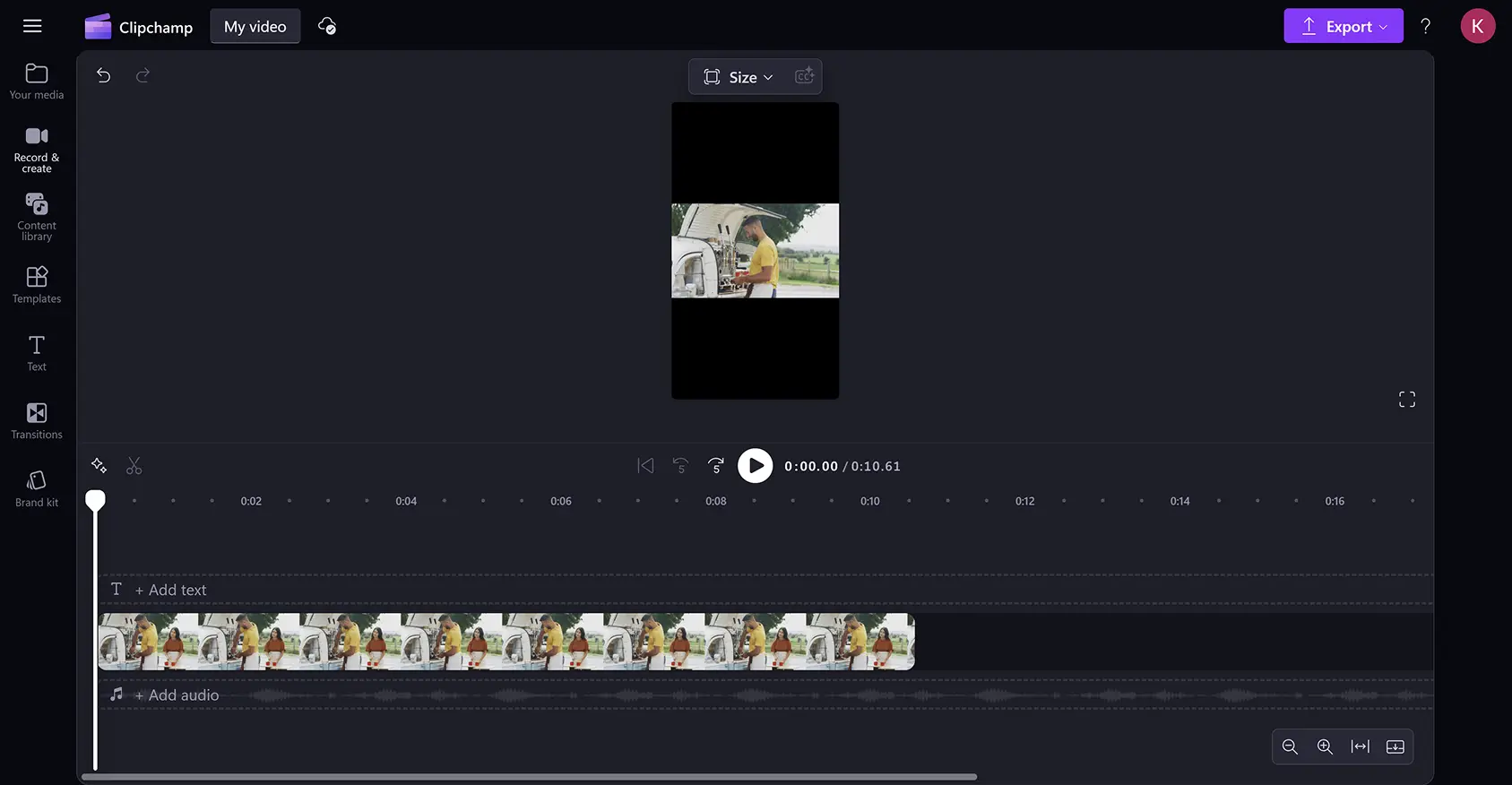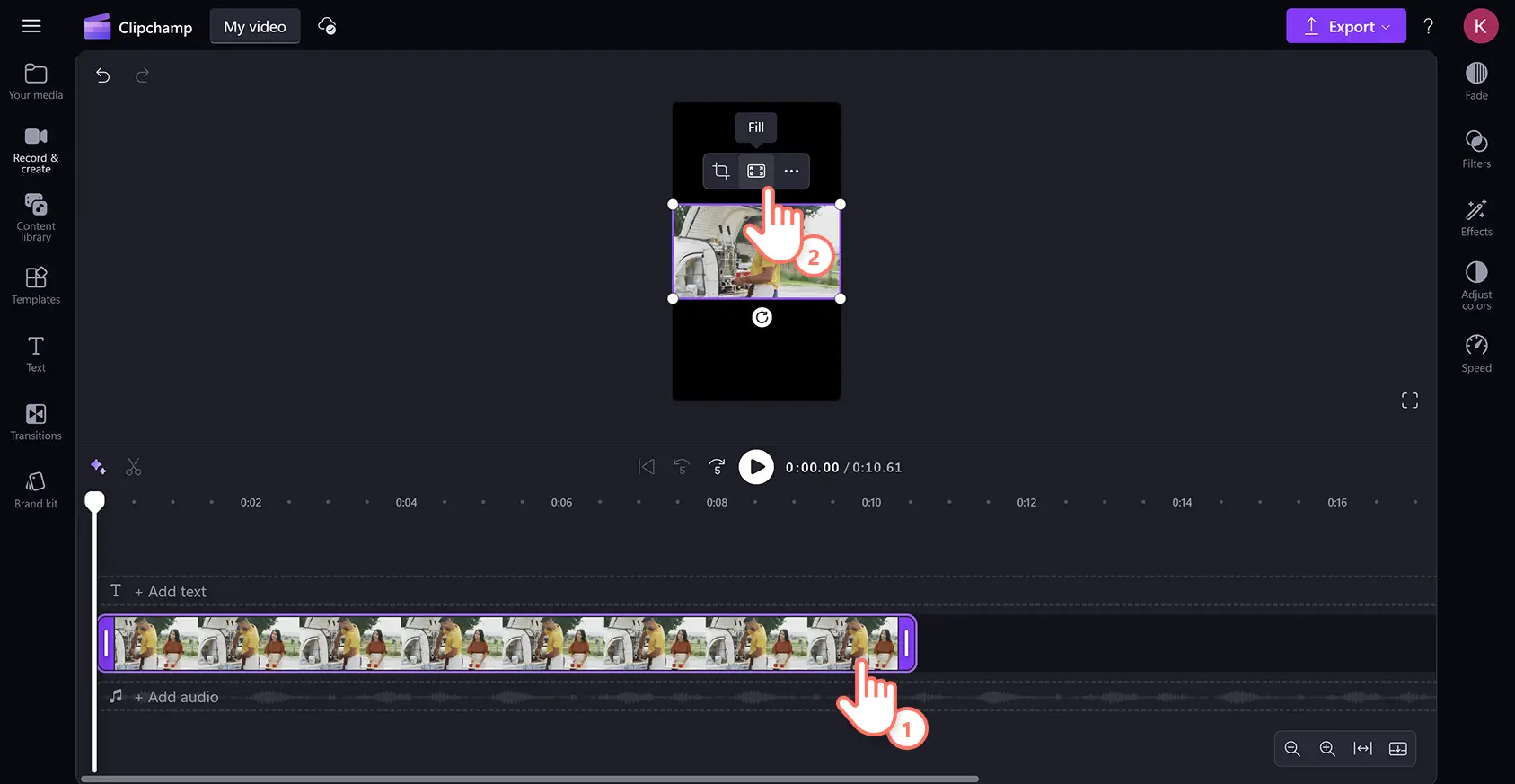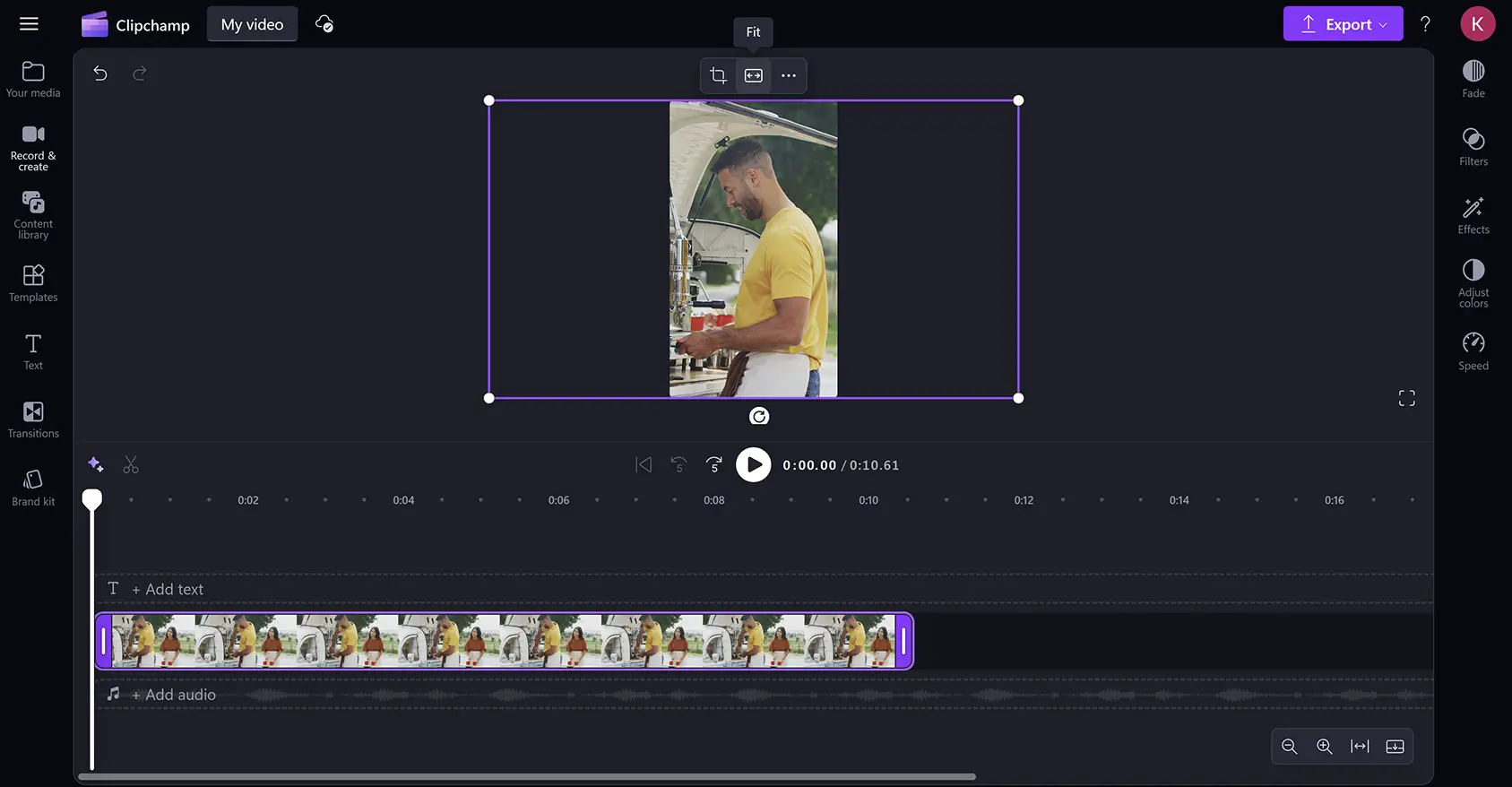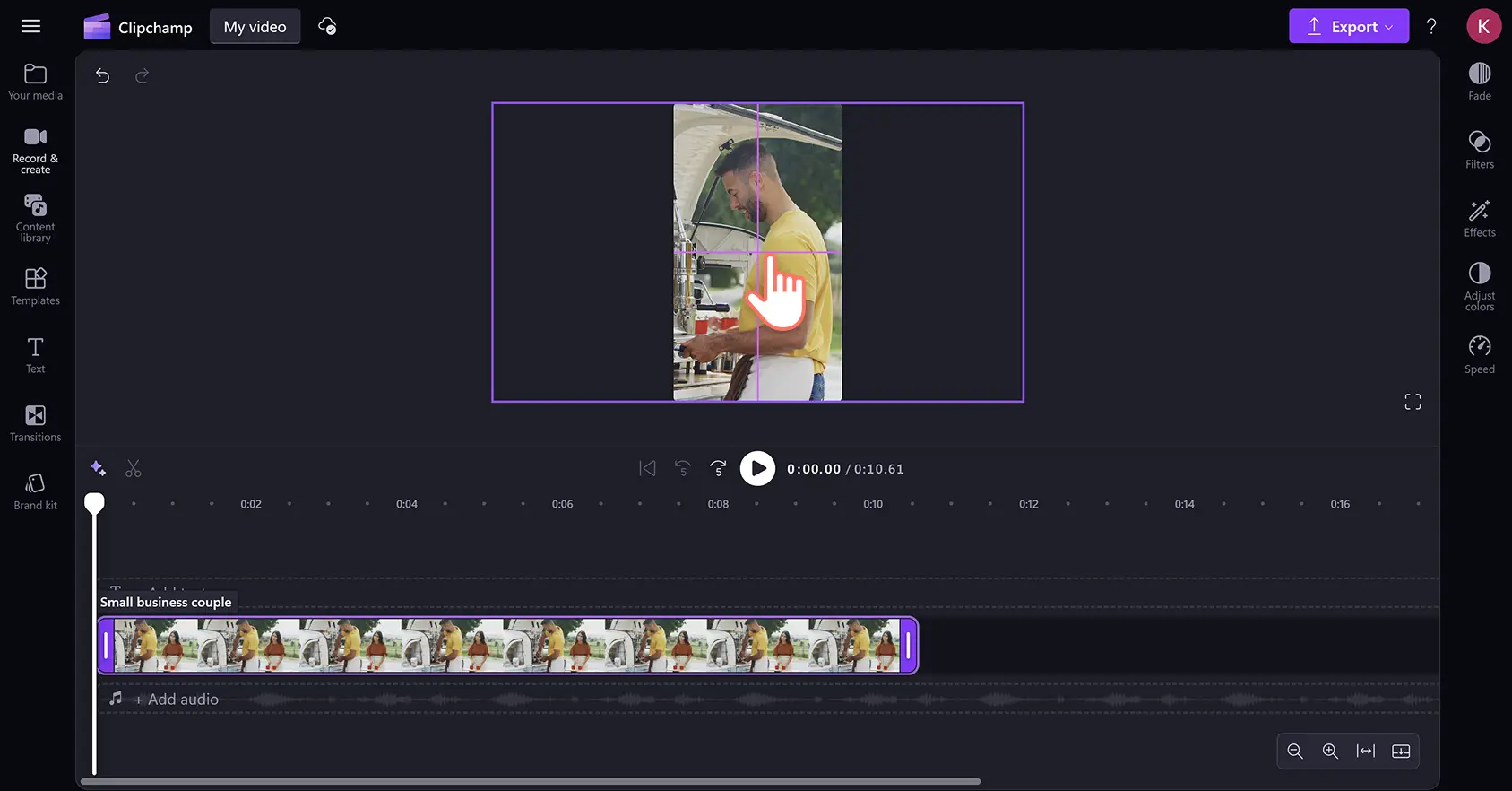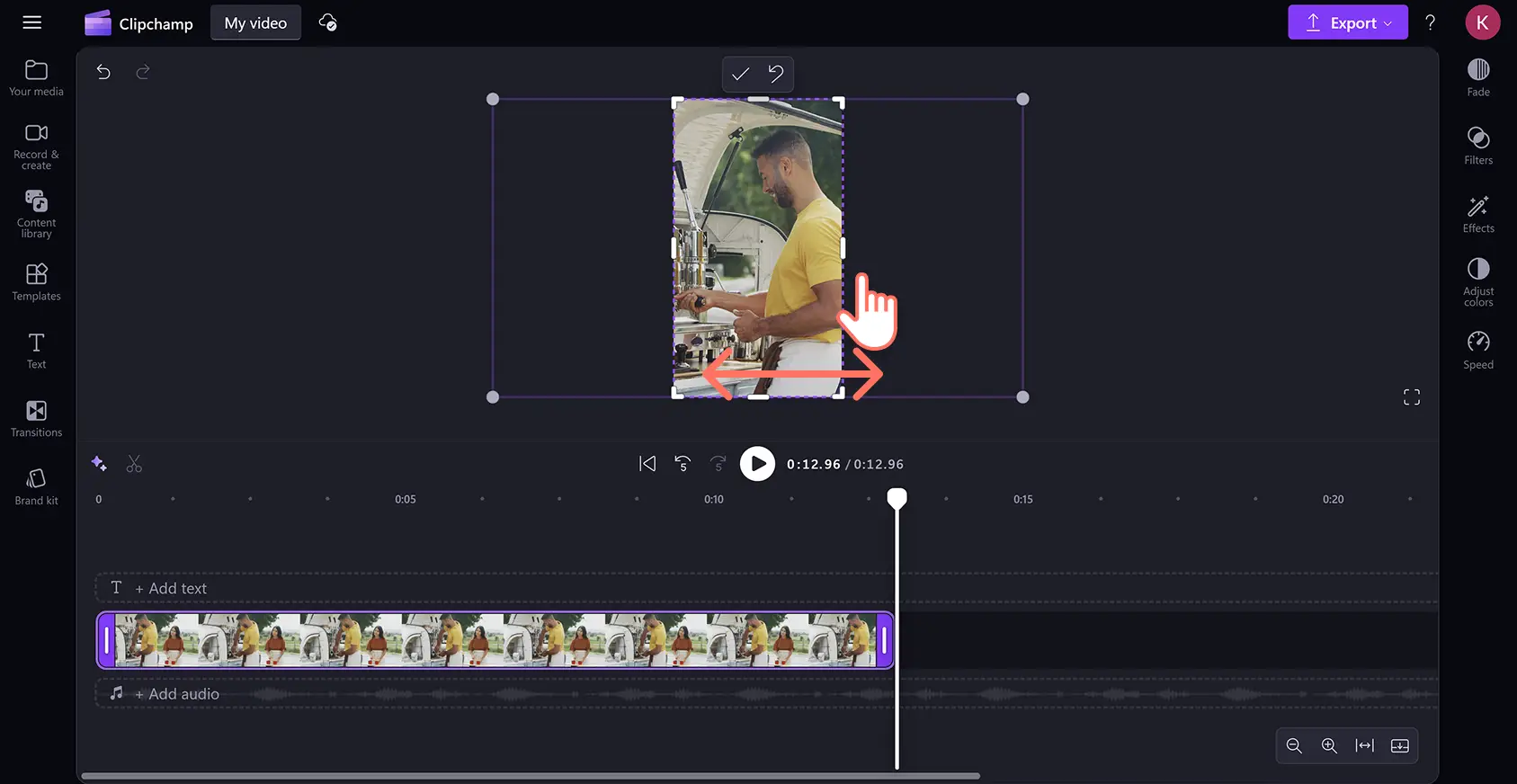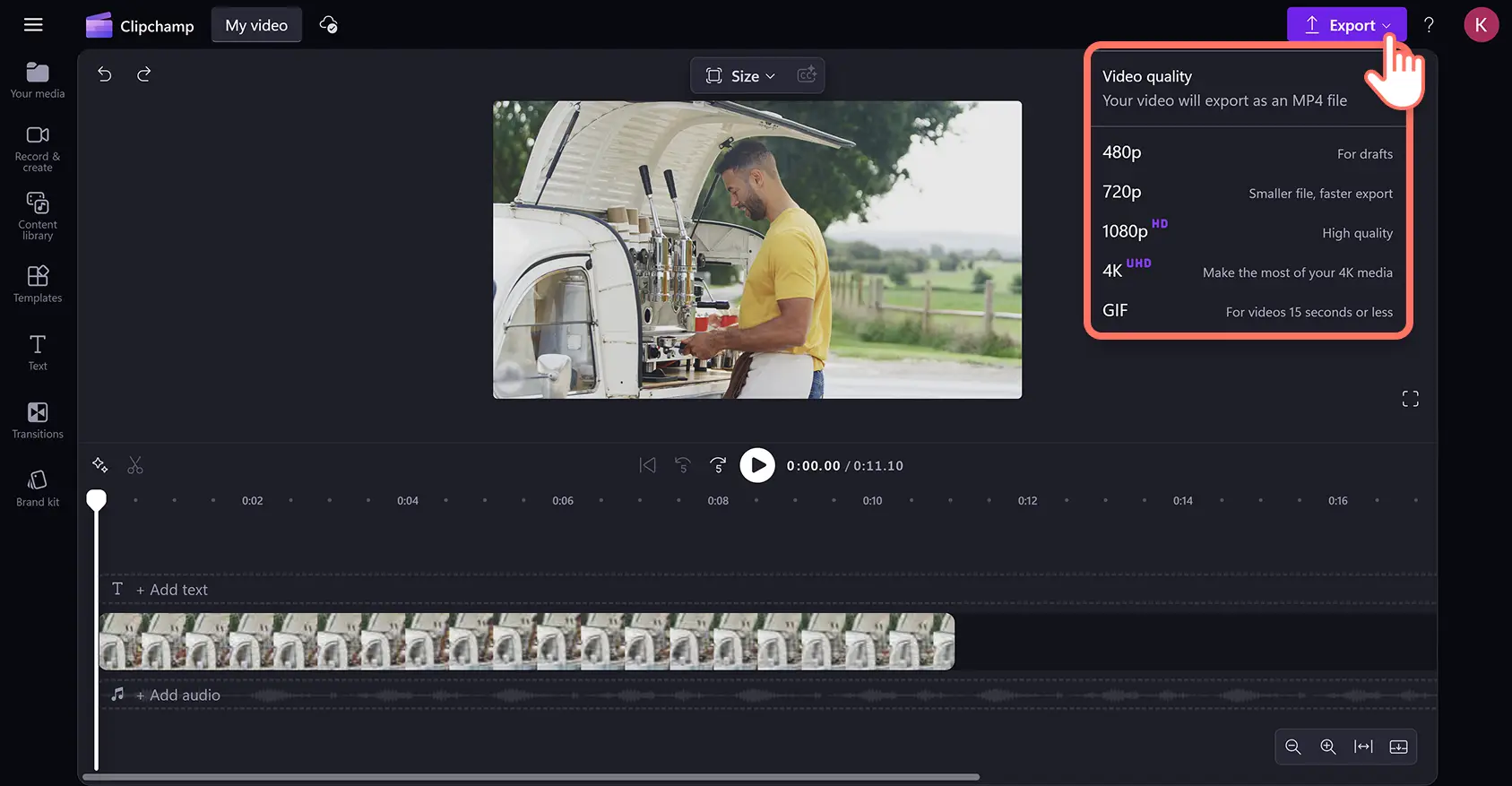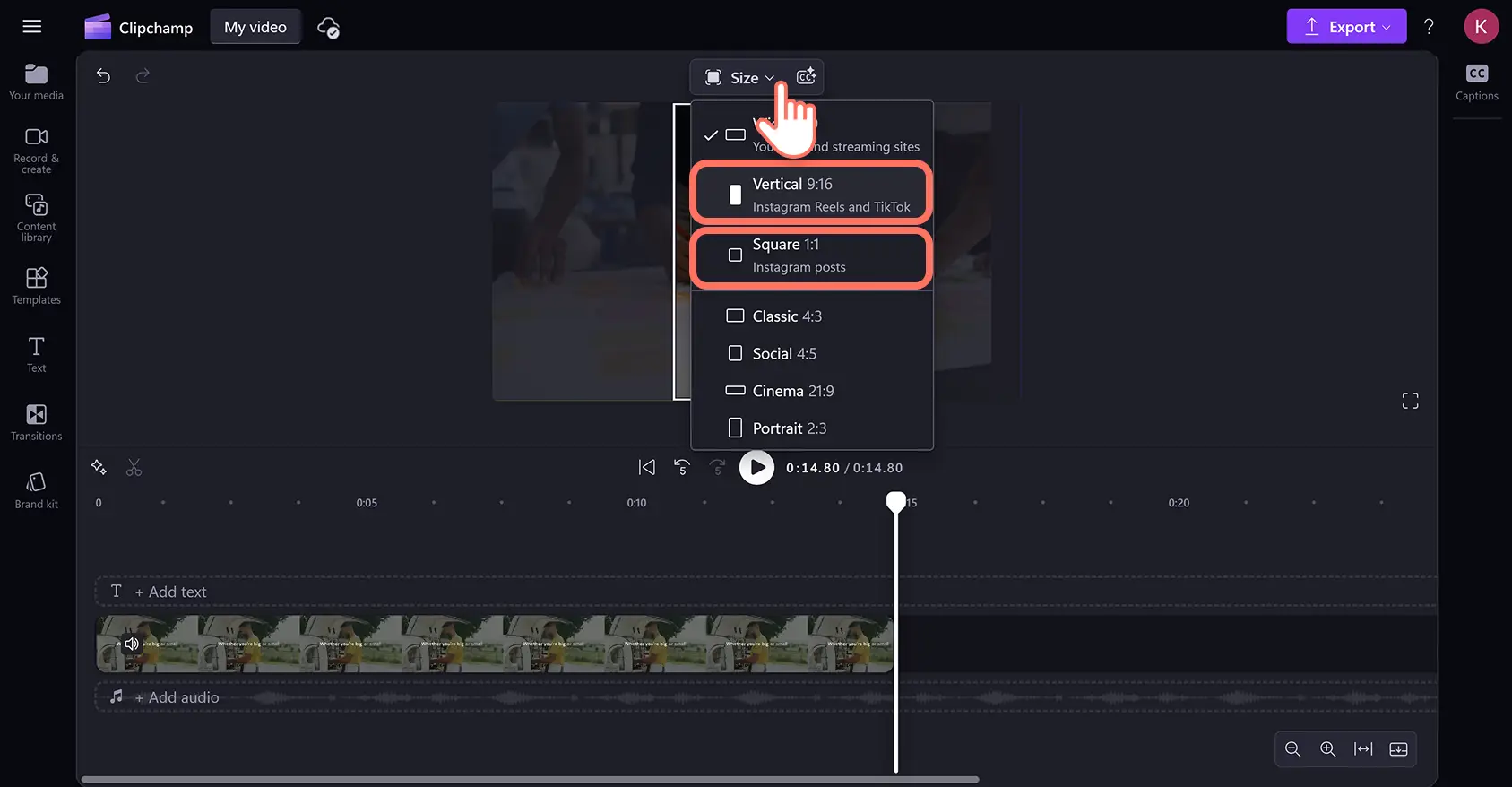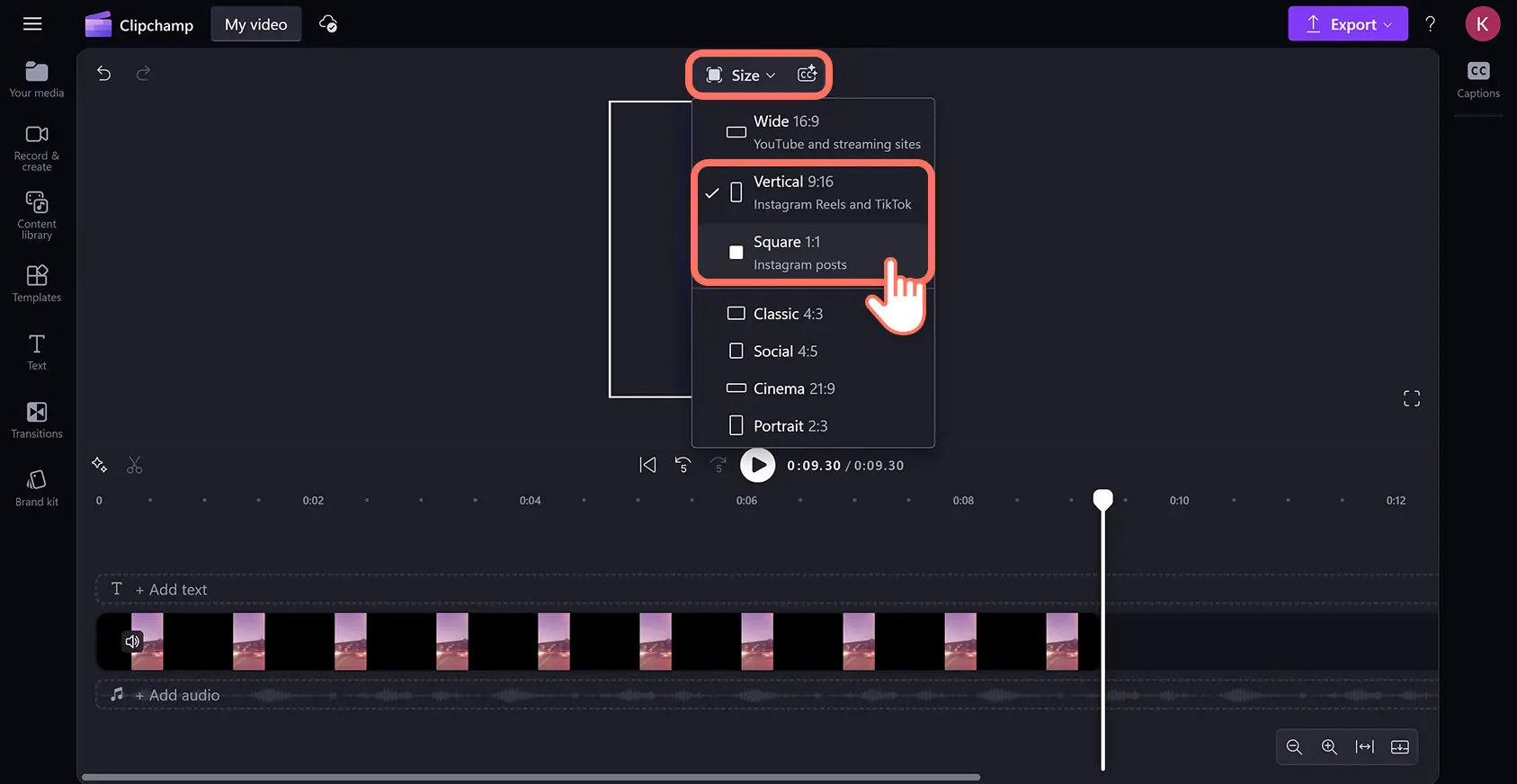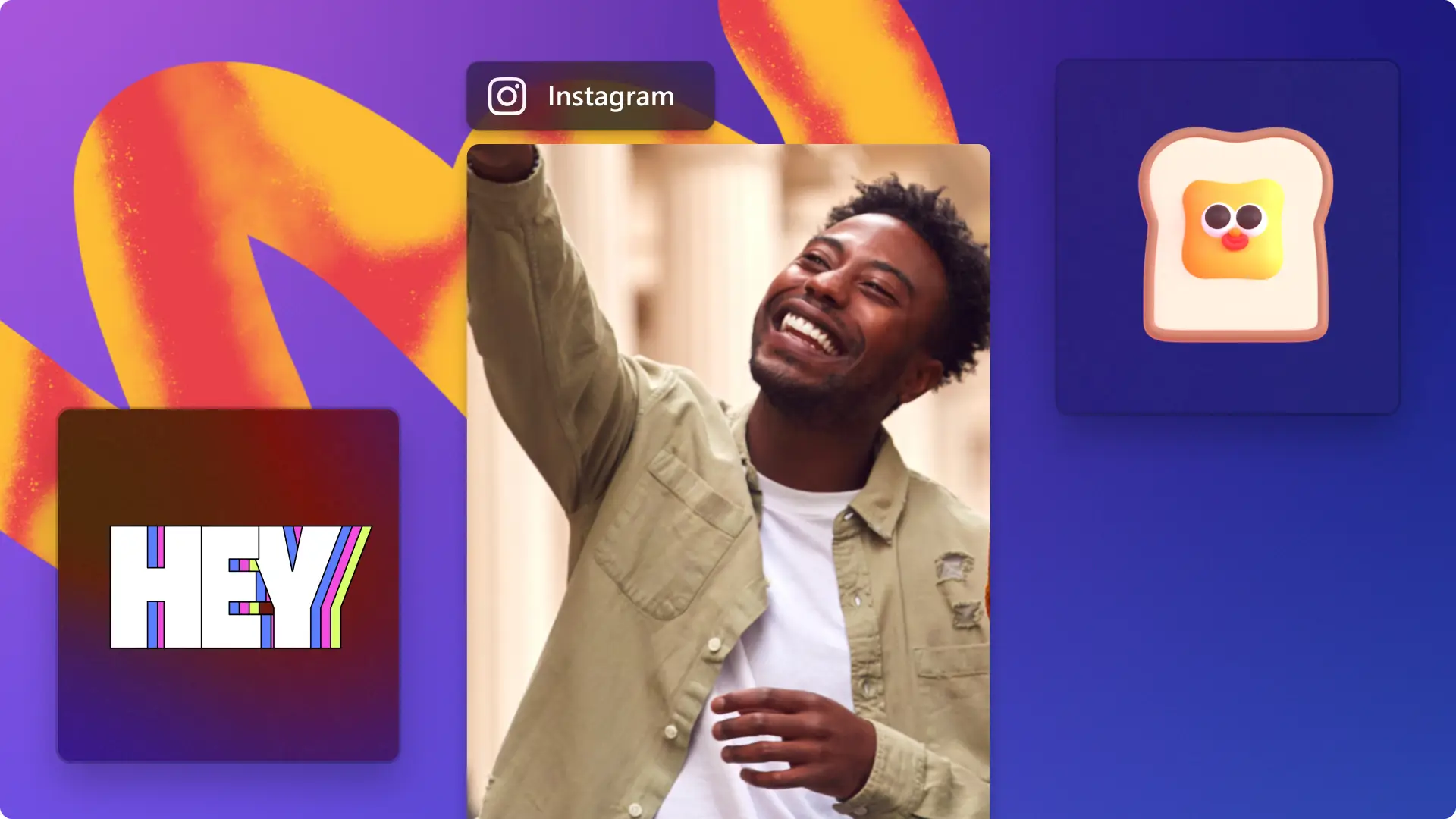"Huomio! Tämän artikkelit kuvakaappaukset on tallennettu Clipchampin henkilökohtaiseen käyttöön tarkoitetusta versiosta.Samat periaatteet pätevät Clipchampin työ- ja koulutileillä käytettäviin versioihin."
Tällä sivulla
Tee videosta hetkessä Instagramiin sopiva maksutta ja ilman tarvetta ladata mitään.
Muuta videoiden kokoa vaivattomasti ja sano hyvästit kömpelöille mustille reunoille, skaalausongelmille ja huonolle videon laadulle. Sinun tarvitsee vain tuoda video, valita valmis Instagramin kuvasuhdeasetus ja tallentaa video HD-tarkkuudella.
Tavoita vaivattomasti enemmän katsojia jakamalla sama video Instagramissa ilman tarvetta tehdä uutta videota alusta alkaen. Opi muuttamaan videon kokoa Instagramiin sopivaksi sekunneissa Clipchamp-videoeditorilla.
Videon koon muuttaminen Instagramin Stories- ja Reels-videoita varten
Vaihe 1. Tuo videot tai valitse arkistomateriaali
Muuta minkä tahansa videon kokoa Instagramin mittasuhteisiin lataamalla ja vaihtamalla videon kuvasuhdetta muutamalla napsautuksella. Lataa ensiksi video tietokoneeltasi, yhdistä OneDriveen tai käytä sisältökirjaston arkistomateriaalia. Vedä ja pudota videosi sitten muokkauksen aikajanalle, jolloin videosi kuvasuhteeksi asetetaan oletusarvoinen 16:9-kuvasuhde.
Vaihe 2.Videon muuntaminen Instagramin kuvasuhteisiin sopivaksi
Napsauta seuraavaksi Koko-painiketta irrallisella työkalurivillä videon esikatselun yläpuolella avataksesi valmiit kuvasuhdeasetukset. Varmista tässä vaiheessa, ettei aikajanalla ole valittuna videoita tai materiaaleja.
Kun napsautat Koko-painiketta, valmiit kuvasuhdeasetukset näkyvät avattavassa valikossa. Voit esikatsella kuvasuhteita viemällä kohdistimen 9:16-kuvasuhteen kohdalle Instagramin Stories- ja Reels-videoita varten tai 1:1- tai 4:5-kuvasuhteen kohdalle syötteen julkaisuja varten. Kun olet löytänyt sopivan Instagramin kuvasuhdeasetuksen, ota se käyttöön napsauttamalla. Seuraavassa esimerkissä videon koko muutetaan Instagramin Reels-videoon sopivaksi.
Videosi kuvasuhde muutetaan nyt Instagramin kuvasuhteeksi.
Vaihe 3.Mustien reunojen ja kehysten poistaminen videoista
Joskus videoiden kokoa muutettaessa niihin ilmestyy mustat reunat ja kehykset. Tämä johtuu siitä, että alkuperäinen video on eri kokoinen kuin uusi Instagramin kuvasuhdeasetus. Voit poistaa nämä reunat napsauttamalla videota aikajanalla, jotta se korostuu, ja napsauttamalla sitten näyttämössä irrallisen työkalurivin täyttöpainiketta.
Tämä sovittaa videon Instagramin kehyksiin ilman, että video venyy tai vääristyy.
Mustien palkkien poistaminen voi muuttaa videosi keskipistettä. Voit säätää Instagram-videosi keskipistettä kohdistamalla videon uudelleen. Napsauta videota näyttämön sisällä ja vedä se vapaasti uuteen sijaintiin.
Voit myös rajata videoita muuttaaksesi niiden kuvasuhdetta tai poistaaksesi tarpeettomia visuaalisia elementtejä, kuten vesileimoja. Napsauta vain videota aikajanalla, jotta se korostuu, ja napsauta sitten irrallisen työkalurivin rajauspainiketta. Voit myös käyttää kahvoja ja rajata videon vapaasti Instagramin kuvasuhteeseen sopivaksi.
Vaihe 4. Instagram-videon vieminen HD-tarkkuudella
Kun olet muokannut Instagram-videosi kokoa, esikatsele sitä painamalla toistopainiketta aikajanan yläpuolella. Jos olet valmis tallentamaan videon, napsauta Vie-painiketta ja valitse videon tarkkuus. Videosi viedään julkaisuvalmiiksi Instagramia varten ilman, että visuaaliset elementit vääristyvät tai sumentuvat.
Youtube-videon koon muuttaminen Instagramia varten
YouTube-videoiden kuvasuhde asetetaan automaattisesti 16:9-kuvasuhteen laajakuvaksi, minkä takia ne täytyy muokata Instagramin Stories- ja Reels-videoita sekä syötteen julkaisuja varten. Voit muuntaa YouTube-videot kaikkiin Instagramin kuvasuhteisiin sopiviksi seuraavien ohjeiden avulla.
Tuo YouTube-videosi Clipchamp-videoeditoriin.
Vedä ja pudota YouTube-videosi muokkauksen aikajanalle.
Napsauta irrallisen työkalurivin Koko-painiketta muuttaaksesi videon kuvasuhteen vaakasuorasta 16:9-kuvasuhteesta pystysuoraan 9:16-kuvasuhteeseen Reels- ja Stories-videoita varten ja neliönmuotoiseen 1:1- tai 4:5-kuvasuhteeseen syötteen julkaisuja varten.
Muokkaa videon reunoja irrallisen työkalurivin sovitus-, täyttö- ja rajauspainikkeilla.
Vie Instagram-videosi.
Saat näistä ohjeista lisäapua YouTube-videoiden muuntamiseen Instagramia varten.
TikTok-videoiden koon muuttaminen Instagramia varten
TikTok-videoiden kuvasuhde asetetaan yleensä pystysuuntaiseksi 9:16-kuvasuhteeksi, ja ne voidaan siksi julkaista suoraan Instagramiin Stories- tai Reels-videoina. Instagramin neliönmuotoisia syötteen julkaisuja varten TikTokin pystysuuntaisten videoiden kuvasuhde täytyy muuntaa 1:1- tai 4:5-kuvasuhteeksi. Seuraa alla olevia ohjeita.
Tuo TikTok-videosi Clipchamp-videoeditoriin.
Vedä ja pudota TikTok-videosi muokkauksen aikajanalle. Videoeditori sovittaa TikTok-videosi automaattisesti pystysuoraan 9:16-kuvasuhteeseen.
Napsauta irrallisen työkalurivin Koko-painiketta muuttaaksesi kuvasuhteen pystysuorasta kuvasuhteesta neliönmuotoiseen 1:1- tai 4:5-kuvasuhteeseen Instagramin syötteen julkaisuja varten.
Muokkaa videon reunoja irrallisen työkalurivin sovitus-, täyttö- ja rajauspainikkeilla.
Vie Instagram-videosi.
Saat näistä ohjeista lisäapua TikTok-videoiden julkaisemiseen Instagramissa.
Usein kysytyt kysymykset
Miten videon kokoa voi muuttaa iPhonella Instagramia varten?
Voit muuttaa Instagram-videoiden kokoa iPhonella käyttämällä Clipchampin iOS-sovellusta. Lataa vain sovellus App Storesta ja rajaa automaattisesti mikä tahansa iPhonen video tai kuva kelaa, tarinaa ja julkaisua varten.
Miten muokata videon kokoa Instagramia varten?
Kun olet muuttanut kuvasuhteen, voit lisäksi muokata videon rajausta ja ulkoasua. Rajaa videota poistaaksesi kaikki ei-toivotut visualisoinnit, täytä kuvakehys tai säilytä alkuperäiset suunnat käyttämällä irrallista työkaluriviä. Voit myös muokata videota lisäämällä siihen suodattimia, kerroksia ja tehosteita videon parantelutoiminnon avulla.
Miten käytän Instagramin videomallia?
Clipchamp-videoeditorissa on kokoelma ammattimaisia Instagram-malleja, jotka löytyvät työkalupalkin Mallit-välilehdeltä. Vie hiiri videomallien päälle esikatsellaksesi niitä ja lisää malli aikajanalle napsauttamalla. Kaikki videomallit ovat täysin mukautettavia ja ne vastaavat automaattisesti Instagramin kuvasuhdevaatimuksia.
Mikä on paras kuvasuhde Instagramin syötteessä julkaistaville videoille?
Käytä Instagramin pystysuuntaisille syöte- tai karusellijulkaisuille kuvasuhteen 4:5 esiasetusta.Käytä vaakasuuntaisille videoille kuvasuhdetta 16:9.Molemmat sopivat täydellisesti sekä Instagramin syöte- että profiiliruudukkonäkymiin.
Lisävinkkejä Instagram-videoiden tekemiseen saat tutustumalla yhteisöjulkaisujen tekemiseen Instagramissa ja Instagram-videomainosten tekemiseen.
Muokkaa videoiden kokoa jo tänään käyttämällä Clipchampia tai lataamalla Windowsin Clipchamp-sovellus maksutta.