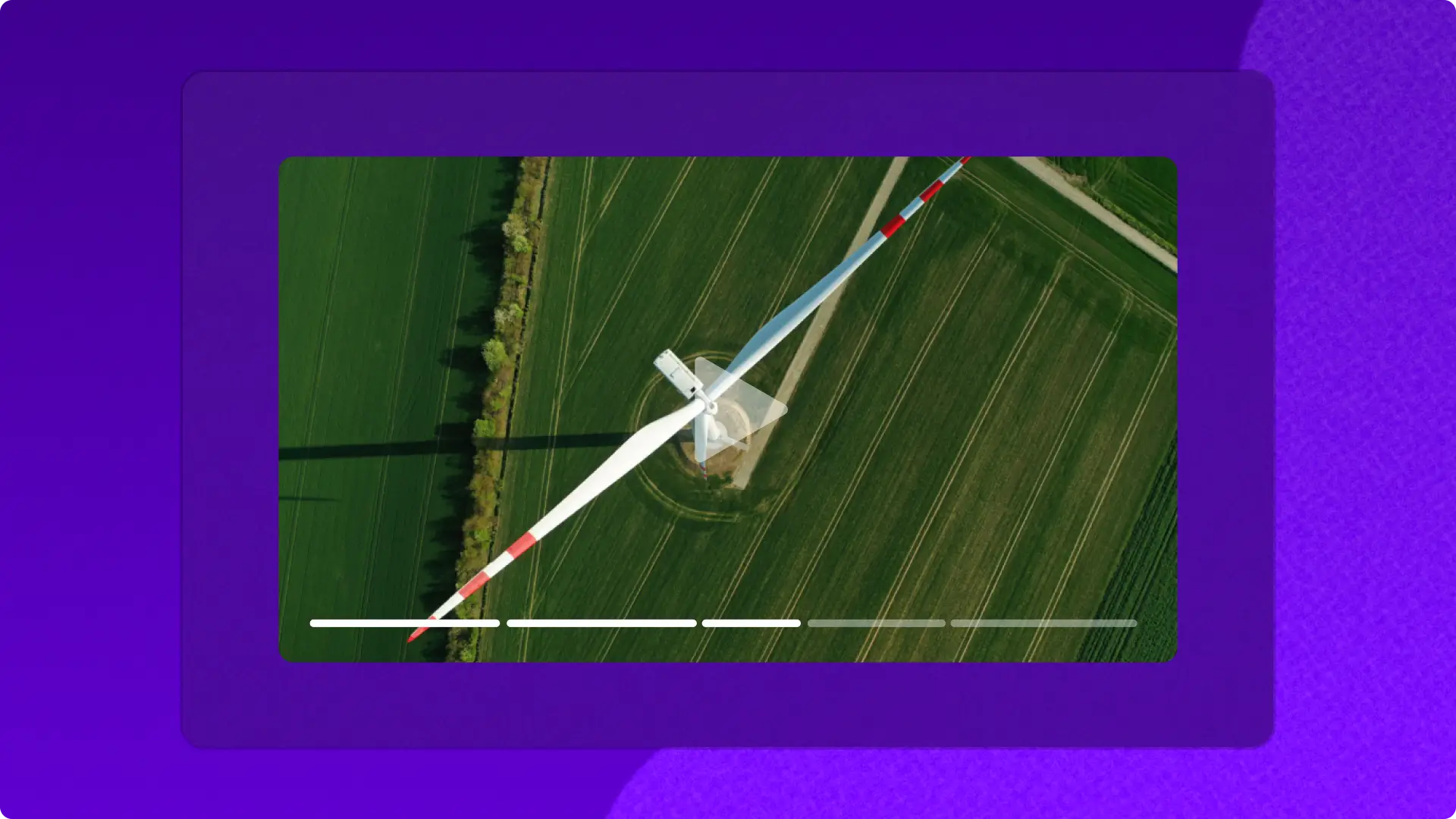Huomio! Tämän artikkelin kuvakaappaukset ovat peräisin Clipchampin työtileiltä ja samat periaatteet koskevat Clipchampin koulutilejä. Clipchampin henkilökohtaisten tilien opetusohjelmat voivat olla erilaisia. Lisätietoja.
Tällä sivulla
Tuo henkilökohtaisia, työhön ja kouluun liittyviä videoita Clipchampin videoeditoriin helposti turvallisella OneDrive-integroinnilla. Siirrä tiedostoja ja tallenna videoita ensisijaisille Microsoft-pilvitallennustileille vain muutamalla napsautuksella.
Tee elokuvamaisia matkavlogeja, tehokkaita yrityskoulutusvideoita ja kiinnostusta herättäviä opettavaisia video-opetusohjelmia ilmaisella ja helpolla online-videoeditorillamme. Muunna tavanomaiset videot huomiota herättäviksi leikkeiksi tällä nopealla tuontitoiminnolla.
Opi yhdistämään OneDrive-tilisi ja nauti saumattomasta editoinnista Clipchampissä.
OneDrive-integroinnin käyttö
Vaihe 1. Valitse mediasisällön tuontipainiketta
Napsauta mediasisällön tuontipainiketta, joka näyttää eri tapoja ladata mediasisältösi Clipchampiin. Valitse seuraavaksi OneDrive-painike.
Vaihe 2.Myönnä käyttöoikeus ja kirjaudu sisään OneDriveen
Näet ponnahdusikkunan, jossa myönnät Clipchampille oikeuden käyttää OneDrive-tiedostojasi. Jatka napsauttamalla Jatka-painiketta.
Kirjaudu seuraavaksi Microsoft-tilillesi. Napsauta Seuraava jatkaaksesi tilisi linkitystä.
Vaihe 3.Valitse valokuvat ja videot OneDrivesta
Siirry OneDrive-kansioon, josta haluaisit tuoda mediasisältöä.Napsauta valintaruutua valitaksesi kuvat ja videot, jotka haluat lisätä mediasisällön välilehdelle Clipchampissä.
Vaihe 4. Muokkaa videota ja vie se
Kun tiedostot on tuotu, voit järjestää mediasisällön välilehteä suodattamalla tiedostotyypeittäin, esimerkiksi kuvat tai videot, ja järjestämällä ne tiedostojen nimen ja koon mukaan. Aloita muokkaaminen vetämällä ja pudottamalla leikkeet muokkauksen aikajanalle. Rajaa videoita, lisää siirtymiä, muokkaa otsikoita ja lisää taustamusiikkia. Kun olet valmis, vie videosi korkealaatuisina. Suosittelemme 1080p HD -laatua, jos jaat ne sosiaalisessa mediassa.
Vaihe 5.Tallenna suoraan OneDriveen
Kopio videoistasi tallennetaan automaattisesti laitteellesi, kun videosi on tuotu. Löydät Tallenna OneDriveen -painikkeen Clipchampin vientisivulta, josta voit ladata videosi OneDriveen. Nimeä juuri luomasi video uudelleen ja napsauta Lähetä-painiketta. Kun olet valmis, saat myös tiedostolinkin, jonka voit kopioida ja jakaa helposti.
Saat lisää ohjeita katsomalla YouTube-opetusvideomme.
Nauti OneDrive-integroinnista, kun editoit videoitasi Clipchampin Windows-sovelluksessa tai verkkovideoeditorissa. Tutki myös muita Clipchamp-integrointeja, kuten Xboxia ja Microsoftin valokuvia tai opettele lataamaan Clipchamp-videosi suoraan YouTubeen.