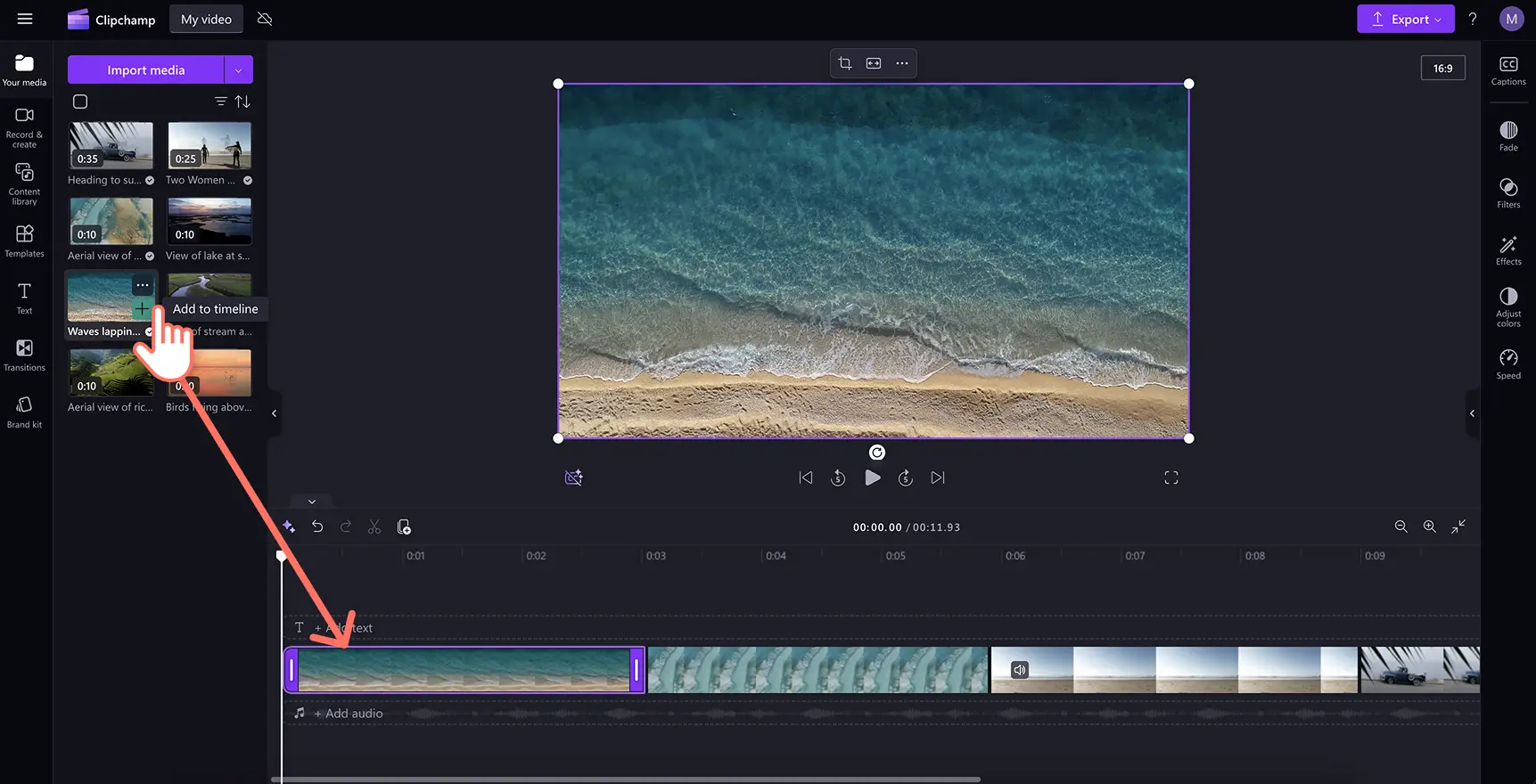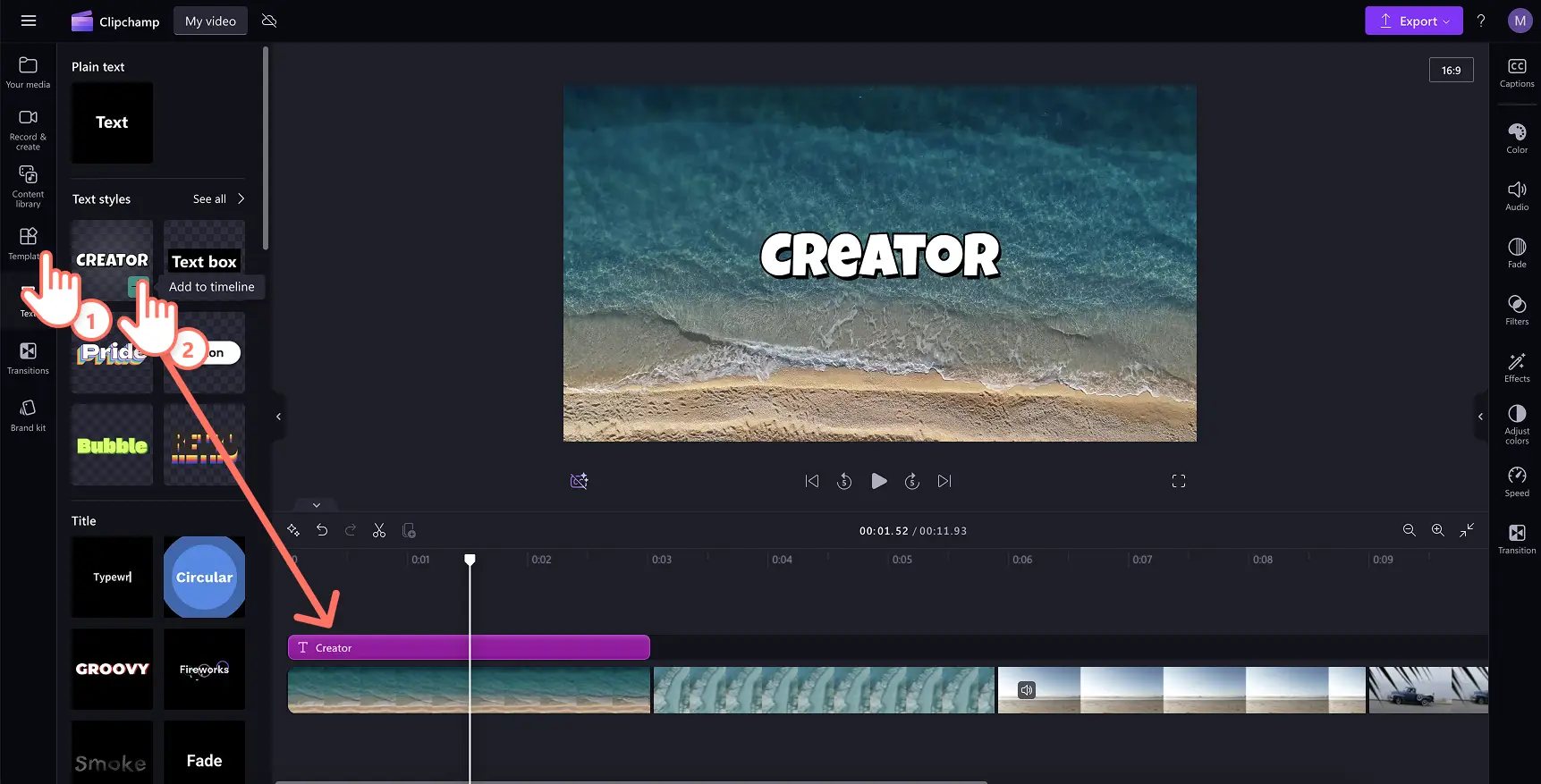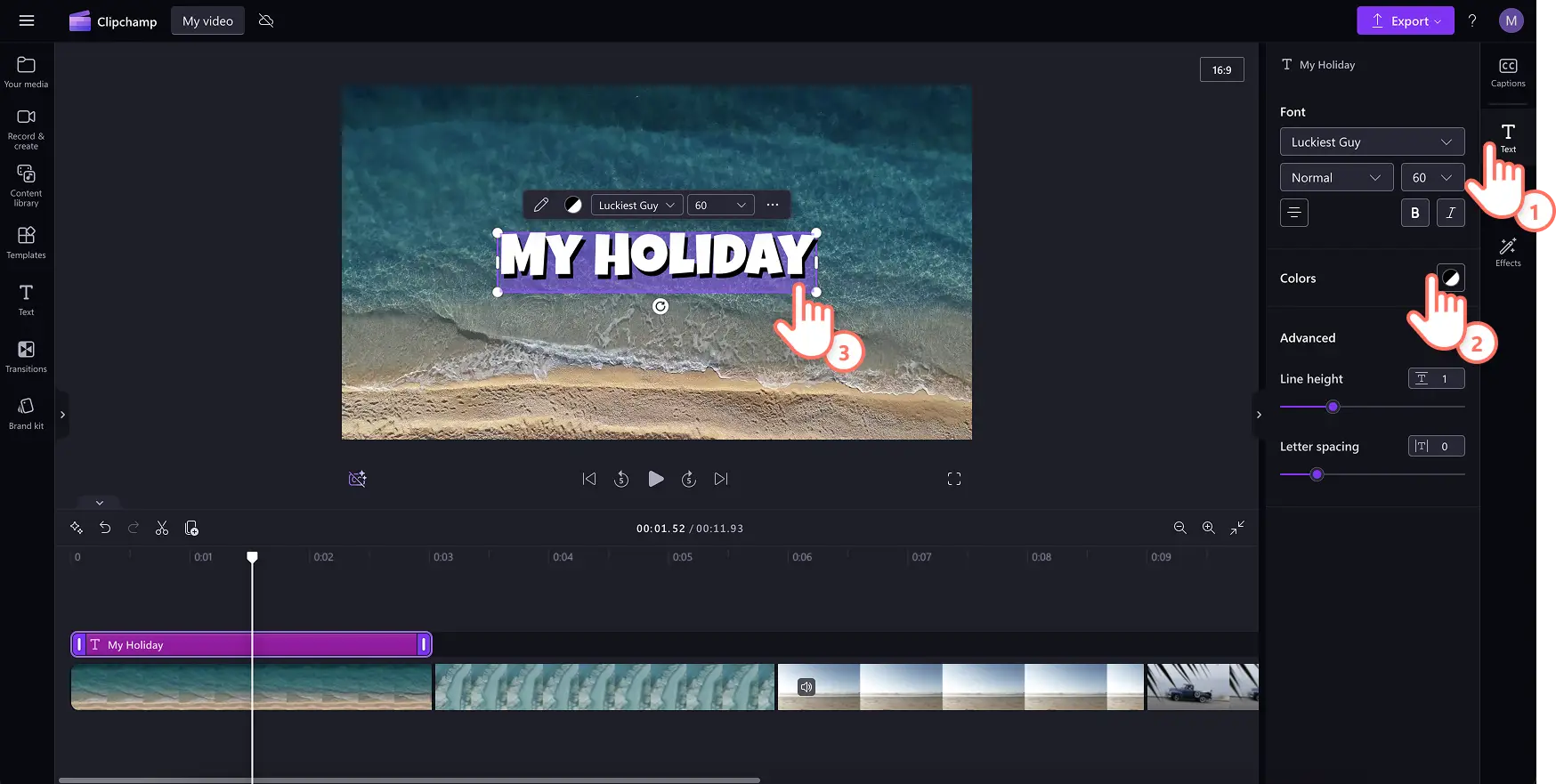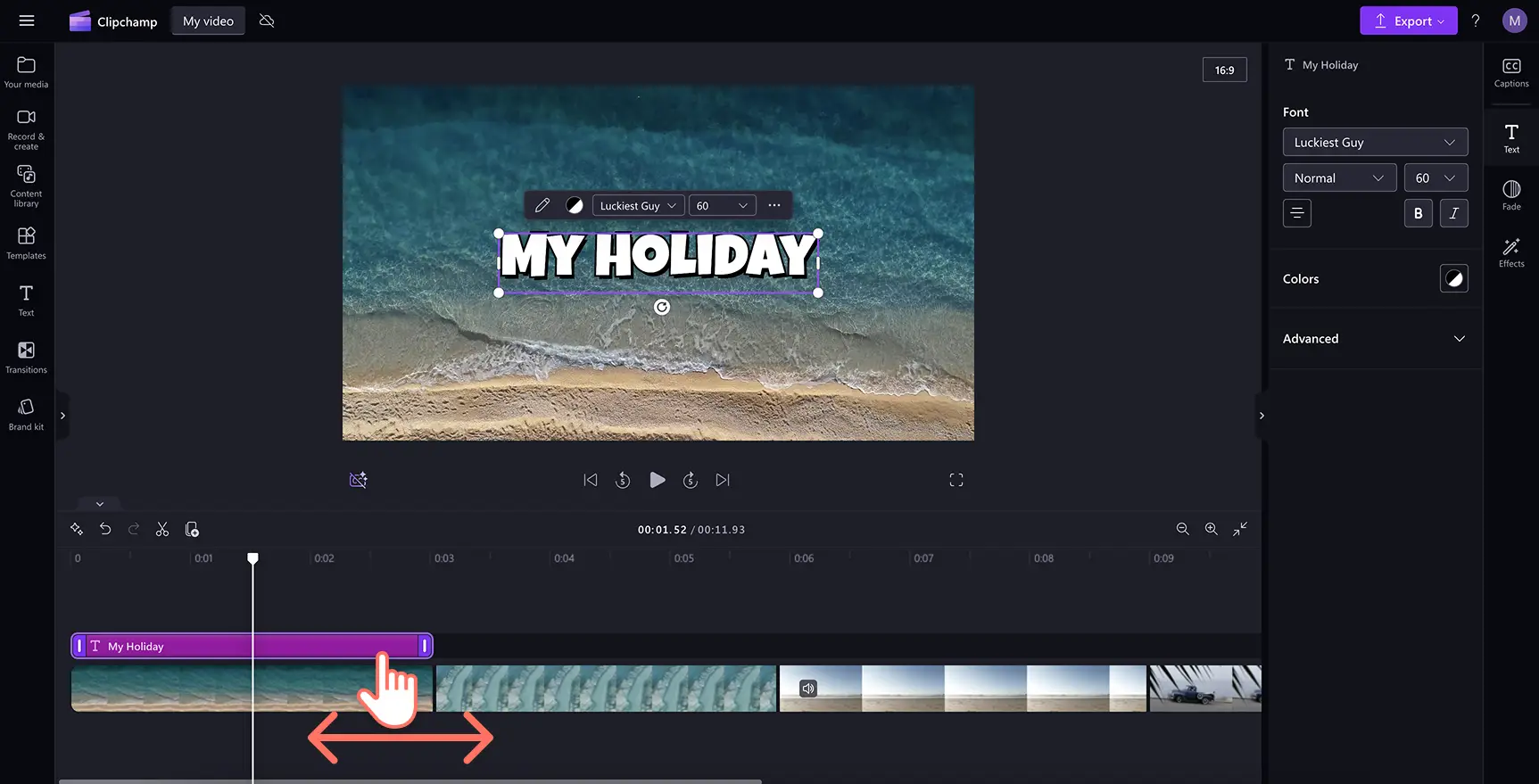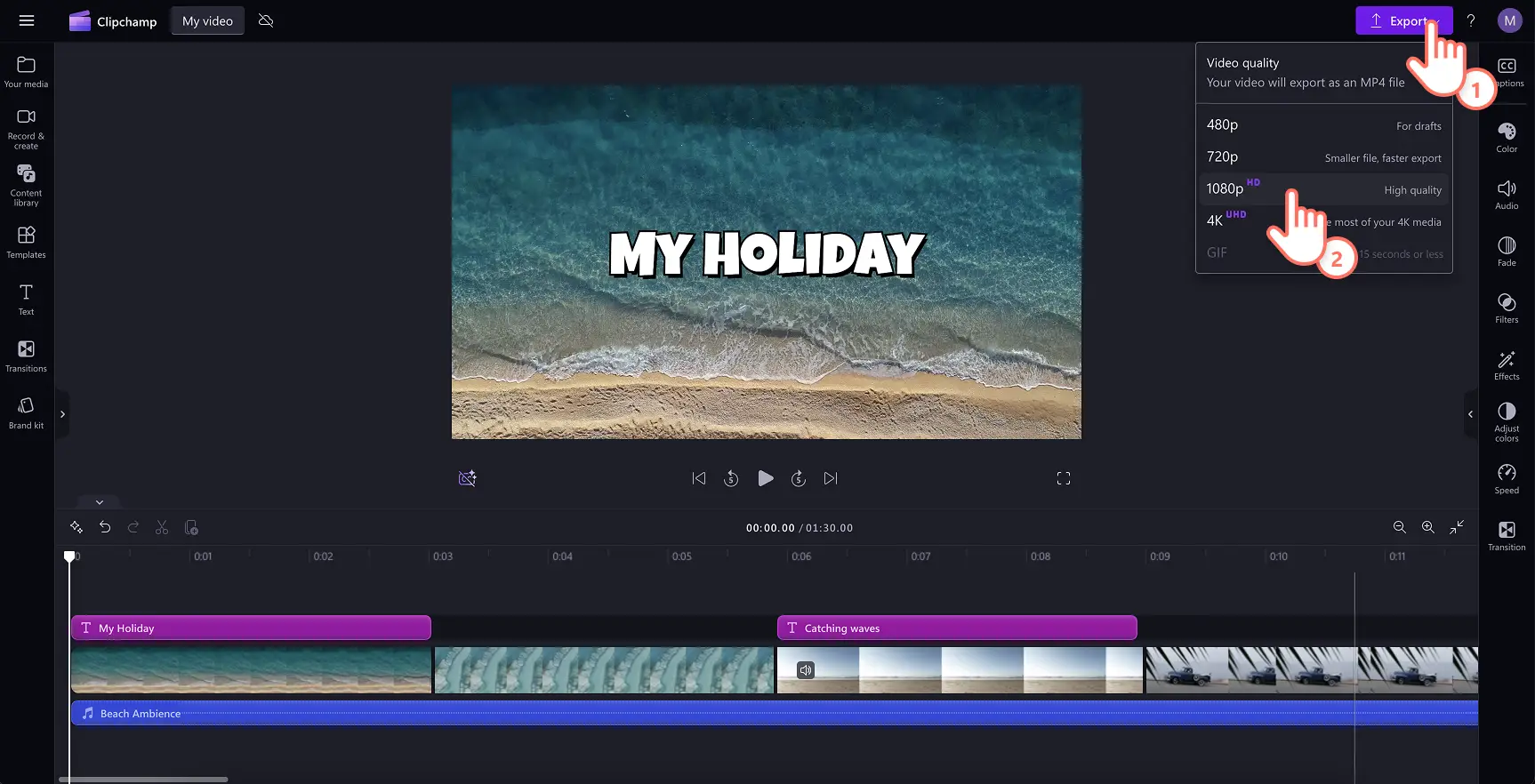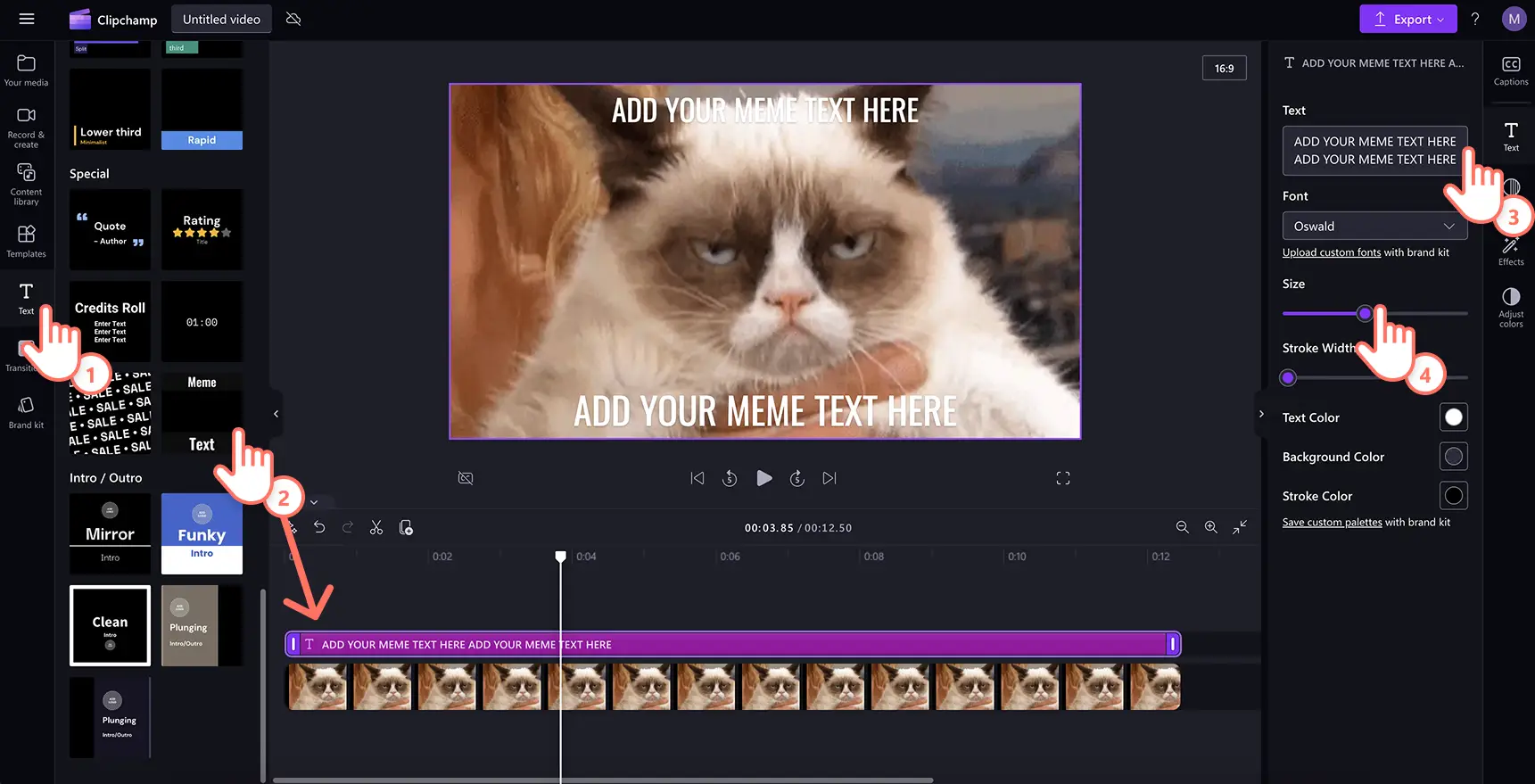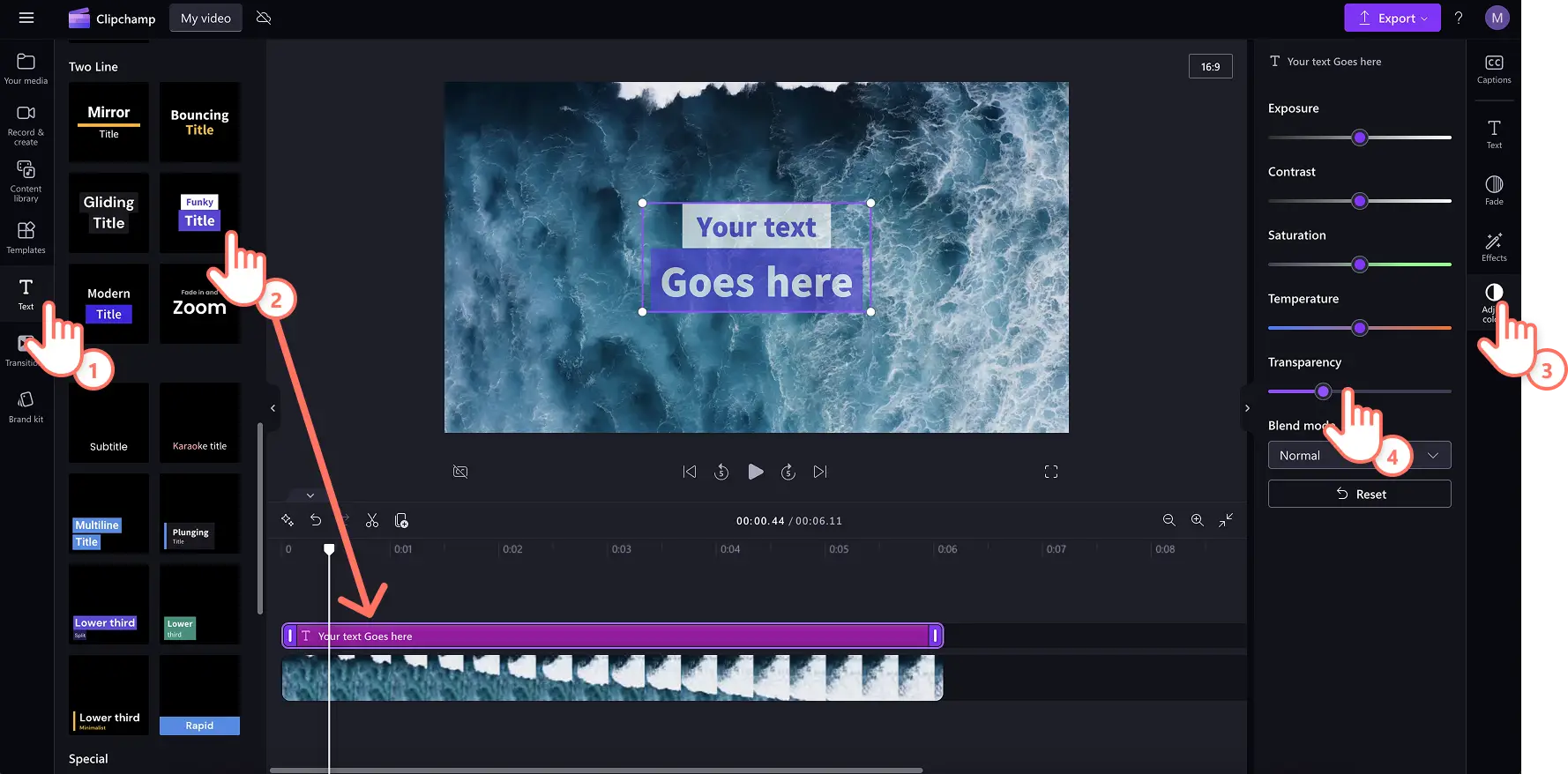"Huomio! Tämän artikkelit kuvakaappaukset on tallennettu Clipchampin henkilökohtaiseen käyttöön tarkoitetusta versiosta.Samat periaatteet pätevät Clipchampin työ- ja koulutileillä käytettäviin versioihin."
Tällä sivulla
Tekstin lisääminen videoon voi muuttaa videon tarinankerrontaa.Viesti viestisi helposti käyttämällä viimeisteltyä tekstipeittokuvat, jotka täydentävät kohtauksiasi, koulutusvideoitasi tai sosiaalisen median vlogejasi.
Oikeiden tekstikerrosten valitseminen voi pitää katsojasi kiinnostuneina ja auttaa sinua luomaan helposti lähestyttävää sisältöä, jota voi katsoa ilman ääntä.Tekstianimaatioiden avulla voit myös lisätä persoonallisuutta Kiekot ja vlogit tai luo huomiota herättäviä kampanjavideoita sosiaalisessa mediassa.
Tutustu siihen, miten voit lisätä tekstikerroksia GIF-animaatioihin ja videoihin, otsikoista meemi-tekstiin, ja opi muokkaamaan niitä yrityksen väreillä, fonteilla ja kokovaihtoehdoilla muutamalla napsautuksella Clipchamp-videoeditorissa.
Tekstin lisääminen videon päälle verkossa
Vaihe 1. Tuo videot tai valitse arkistomateriaali
Jos haluat tuoda videoita, valokuvia ja GIF-kuvia, voit selata tietokonetiedostoja napsauttamalla työkalurivin Media-välilehden Tuo-painiketta tai yhdistää OneDrive-tilin.
Voit myös käyttää maksutonta arkistomediaa, kuten videoleikkeitä, kuvia, videotaustoja ja GIF-animaatioita. Napsauta työkalupalkin Sisältökirjasto-välilehteä ja sitten visualisointien avattavan valikon nuolta. Valitse videot, valokuvat tai taustat. Selaa arkistomateriaalin eri luokkia hakupalkin avulla.
Aloita muokkaaminen vetämällä ja pudottamalla mediasisältö aikajanalle.
Vaihe 2.Tekstikerroksen lisääminen videoon
Napsauta työkalurivin tekstivälilehteä lisätä tekstiä videoon.Selaa käytettävissä olevia tekstityylejä, otsikoita, kahden rivin animaatiotekstejä ja tekstityksiä tekstivälilehdellä.Osoita hiirellä tekstivaihtoehtoa esikatsellaksesi sen ulkoasua ja nähdäksesi tekstianimaation toiminnassa. Suosittuja tekstivaihtoehtoja ovat esimerkiksi kirjoituskone, retro, tekstin korostus ja pomppiva teksti.
Kun haluat käyttää otsikkoa, napsauta aikajanalle lisäämisen painiketta. Voit lisätä otsikon myös vetämällä ja pudottamalla sen aikajanalle.
Kokeile useampaa kuin yhtä tekstityyliä nähdäksesi, mikä sopii videoosi parhaiten.Vedä ja pudota toinen tekstityyli aikajanalle korvataksesi sen.Voit tehdä tämän niin monta kertaa kuin haluat.
Vaihe 3.Mukauta tekstikerrosta
Muokkausasetukset vaihtelevat sen mukaan, minkä otsikon valitset. Jos haluat muuttaa tekstikerroksen kirjoitusta, napsauta tekstivalikon kynäkuvaketta.Napsauta sitten ominaisuuspaneelin tekstivälilehteä. Siellä voit päivittää fontin, tyylin, koon ja värin.Voit myös kokeilla edistyneempiä tekstin muokkausvaihtoehtoja, kuten rivivälin, välistyksen tai varjojen lisäämistä.
Vaihe 4. Muokkaa tekstikerroksen kestoa
Voit lyhentää tai pidentää tekstin kestoa vetämällä tekstikahvoja vasemmalle tai oikealle aikajanalla. Voit lyhentää tekstin kestoa vetämällä vasemmalle ja pidentää sitä vetämällä oikealle.
Vaihe 5.Esikatsele ja tallenna video
Muista esikatsella videoita ennen tallentamista napsauttamalla Toista-painiketta.Kun olet valmis tallentamaan videon, napsauta vientipainiketta ja valitse sitten videon tarkkuus.
Saat lisäohjeita tutustumalla otsikoiden ja tekstin lisäämiseen videoon tai katso tämä hyödyllinen YouTube-video.
Tekstin lisääminen GIF-animaatioihin ja meemi-videoihin
Näin voit jäljitellä viraalin meemivideon tekstiä luodaksesi meemivideon tai tehdä GIF:in muutamalla napsautuksella.
Napsauta työkalupalkin Teksti-välilehteä.
Valitse meemitekstivaihtoehto tekstitysluokasta.
Muokkaa tekstiä ominaisuuspaneelin Teksti-välilehdellä.
Mukauta fonttikokoa ja lisää tausta tai viivan värejä ominaisuuspaneelissa.
Onko sinulla kiire luoda hieno meemi?Aloita maksuttomalla meemivideomallilla sen sijaan.
Läpinäkyvän tekstin lisääminen videoihin
Saavuta unenomainen videon esteettinen tai viesti ilman, että estät videomateriaalia käyttämällä läpinäkyvää tekstiä näiden yksinkertaisten vaiheiden avulla.
Napsauta ominaisuuspaneelin väriensäätövälilehteä, jolloin läpinäkyvyysliukusäädin ja sekoitustilan asetukset avautuvat.
Muokkaa otsikosta läpinäkyvä käyttämällä läpinäkyvyyden liukusäädintä.
Vedä läpinäkyvyyden liukusäädintä oikealle lisätäksesi vaikutusta.
Suositut tekstikerrokset Clipchamp videoeditorissa
Lopputekstin rullateksti
Vieritystekstin peittokuvan avulla voit antaa videoille elokuvamaisen viimeistelyn.Sopii erinomaisesti lyhytelokuviin, videopodcastit, tribuuttivideot ja dokumentit, tämä teksti peittoaa perinteisiä elokuvasaldoja.Aloita etsimällä lopputekstien rullan otsikko työkalurivin tekstivälilehdessä.
Tähtiluokituksen otsikon kerrostus
Esittele asiakastyytyväisyyttä arviointitekstin peittokuvaan, joka sopii erinomaisesti suositteluvideoihin, tuotearvosteluihin tai kampanjavideoita.Lisää videoon aloitusluokituksen kerrostus käyttämällä tekstivälilehden luokitusotsikota.Mukauta helposti luokituksessa näytettävien aloitusten määrää (valitse yhdestä viiteen tähteä) työkalurivin tekstivälilehden aloitusluokituksen tekstityylin avulla.
Vintage-tekstityyli
Lisää retro-ilme ja tuntuma videoihin tällä 60- ja 70-lukujen innoittamalla nostalgiselta kerrostuksella.Vintage-tekstityyli toimii kauniisti valmistaudu vlogien ja häävideoiden tai jopa tee-se-itse-videoiden avulla.Käytä vintage-tekstityyliä työkalupalkin teksti-välilehdessä.
Neon-tekstityyli
Ylennä pelikanava tai myyntitapahtuma sosiaalisessa mediassa tämän trendikkään tekstipeittokuvan avulla.Mukauta myyntiteksti alennustietojen tai myyntitapahtuman nimen avulla ja mukauta sitten tuotemerkkiväreillä ja fonteilla.Valitse neon-tekstityyli työkalupalkin teksti-välilehdessä.
Kuvatekstin korostusnimike
Tämä selkeä tekstimuoto on täydellinen lisä videoesittelyihin, joissa on kertojaääni, tai YouTube-videoihin, joissa on tekstitys. Lisää suuren kontrastin tekstitaustoja helppokäyttöisyyttä varten tai valitse eri värejä eri puhujille videon sujuvuuden parantamiseksi. Jos tarvitset tekstityksiä useilla kielillä, kokeile Clipchampin tekstitysten luontityökalua. Löydät tämäm tekstityksen korostustekstityylin työkalupalkin teksti-välilehdeltä.
Lisää tekstikerros ja muuta arkiset videot kiinnostavaksi sisällöksi.Paranna videoitasi tutkimalla parhaita fontteja sosiaalisen median videoille ja huomiota herättäviä kehyksiä ja reunoja.
Aloita videon muokkaaminen jo tänään Clipchampin maksuttomalla versiolla tai lataa Clipchampin Windows-sovellus.