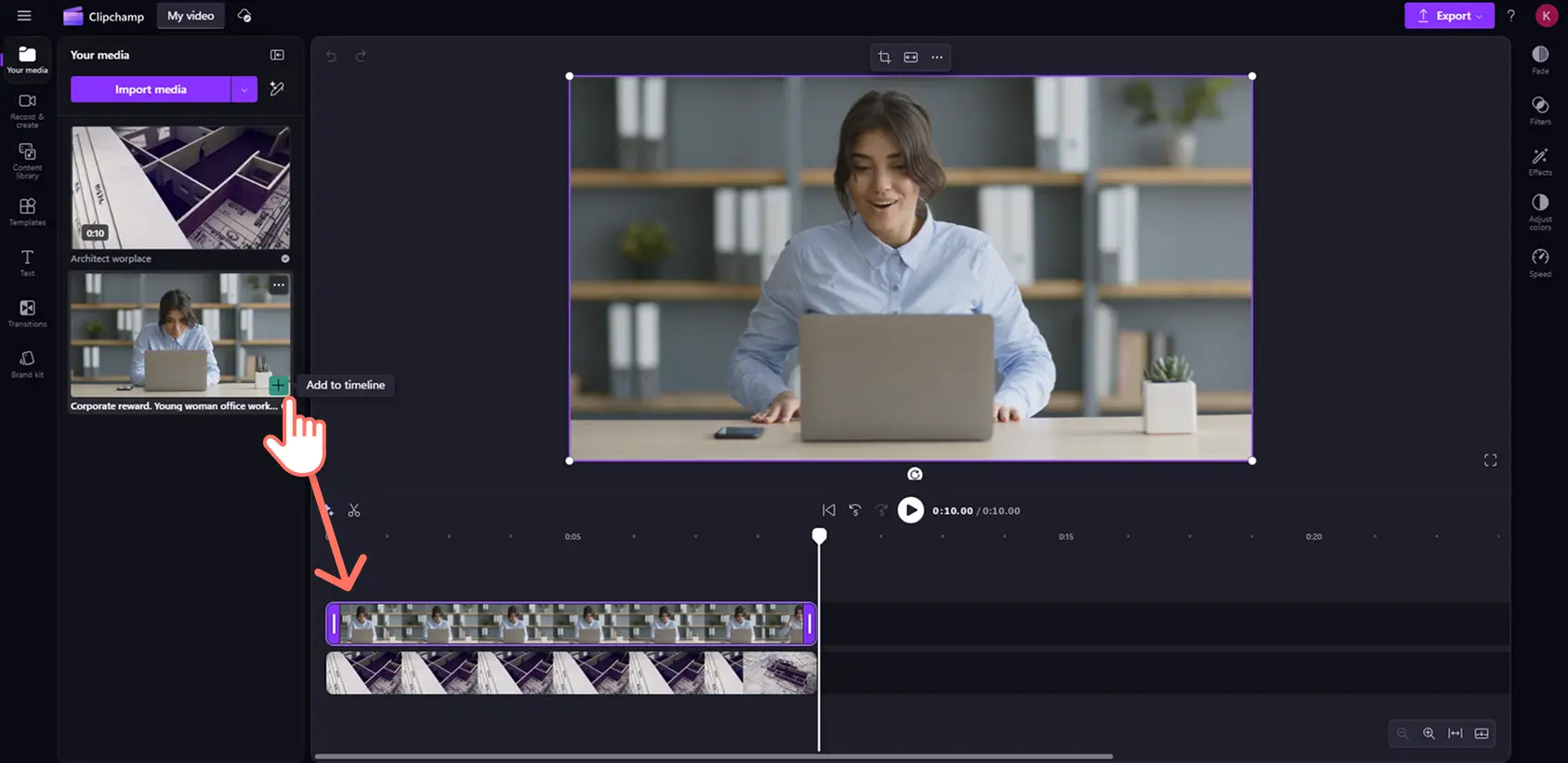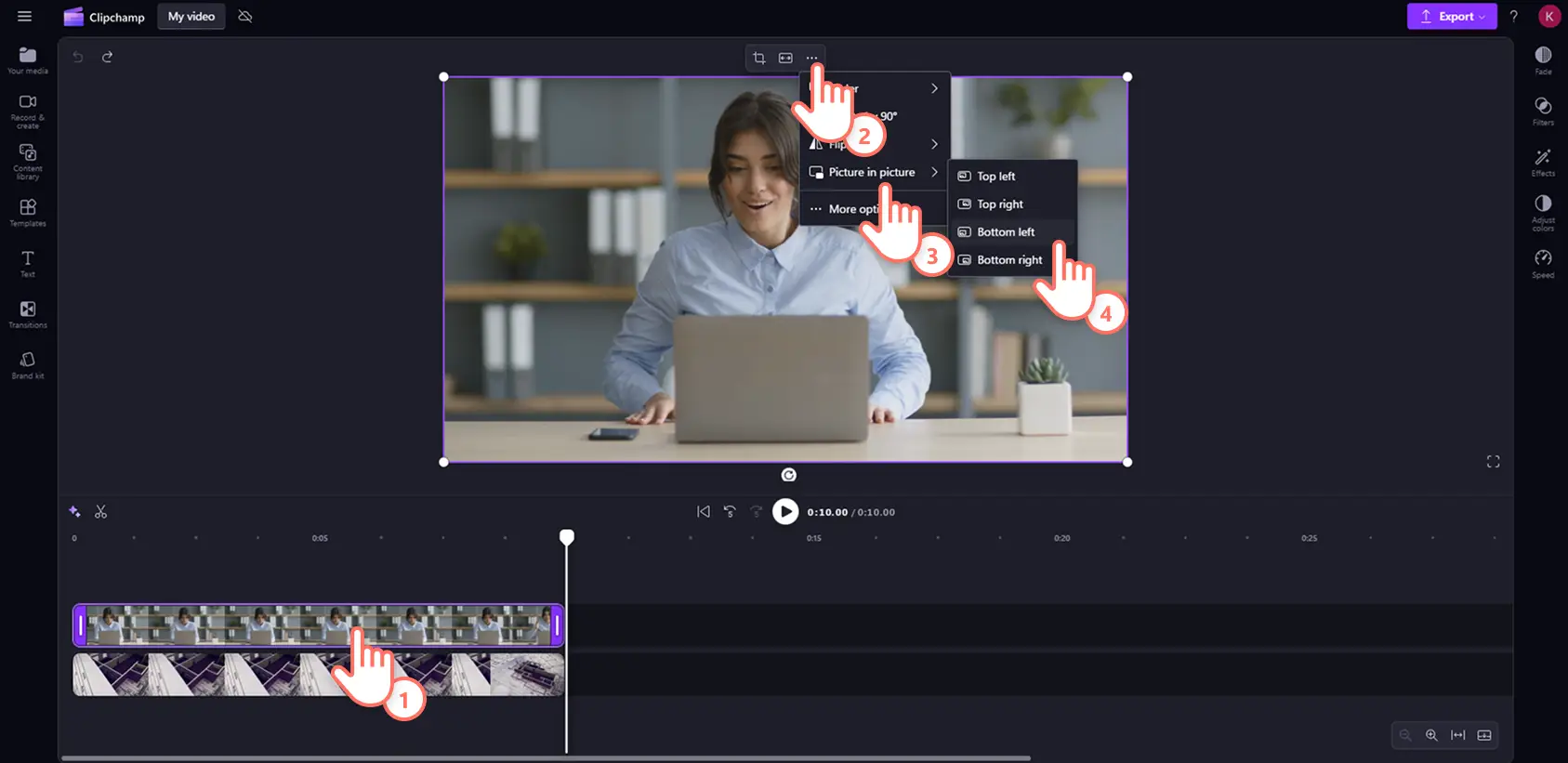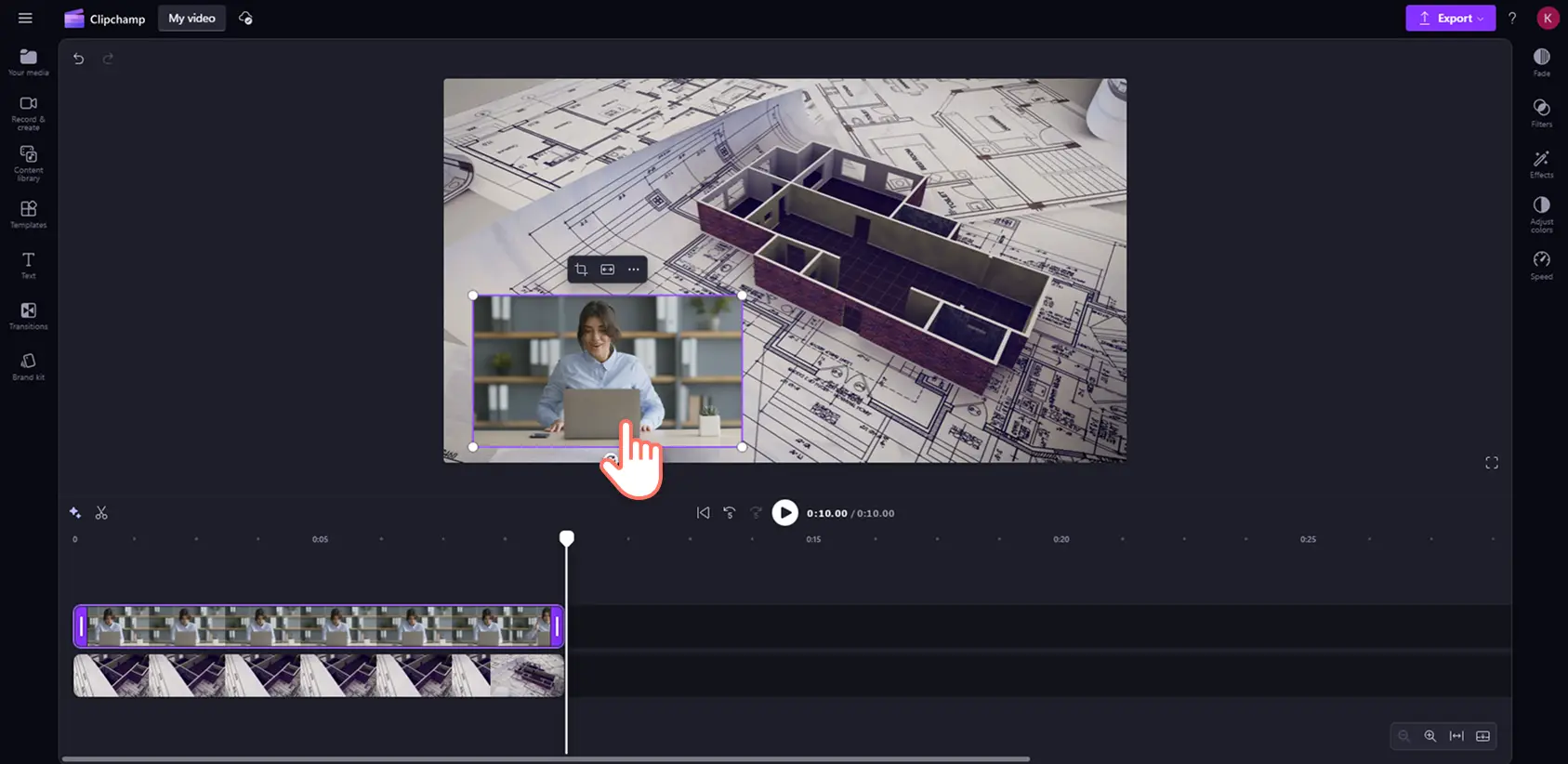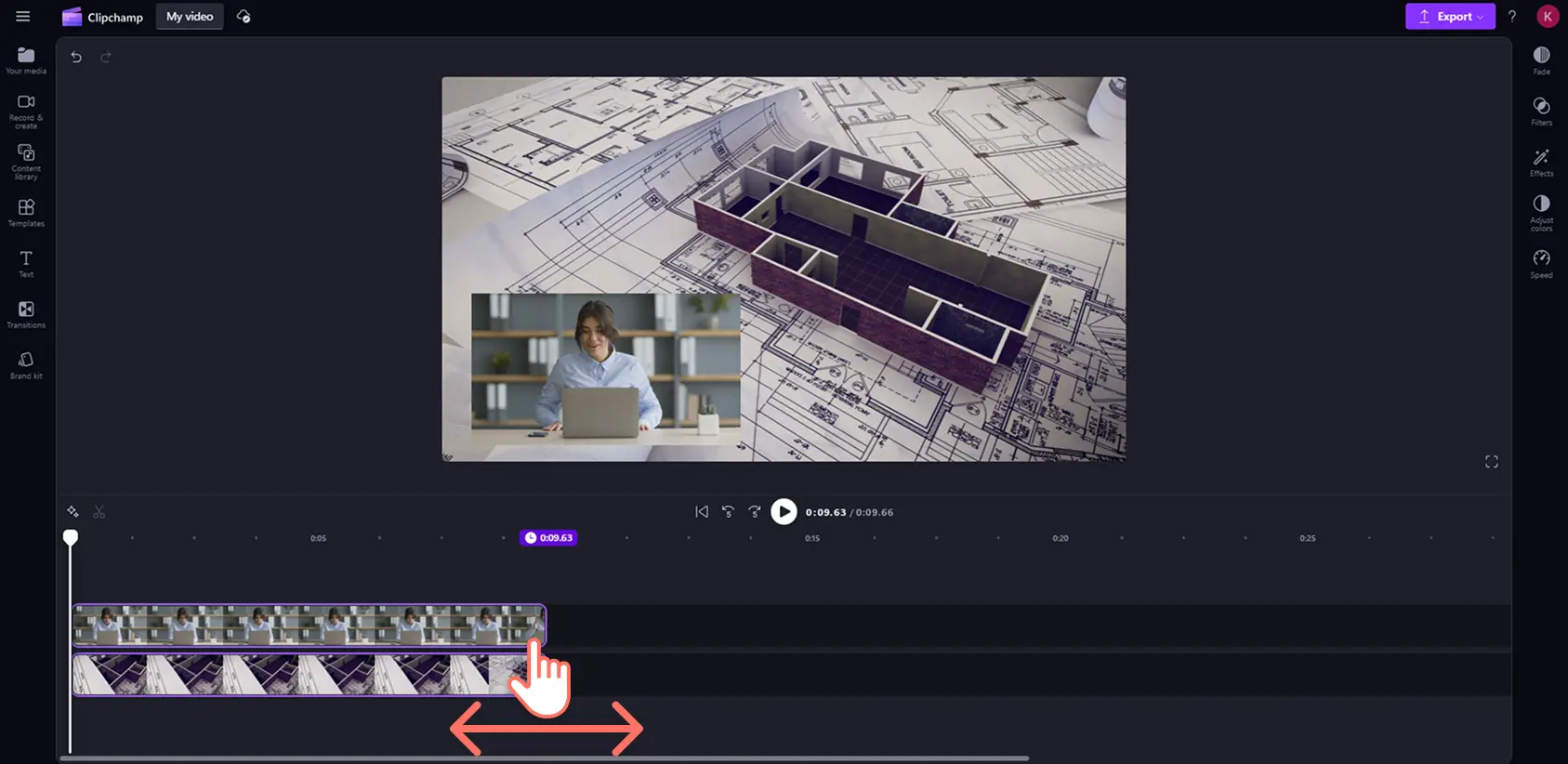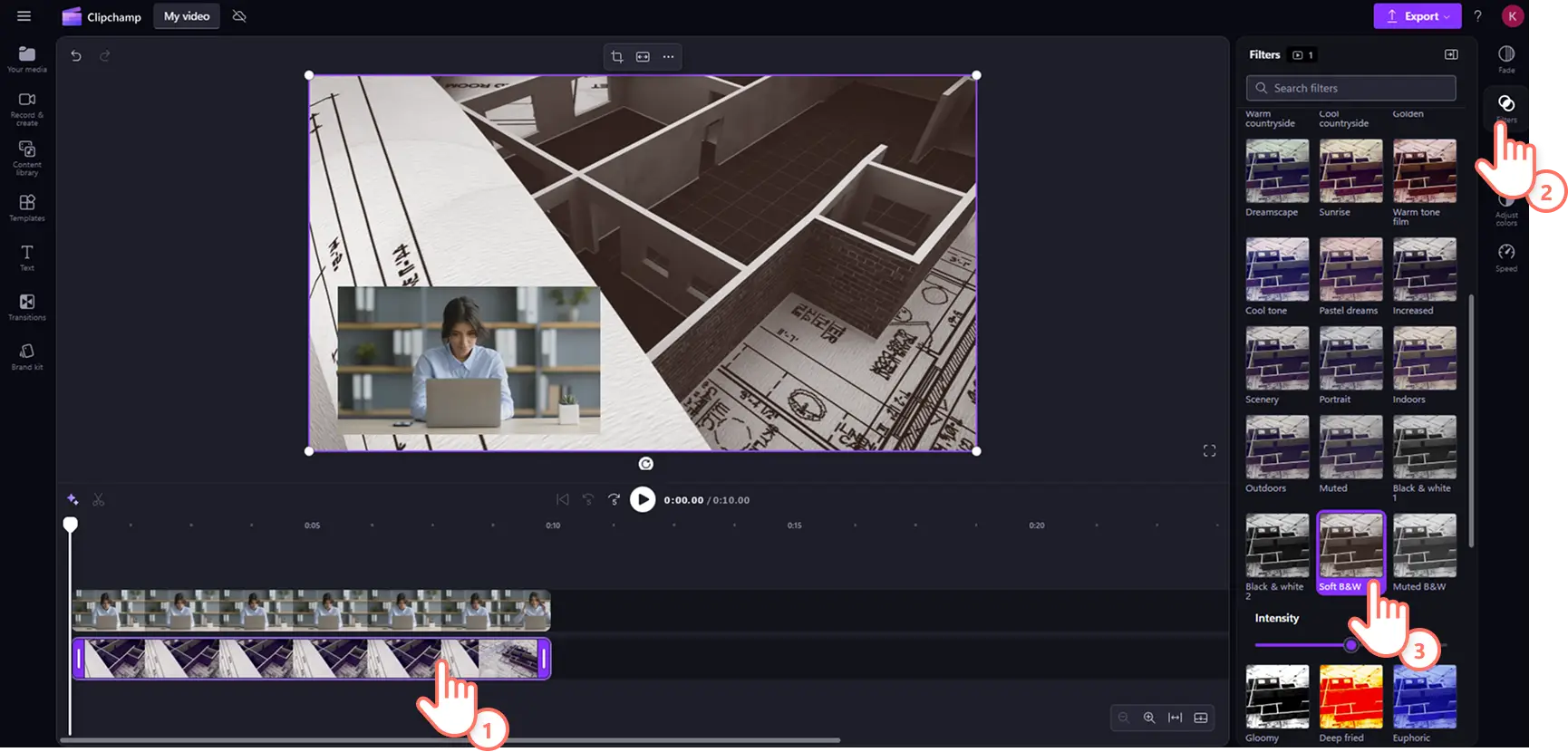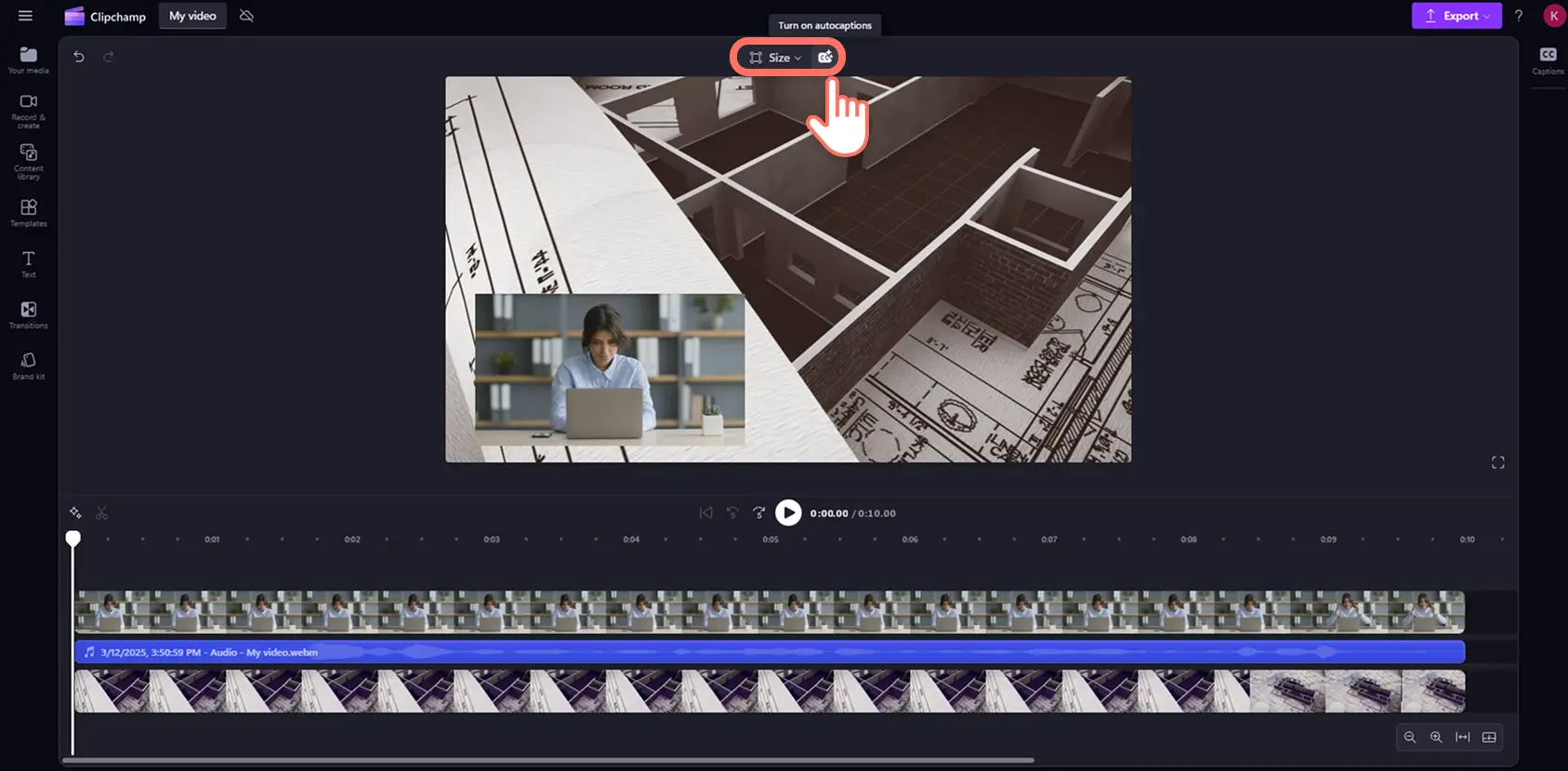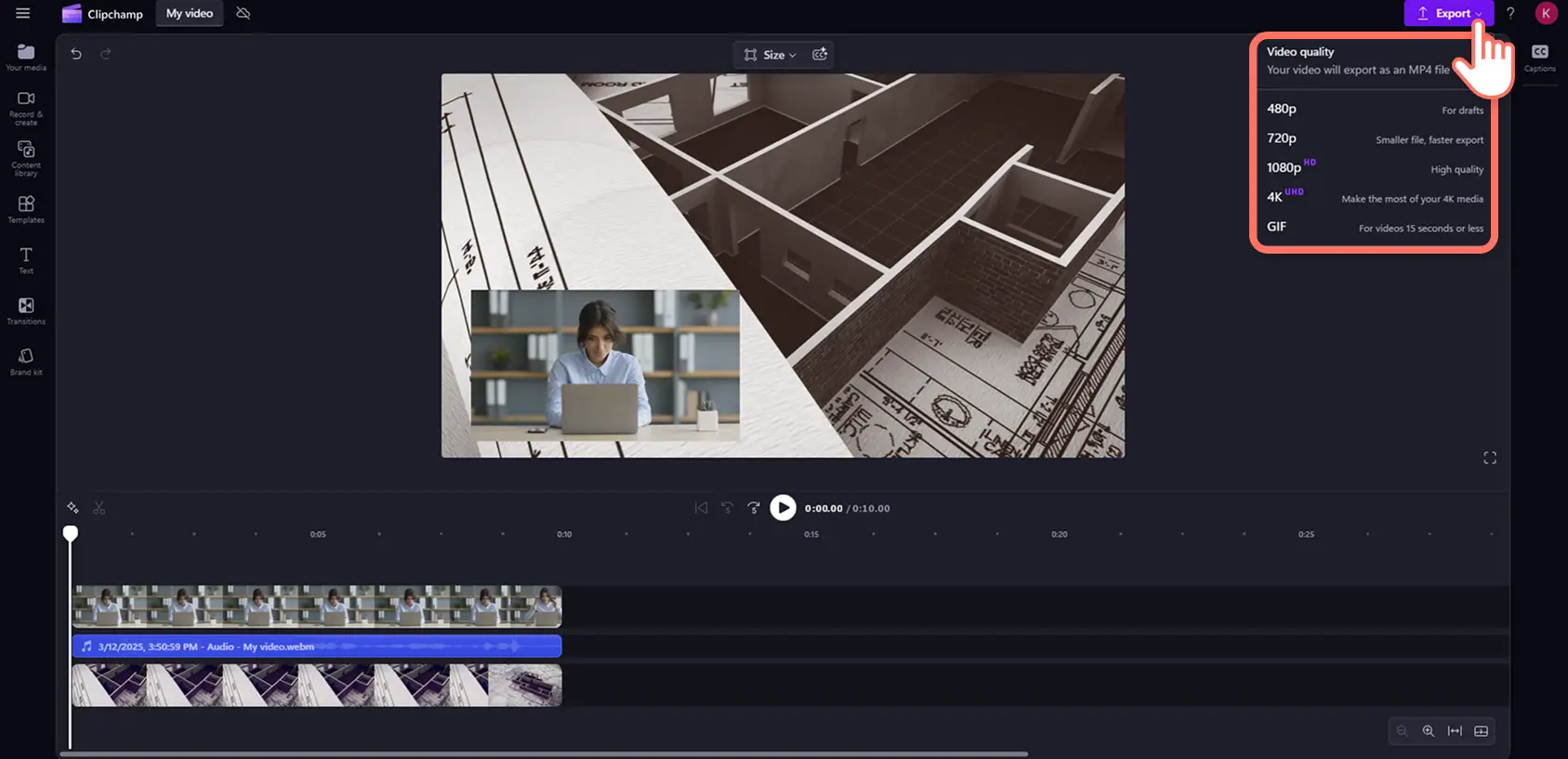« Avertissement !Les captures d'écran de cet article proviennent de Clipchamp pour les comptes personnels.Les mêmes principes s'appliquent à Clipchamp pour les comptes professionnels et scolaires. »
Sur cette page
Expliquez, réagissez ou affichez facilement plusieurs perspectives à la fois tout en engageant les téléspectateurs plus longtemps avec la disposition de la vidéo image dans l’image.
La technique d’édition vidéo créative couche une vidéo sur une autre afin qu’elles soient toutes les deux lues en même temps.Parfait pour présenter vidéos de démonstration, tutoriels de leçon, mettre en évidence des rouleaux et des vidéos de réaction, en partageant l’information de manière plus efficace et professionnelle.
Poursuivez votre lecture pour apprendre à créer des vidéos image dans l’image dans le Clipchamp éditeur vidéo.Explorez également les moyens d’améliorer les vidéos avec autocollants et superpositions de sous-titres IA gratuitement.
10 idées de vidéos incrustées
L’incrustation est un format permettant de superposer deux séquences ou images dans la même trame vidéo. Grâce à la disposition d’incrustation des vidéos, les créateurs peuvent conserver l’attrait des vidéos pédagogiques et des vidéos de réaction, tout en présentant simultanément aux spectateurs deux ou plusieurs ressources multimédias, pour plus de commodité et de clarté. Vous pouvez créer des vidéos de divertissement, pédagogiques et informatives pour divers genres de contenus grâce à cette fonction de montage multicouche :
Vidéos de gameplay et de gaming.
Tutoriels vidéo de procédure pas à pas.
Vidéos de démonstration et tutoriels produits.
Cartes de vœux virtuelles et cartes vidéo.
Enregistrements d’écran et de webcam.
Retransmissions sportives et compilations de moments forts.
Vidéos de réaction sur YouTube.
Vidéos éducatives et didacticiels d’apprentissage des langues.
Vidéos d’intro et d’outro Youtube.
Streaming en direct et podcast video enregistrements.
Comment créer des vidéos d’image dans l’image
Étape 1. Importez des vidéos ou sélectionnez des séquences vidéo de la bibliothèque
Pour importer des vidéos, des photos et du contenu audio, cliquez sur le bouton Importer un média dans l’onglet de votre média de la barre d’outils pour parcourir les fichiers de l’ordinateur ou connecter votre OneDrive.
Vous pouvez également utiliser des médias de la bibliothèque gratuits tels que des clips vidéo, des arrière-plans vidéo et de la musique. Cliquez sur l’onglet Bibliothèque de contenu dans la barre d’outils, cliquez sur la flèche du menu déroulant des visuels, puis cliquez sur les vidéos, photos ou arrière-plans de votre choix. Vous pouvez également rechercher des médias de stock en tapant des mots clés sur le thème ou le genre qui vous intéresse dans la barre de recherche.
Faites glisser et déposez des éléments multimédias de l’onglet média vers le chronologie.Assurez-vous que les vidéos sont empilées l’une au-dessus de l’autre sur le chronologie.Sur la chronologie, la vidéo que vous souhaitez placer au premier plan doit se trouver au-dessus du calque de la vidéo d’arrière-plan.
Étape 2.Appliquer l’incrustation vidéo
Pour faire d’une vidéo une superposition, cliquez sur la vidéo sur le chronologie.Ensuite, cliquez sur le bouton à trois points sur la barre d’outils flottante. Cliquez sur le bouton Incrustation, puis sélectionnez les boutons en haut à gauche, en haut à droite, en bas à gauche ou en bas à droite.
Vous pouvez ensuite repositionner des clips vidéo à l’intérieur de la phase à l’aide de outil à main levée.Vous pouvez également créer une vidéo incrustée en faisant glisser les coins de la ressource vidéo vers l’intérieur ou l’extérieur.
Étape 3 :Modifier votre vidéo
Réduire la longueur des ressources multimédias
Facilement découper la longueur des vidéos à l’aide des poignées de découpage.Cliquez sur la vidéo sur le chronologie, puis déplacez les poignées à gauche du chronologie pour raccourcir la longueur de la vidéo.Utilisez l’horodatage ci-dessus pour afficher la durée exacte de la ressource vidéo.Vous pouvez également utiliser la fonctionnalité de modification simultanée pour découper plusieurs éléments à la fois.
Ajouter des filtres pour modifier l’esthétique de la vidéo
Pour ajouter des filtres, cliquez sur votre vidéo sur la chronologie, puis sur l’onglet Filtres dans le panneau des propriétés. Vous y trouverez des filtres variés à appliquer à vos vidéos. Placez votre curseur sur un filtre pour en afficher l’aperçu, puis cliquez dessus pour l’appliquer.
Ajouter des sous-titres IA aux vidéos
Pour rendre les vidéos plus faciles à regarder en mode muet, ajouter des légendes IA.Cliquez sur le bouton CC dans la barre d’outils flottante, puis suivez les invites à l’écran pour ajouter des sous-titres à la vidéo.
Étape 4.Prévisualisez votre vidéo et enregistrez-la en haute définition
Avant d’enregistrer une vidéo image dans l’image, veillez à afficher un aperçu en cliquant sur le bouton de lecture.Pour l’enregistrer, cliquez sur le bouton Exporter et sélectionnez une résolution de vidéo.
Pour plus d’aide sur l’incrustation de vidéos, consultez le tutoriel YouTube.
Faire ressortir les vidéos avec des effets de superposition
Enrichissez vos vidéos avec des superpositions de cadres
Choisissez parmi les lumières au néon, les cadres vintage décoratifs ou les bordures modernes pour donner aux vidéos un intérêt plus visuel.Les cadres vidéo fonctionnent comme un style d’image dans l’image, où Framese trouve sur une vidéo ou une image à l’aide de outil d’amélioration vidéo.Vous pouvez également expérimenter avec disposition de l’écran fractionné pour afficher plusieurs clips à la fois.
Personnalisez vos vidéos grâce à des logos et des filigranes
Maintenir la cohérence de la personnalisation en chargeant une image de logo ou en utilisant le outil de kit de marque, puis en plaçant le logo sous forme de superposition vidéo.Réduisez la transparence pour créer un filigrane subtil qui protège le contenu sans vous distraire des visuels.
Ajoutez une touche d’humour grâce à des autocollants et des réactions GIPHY
Apportez de la personnalité et du style à vos vidéos en y superposant des autocollants et des réactions GIPHY. Rendez vos vidéos plus instructives grâce à des autocollants de mots et des annotations, ou insistez sur les réactions avec des mèmes GIPHY amusants.
Affiner votre vidéo avec des sous-titres automatiques
Rendez vos vidéos plus claires grâce à différents styles de textes animés et des sous-titres. Choisissez parmi une sélection de polices, couleurs, tailles et positions qui s’accorderont à n’importe quelle vidéo.
Pour plus d’aide sur l’utilisation de la fonctionnalité d’incrustation vidéo, consultez le tutoriel YouTube.
Vous souhaitez découvrir d’autres formats vidéo ? Découvrez comment réaliser des vidéos en écran partagé et des vidéos de réaction sur YouTube.
Améliorez vos compétences en édition et rendez vos vidéos plus professionnelles avec le format vidéo image dans l’image avec Clipchamp l’éditeur vidéo ou téléchargez le Clipchamp application Windows.
Forum aux questions
Combien de vidéos puis-je superposer à la fois ?
Vous pouvez superposer autant de médias que vous le souhaitez dans la chronologie.Nous vous recommandons de garder un style professionnel et simple pour vos superpositions.
Comment rendre une superposition vidéo transparente ?
Les superpositions vidéo ne sont pas des couches transparentes, mais vous pouvez modifier la transparence de votre élément pour lui donner l’apparence d’une superposition transparente. Il suffit de faire glisser le curseur de transparence dans l’onglet Ajuster les couleurs du volet Propriétés vers la droite pour rendre votre ressource plus transparente.
Puis-je modifier la couleur de ma vidéo incrustée ?
Vous pouvez facilement corriger les couleurs et modifier l’apparence de vos ressources vidéos incrustées dans l’éditeur vidéo Clipchamp. Modifiez manuellement les niveaux d’éclairage en utilisant l’onglet Ajuster les couleurs ou ajoutez différents filtres de superposition de couleur depuis l’onglet Effets.