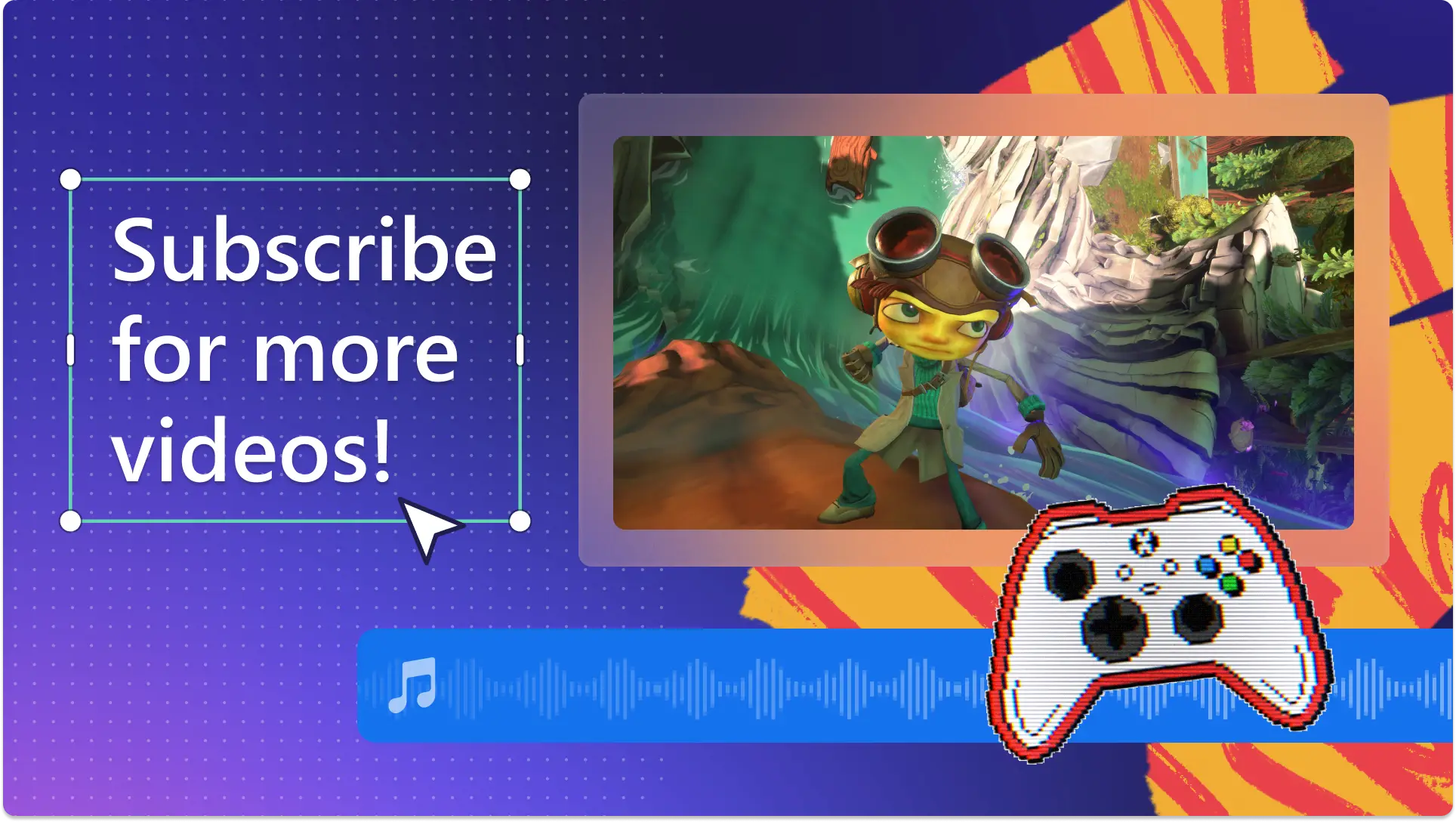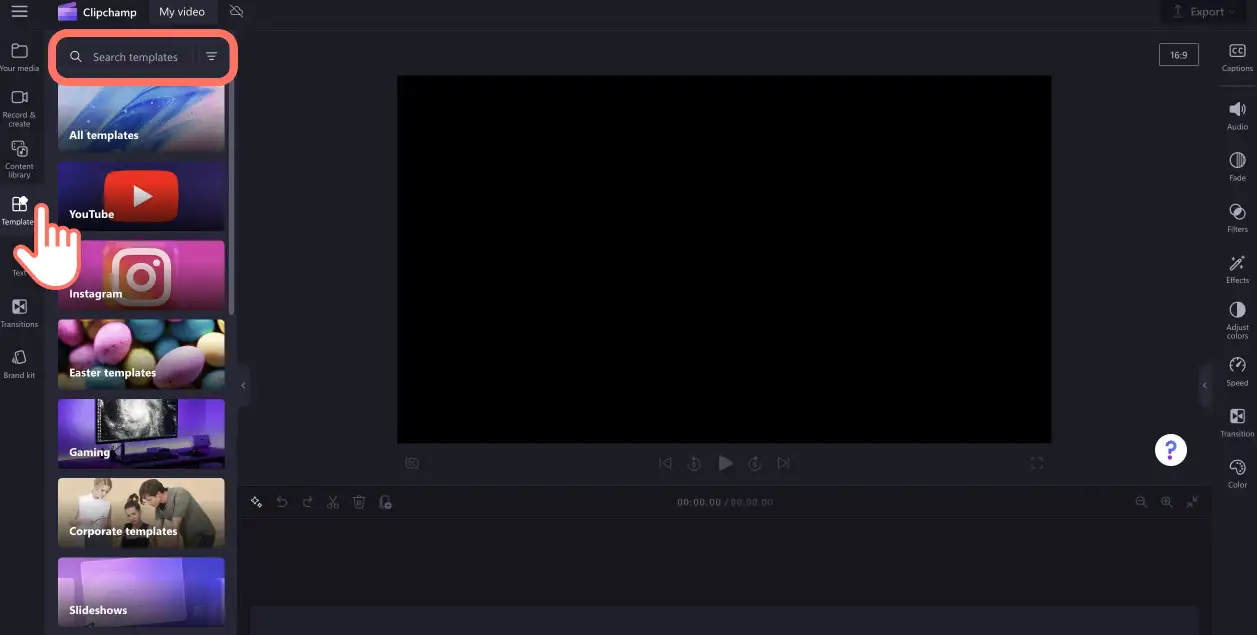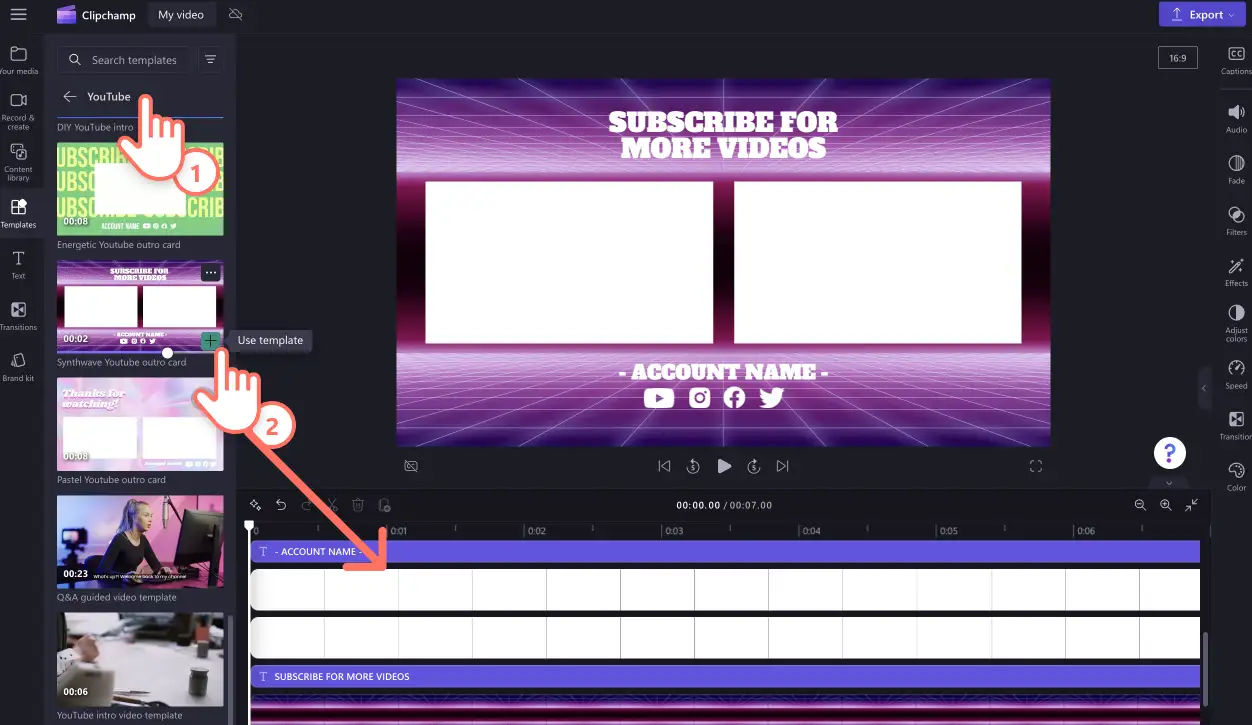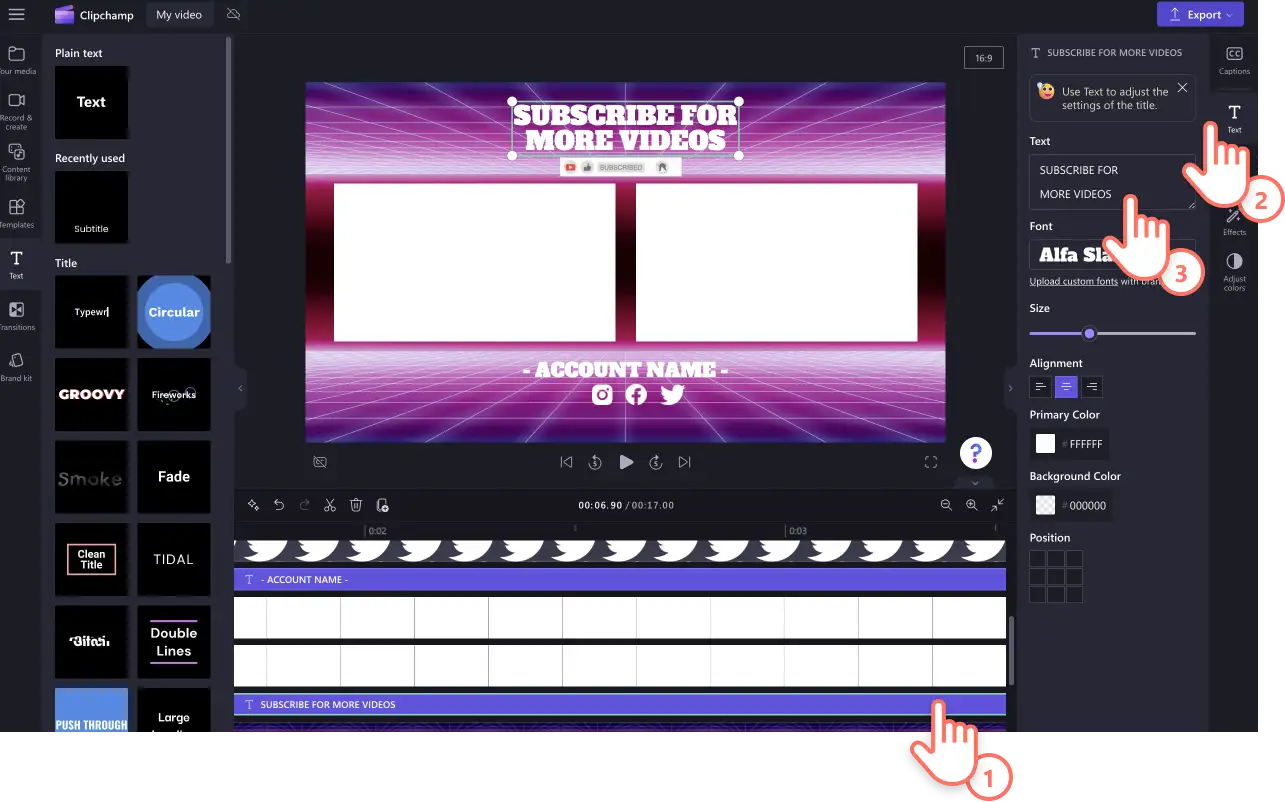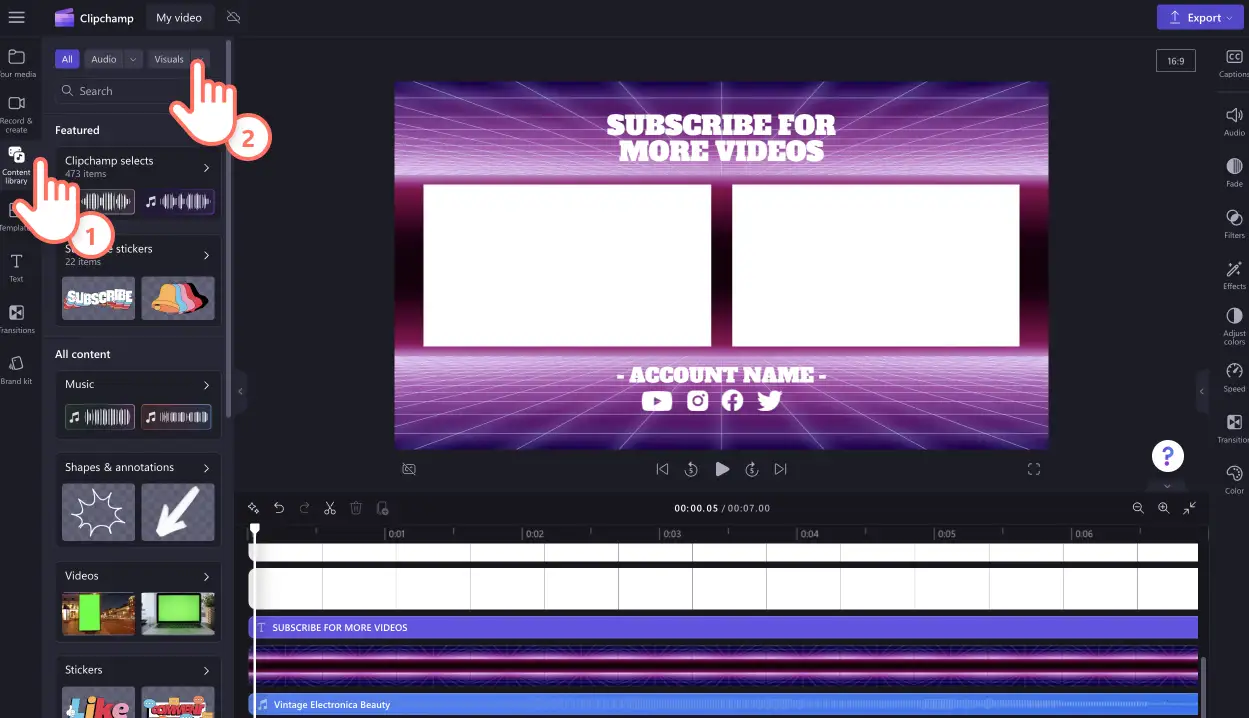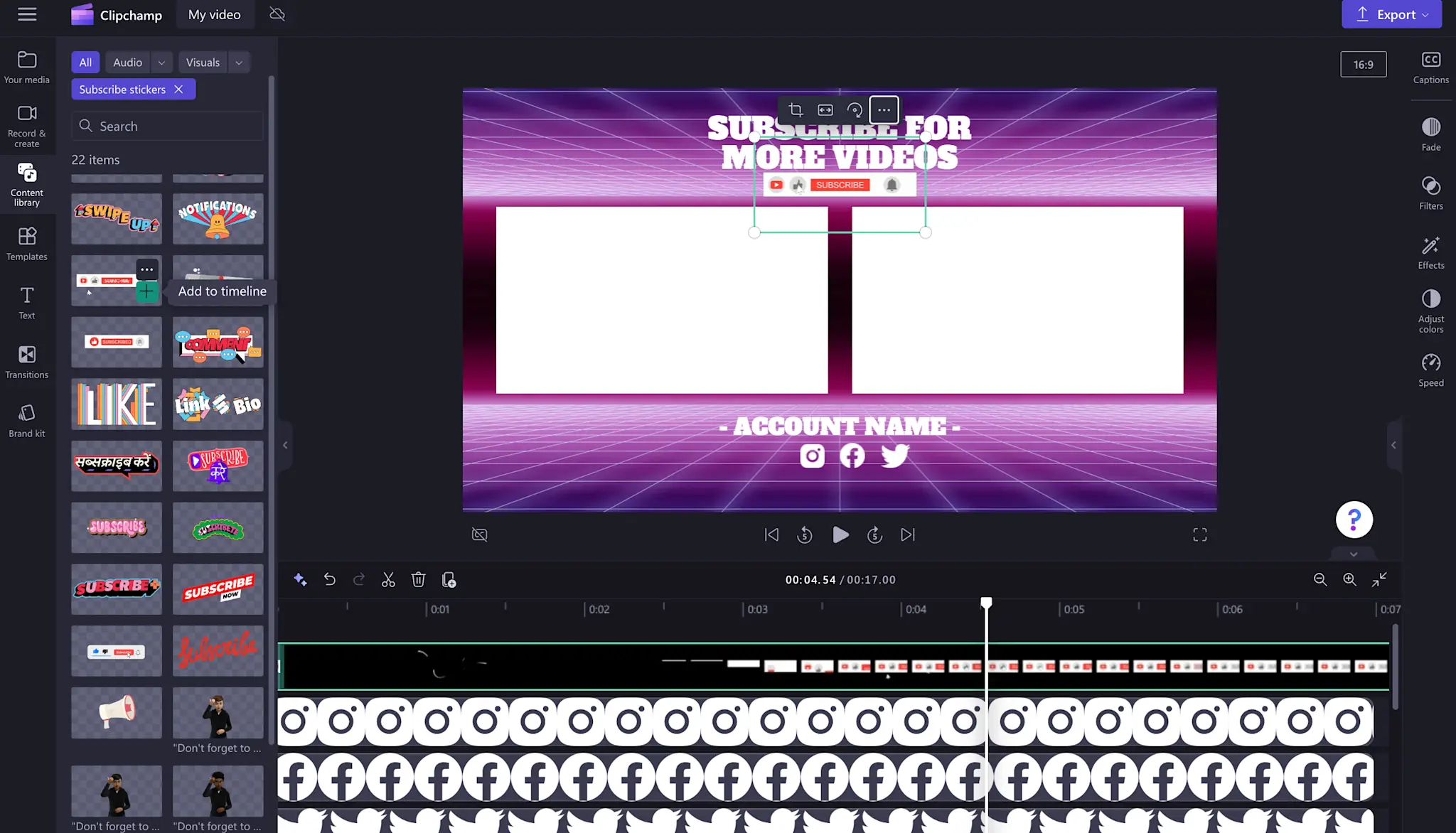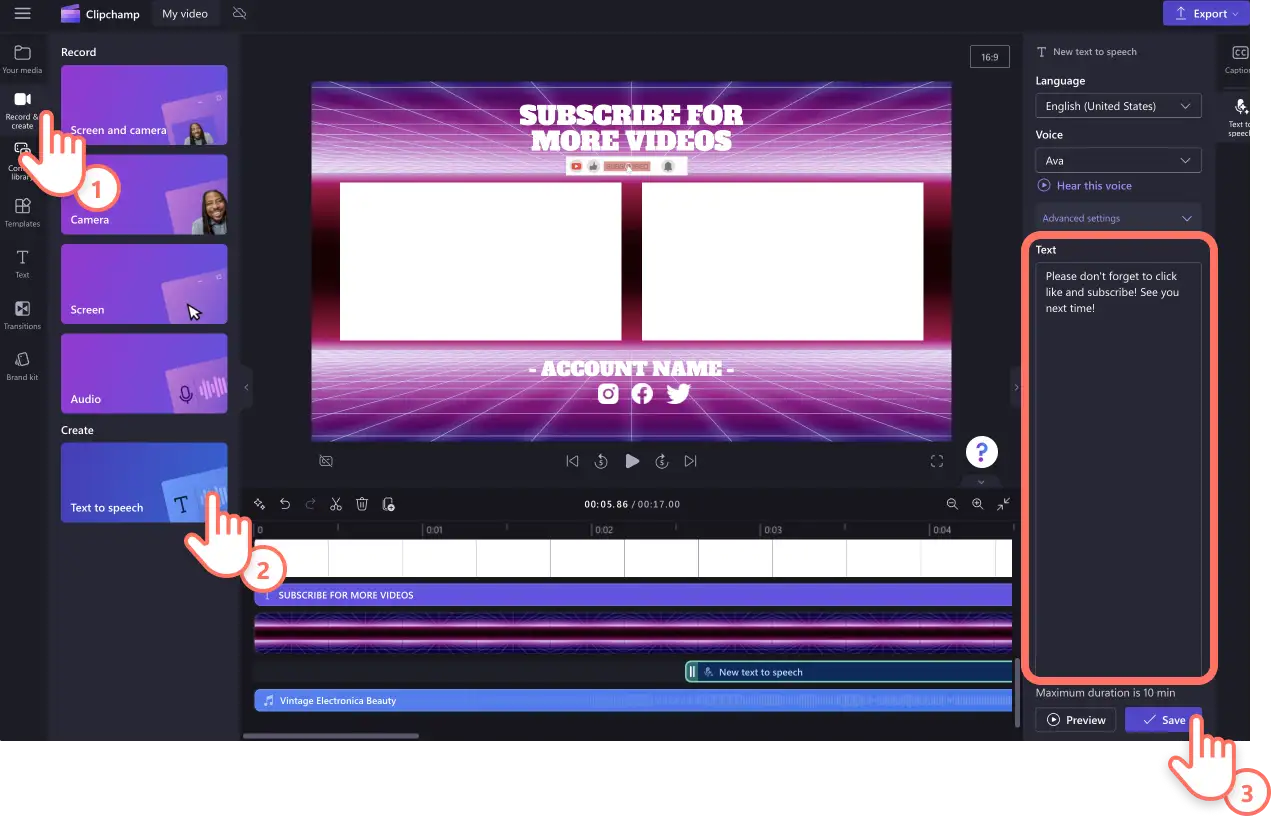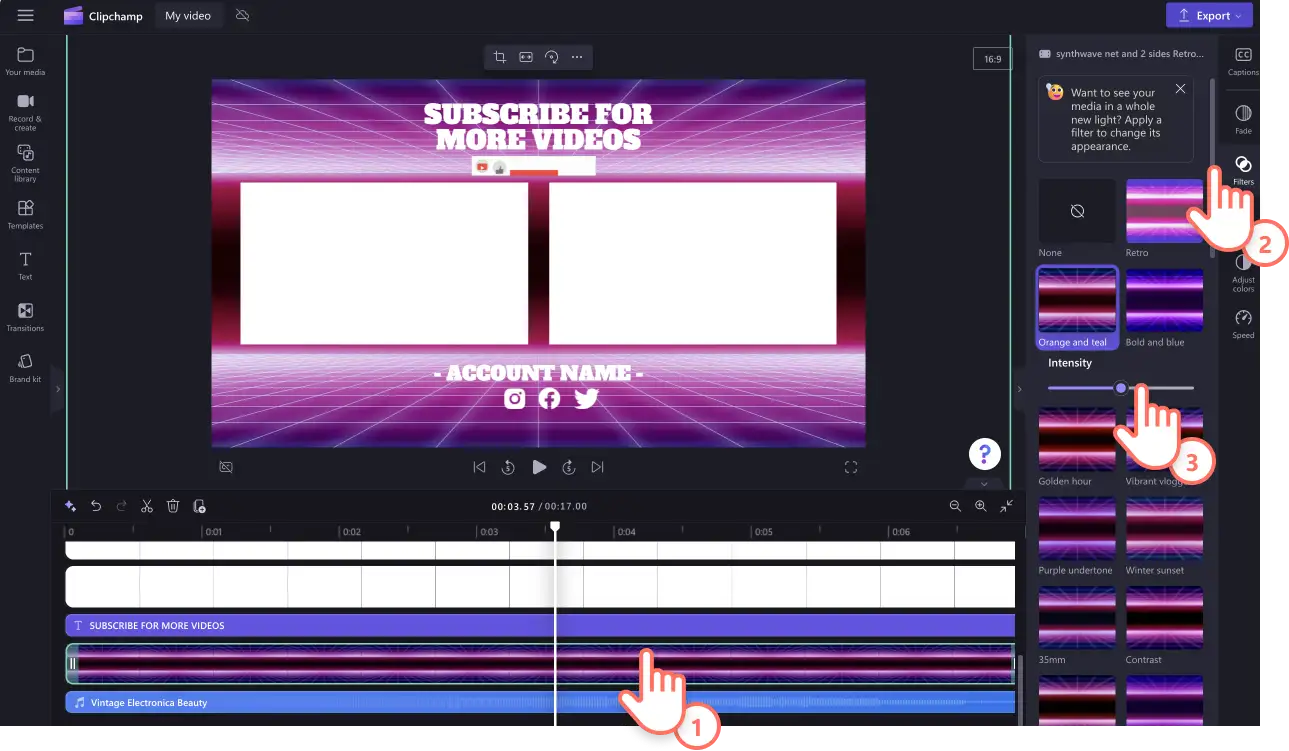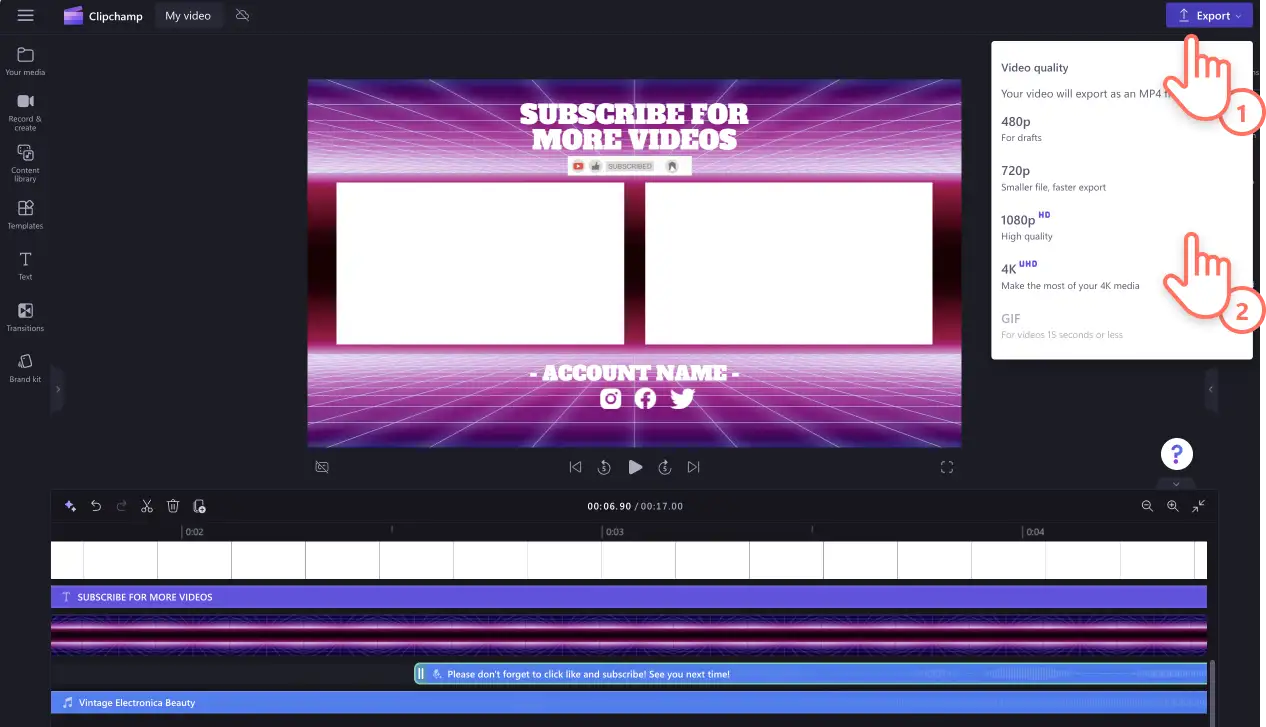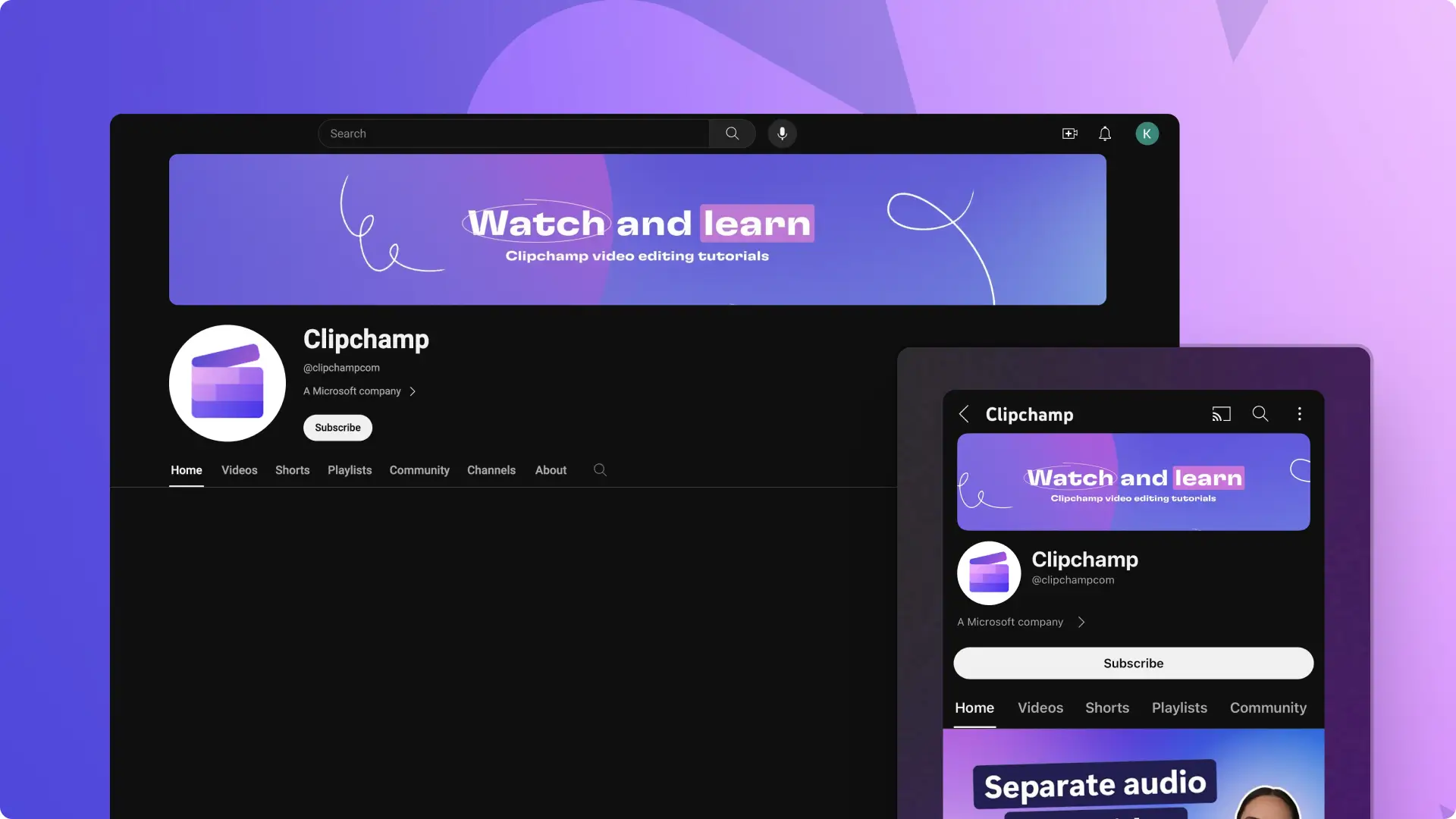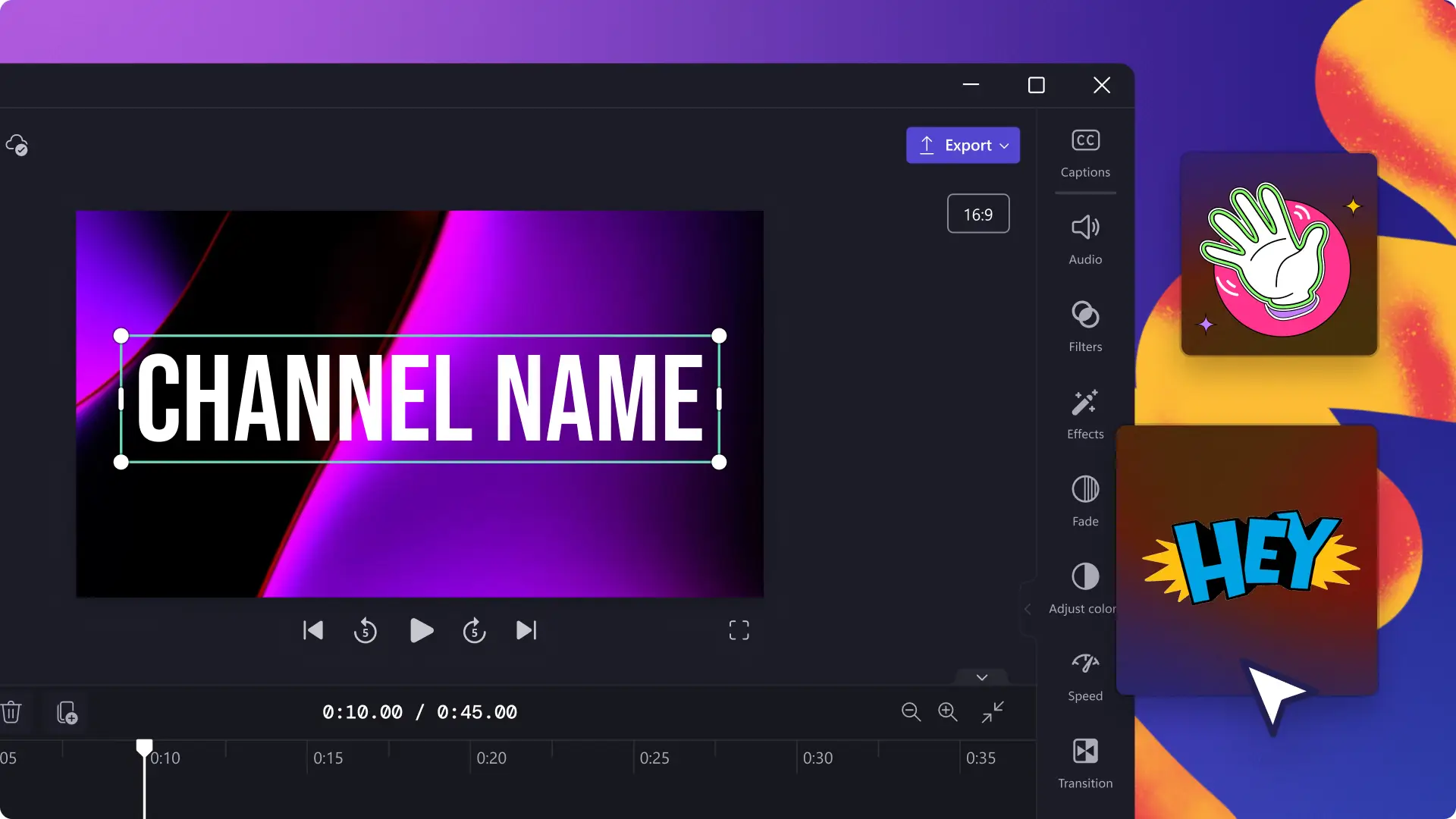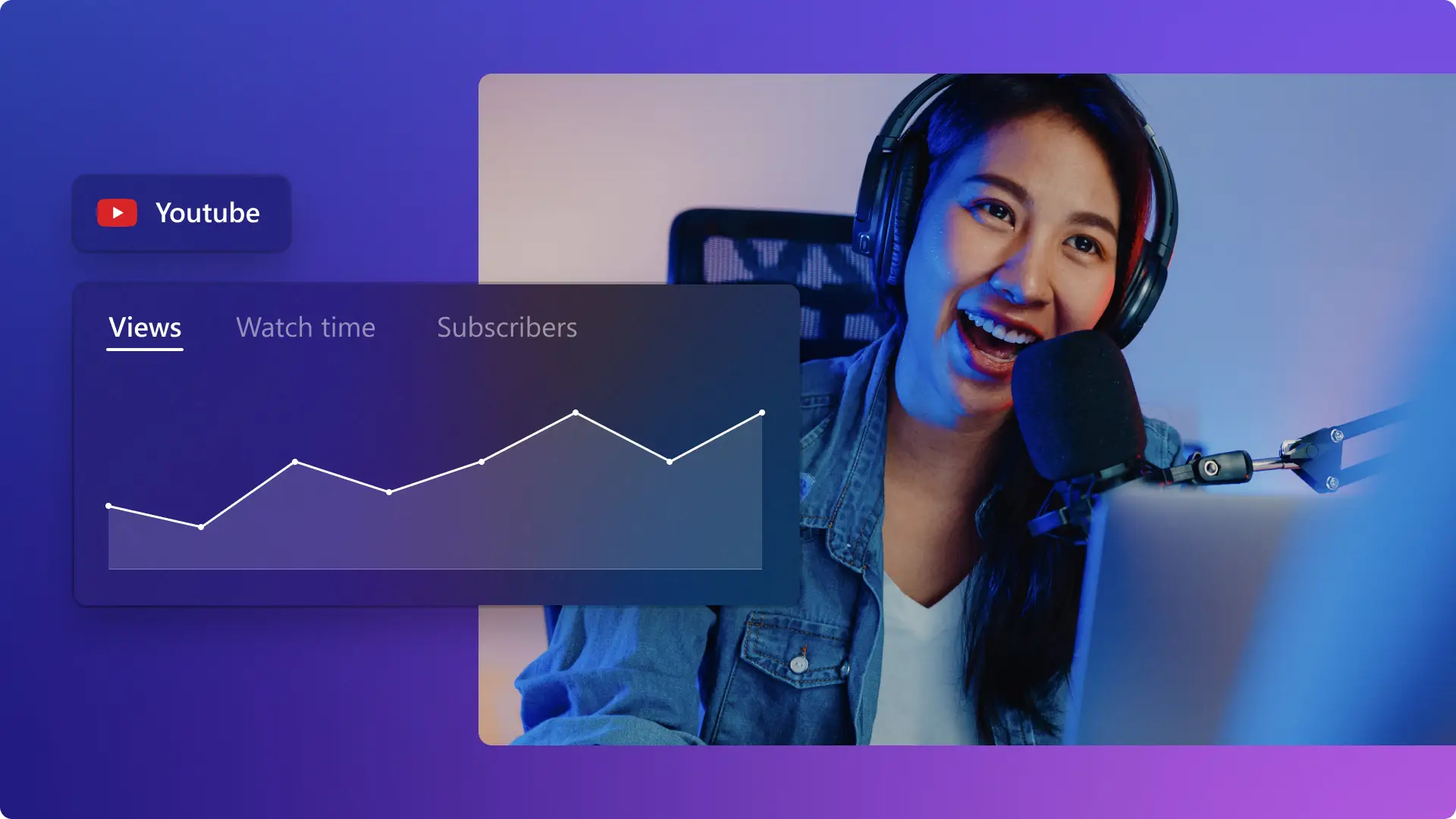« Avertissement !Les captures d'écran de cet article proviennent de Clipchamp pour les comptes personnels.Les mêmes principes s'appliquent à Clipchamp pour les comptes professionnels et scolaires. »
Sur cette page
- Qu’est-ce qu’un écran de fin YouTube ?
- Durée et taille d’une outro YouTube
- Quand diffuser votre outro ?
- Ce qu’il faut éviter lors de la réalisation d’une outro
- Créer un écran de fin YouTube à partir d’un des modèles gratuits
- Ajouter des fiches de fin à votre écran de fin YouTube
- Désactiver les écrans de fin YouTube dans YouTube Studio
- Modèles d’écran de fin populaires dans Clipchamp
Vous voulez maintenir l’intérêt des visiteurs sur votre chaîne YouTube et les inciter à regarder d’autres contenus vidéo ? L’utilisation d’une outro personnalisée et informative qui accroche le regard vous aidera à donner envie aux spectateurs de découvrir d’autres vidéos et de rester plus longtemps sur votre chaîne YouTube.
Créez facilement des écrans de fin YouTube à ajouter à vos vidéos, en utilisant des vidéos et de la musique libres de droits, combinées à du texte animé, des autocollants S’abonner et des espaces réservés aux écrans de fin.
Découvrez tout ce que les créateurs et les marques doivent savoir au sujet des outros et des écrans de fin YouTube dans YouTube Studio. Apprenez à réaliser gratuitement des outros à partir de modèles de vidéos YouTube à l’aspect professionnel dans Clipchamp.
Qu’est-ce qu’un écran de fin YouTube ?
Un écran de fin YouTube est une vidéo courte qui peut être ajoutée avant la fin de chaque vidéo YouTube. Les écrans de fin, également appelés fiches de fin YouTube, contiennent des éléments que les créateurs ont choisi d’ajouter pour susciter l’engagement des visiteurs, par exemple, du contenu vidéo associé, les logos de chaîne, un lien de site web, les identifiants ou noms d’utilisateur sur les réseaux sociaux, d’autres chaînes YouTube et des magasins en ligne. Vous pouvez même ajouter des rappels sous forme de texte animé pour inciter les spectateurs à ajouter un « J’aime » et à s’abonner à votre chaîne.
Durée et taille d’une outro YouTube
Nous vous recommandons les spécifications suivantes pour créer une outro YouTube.
Pixels vidéo : 1920 x 1080 pixels
Dimensions : aspect 16:9
Durée de la vidéo : 5 à 20 secondes.
Résolution vidéo : 1080 p
Format vidéo : MP4 est le format conseillé pour YouTube.
Vous souhaitez réaliser un écran de fin à l’apparence soignée en peu de temps ? Choisissez un modèle de vidéo Clipchamp et personnalisez-le rapidement pour qu’il soit conforme aux exigences du contenu vidéo YouTube et qu’il réussisse à capter plus longtemps l’attention des spectateurs de votre vidéo.
Quand diffuser votre outro ?
Les outros YouTube doivent toujours être placées à la toute fin de votre contenu vidéo. Le contenu recommandé dans vos écrans de fin doit s’afficher sur votre outro avant les 5 dernières secondes de la vidéo. La plupart des modèles de vidéos YouTube dans Clipchamp incluent déjà des espaces réservés à l’écran de fin et une musique de fond libre de droits. Vous ne perdez donc pas de temps à créer une outro à partir de zéro.
Ce qu’il faut éviter lors de la réalisation d’une outro
Il y a certaines erreurs courantes à ne pas commettre quand vous réalisez des outros.
N’utilisez pas de séquences vidéo protégées par des droits d’auteur. YouTube peut supprimer votre vidéo ou démonétiser votre chaîne si vous mettez en ligne du contenu protégé par des droits d’auteur.
Pour des raisons analogues, n’utilisez pas de musique de fond protégée par des droits d’auteur. Choisissez un fond musical libre de droits dans la bibliothèque audio de Clipchamp.
Ne surchargez pas votre outro d’éléments mobiles : le spectateur doit pouvoir aisément tout regarder en très peu de temps.
Créer un écran de fin YouTube à partir d’un des modèles gratuits
Étape 1. Commencer avec un modèle de vidéo
Pour accéder aux modèles de vidéos avec écran de fin YouTube, cliquez sur l’onglet Modèles dans la barre d’outils de l’éditeur. Utilisez la barre de recherche pour trouver des intros et outros à l’aide de mots-clés.
Vous popuvez également faire une recherche dans la collection YouTube pour trouver le modèle de vidéo qui convient parfaitement à l’esthétique et aux exigences de votre chaîne. Après avoir choisi un modèle d’écran de fin YouTube, cliquez sur le bouton + pour ajouter le modèle à votre chronologie.
Étape 2.Personnaliser le texte de votre écran de fin YouTube
Personnalisez le modèle de vidéo avec le texte animé, les couleurs et la police que vous souhaitez. Cliquez sur la zone de texte dans la chronologie, puis cliquez sur l’onglet Texte dans le panneau des propriétés. Modifiez le texte, sa police, sa taille, son alignement, ses couleurs et son emplacement. N’oubliez pas d’ajouter votre nom de compte, vos identifiants (nom d’utilisateur) sur les réseaux sociaux ainsi que tout autre texte à présenter aux spectateurs de votre vidéo.
Étape 3.Ajouter des autocollants et superpositions YouTube
Utilisez les superpositions pour ajouter des autocollants YouTube tels que des boutons S’abonner, des alertes, des mentions J’aime et d’autres éléments. Cliquez sur l’onglet Bibliothèque de contenu dans la barre d’outils et cliquez sur la flèche du menu déroulant Visuels, puis sur Autocollants.
Parcourez nos collections d’autocollants destinés aux réseaux sociaux, comme boutons S’abonner.Lorsque vous trouvez un autocollant qui vous convient, ajoutez-le par glisser-déposer sur la chronologie.Vous pouvez déplacer et modifier librementl’autocollant à l’intérieur de l’aperçu vidéo, utiliser les coins pour ajuster la taille, et le découper à la taille voulue.
Étape 4. Ajouter une voix off par IA
Démarquez-vous de vos concurrents avec une voix off gratuite générée par AI. Choisissez parmi tout un éventail de voix très réalistes dans toute une série de langues.Sélectionnez l’onglet Enregistrer et créer dans la barre d’outils, puis cliquez sur Synthèse vocale.
L’onglet de synthèse vocale s’affiche dans le panneau de propriétés. Ici, vous pouvez sélectionner une voix, une langue, personnaliser l’intonation et la vitesse, ainsi que taper votre script de voix off. Lorsque vous êtes prêt, cliquez sur Enregistrer et votre voix off sera enregistrée en tant que fichier audio MP3 sous votre clip vidéo.
Étape 5.Ajouter des filtres et des effets vidéo
Donnez à votre outro YouTube l’esthétique qui convient en appliquant des effets et filtres à votre séquence d’arrière-plan. Faites votre choix parmi des filtres de style vintage, des effets VHS ou des filtres de couleur vive.
Cliquez sur la vidéo dans votre chronologie, puis cliquez sur l’onglet Filtres dans le panneau des propriétés. Affichez un aperçu des filtres en passant la souris sur chaque filtre, puis cliquez sur votre filtre préféré à appliquer.
Étape 6 :Enregistrer votre outro YouTube en haute qualité
N’oubliez pas d’afficher un aperçu de votre vidéo avant de l’enregistrer, en cliquant sur le bouton Lecture.Lorsque vous êtes prêt(e) à sauvegarder votre outro YouTube, cliquez sur le bouton Exporter et sélectionnez une résolution vidéo. Pour obtenir une qualité optimale dans YouTube, nous vous recommandons d’enregistrer les vidéos en 1080p. Si votre vidéo comprend des séquences vidéo en 4K, les abonnés payants peuvent l’enregistrer en résolution vidéo 4K.
Ajouter des fiches de fin à votre écran de fin YouTube
Vous pouvez également créer un écran de fin YouTube directement dans YouTube Studio à l’aide de la fonctionnalité Cartes de fin. Remarque : que votre vidéo YouTube doit durer au moins 25 secondes pour pouvoir utiliser cette fonction.Il est possible de réaliser des vidéos sans écran de fin ni fiche de fin. Toutefois, nous vous recommandons d’ajouter cet élément pour favoriser l’engagement des visiteurs et augmenter les taux de clic avec du contenu associé.
Connectez-vous à YouTube Studio.
Dans le menu de gauche, cliquez sur le bouton Contenu.
Cliquez sur le titre ou la miniature de la vidéo à laquelle vous souhaitez ajouter une carte de fin et sélectionnez le bouton d’édition.
Cliquez sur le bouton Écrans de fin et sélectionnez les éléments que vous souhaitez ajouter, comme qu’un modèle, une vidéo importée récemment, des chaînes ou des liens en rapport avec le contenu.
Cliquez sur le bouton Enregistrer quand vous avez terminé.
Désactiver les écrans de fin YouTube dans YouTube Studio
Vous n’êtes pas satisfait(e) de votre écran de fin YouTube, ou vous voulez modifier la personnalisation ou changer des couleurs ? Vous pouvez facilement supprimer un écran de fin YouTube dans une vidéo en effectuant les étapes suivantes.
Connectez-vous à YouTube Studio.
Dans la barre d’outils de gauche, cliquez sur le bouton Contenu.
Cliquez sur l’icône de crayon dans la vidéo où vous souhaitez supprimer l’écran de fin.
Cliquez sur le bouton de l’éditeur dans la barre d’outils de gauche.
Cliquez sur le bouton Modifier à côté de l’écran de fin.
Cliquez sur le bouton Supprimer.
Modèles d’écran de fin populaires dans Clipchamp
Écran de fin de vidéo de jeux
Utilisez cet écran de fin dynamique et visuellement époustouflant pour inciter vos spectateurs à regarder d’autres vidéos sur votre chaîne.Il suffit de modifier le texte et les couleurs en fonction de votre chaîne et de votre image de marque.
Outro de vidéos de voyage
Essayez cette outro vidéo pour vlog pour partager les temps forts sur votre chaîne YouTube et terminer votre vidéo de voyage sur une bonne note. Vous pouvez la personnaliser en ajoutant vos propres séquences, votre logo et les pseudos de vos comptes sur les réseaux sociaux.
Écran de fin de podcast vidéo
Marquez les esprits des spectateurs de votre podcast et incitez-les à visionner vos autres podcasts vidéo YouTube en créant une outro personnalisée. N’oubliez pas d’ajouter l’adresse où ils peuvent écouter votre contenu, ainsi que les pseudos de vos autres comptes de réseaux sociaux.
Peaufinez vos vidéos YouTube et incitez les spectateurs à rester sur votre chaîne en ajoutant aux vidéos des écrans de fin d’aspect professionnel dans Clipchamp.
Si vous cherchez d’autres moyens d’améliorer vos vidéos YouTube, découvrez comment enregistrer un son YouTube.