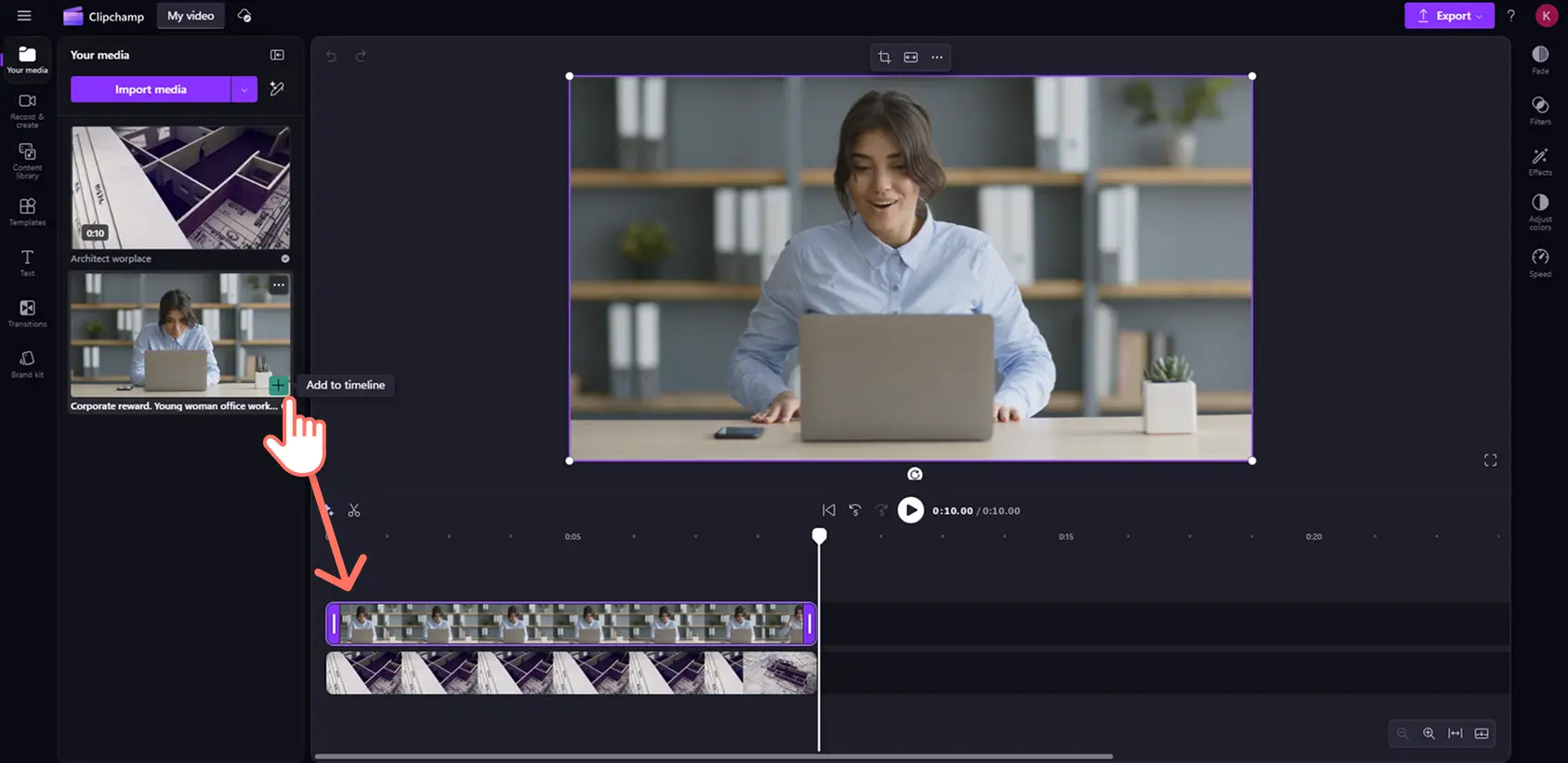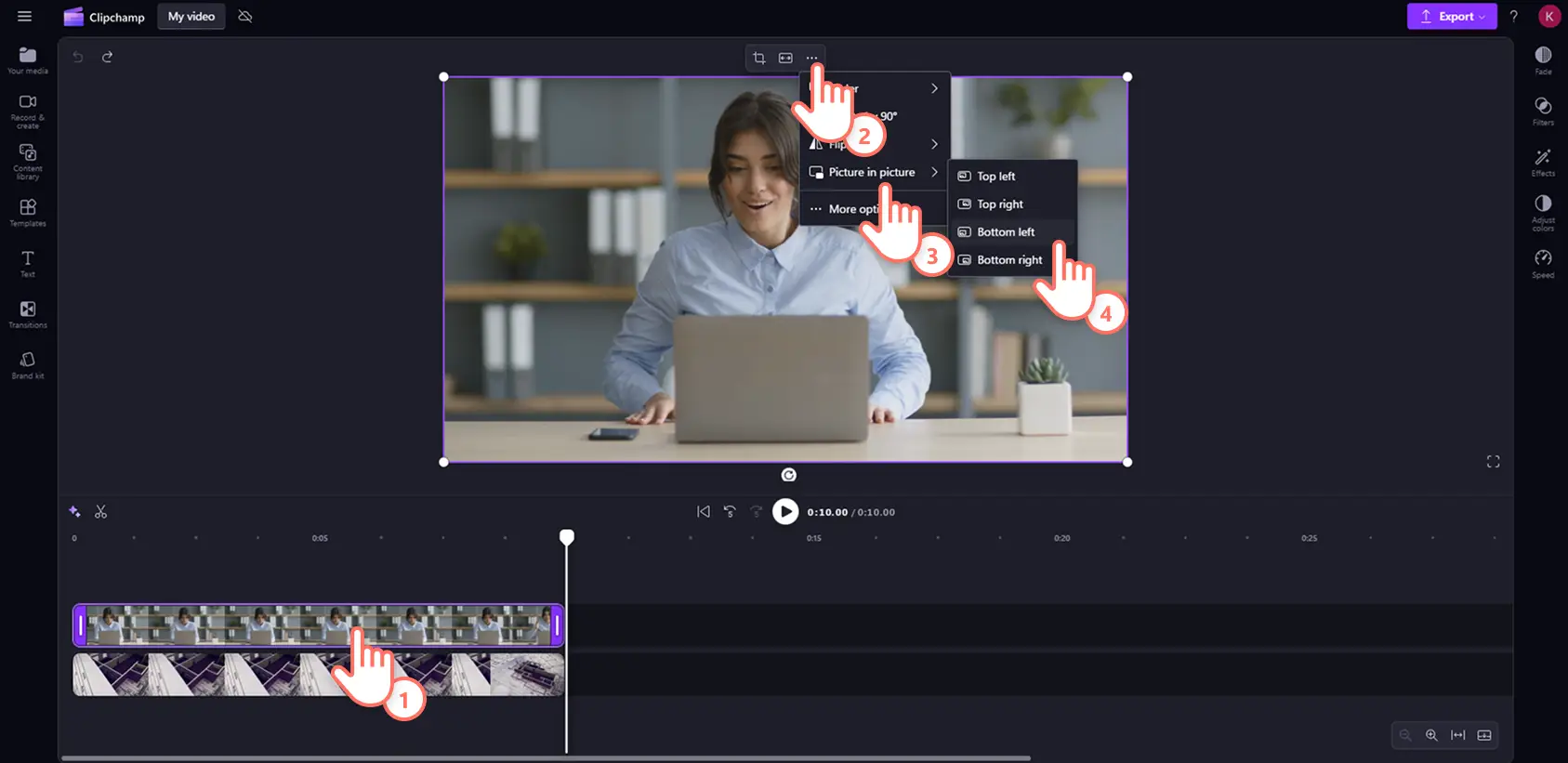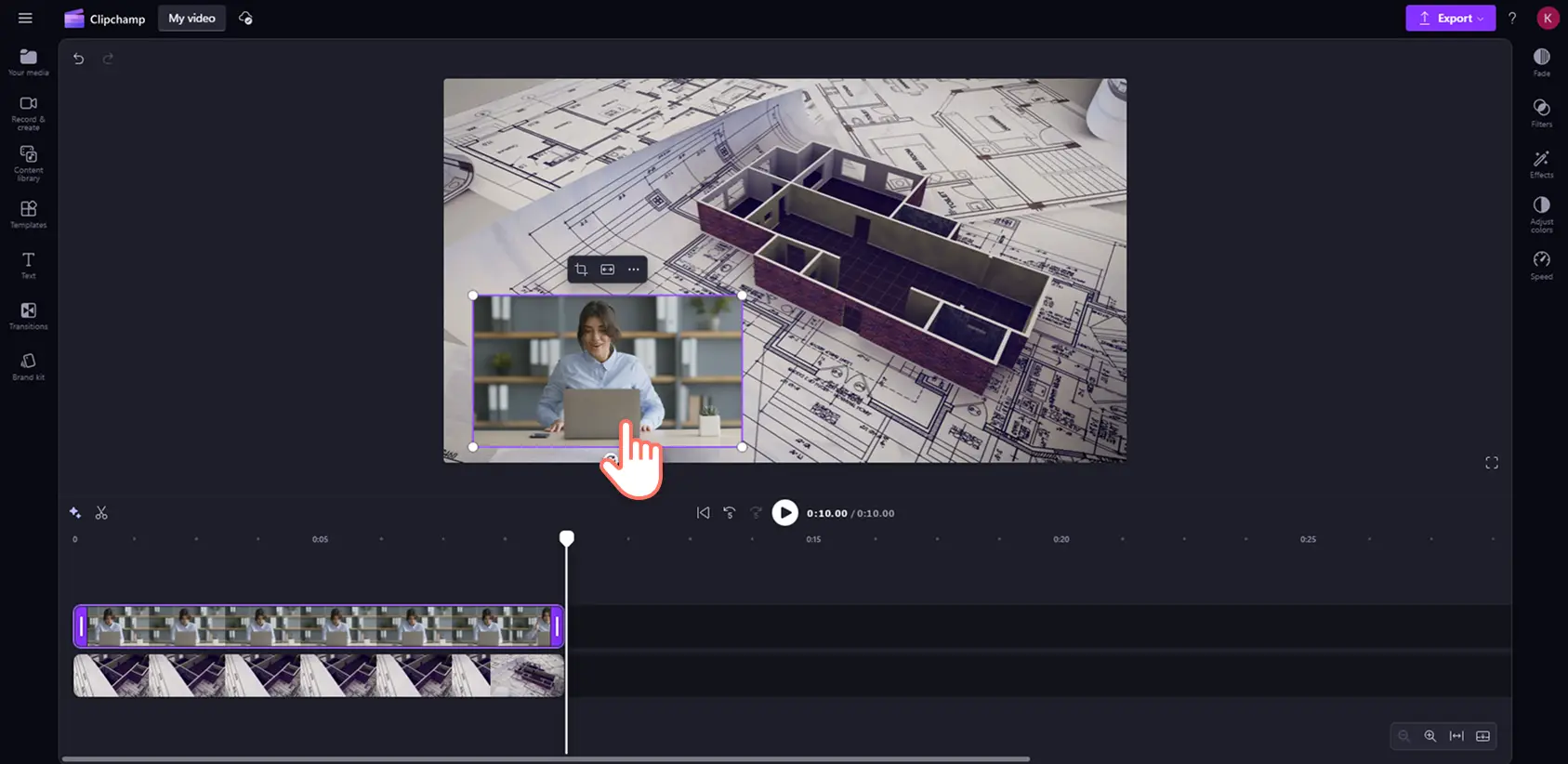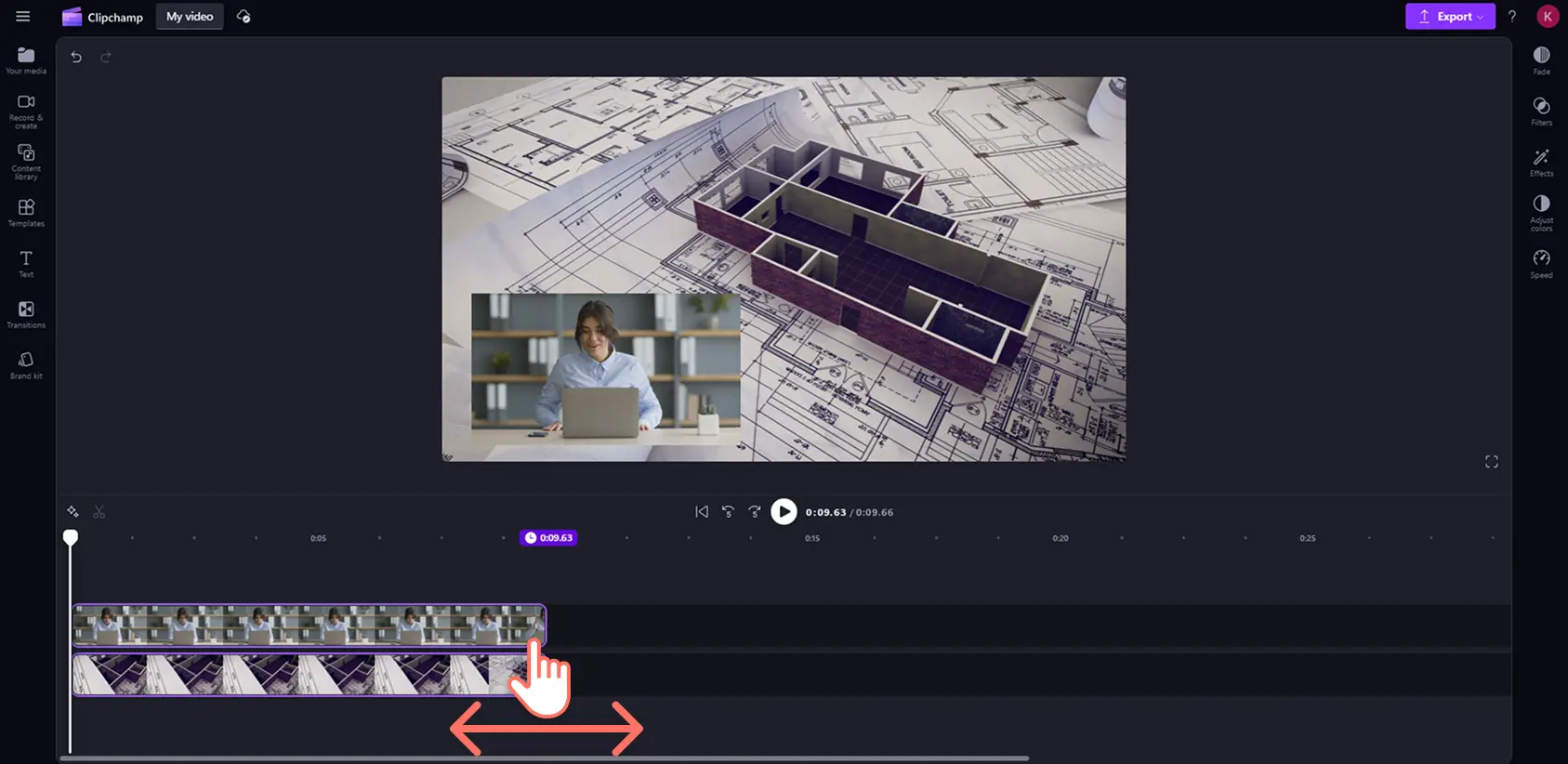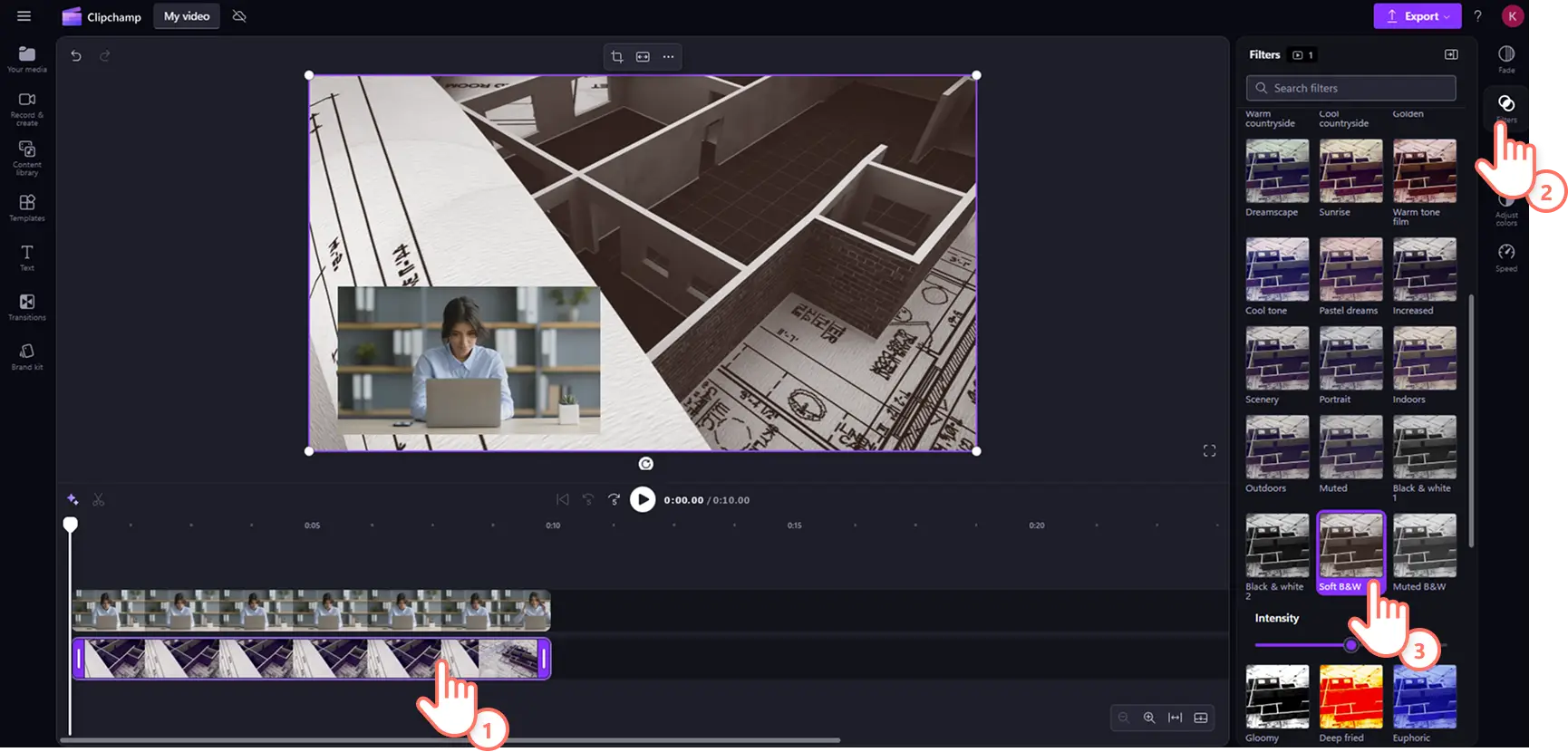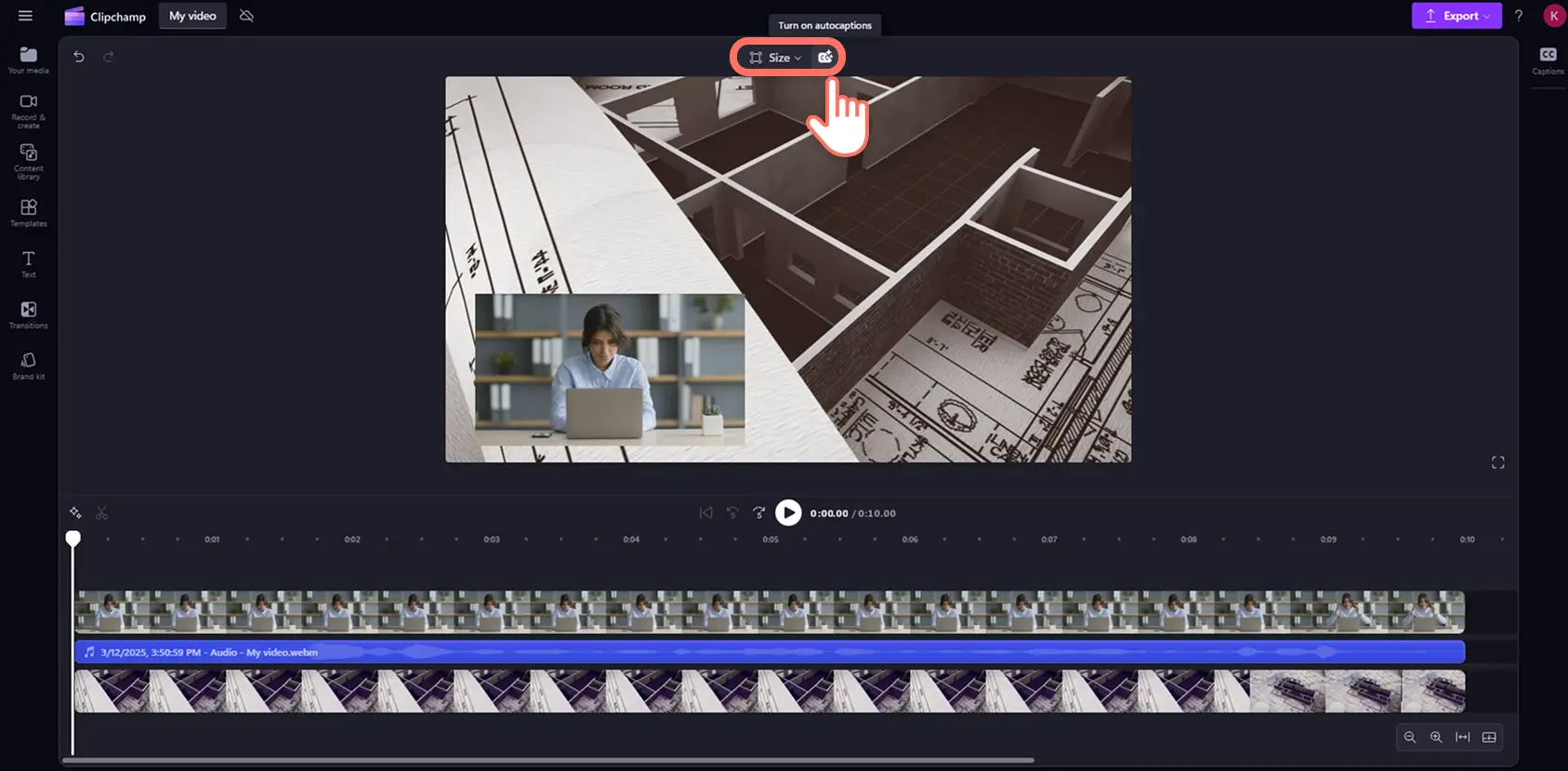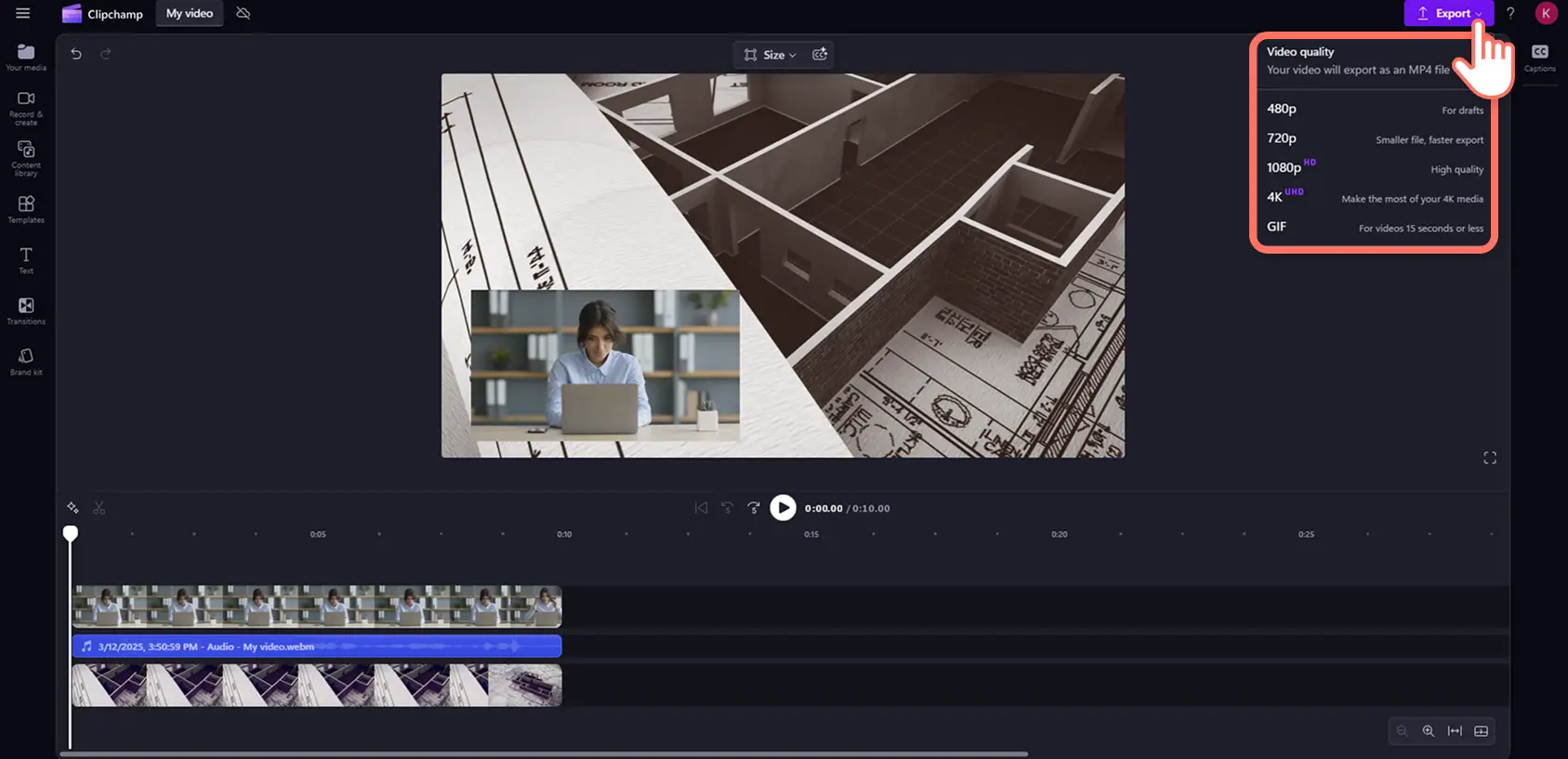"Perhatian!Cuplikan layar dalam artikel ini diambil dari Clipchamp untuk akun pribadi. Prinsip yang sama berlaku untuk Clipchamp untuk akun kerja dan sekolah."
Di halaman ini
Jelaskan, bereaksi, atau perlihatkan beberapa perspektif secara mudah sekaligus sambil melibatkan pemirsa lebih lama dengan tata letak video gambar dalam gambar.
Teknik pengeditan video kreatif melapisi satu video di atas yang lain sehingga keduanya diputar pada saat yang sama.Sempurna untuk menampilkan video demo, tutorial pelajaran, sorot Reel, dan video reaksi, berbagi informasi secara lebih efektif dan profesional.
Lanjutkan membaca untuk mempelajari cara membuat video gambar dalam gambar di Clipchamp editor video.Jelajahi juga cara menyempurnakan video dengan stiker dan overlay subjudul AI secara gratis.
10 ide video gambar dalam gambar
Gambar dalam gambar adalah format video yang menempatkan dua video, gambar, atau aset dalam satu bingkai video. Tata letak video gambar-dalam-gambar berarti pembuat konten dapat mempertahankan daya tarik video bergaya instruksional dan reaksi, sekaligus menampilkan dua atau lebih aset media sekaligus kepada pemirsa demi kenyamanan dan kejelasan.Anda dapat membuat video hiburan, edukasi, dan informatif untuk berbagai genre konten menggunakan fitur pengeditan multi-layer ini:
Video gaming dan alur permainan.
Panduan video tutorial.
Video demo dan tutorial produk.
Salam virtual dan kartu video.
Rekaman layar dan webcam.
Siaran olahraga dan video sorotan.
Video reaksi YouTube.
Video pendidikan dan tutorial pembelajaran bahasa.
Video intro dan outro YouTube.
Streaming langsung dan rekaman podcast video.
Cara membuat video gambar dalam gambar
Langkah 1. Impor video atau pilih rekaman stok
Untuk mengimpor video, foto, dan audio, klik tombol impor media di tab media pada toolbar untuk menelusuri file komputer, atau menyambungkan OneDrive Anda.
Anda juga dapat menggunakan media stok gratis seperti klip video, latar belakang video, dan musik stok. Klik tab pustaka isi pada toolbar dan klik panah drop-down visual, lalu pilih video, foto, atau latar belakang.Anda juga dapat menelusuri media stok dengan mengetikkan kata kunci tema atau genre ke dalam kolom pencarian.
Seret dan letakkan media dari tab media Anda ke garis waktu.Pastikan video ditumpuk di atas yang lain di garis waktu.Video yang ingin Anda jadikan lapisan atas harus berada di atas lapisan video latar belakang di lini masa.
Langkah 2.Terapkan tata letak video gambar-dalam-gambar
Untuk membuat video menjadi overlay, klik video di garis waktu.Selanjutnya, klik tombol tiga titik pada bilah alat mengambang. Klik tombol gambar dalam gambar, lalu pilih tombol kiri atas, kanan atas, kiri bawah, atau kanan bawah.
Anda kemudian dapat memosisikan ulang klip video di dalam tahap menggunakan alat freehand.Anda juga dapat membuat tata letak video gambar dalam gambar dengan menyeret sudut aset video ke dalam atau ke luar.
Langkah 3.Edit video Anda
Memangkas panjang aset media
Mudah pangkas panjang video menggunakan gagang pemangkas.Klik video di garis waktu, lalu pindahkan gagang ke sebelah kiri garis waktu untuk mempersingkat panjang video.Gunakan cap waktu di atas untuk menampilkan durasi aset video yang tepat.Anda juga dapat menggunakan fitur pengeditan multi-item untuk memangkas beberapa aset sekaligus.
Menambahkan filter untuk mengubah estetika video
Untuk menambahkan filter, klik video di lini masa, lalu klik tab filter di panel properti. Di sini, Anda dapat menemukan banyak filter berbeda untuk diterapkan pada video. Arahkan kursor ke filter untuk melihat pratinjau, lalu klik untuk menerapkannya.
Menambahkan subjudul AI ke video
Untuk membuat video lebih mudah ditonton saat mematikan suara, tambahkan keterangan AI.Klik tombol CC pada toolbar mengambang, lalu ikuti perintah di layar untuk tambahkan subjudul ke video.
Langkah 4.Lihat pratinjau dan simpan video Anda dalam format HD
Sebelum menyimpan video gambar dalam gambar, pastikan untuk mempratinjau dengan mengklik tombol putar.Jika sudah siap untuk menyimpan video, klik tombol ekspor, lalu pilih resolusi video.
Untuk bantuan lebih lanjut terkait penambahan overlay video di atas video, lihat tutorial YouTube.
Membuat video menonjol dengan efek overlay
Meningkatkan video dengan overlay bingkai
Pilih dari lampu neon, bingkai vintage dekoratif, atau batas modern untuk memberi video lebih menarik visual.Bingkai video berfungsi sebagai gaya gambar dalam gambar, di mana bingkaiberada di atas video atau gambar menggunakan alat penambah video.Anda juga dapat bereksperimen dengan tata letak layar terpisah untuk menampilkan beberapa klip sekaligus.
Melakukan personalisasi dengan logo dan marka air
Menjaga pencapaian merek tetap konsisten dengan mengunggah gambar logo atau menggunakan alat kit merek, lalu menempatkan logo sebagai overlay video.Turunkan transparansi untuk membuat cap air halang yang melindungi konten tanpa mengganggu visual.
Menambahkan humor dengan stiker dan reaksi GIPHY
Tambahkan ciri khas dan gaya Anda pada video dengan menambahkan overlay stiker dan reaksi GIPHY. Jadikan video Anda lebih informatif dengan stiker kata dan anotasi, atau perjelas reaksi Anda dengan meme GIPHY yang lucu.
Perbaiki dengan subtitel otomatis
Perjelas video Anda menggunakan berbagai gaya overlay teks animasi, dan subtitel. Pilih dari pilihan judul animasi dalam berbagai font, warna, ukuran, dan posisi yang sesuai dengan video.
Untuk bantuan lebih lanjut dalam menggunakan fitur gambar dalam gambar, lihat tutorial YouTube.
Ingin mengetahui format video lainnya?Lihat cara membuat video layar terpisah dan video reaksi YouTube.
Tingkatkan kemampuan pengeditan Anda dan buat video Anda terlihat lebih profesional dengan format video gambar dalam gambar dengan Clipchamp editor video atau unduh Clipchamp aplikasi Windows.
Tanya jawab umum
Berapa banyak video yang dapat ditambahi overlay sekaligus?
Tidak ada batasan jumlah aset yang dapat Anda tambahi overlay di lini masa.Sebaiknya buat overlay tetap tampak profesional dan sederhana saat menambahkannya.
Bagaimana cara membuat overlay video menjadi transparan?
Overlay video bukanlah lapisan transparan, tetapi Anda dapat mengedit transparansi aset untuk membuatnya terlihat seperti overlay transparan.Cukup seret penggeser transparansi di tab sesuaikan warna pada panel properti ke kanan untuk membuat aset Anda lebih transparan.
Bisakah saya mengedit warna video gambar-dalam-gambar?
Anda dapat mengoreksi warna dan mengubah tampilan aset video gambar-dalam-gambar di editor video Clipchamp dengan mudah. Ubah tingkat pencahayaan secara manual menggunakan tab sesuaikan warna atau tambahkan berbagai filters overlay warna dari tab efek.