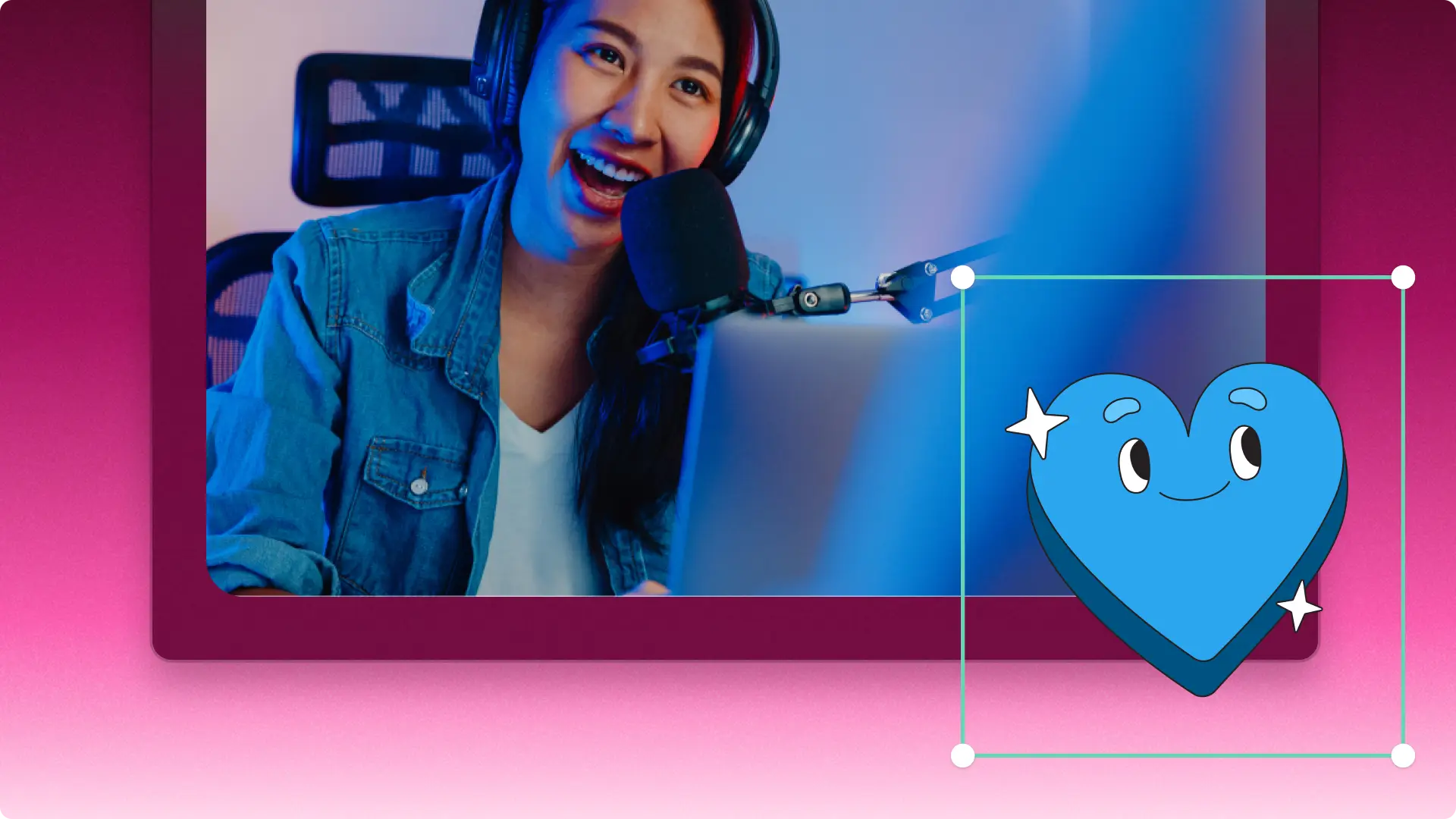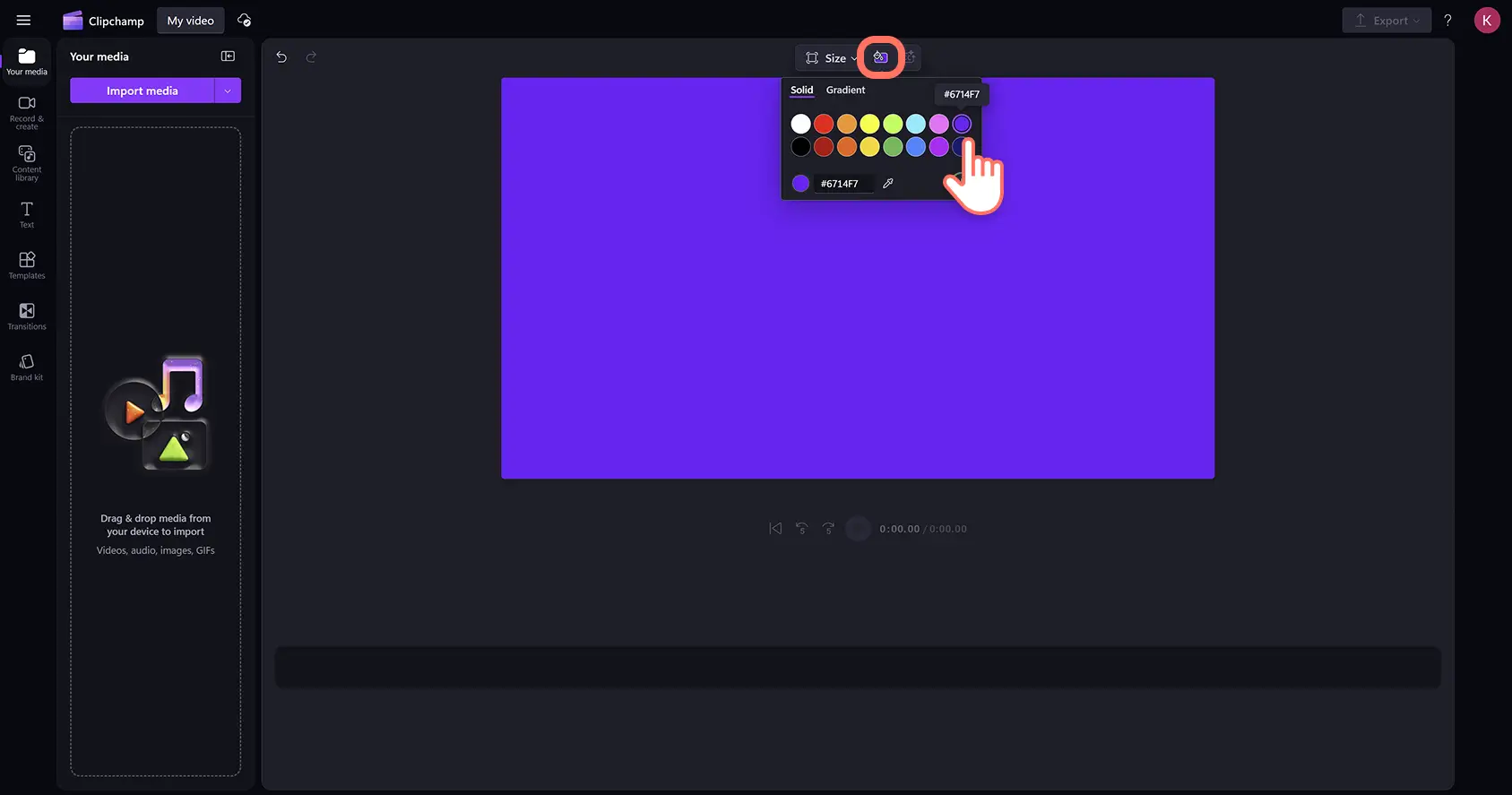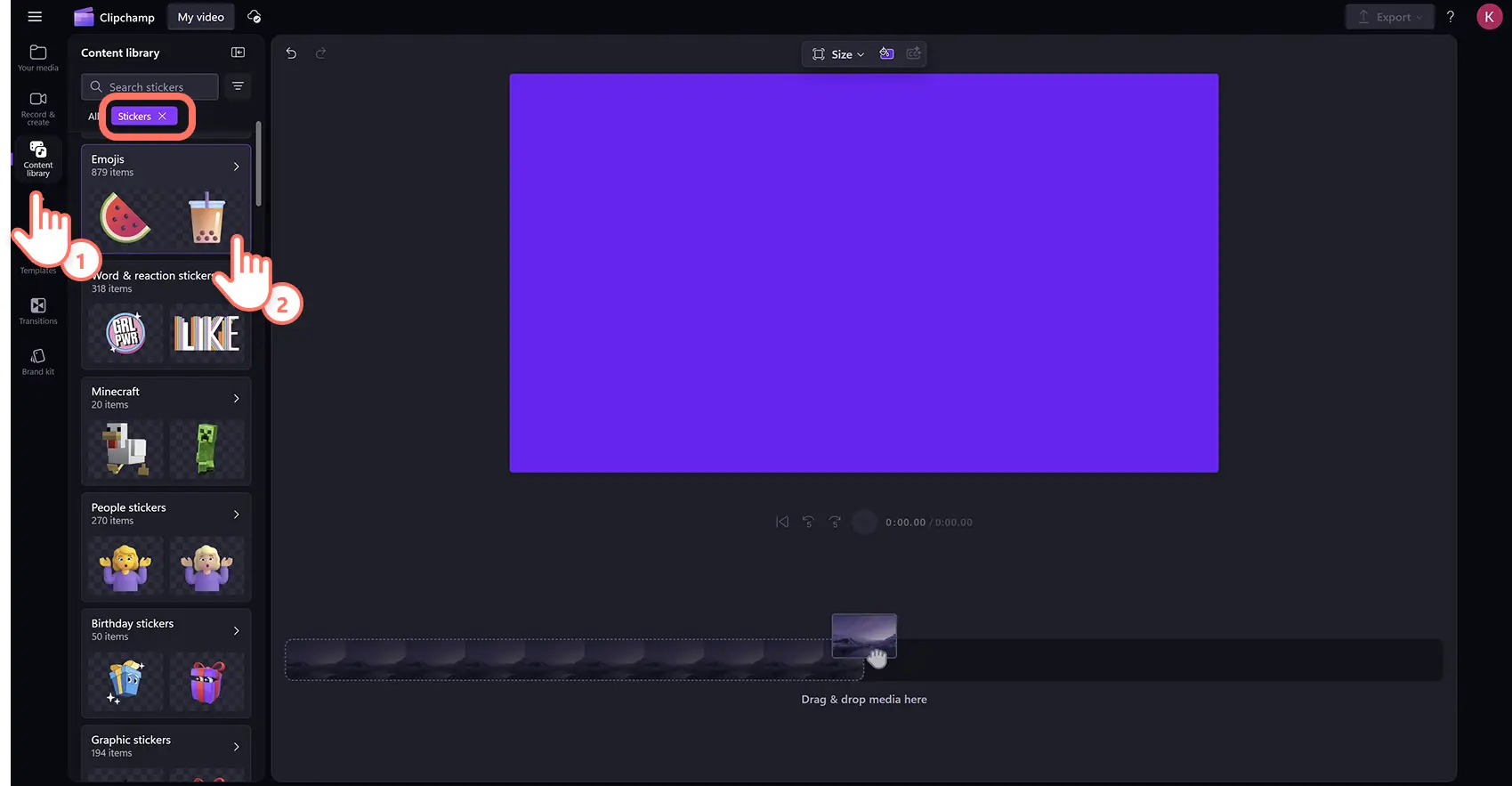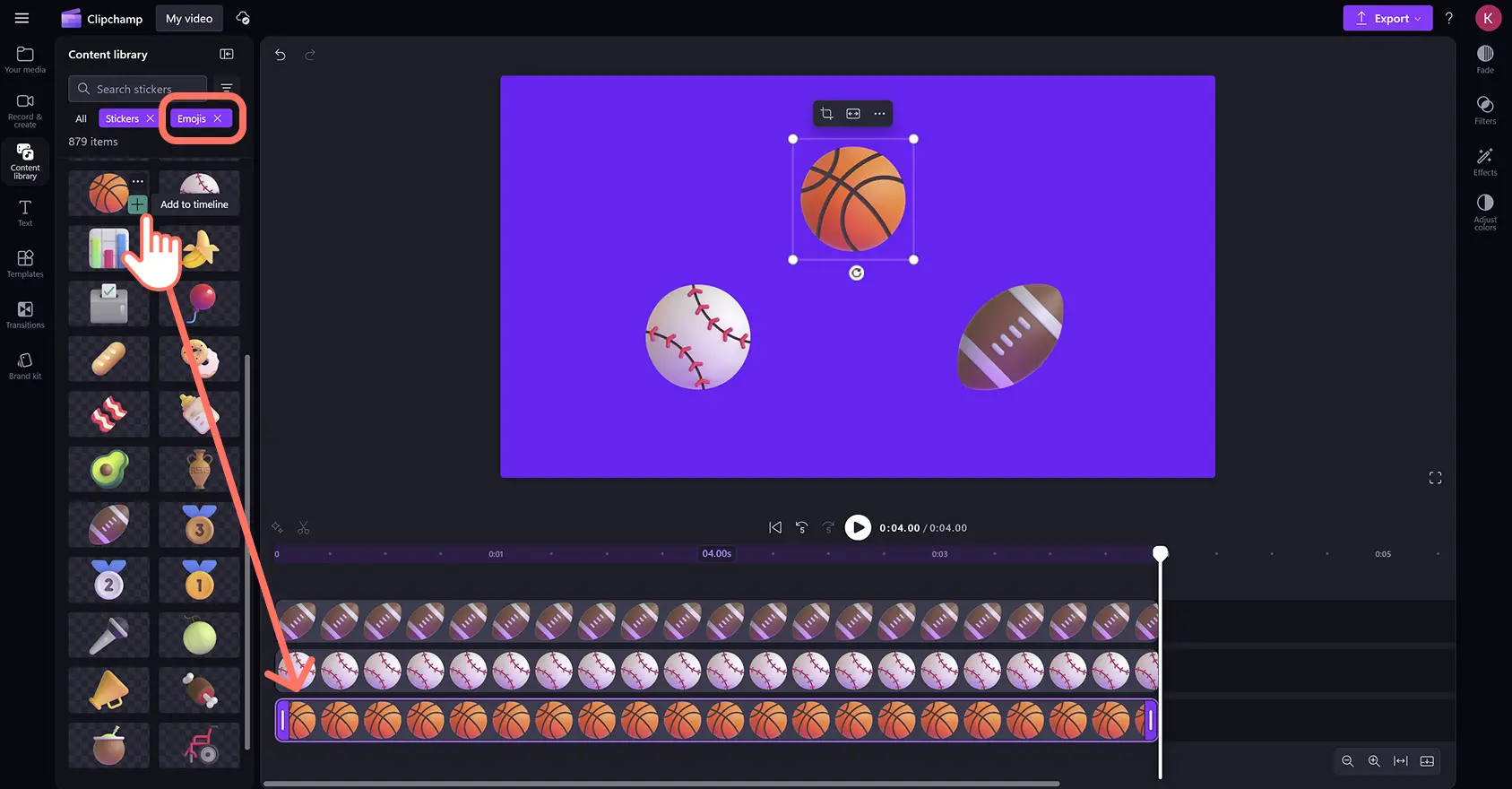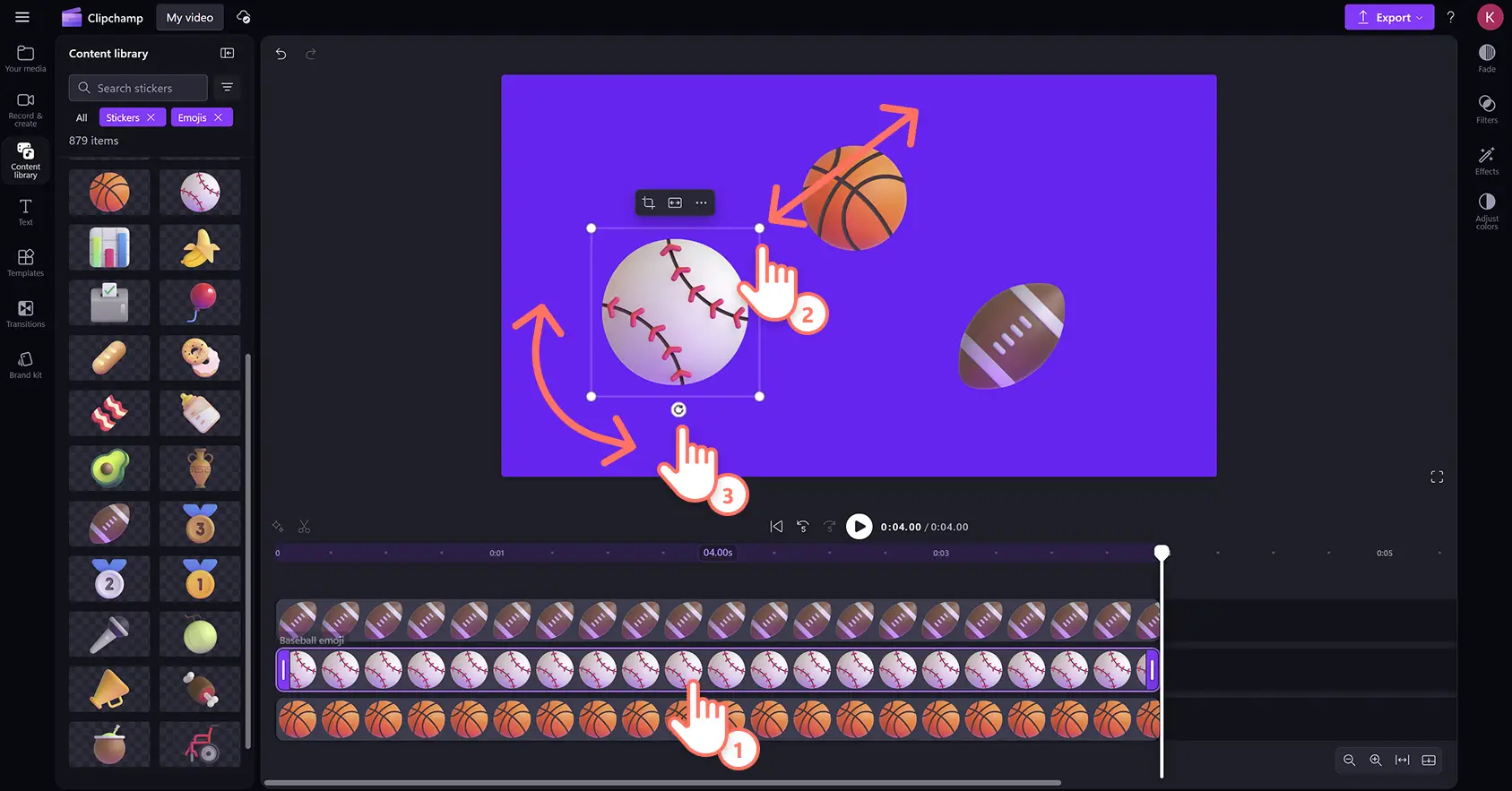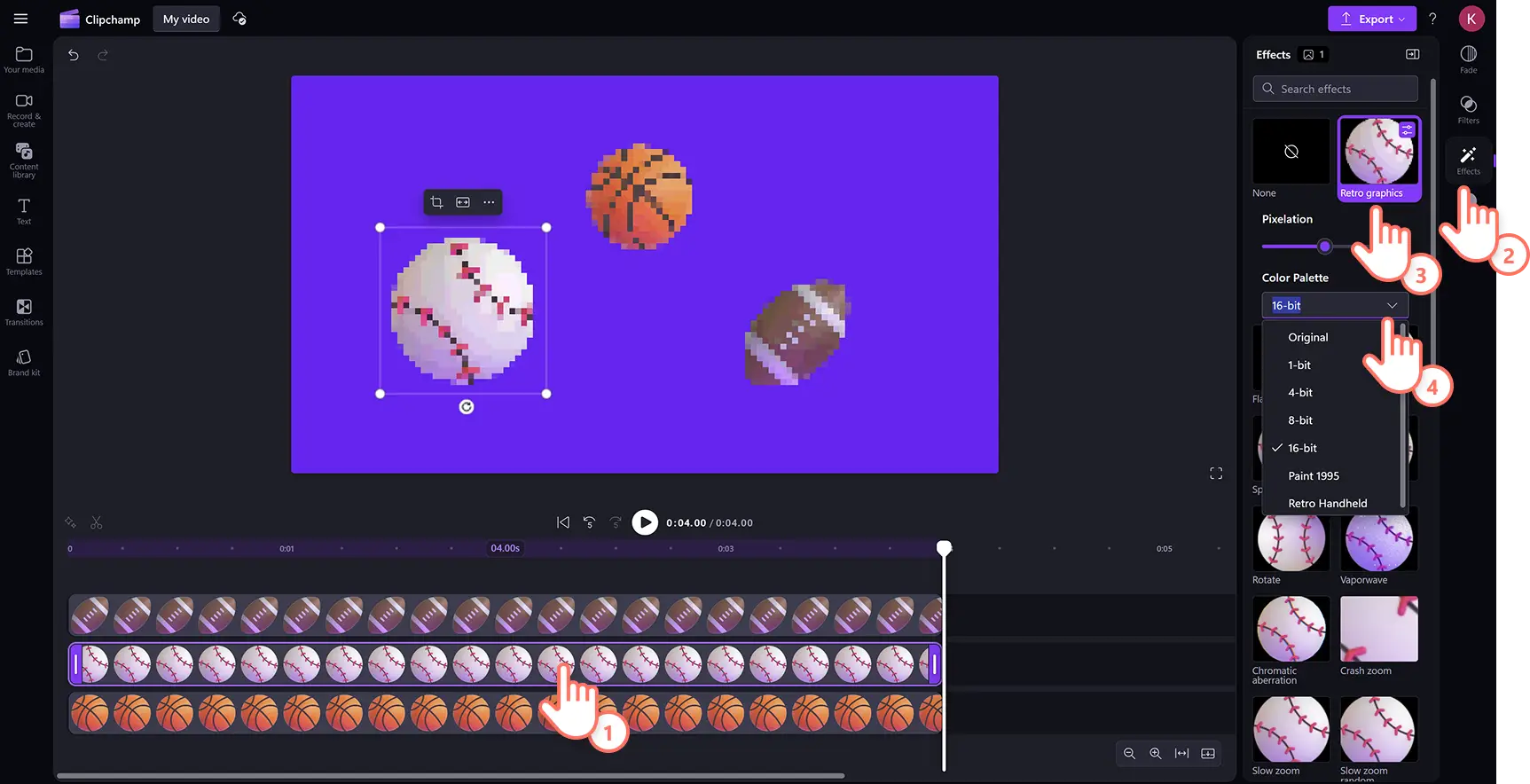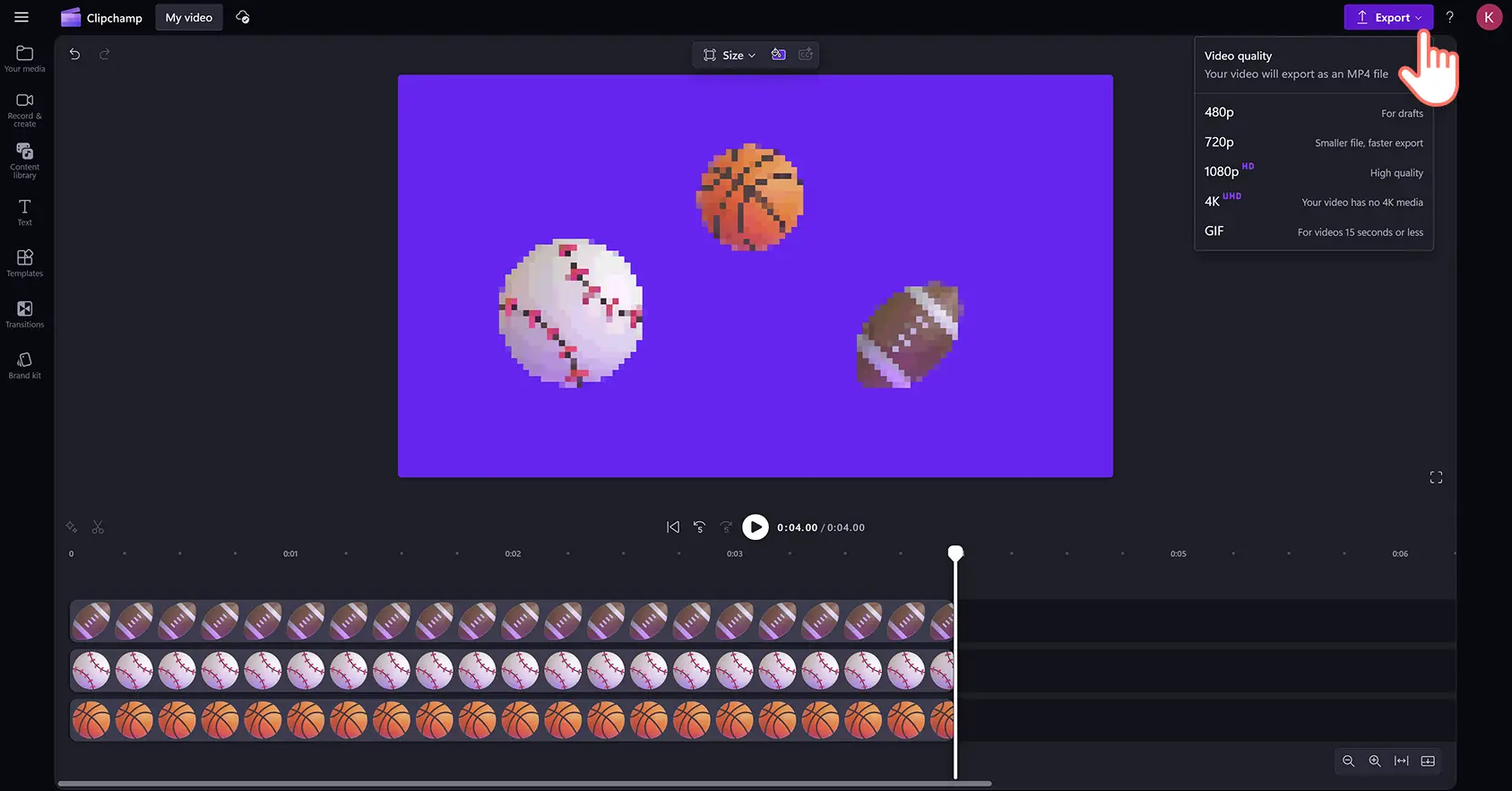"Perhatian!Cuplikan layar dalam artikel ini diambil dari Clipchamp untuk akun pribadi. Prinsip yang sama berlaku untuk Clipchamp untuk akun kerja dan sekolah."
Di halaman ini
Tambahkan sentuhan pribadi, tekankan pesan Anda, dan bantu sampaikan nada suara dalam video dengan emoji dan stiker. Mulai dari orang dan wajah tersenyum hingga aktivitas, alam, dan objek, tambahkan tipe emoji apa pun untuk meningkatkan video Anda dalam sekejap.
Jelajahi kategori emoji di koleksi stiker di dalam pustaka konten untuk menemukan ratusan stiker dan emoji berkualitas tinggi untuk berbagai genre dan gaya video. Anda juga dapat mengimpor emoji kustom langsung dari perangkat ke video. Seret dan lepaskan emoji ke lini masa dengan mudah, lalu sesuaikan ukuran, posisi, dan tambahkan efek dalam beberapa klik.
Pelajari cara menambahkan dan mengimpor emoji dan stiker ke video di editor video Clipchamp.
Cara meningkatkan video dengan stiker emoji
Langkah 1.Impor video atau pilih rekaman stok
Untuk mengimpor video dan foto, klik tombol impor media di tab media Anda pada toolbar untuk menelusuri file komputer, atau hubungkan OneDrive Anda. Di sini, Anda juga dapat mengimpor gambar emoji dalam format PNG atau JPEG.
Jika ingin menggunakan media stok bebas royalti, Anda dapat memberikan overlay stiker dan emoji pada klip video dan latar belakang video. Klik tab pustaka konten pada toolbar dan klik panah drop-down visual, lalu pilih video. Anda juga dapat menelusuri setiap kategori stok menggunakan bilah pencarian.
Untuk menambahkan latar belakang warna kustom ke video, klik tombol latar belakang warna di bilah alat mengambang. Anda dapat menambahkan warna solid atau gradasi ke latar belakang menggunakan opsi warna default, pemilih warna HSV, atau dengan memasukkan kode HEX.
Langkah 2.Tambahkan emoji ke video
Untuk menambahkan emoji ke video, klik tab pustaka konten di toolbar dan klik panah drop-down visual, lalu pilih stiker. Berikutnya, gulir ke bawah, lalu klik kategori emoji.
Di sini, Anda akan menemukan beragam stiker emoji yang dirancang secara profesional dalam berbagai tema. Setelah menemukan bentuk yang ingin Anda gunakan, seret dan lepaskan ke lini masa.
Langkah 3.Edit ukuran, tata letak, dan rotasi overlay emoji
Untuk mengubah lokasi dan tampilan stiker di dalam jendela pratinjau video, klik overlay emoji di lini masa hingga disorot. Berikutnya, pindahkan emoji menggunakan alat bebas dengan mengeklik aset dan menyeretnya ke sekitar pratinjau video.
Anda dapat dengan mudah memperbesar atau memperkecil ukuran emoji dengan mengeklik sudut pengatur ukuran, lalu menyeretnya ke dalam atau keluar. Terakhir, untuk memutar emoji, klip opsi putar, lalu putar kursor hingga 360 derajat.
Langkah 4.Tambahkan efek khusus ke stiker emoji
Edit overlay emoji lebih lanjut dengan menambahkan efek khusus animasi, seperti efek glitch, getaran, atau gerakan lainnya. Klik aset stiker pada lini masa hingga stiker disorot, lalu klik tab efek pada panel properti. Gulir hingga pustaka efek video dan arahkan kursor ke salah satu opsi untuk melihat pratinjau efek. Klik salah satu efek khusus untuk menambahkannya ke emoji. Anda juga dapat memberikan personalisasi pada pengaturan efek, tetapi ingat, setiap pengaturan efek memiliki opsi kustomisasi yang berbeda.
Langkah 5.Pratinjau dan simpan video dengan emoji
Sebelum menyimpan video, lihat pratinjau dengan mengeklik tombol putar. Jika Anda siap menyimpannya, klik tombol ekspor, lalu pilih resolusi video.
Tonton cara menambahkan emoji dan stiker ke video
Pelajari cara menambahkan overlay emoji dan stiker lainnya dalam tutorial video langkah demi langkah ini.
Cara mengimpor emoji dari perangkat Anda
Jika Anda sudah membuat emoji atau mengunduh emoji dari internet, simpan emoji sebagai PNG atau JPG, lalu unggah dengan mudah ke editor.
Klik tab media pada toolbar, lalu klik tombol impor media.
Di sini, Anda dapat memilih file emoji PNG atau JPEG dari perangkat Anda.
Klik tombol buka untuk mengimpor emoji. Sebagai alternatif, Anda juga dapat menambahkan stiker ke video dengan menghubungkan OneDrive.
Emoji sekarang akan muncul di tab media Anda pada toolbar dan siap untuk diseret dan dilepas ke lini masa.
Enam cara untuk meningkatkan video dengan grafis emoji
Letakkan emoji reaksi, seperti jempol, tepuk tangan, atau wajah tertawa, untuk menyoroti poin penting atau merayakan pencapaian dalam presentasi PowerPoint.
Gunakan berbagai emoji yang ekspresif, seperti gelembung percakapan atau balon berpikir untuk menggambarkan emosi dalam video TikTok.
Overlay emoji tanda centang dan kalender untuk secara visual menggambarkan keterampilan dan pengalaman dalam resume video.
Sisipkan emoji wajah terkejut dan takjub di seluruh video reaksi untuk menekankan momen penting.
Tambahkan emoji trofi dan tepuk tangan ke video komunikasi internal saat menyampaikan penghargaan atau dukungan.
Tingkatkan suasana dan pesan dalam video ucapan ulang tahun dengan emoji kue dan kado.
Mau lebih banyak ide visual? Pelajari cara menambahkan GIF ke video, lalu menyampaikan informasi yang lebih penting dengan menambahkan overlay teks animasi ke video.
Tambahkan emoji ke video secara gratis sekarang juga dengan Clipchamp atau unduh aplikasi Microsoft Clipchamp untuk Windows.