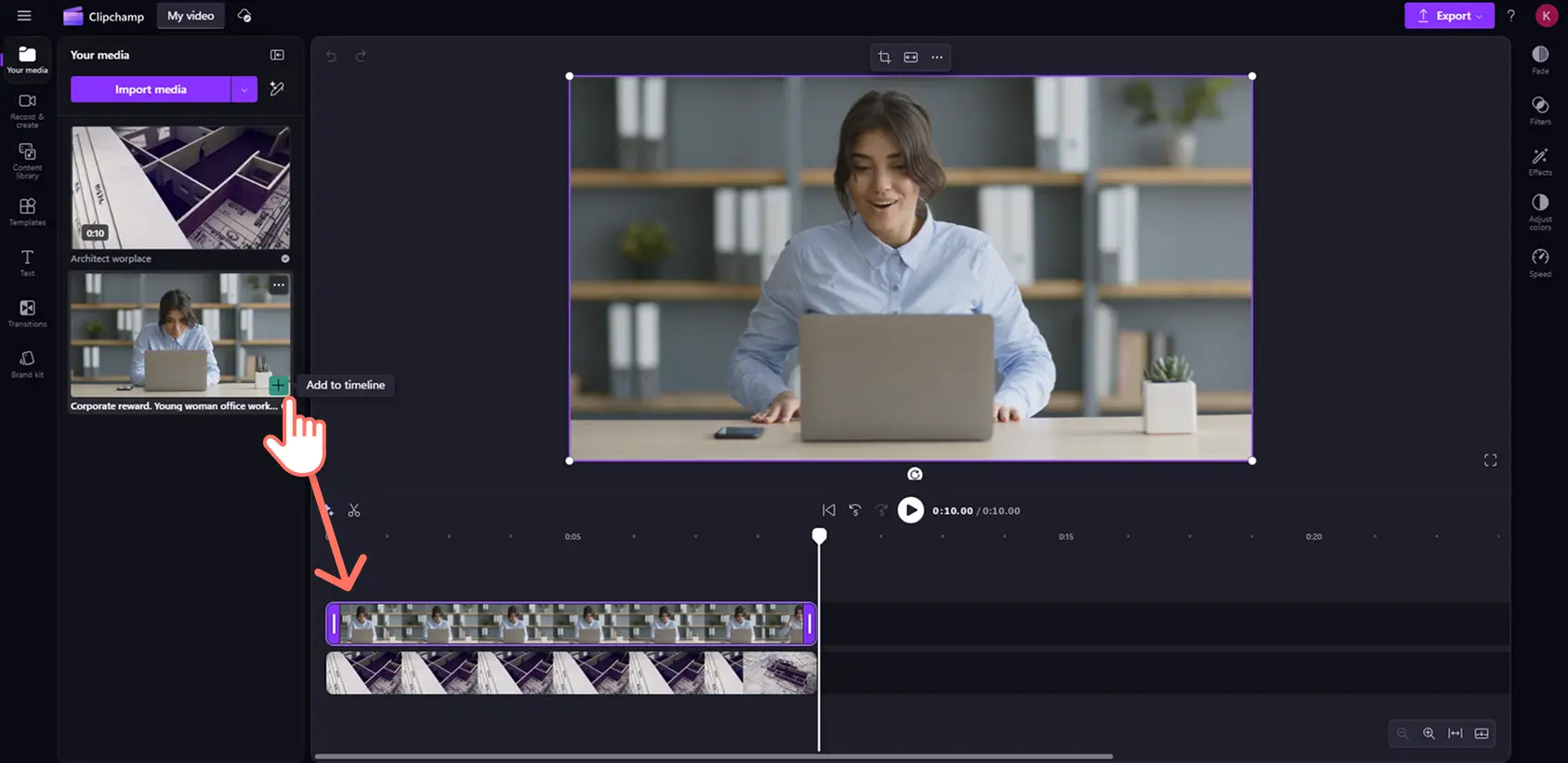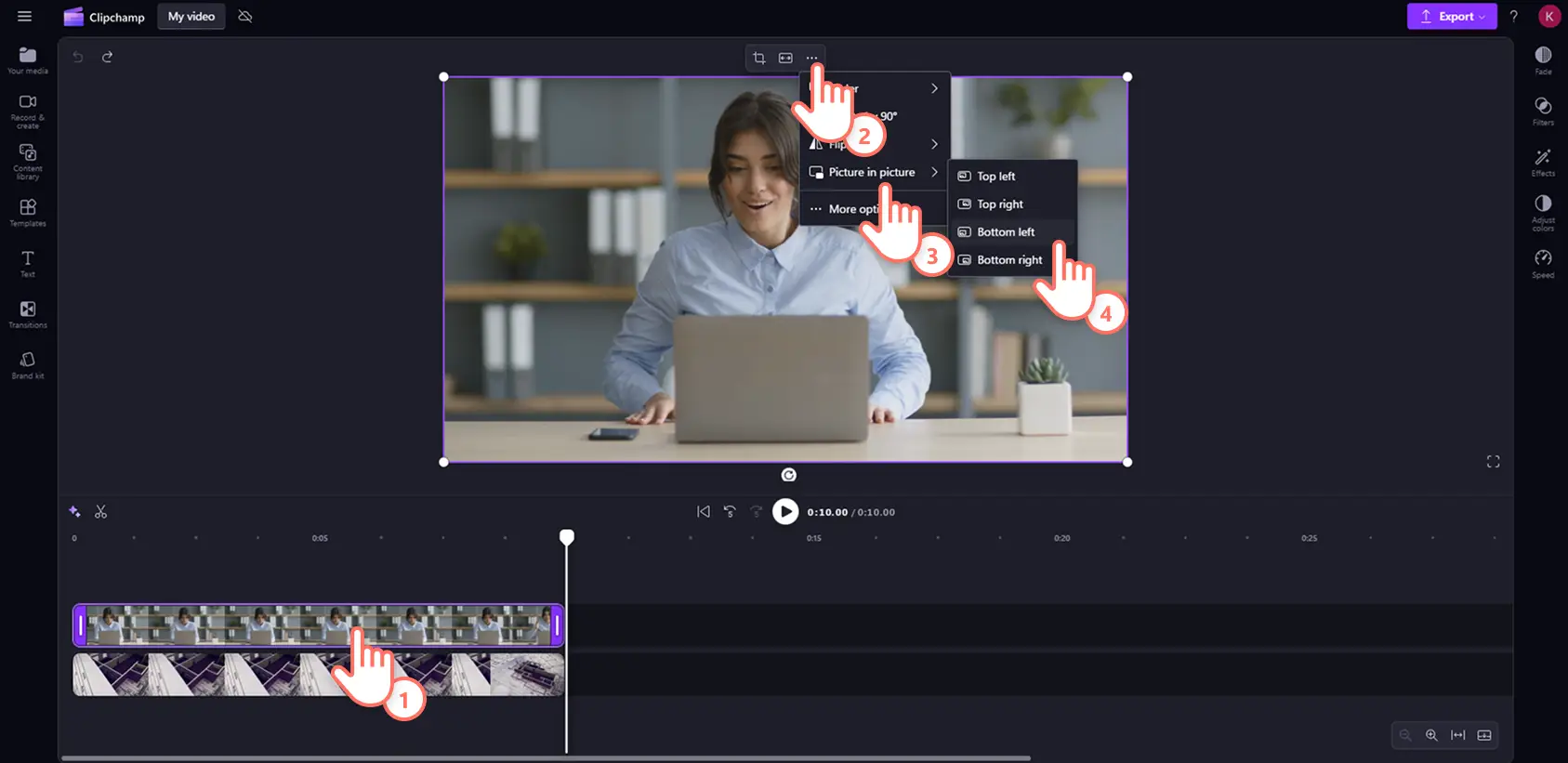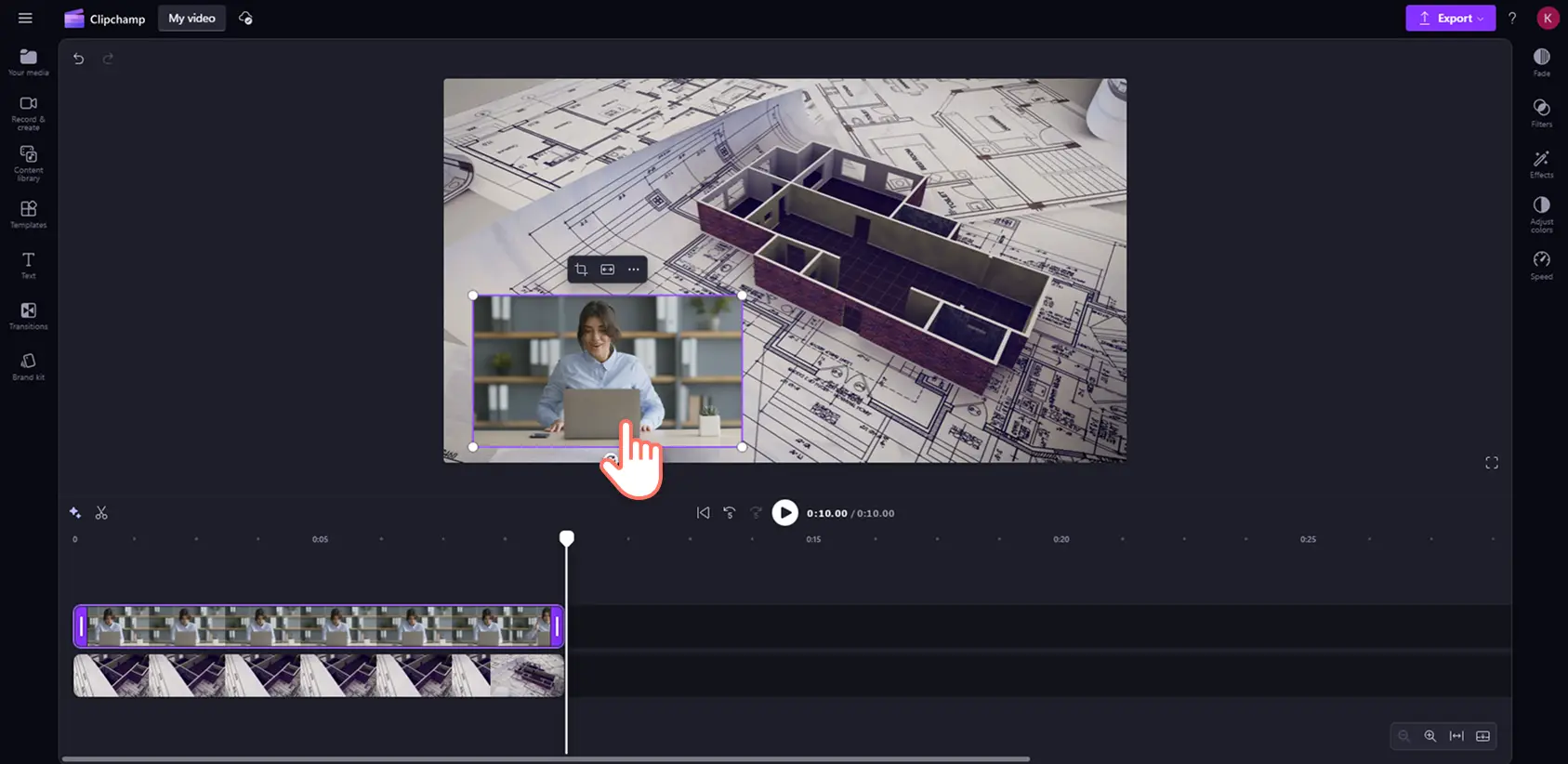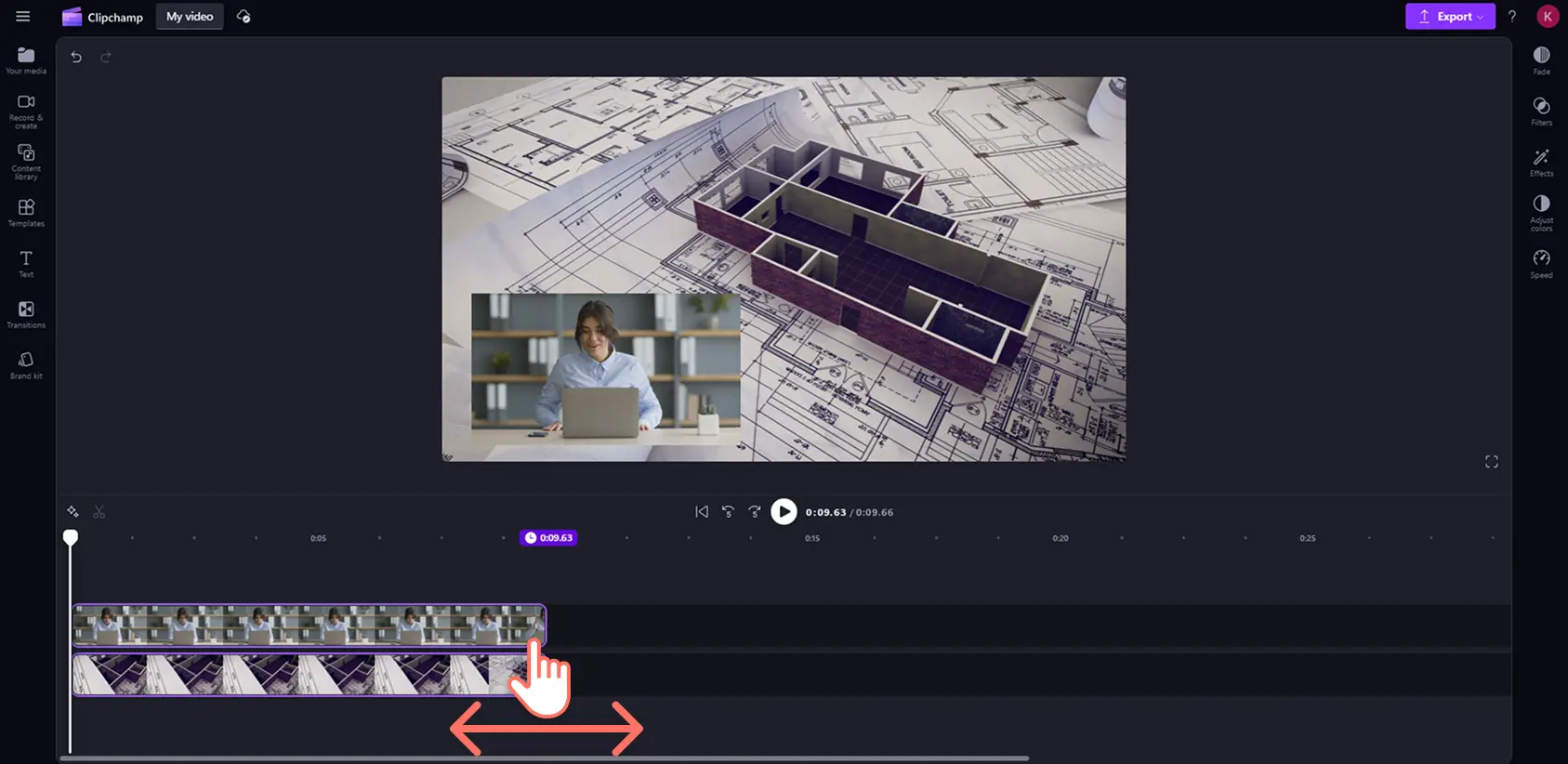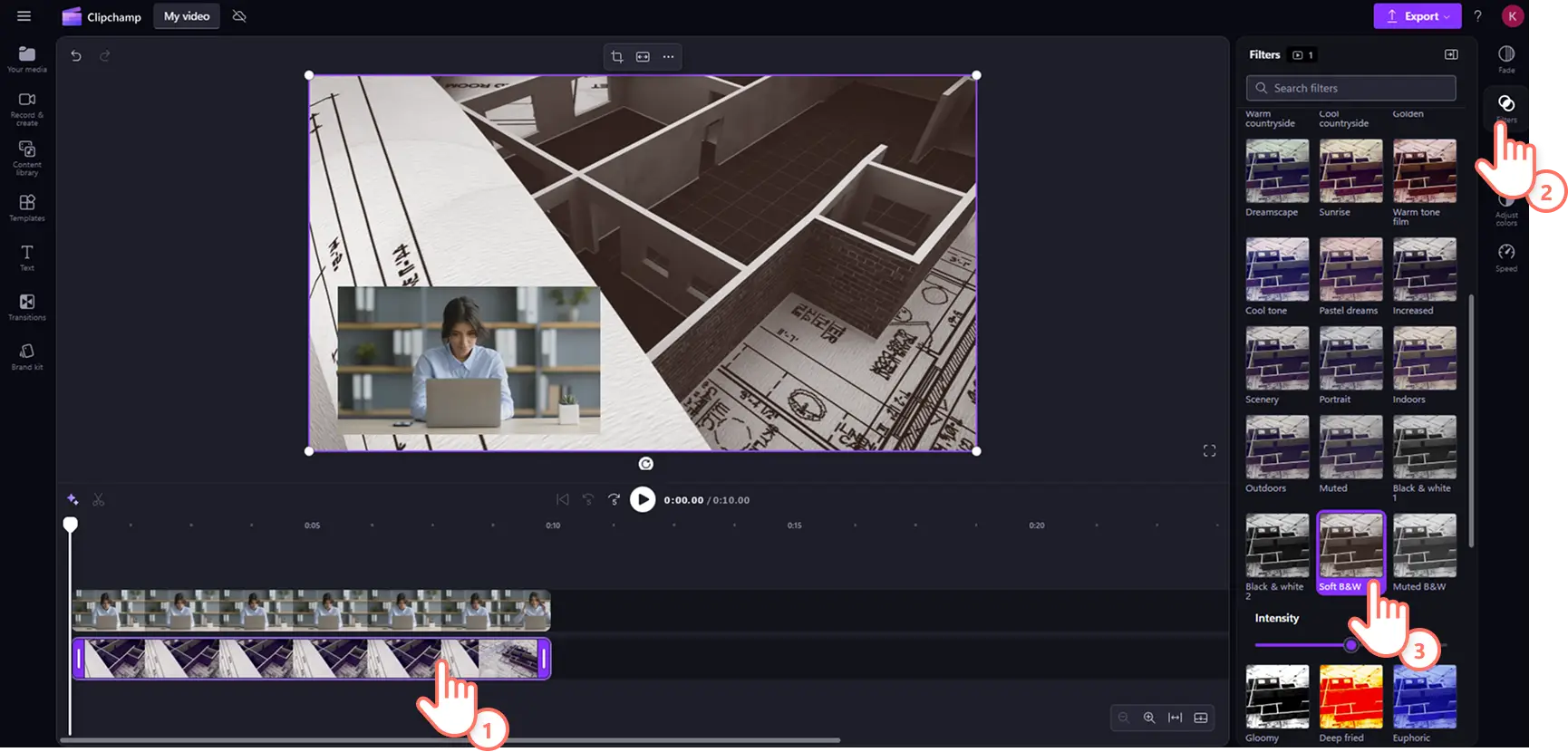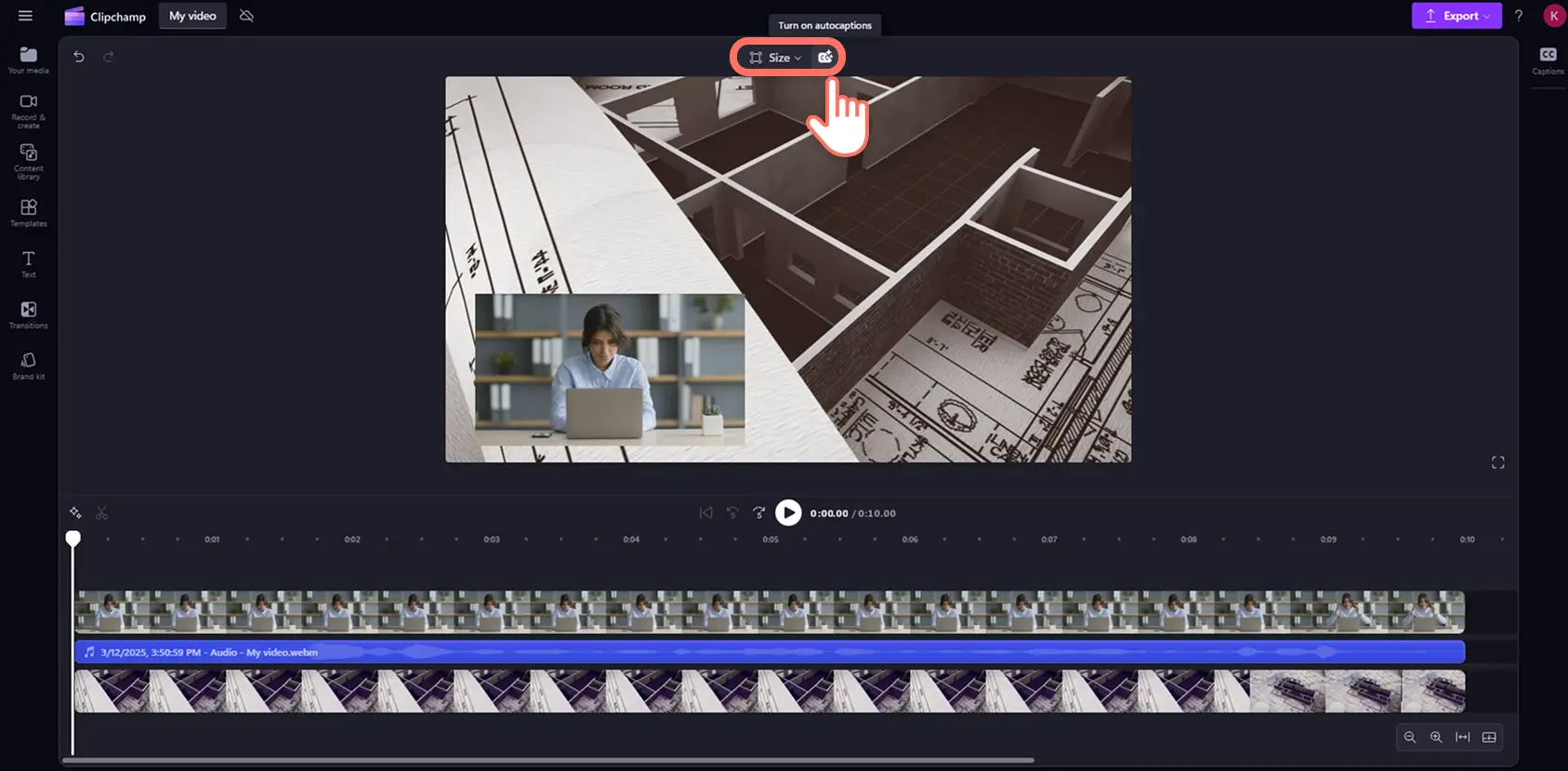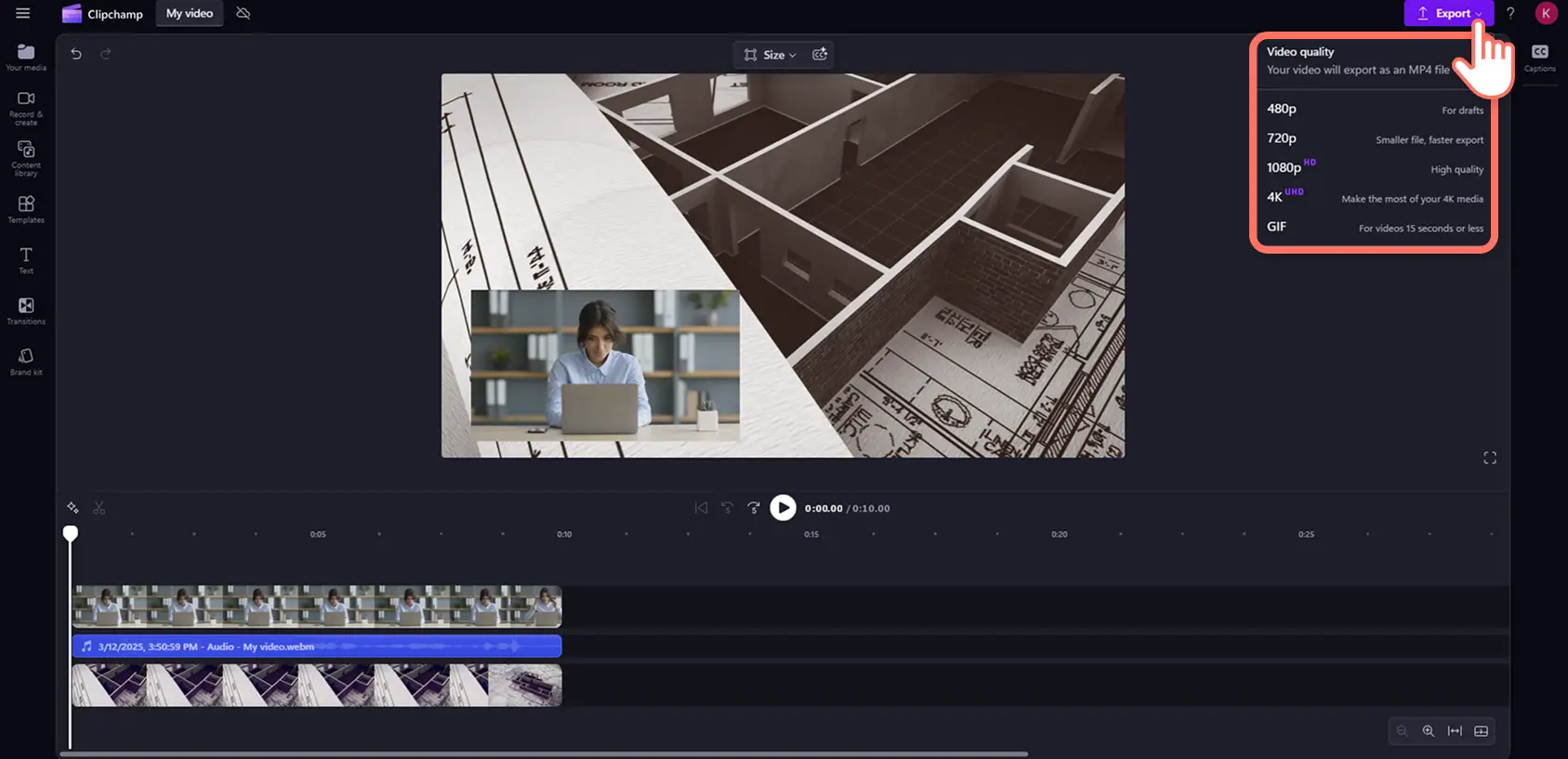"Attenzione! Gli screenshot in questo articolo provengono da Clipchamp per account personali. Gli stessi principi si applicano agli account Clipchamp per il lavoro e per gli istituti di istruzione."
In questa pagina
È possibile spiegare, reagire o mostrare più prospettive contemporaneamente, coinvolgendo gli spettatori più a lungo con il layout video picture-in-picture.
La tecnica di editing video creativo crea un layer su un video rispetto all'altro in modo che vengano riprodotti contemporaneamente.Perfetto per mostrare video demo, esercitazioni sulle lezioni, evidenziare rulli e video sulle reazioni, condividendo le informazioni in modo più efficace e professionale.
Continua a leggere per scoprire come creare video picture-in-picture nel Clipchamp editor video.Scopri anche i modi per migliorare i video con adesivi e sovrapposizioni di sottotitoli AI gratuitamente.
10 idee per video picture-in-picture
Picture-in-picture è un formato video che sovrappone due clip, due immagini o due risorse nello stesso fotogramma. Il layout picture-in-picture consente ai creator di mantenere il coinvolgimento in video di istruzioni o video di reazione, mostrando al contempo due elementi multimediali in contemporanea e aggiungendo così convenienza e chiarezza.Puoi creare video di intrattenimento, video educativi o video informativi per una serie di contenuti utilizzando questa funzionalità multi livello:
Video di gioco e videogiochi.
Istruzioni e video di esercitazione.
Video demo e illustrazioni di prodotti.
Saluti virtuali e video di auguri.
Programmi sportivi e video di sintesi.
Video di reazione su YouTube.
Video formativi ed esercitazioni per l-apprendimento delle lingue.
Introduzioni e conclusioni per video di YouTube
Streaming live e podcast video registrazioni.
Come creare video picture-in-picture
Passaggio 1. Importa i video o seleziona video di archivio
Per importare video, foto e audio, fare clic sul pulsante Importa file multimediali nella scheda Elementi multimediali sulla barra degli strumenti per esplorare i file del computer o connettere OneDrive.
Puoi anche usare supporti d'archivio gratis come clip video, sfondi video e musica d'archivio. Fai clic sulla scheda Raccolta contenuto della barra degli strumenti e poi sulla freccia a discesa degli elementi visivi per selezionare video, foto o sfondi.Puoi anche cercare tra i supporti d'archivio inserendo parole chiave relative al tema o al genere nella barra di ricerca.
Trascinare gli elementi multimediali dalla scheda multimediale nella sequenza temporale.Assicurati che i video siano in pila uno sopra l'altro nella sequenza temporale.Il video che vuoi lasciare in primo piano deve essere posizionato nella timeline sopra il video da lasciare sullo sfondo.
Passaggio 2.Applica il layout video picture-in-picture
Per impostare un video come sovrapposto, fare clic sul video nella sequenza temporale.Quindi, fai clic sui tre puntini sulla barra degli strumenti mobile. Fai clic sul pulsante picture-in-picture e poi seleziona uno dei pulsanti in alto a sinistra, in alto a destra, in basso a sinistra o in basso a destra.
È quindi possibile riposizionare i clip video all'interno della finestra di strumento a mano libera.Puoi anche creare un video in layout picture-in-picture trascinando gli angoli della risorsa verso l’interno o verso l’esterno.
Passaggio 3.Modifica il video
Tagliare la lunghezza delle risorse multimediali
Facilmente tagliare la lunghezza dei video usando i quadratini di ridimensionamento.Fai clic sul video nella sequenza temporale, quindi sposta i punti di controllo a sinistra della sequenza temporale per abbreviare la lunghezza del video.Usare il timestamp riportato sopra per visualizzare la durata esatta del risorsa video.Puoi anche utilizzare la funzionalità di editing multi-elemento per tagliare più risorse contemporaneamente.
Aggiungere filtri per modificare l'estetica del video
Per aggiungere filtri, fai clic sul video nella timeline e poi sulla scheda Filtri del pannello delle proprietà. Qui potrai trovare una serie di filtri da aggiungere al tuo video.Passa il puntatore sul filtro per visualizzarlo in anteprima e poi fai clic su Applica.
Aggiungere sottotitoli AI ai video
Per rendere più semplice guardare i video quando si disattiva l'audio, aggiungere didascalie AI.Fai clic sul pulsante CC sulla barra degli strumenti mobile, quindi segui le istruzioni visualizzate per aggiungere sottotitoli al video.
Passaggio 4.Visualizza in anteprima e salva il video in HD
Prima di salvare un video picture-in-picture, assicurati di visualizzarlo in anteprima facendo clic sul pulsante Riproduci.Quando sei pronto a salvare, fai clic sul pulsante Esporta e seleziona la risoluzione video.
Per ulteriore assistenza su come sovrapporre due video, guarda questa esercitazione su YouTube.
Mettere in risalto i video con gli effetti di sovrapposizione
Migliora il video con cornici in sovrimpressione
Scegli tra luci al neon, cornici vintage decorative o bordi moderni per dare ai video un maggiore interesse visivo.I fotogrammi video funzionano come uno stile di immagine in immagine, dove un sisiede su un video o un'immagine utilizzando il pulsante strumento di miglioramento video.Puoi anche sperimentare con layout schermo diviso per visualizzare più clip contemporaneamente.
Personalizza con loghi e filigrane
Mantenere coerente la personalizzazione caricando un'immagine del logo o usando brand kit, quindi inserendo il logo come sovrapposizione video.Abbassare la trasparenza per creare una filigrana sottile che protegge il contenuto senza distrarre dagli oggetti visivi.
Aumenta l'umorismo con adesivi e reazioni GIPHY
Aggiungi personalità e stile ai tuoi video sovrapponendo reazioni GIPHY e adesivi. Rendi i tuoi video più chiari con adesivi e annotazioni di parole oppure enfatizza le tue reazioni con divertenti GIPHY o meme.
Migliora la qualità con sottotitoli automatici
Rendi più chiari i tuoi video utilizzando vari stili di testo animato, in sovrimpressione e sottotitoli. Scegli tra una selezione di tipi di carattere, colori, dimensioni e posizioni adatti a qualsiasi video.
Per ulteriore assistenza sull’utilizzo della funzionalità picture-in-picture, scopri questo tutorial su YouTube.
Vuoi scoprire altri formati video? Scopri come creare video con schermo diviso e video di reazioni su YouTube.
Aumenta le tue capacità di modifica e rendi i tuoi video più professionali con il formato video picture-in-picture con Clipchamp l'editor video o scarica l'icona Clipchamp'app Windows.
Domande frequenti
Quanti video posso sovrapporre contemporaneamente?
Puoi sovrapporre tutti gli asset che vuoi nella timeline: non sono previsti limiti.Ti consigliamo di usare sovrapposizioni professionali e semplicistiche.
Come rendere trasparente un video in sovrimpressione.
Un video in sovrimpressione non è di per sé trasparente; è però possibile modificare la risorsa per ottenere questo effetto.Basta muovere verso destra il dispositivo di scorrimento della trasparenza posizionato nella scheda Modifica colori del pannello delle proprietà per aumentare la trasparenza della risorsa.
È possibile cambiare i colori di un video picture-in-picture?
Puoi facilmente modificare i colori e il look della tua risorsa video picture-in-picture con l’editor di Clipchamp. Modifica il livello della luce manualmente utilizzando la scheda Modifica colori oppure aggiungi filtriai colori della sovrimpressione dalla scheda Effetti.