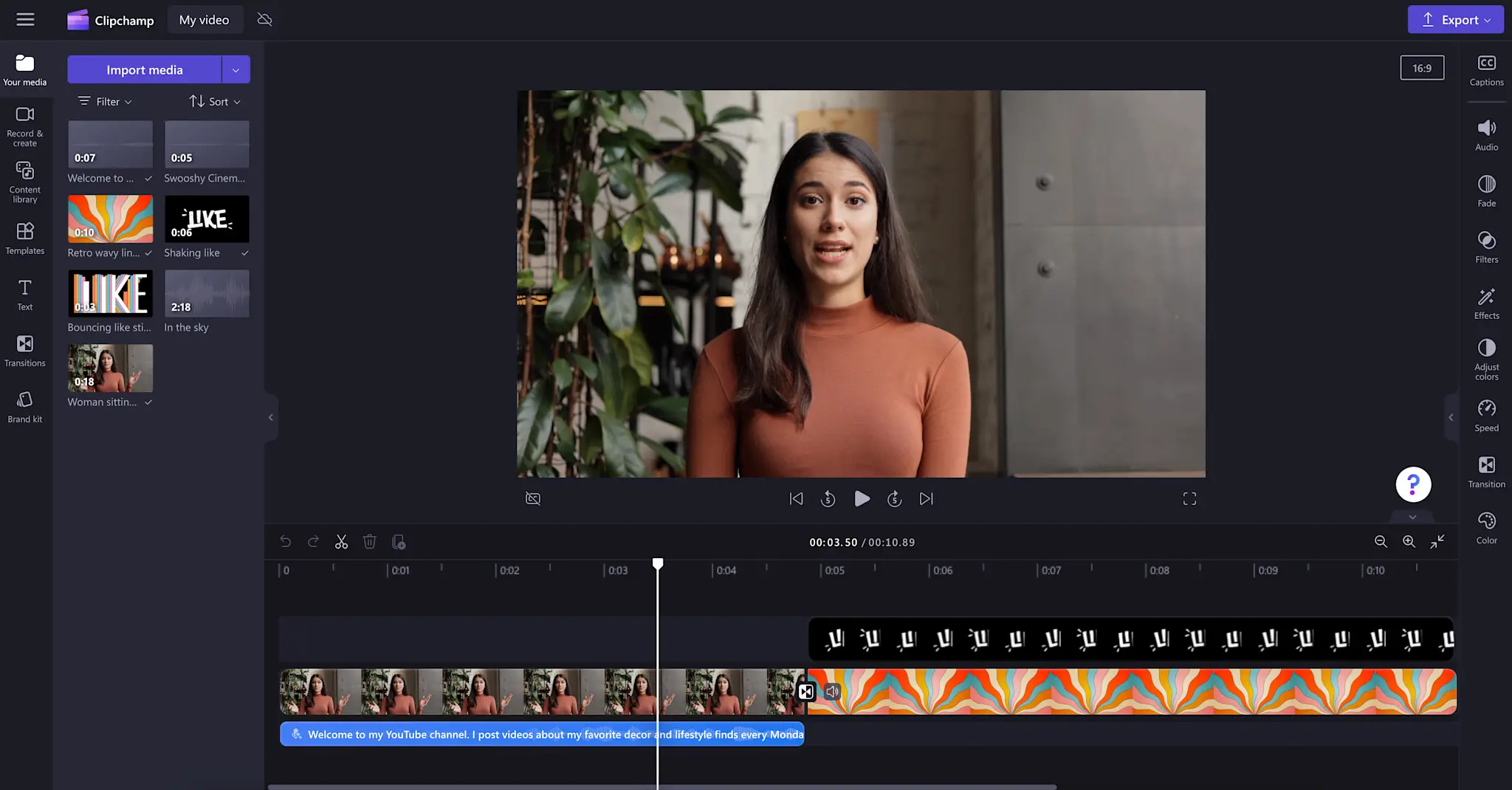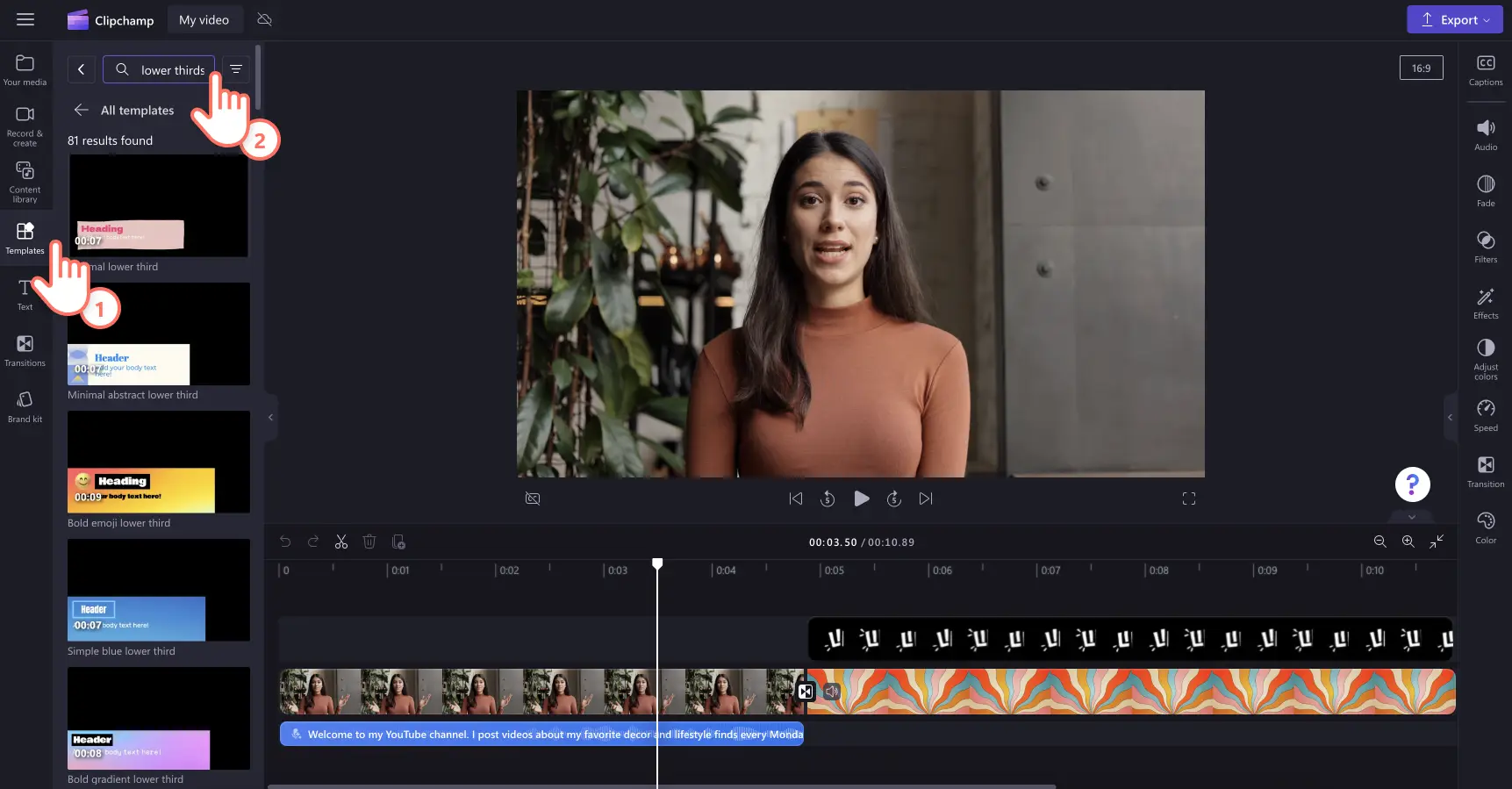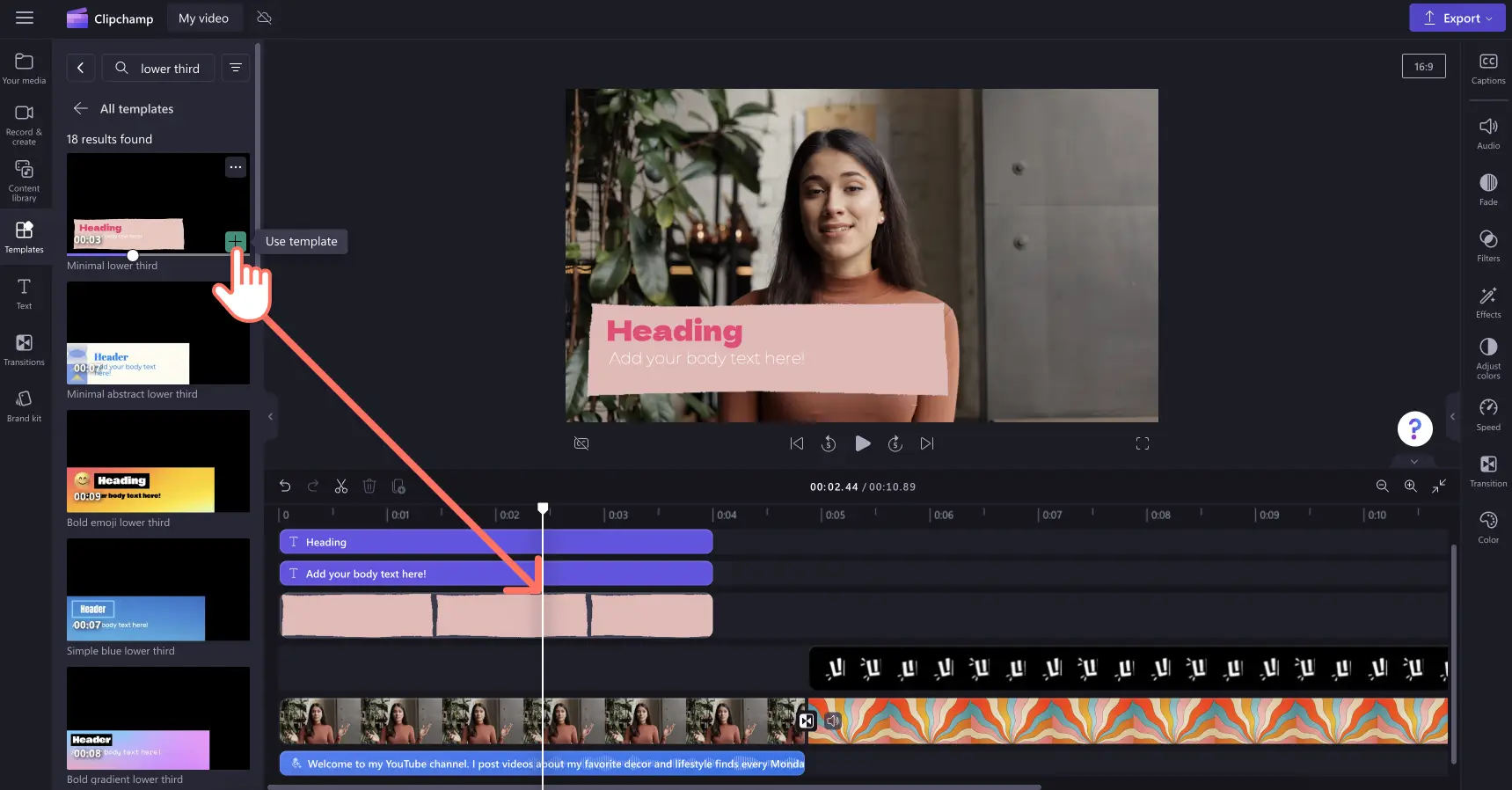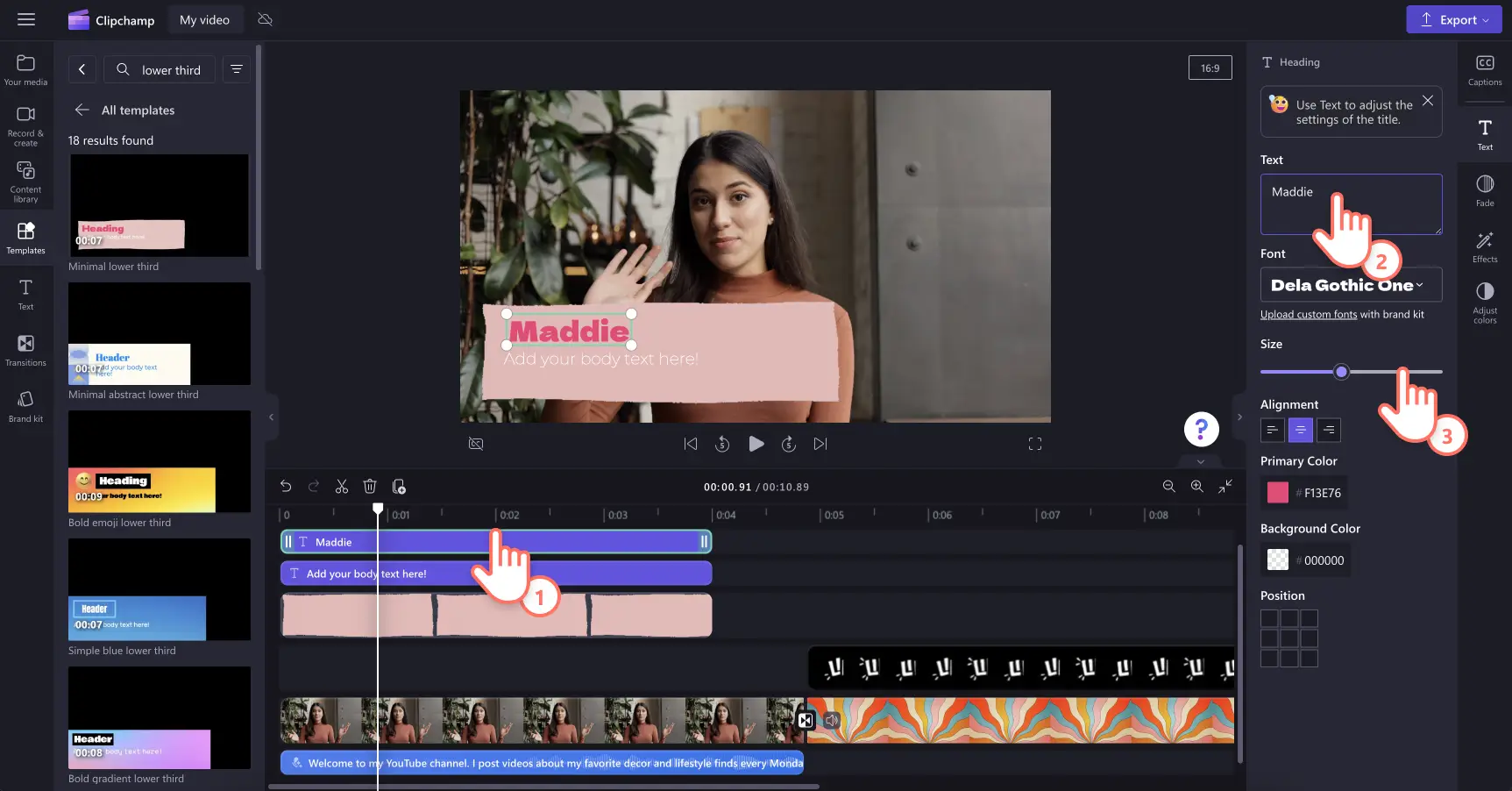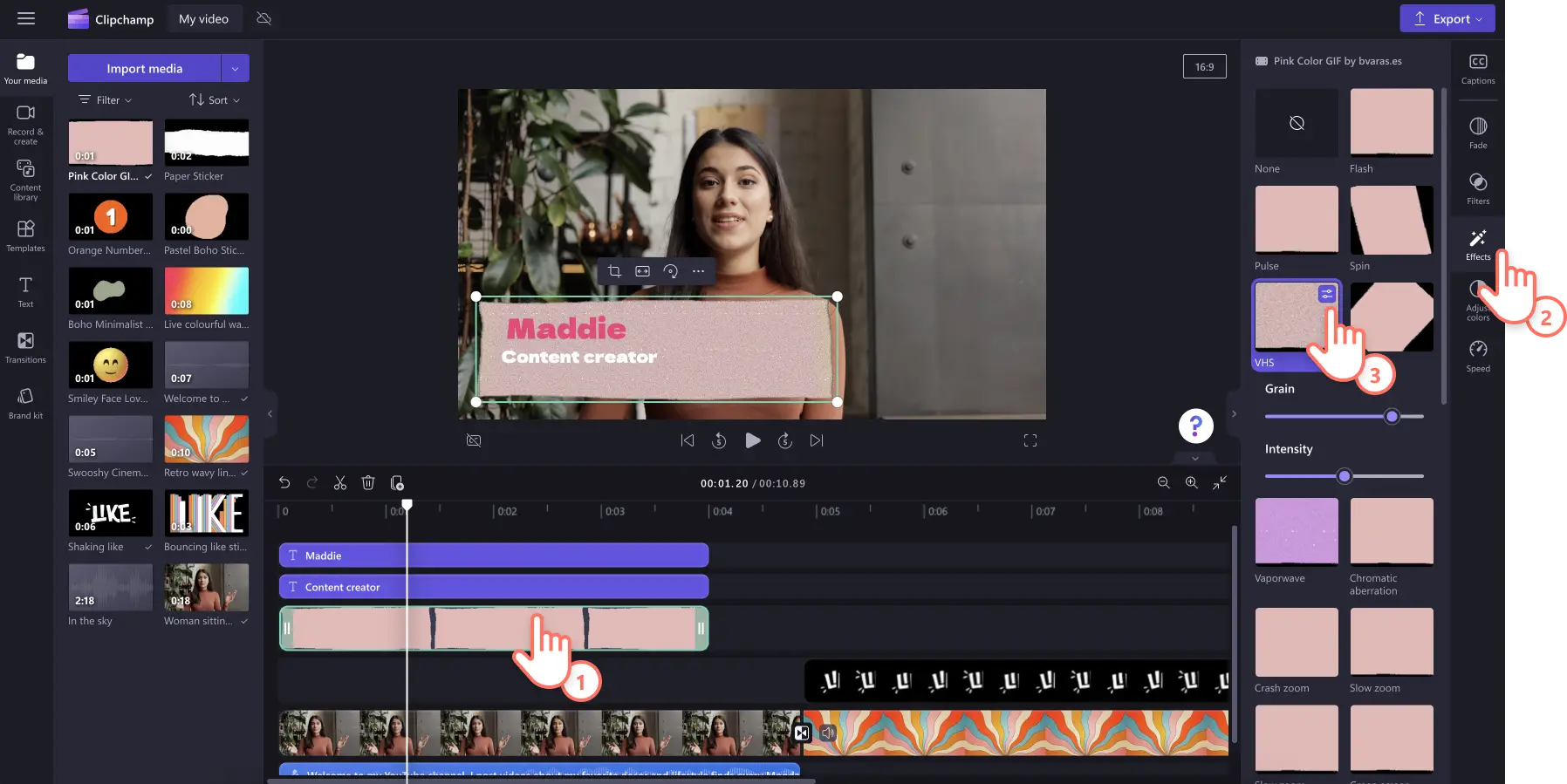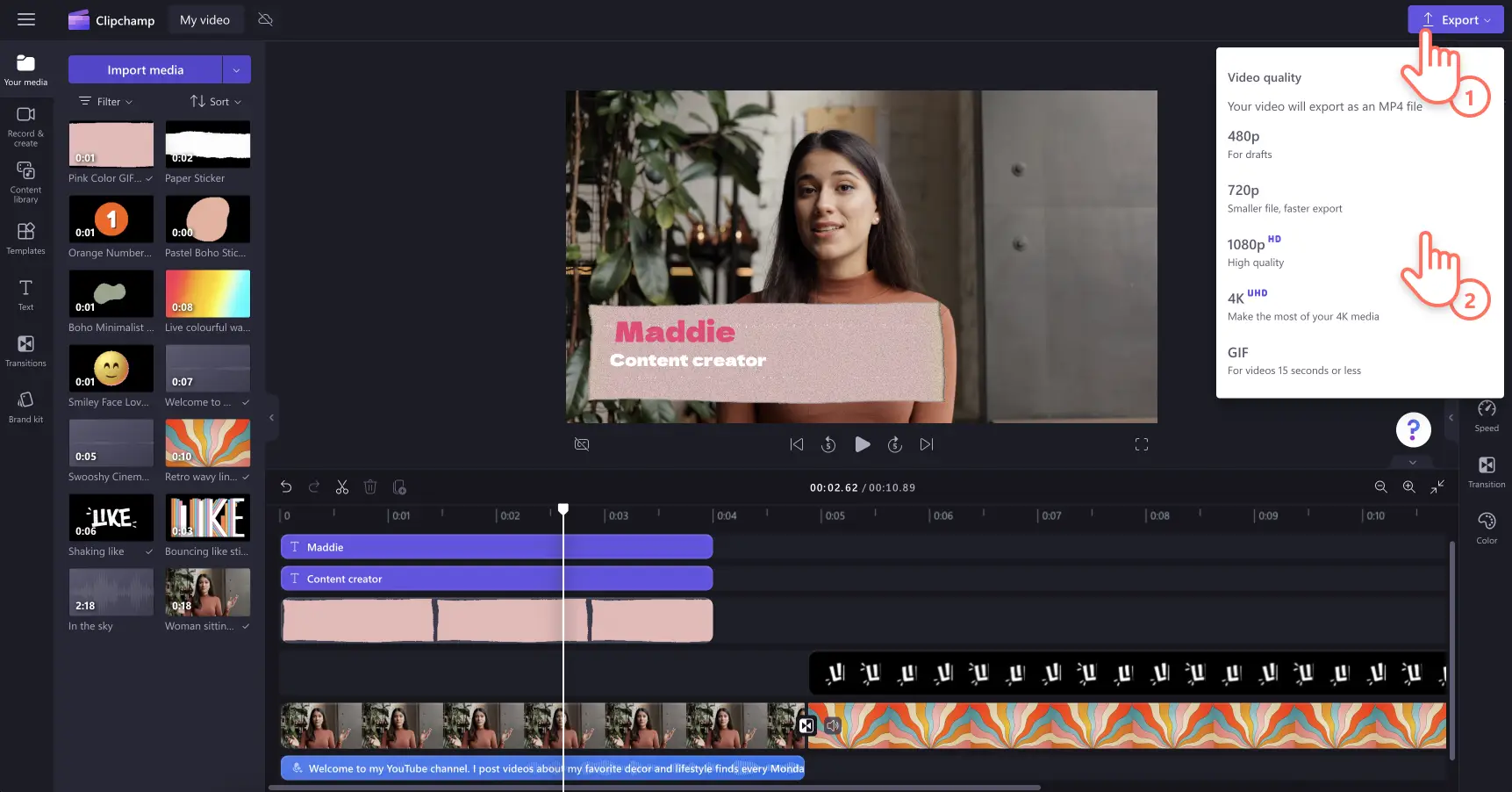"Attenzione! Gli screenshot in questo articolo provengono da Clipchamp per account personali. Gli stessi principi si applicano agli account Clipchamp per il lavoro e per gli istituti di istruzione."
Desideri condividere informazioni mentre rendi i tuoi video più coinvolgenti?Prova a usare i terzi inferiori nel tuo prossimo video. I terzi inferiori sono un'animazione grafica e di testo potente che può aiutarti ad includere contesto nel video mentre aggiungi stile, colore e interesse.
Che tu stia creando un video tutorial, un vlog, un replay di una partita o un video di marketing, i terzi inferiori possono migliorare qualsiasi tipo di contenuto. Condividi nomi degli speaker, posizioni, orari, dettagli del sito web e altro con questa grafica. Scopri come aggiungere modelli di terzi inferiori personalizzabili in Clipchamp ed esplora i terzi inferiori più diffusi nel nostro editor video.
Come aggiungere modelli di terzi inferiori ai video
Passaggio 1. Importa i video o seleziona video di archivio
Inizia a creare un video in Clipchamp. Per importare video, foto e audio, fai clic sull'apposito pulsante Importa elementi multimediali nella scheda I tuoi contenuti multimediali sulla barra degli strumenti per sfogliare i file del tuo computer. Puoi anche importare i file se connetti il tuo OneDrive.
Se non hai filmati video personali, puoi anche usare elementi multimediali d'archivio gratis come clip video, sfondi video e musica d'archivio. Fai clic sulla scheda Raccolta contenuto sulla barra degli strumenti e fai clic sulla freccia a discesa Oggetti visivi, quindi su Video. Sfoglia le diverse raccolte d'archivio selezionate per tema o usa la barra di ricerca.
Trascina e rilascia il video sulla timeline.Per questo tutorial, stiamo usando un vlog di YouTube come esempio.
Passaggio 2.Sfoglia la scheda Modelli
Per esplorare la gamma di grafiche lower bird in Clipchamp, fai clic sulla scheda Modelli nella barra degli strumenti e cerca i terzi inferiori.
Sono presenti molti modelli di terzo inferiore e overlay video in Clipchamp. Le nostre grafiche di terzi inferiori attentamente progettate possono adattarsi a qualsiasi stile di video. Trova stili di terzo inferiore moderni, simpatici, di gioco e informativi nell'editor video. Visualizza in anteprima i modelli di terzo inferiore nella barra degli strumenti.
Quando trovi un modello di terzo inferiore che ti piace, devi semplicemente trascinare l'adesivo nella timeline per aggiungerlo al video.
Passaggio 3.Personalizza il testo del terzo inferiore
Una volta aggiunto alla timeline di editing del video, puoi iniziare a personalizzare il testo del modello. Seleziona un livello di testo per iniziare a modificare il testo. Nel pannello proprietà verranno visualizzate le opzioni di formattazione del testo. Sostituisci il testo del modello, modifica il tipo di carattere, le dimensioni del carattere e seleziona un colore per il tuo terzo inferiore.
Puoi anche modificare allineamento e posizione del testo usando il pannello delle proprietà.
Passaggio 4.Aggiungi effetti video
Porta il tuo terzo inferiore a un livello successivo personalizzandolo ulteriormente per adattarlo allo stile del tuo video. Puoi anche attenuare i tempi di inizio e fine usando la funzionalità dissolvenza ad aprire e a chiudere. Puoi anche aggiungere una gamma di effetti video come rotazione, zoom lento, VHS e altri per adattare la grafica allo stile del tuo video.
Passaggio 5.Crea l'anteprima e salva il video
Visualizza l'anteprima della tua creazione vidoe facendo clic sul pulsante di riproduzione. Quando è tutto pronto, fai clic sul pulsante Esporta e seleziona una risoluzione video tra quelle proposte. È consigliabile salvare tutti i video con una risoluzione di 1080p per una qualità ottimale da condividere sui social media e YouTube. Gli abbonati possono salvare il video in 4K.
Modelli di terzo inferiore più diffusi in Clipchamp
Terzo inferiore emoji grassetto
Trasmetti vibrazioni cortesi e familiari ai tuoi visualizzatori con questo terzo inferiore sorridente. Lo stile di questa grafica di terzo inferiore è perfetta per presentarti nei vlog e nei video di recensione. Aggiungi un ulteriore tocco inserendo l'emoji di un cappello da chef per i video di ricetta, emoji dei bicipiti per un video di fitness e l'emoji di una valigia per i video di viaggi.
Terzo inferiore vignetta
Condividi consigli, suggerimenti speciali o citazioni usando questo terzo inferiore a forma di vignetta. È ideale per i video di procedure come tutorial, dimostrazioni di prodotti o video di unboxing dei clienti. La grafica animata attira l'attenzione su punti importanti in qualsiasi video di istruzioni.
Terzo inferiore ultime notizie
Rendi questo terzo inferiore divertente o serio a tua discrezione! Il design grassetto e familiare di questo terzo inferiore animato lo rende un'ottima scelta per attirare l'attenzione di chi guarda. Sia che tu lo usi per annunciare una promozione del tuo brand o per condividere alcuni segreti nel tuo vlog, questo terzo inferiore è un elemento video entusiasmante.
Terzo inferiore gioco grazioso
Aggiungi stile ai tuoi video di gioco con questa grafica. Aggiungi l'handle o il nome utente del giocatore, il gioco a cui stai giocando e qualsiasi informazione rilevante come un punteggio o livello o il nome di tentativi. Puoi anche aggiungere grafiche carine o adesivi come i controller di gioco per migliorare questo modello video.
Pronto ad aggiungere terzi inferiori al tuo video?Prova Clipchamp gratuitamente o scarica l'app Clipchamp per Windows per iniziare.