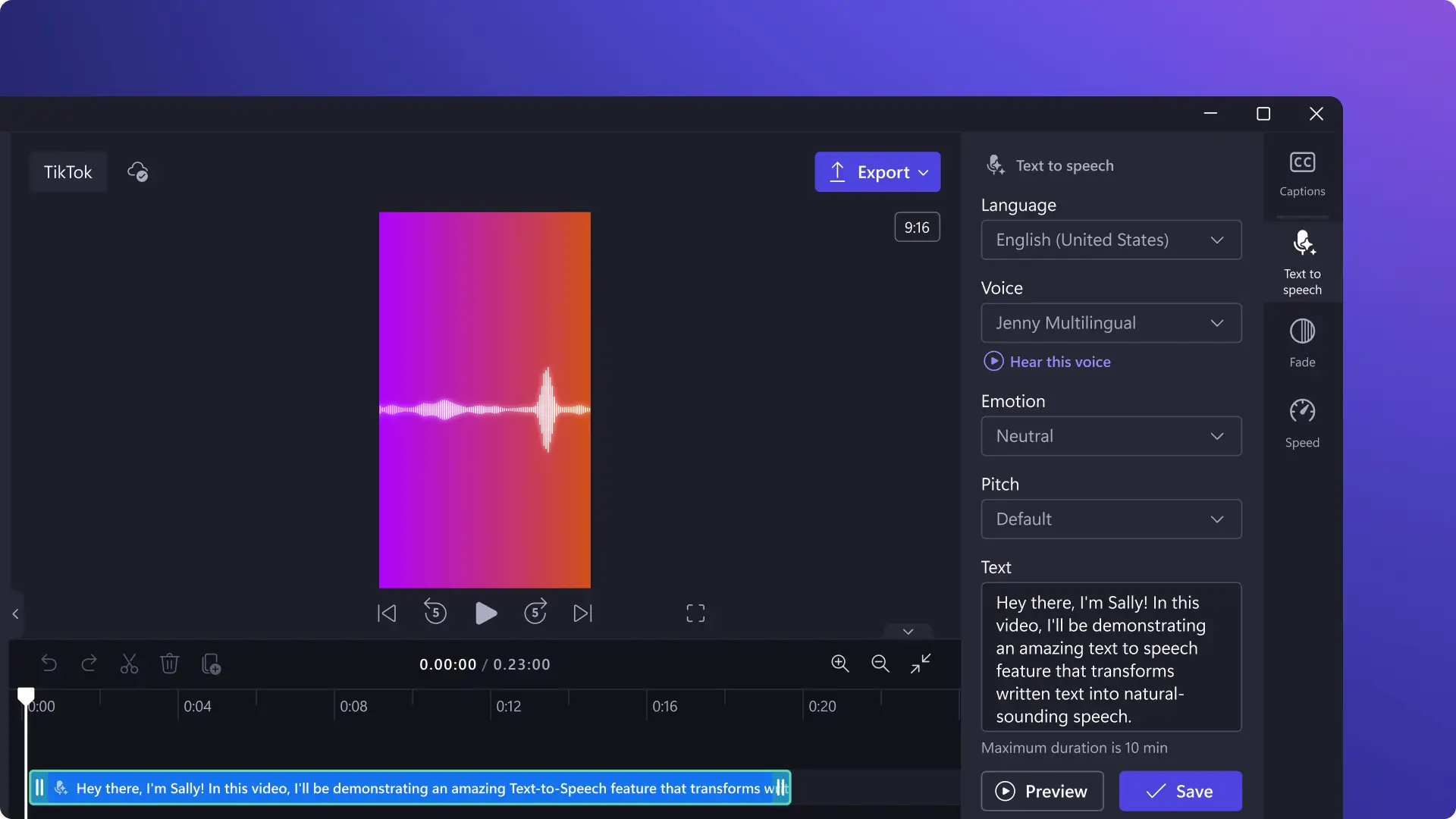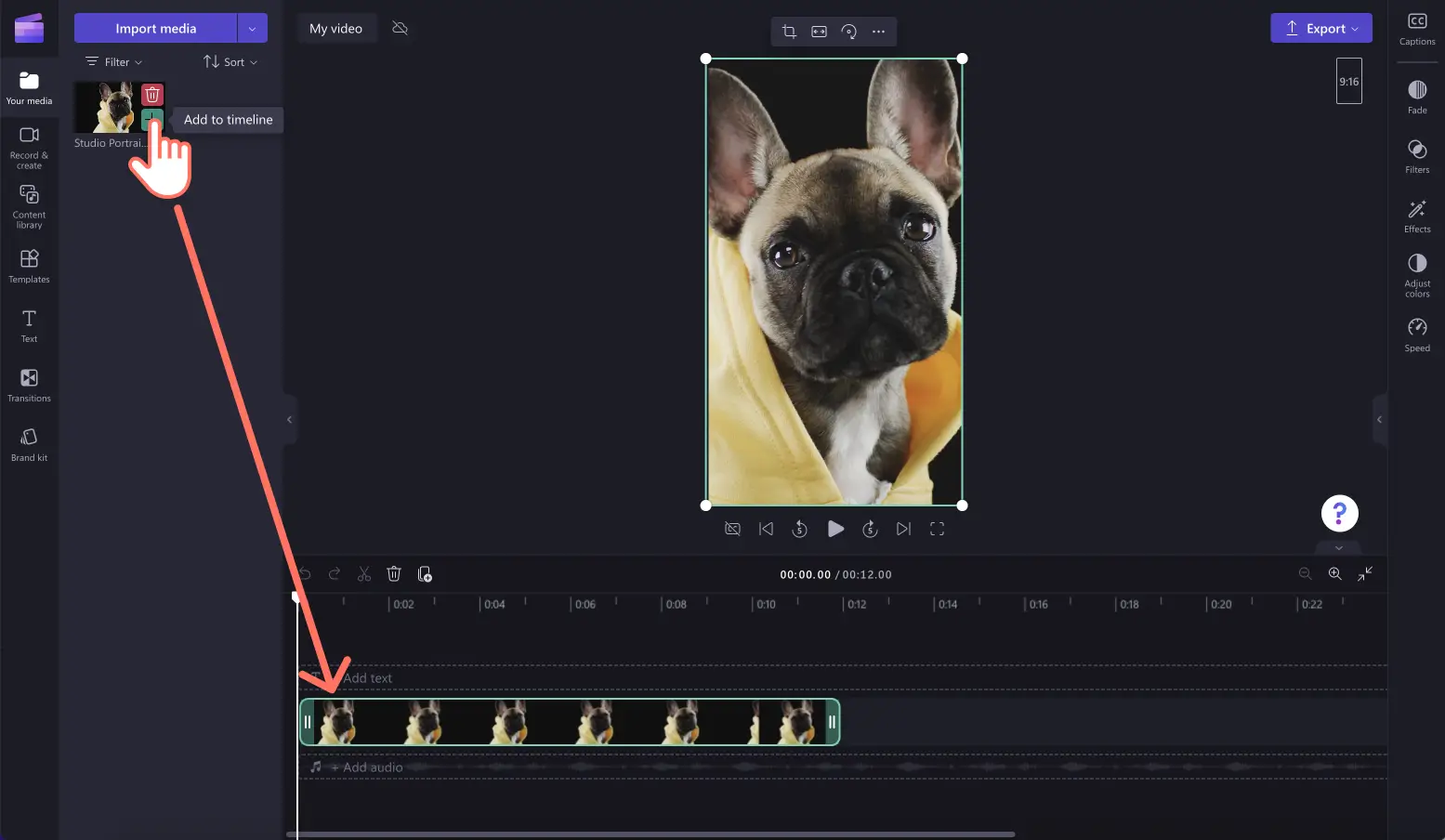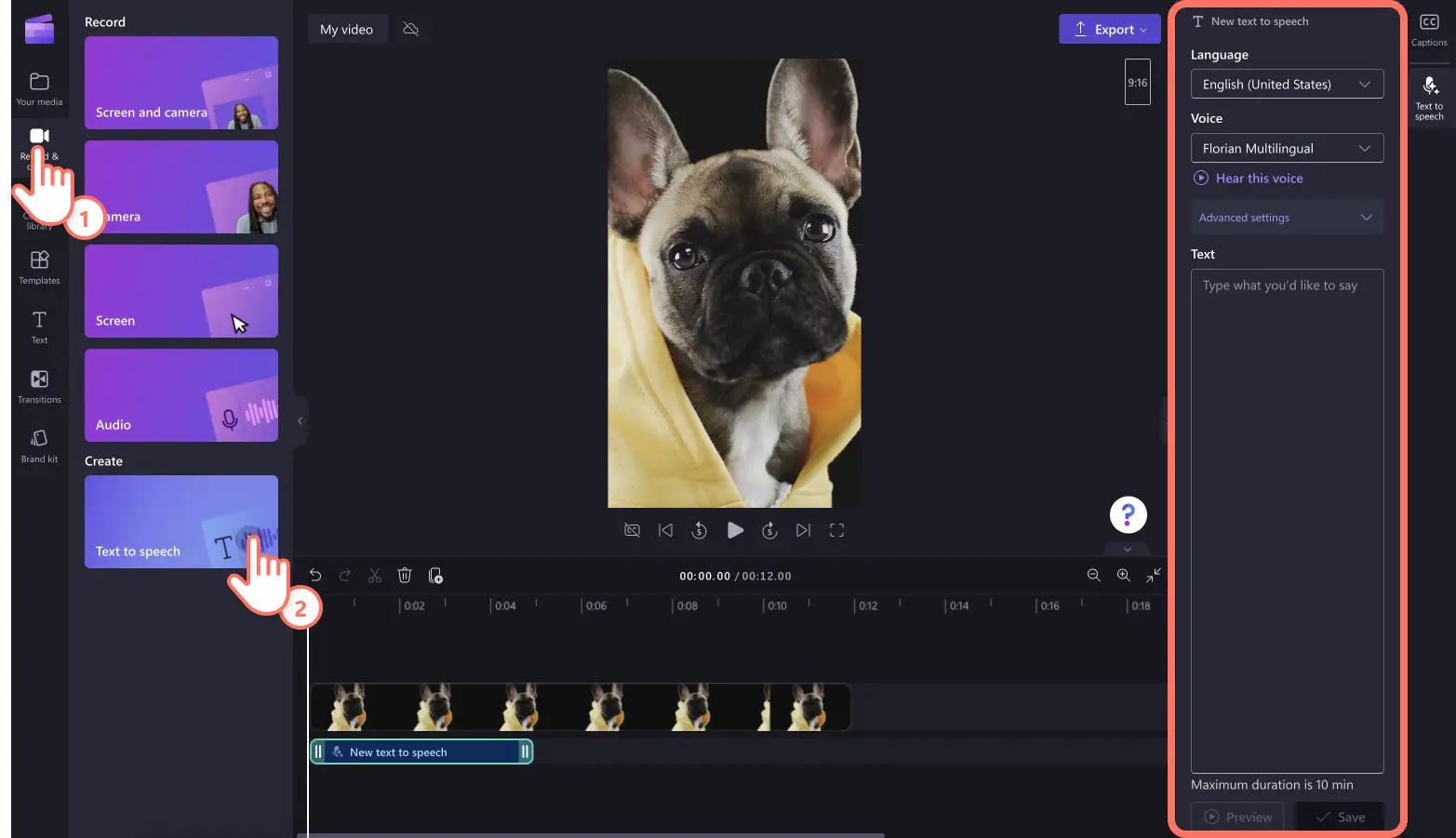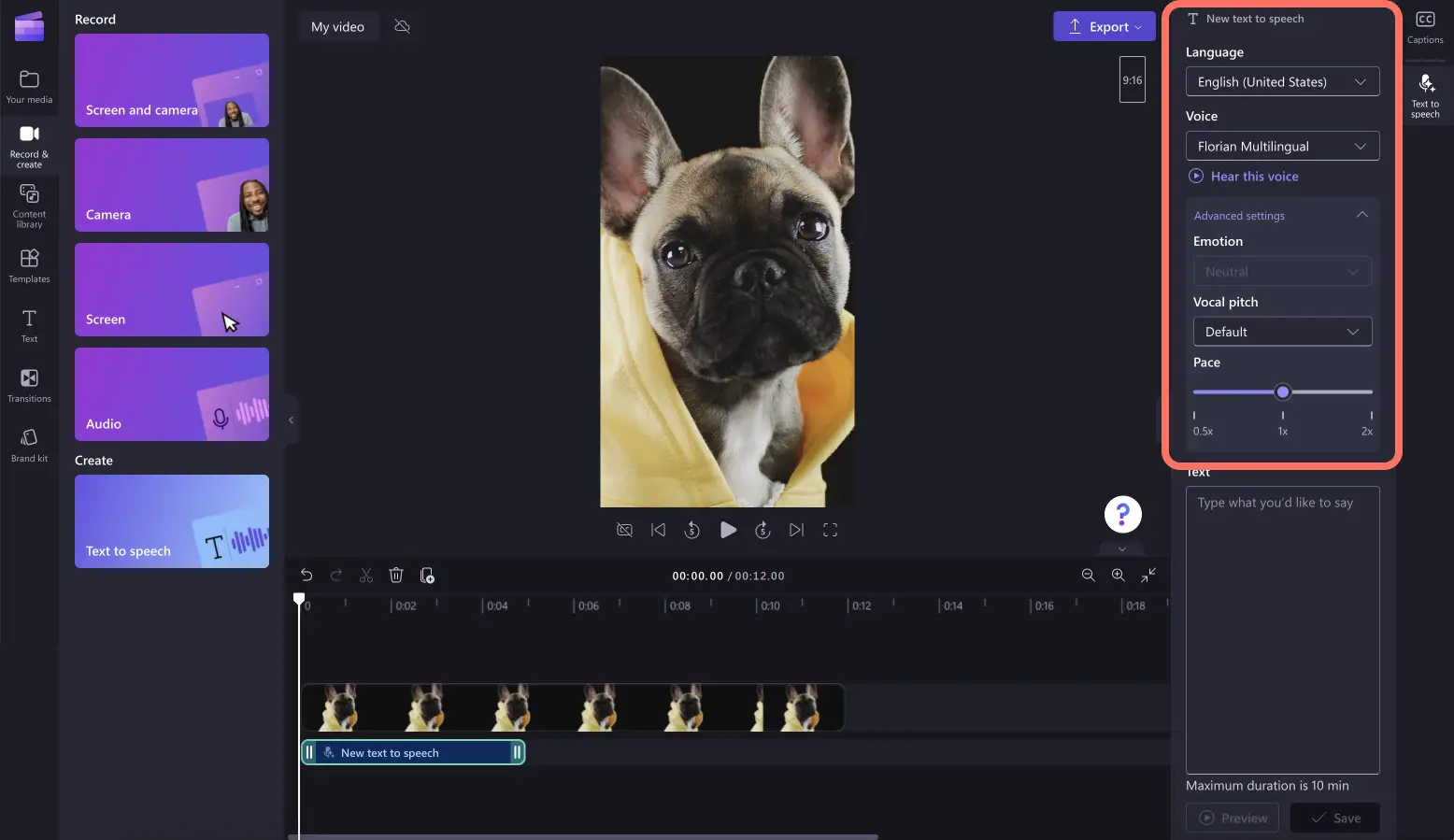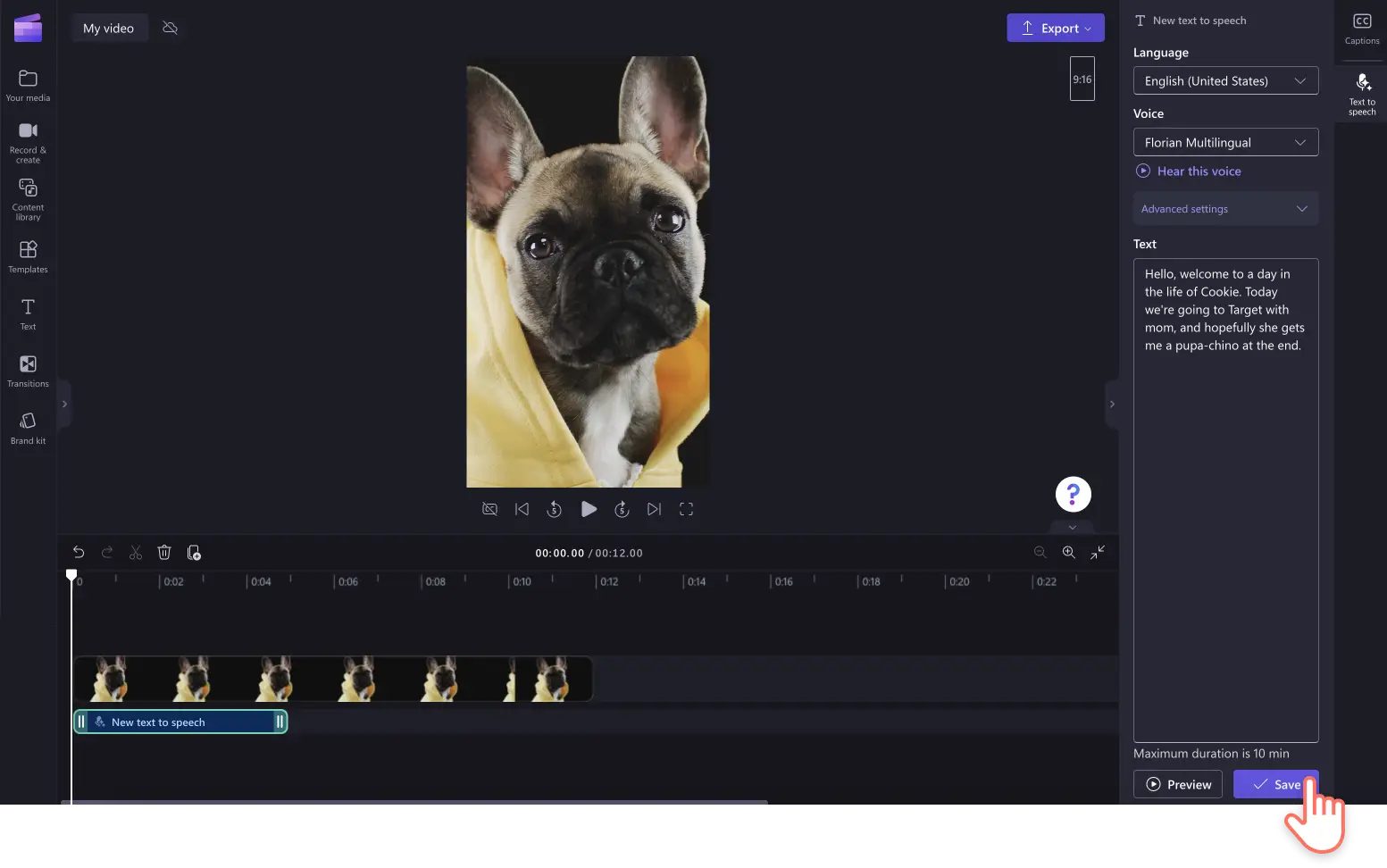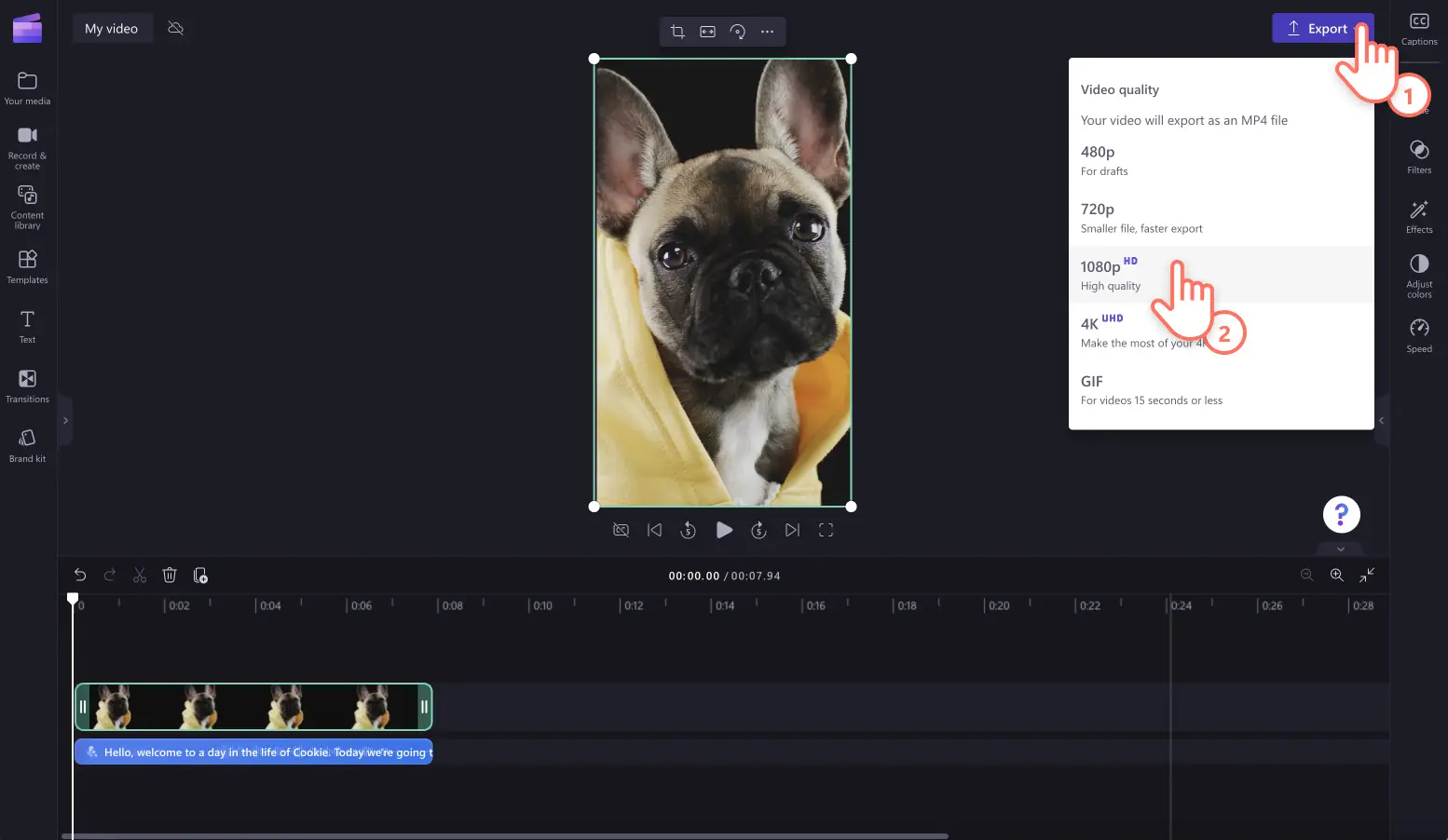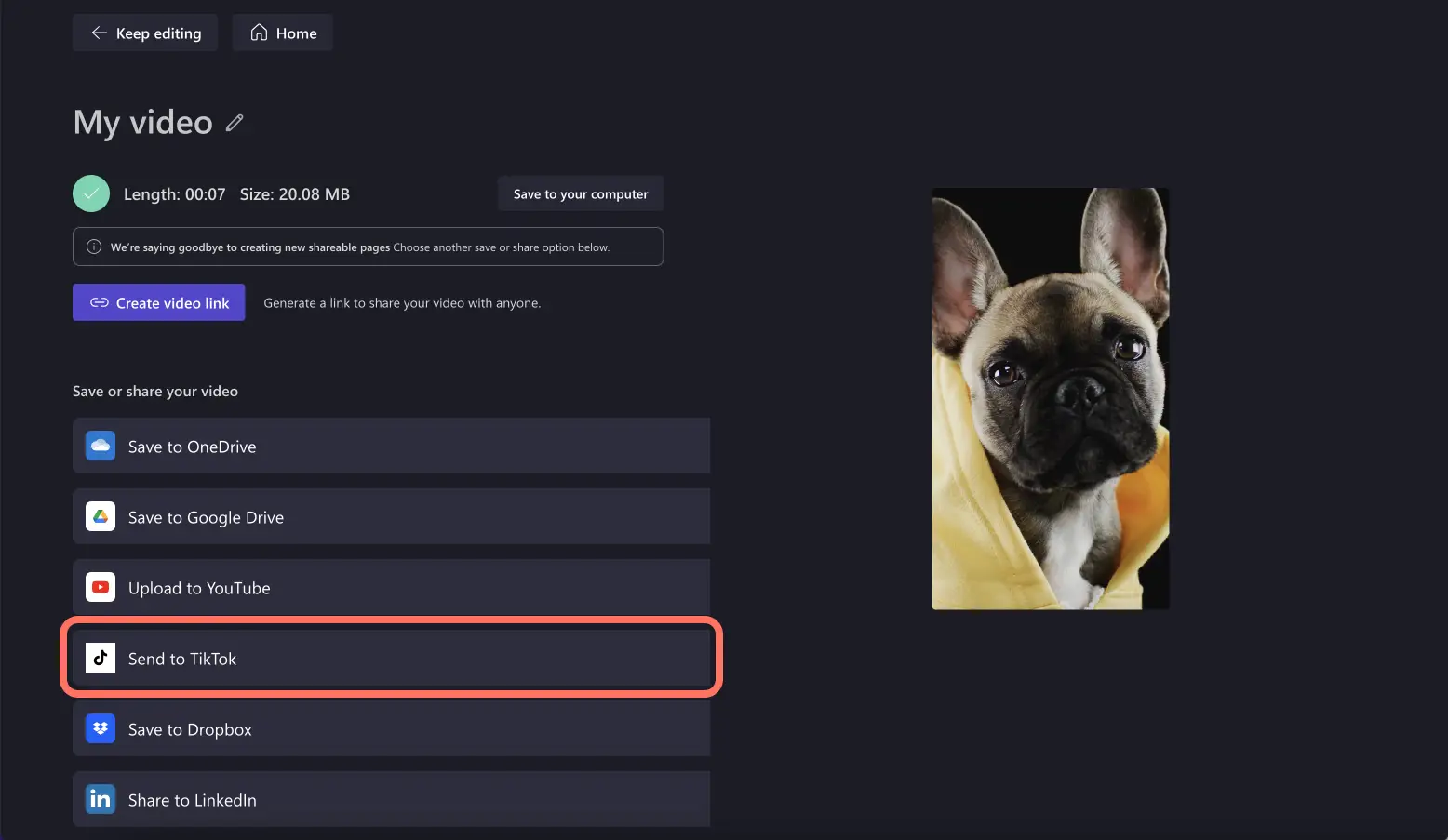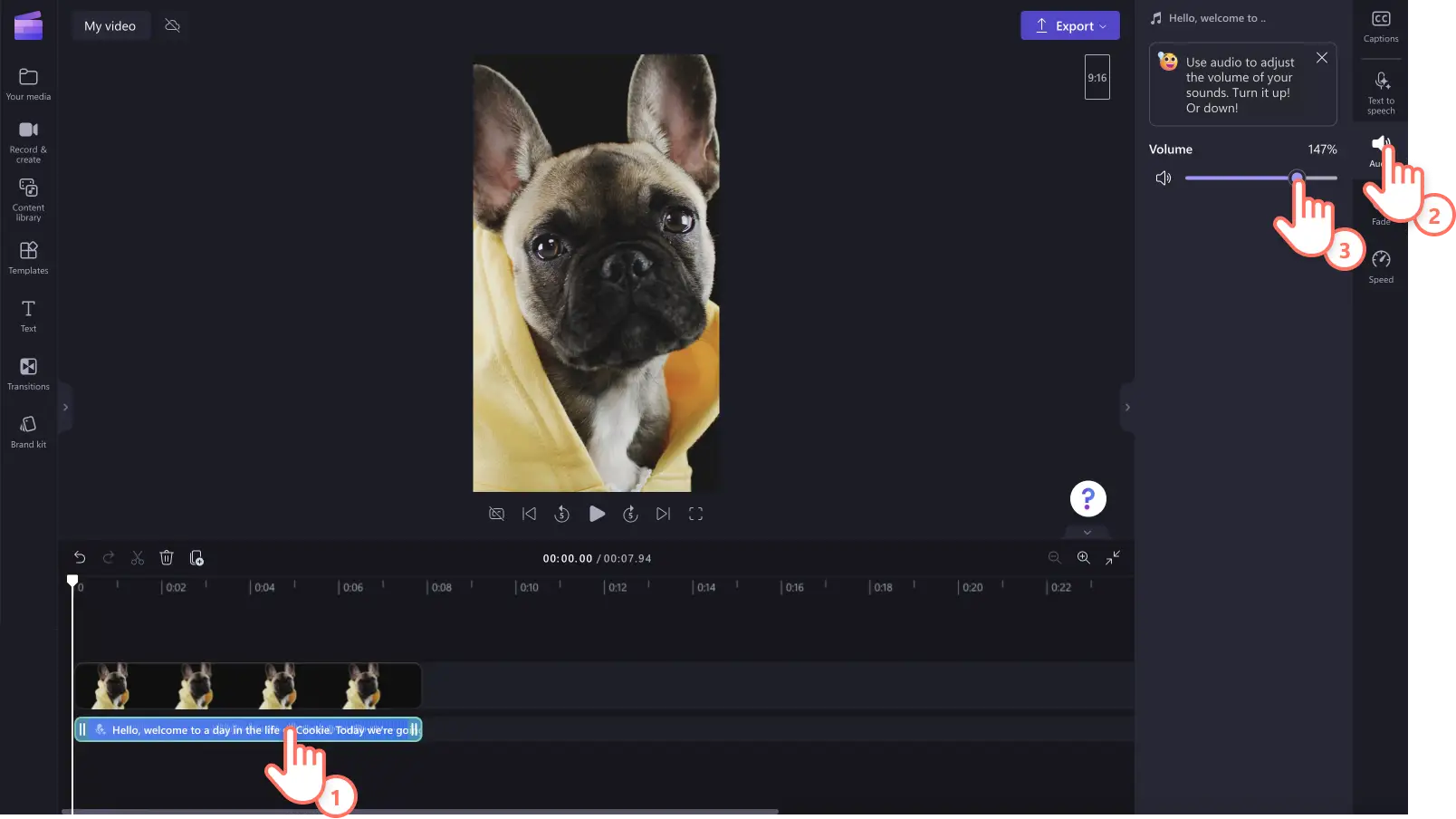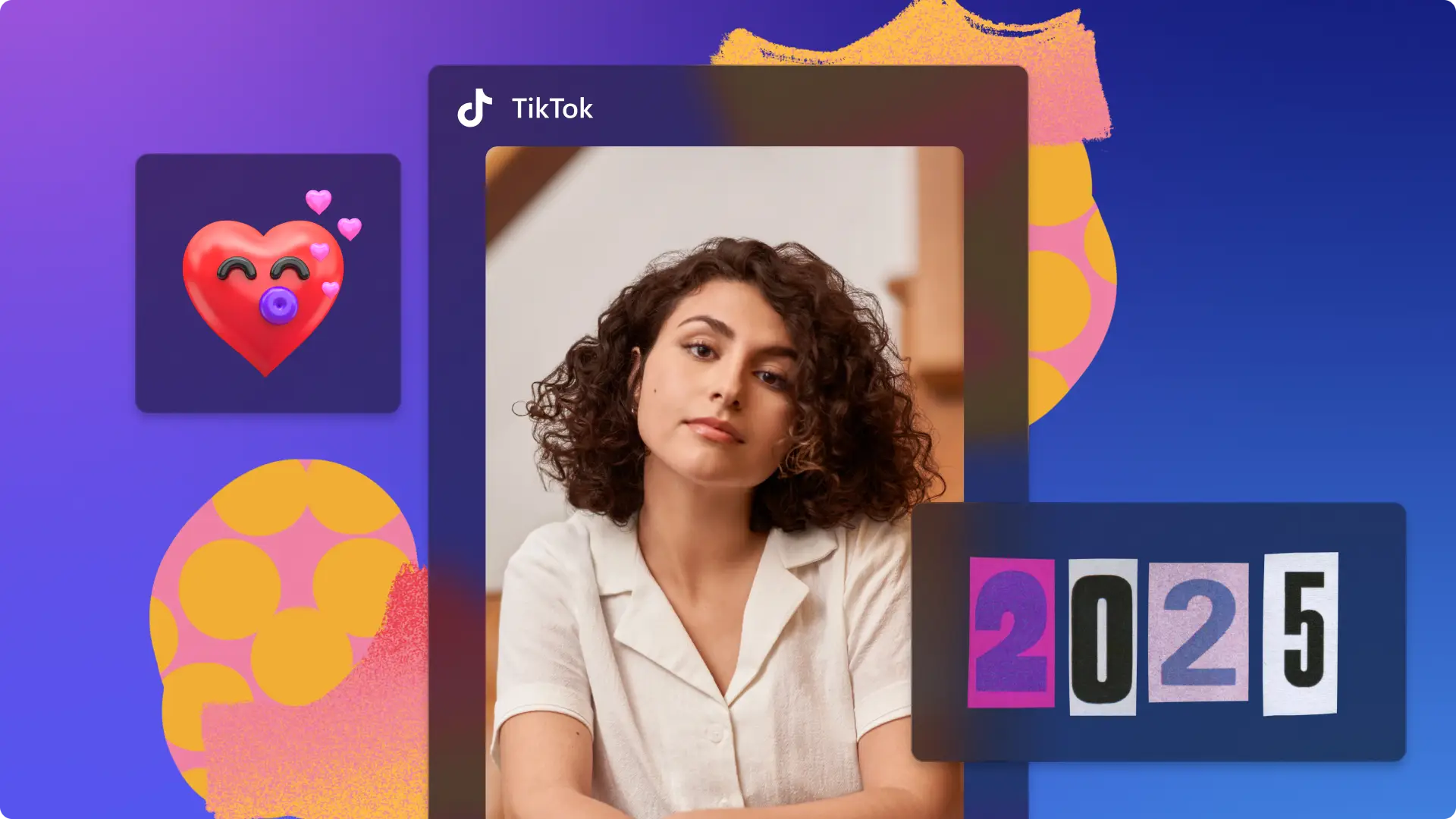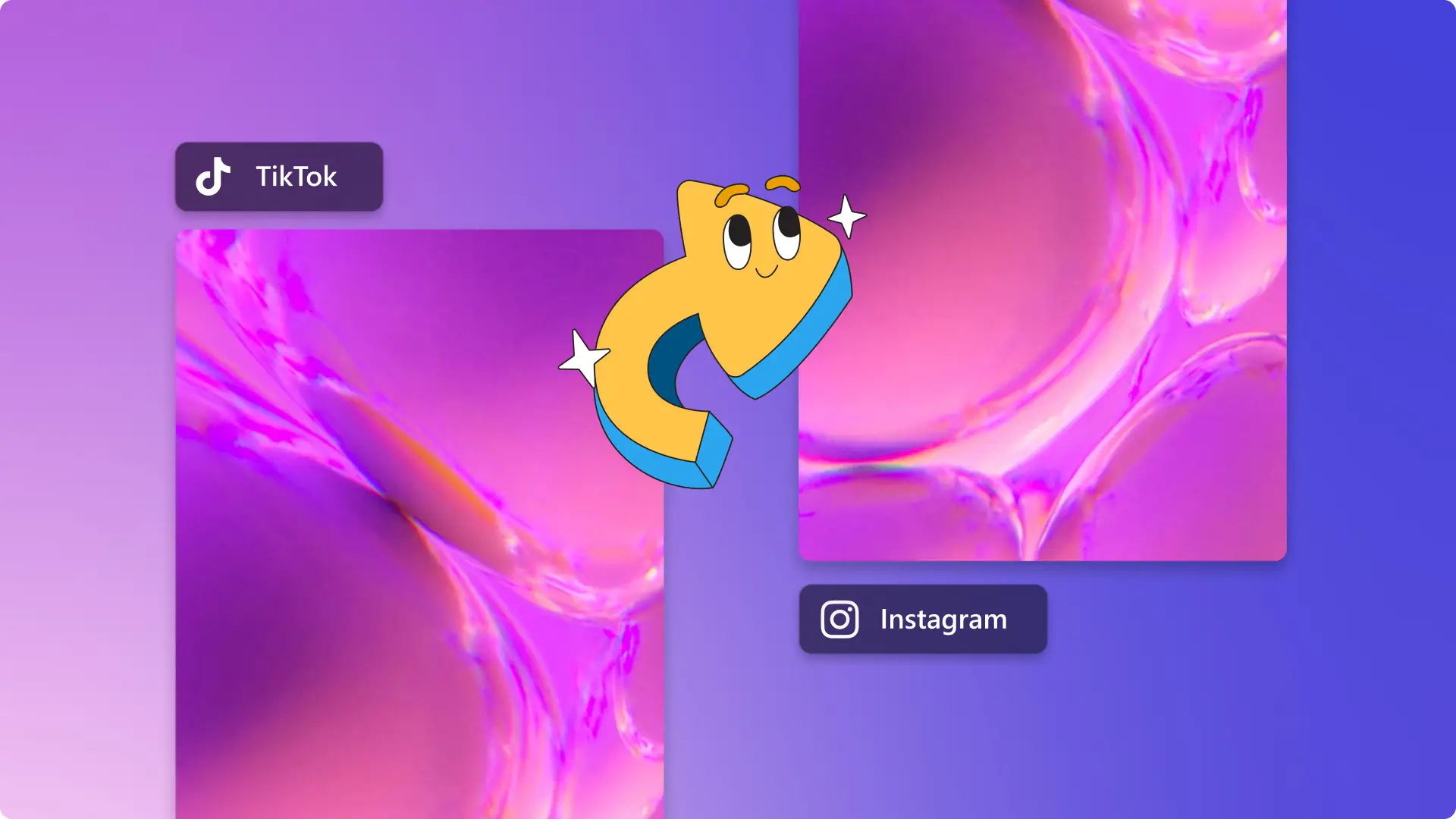"Attenzione! Gli screenshot in questo articolo provengono da Clipchamp per account personali. Gli stessi principi si applicano agli account Clipchamp per il lavoro e per gli istituti di istruzione."
In questa pagina
- Come creare un voiceover di TikTok con la sintesi vocale basata sull'IA
- Come registrare il tuo voiceover personale con il registratore audio
- Come regolare il volume di un voiceover di TikTok
- Suggerimenti di scrittura per il voiceover basato sull'IA su TikTok
- Come trovare suoni di TikTok di tendenza
- Come creare effetti vocali nell'app TikTok
Vuoi personalizzare il tuo prossimo video di TikTok con una commento audio divertente o una telecronaca? Migliora la narrazione dei tuoi contenuti e aggiungi un tocco umoristico al tuo video con un voiceover.
Risparmia tempo aggiungendo il tuo testo nello strumento di sintesi vocale e lasciando che l'intelligenza artificiale crei il voiceover per te. Per un tocco ancora più personale, registra la tua voce con il registratore audio gratuito. Indipendentemente dal voiceover che sceglierai, porta i tuoi video di TikTok a un livello superiore e rendili ancora più interessanti in un batter d'occhio.
Esplora come creare e aggiungere un voiceover ai video di TikTok con Clipchamp.
Come creare un voiceover di TikTok con la sintesi vocale basata sull'IA
Passaggio 1. Importa il tuo video di TikTok o selezionane uno dai supporti d'archivio
Per importare video, foto e audio, fai clic sull'apposito pulsante Importa elementi multimediali nella scheda I tuoi multimediali della barra degli strumenti per sfogliare i file del tuo computer oppure connettiti al tuo account OneDrive.
Puoi anche usare supporti d'archivio gratis come clip video, sfondi video e musica d'archivio. Fai clic sulla scheda Raccolta contenuto nella barra degli strumenti e sulla freccia a discesa Oggetti visivi, quindi su Video. Puoi cercare tra le diverse categorie dell'archivio usando anche la barra di ricerca.
Trascina e rilascia il video sulla timeline.
Passaggio 2. Usa il generatore di sintesi vocale basato sull'IA
Fai clic sulla scheda Registra e crea, quindi sull'opzione Sintesi vocale. La scheda Sintesi vocale verrà visualizzata nel pannello delle proprietà.
A questo punto, seleziona una lingua e una voce, quindi modifica ritmo e tono nelle impostazioni avanzate.
Dopo aver selezionato la voce, aggiungi i tuo testo nell'area Testo. Digita il testo del voiceover all'interno dell'area Testo, nel pannello delle proprietà. Dopo aver aggiunto il testo, fai clic sul pulsante Anteprima per ascoltare il voiceover. Fai clic sul pulsante Salva per aggiungere il voiceover al tuo video.
Consiglio per esperti: ricorda che la durata massima per ogni voiceover è di 10 minuti. Se hai necessità di creare un voiceover con una durata superiore a 10 minuti, crea più voiceover da aggiungere alla timeline.
Passaggio 3. Guarda in anteprima e salva il tuo video di TikTok
Prima di salvare il tuo video di TikTok, assicurati di guardarlo in anteprima facendo clic sul pulsante Riproduci. Quando è tutto pronto, fai clic sul pulsante Esporta e seleziona una risoluzione video. È consigliabile salvare tutti i video con una risoluzione di 1080p per una qualità ottimale. Gli abbonati possono salvare il video in 4K.
Carica il tuo video direttamente nel tuo account di TikTok usando l'integrazione di TikTok.
Come registrare il tuo voiceover personale con il registratore audio
Se vuoi usare la tua voce nel video di TikTok, registra un voiceover usando il registratore audio online. Segui i passaggi riportati sotto per scoprire come fare.
Per trovare il registratore audio, fai clic sulla scheda Registra e crea nella barra degli strumenti, quindi sull'opzione Audio.
Verrà visualizzata una finestra popup con le opzioni di accesso. Fai clic sul pulsante Consenti nella finestra di dialogo popup. Tale operazione consentirà a Clipchamp di usare il microfono sul tuo dispositivo.
Fai clic sul pulsante rosso del microfono per iniziare a registrare il voiceover. Qui puoi vedere la fonte del microfono e cambiarla e abilitare o disabilitare la funzionalità Speaker coach.
Un timer di tre secondi partirà prima dell'inizio della registrazione vocale. Puoi registrare fino a trenta minuti. Quando vorrai arrestare la registrazione, fai clic sul pulsante Stop.
Ascolta il tuo voiceover in anteprima usando il pulsante Riproduci. Puoi ripetere il tuo voiceover facendo clic sul pulsante Nuova registrazione. Se il voiceover ti soddisfa, fai clic su Salva e modifica per salvare e tornare all'editor. Il voiceover verrà aggiunto automaticamente alla tua timeline.
Come regolare il volume di un voiceover di TikTok
Se il tuo video include altri elementi audio come musica di sottofondo o effetti audio, assicurati di regolare il volume del tuo voiceover in modo che il pubblico possa sentirti chiaramente. Segui i passaggi seguenti per abbassare o alzare il volume del tuo voiceover basato sull'IA o il volume di registrazione dell'audio.
Fai clic sul file audio sulla timeline.
Fai clic sulla scheda Audio nel pannello delle proprietà.
Usa il dispositivo di scorrimento per regolare il volume del tuo voiceover. Scorri verso sinistra per abbassare il volume oppure scorri verso destra per alzare il volume. Vedrai la percentuale numerica aumentare o diminuire di conseguenza.
Suggerimenti di scrittura per il voiceover basato sull'IA su TikTok
Dai un'occhiata ad alcuni dei nostri suggerimenti e consigli su Sintesi vocale basato sull'IA per creare il tuo voiceover di TikTok perfetto.
I punti inseriscono una pausa moderata tra le parole.
Le virgole inseriscono una pausa breve tra le parole.
I puntini di sospensione ("...") aggiungono una pausa lunga tra le parole.
I punti di domanda cambiano l'intonazione delle parole.
I punti esclamativi e l'inserimento di testo scritto tutto in lettere maiuscole non cambiano la pronuncia delle parole.
La pronuncia delle parole può essere modificata con parole che vengono pronunciate non correttamente di proposito (pronunciare una parola come viene sentita). Per quanto riguarda i numeri, prova a scriverli per intero, ad esempio 1998 diventa “millenovecentonovantotto”.
Come trovare suoni di TikTok di tendenza
Scopri tendenze e suoni di TikTok che ti consentono di raggiungere un pubblico più ampio tramite il creative center di TikTok. Lasciati ispirare dalle ultime canzoni, hashtag, creator ed esempi di video di tendenza. Queste informazioni dettagliate possono essere filtrate ed analizzate per adattarsi anche alla tua posizione geografica. Puoi anche esplorare la pagina Per te per dare un'occhiata alle tendenze e alla guida alle tendenze di TikTok.
Come creare effetti vocali nell'app TikTok
Gli effetti vocali possono trasformare i tuoi video da noiosi a di tendenza. Se vuoi creare i tuoi effetti vocali direttamente in TikTok, segui i passaggi seguenti.
Registra il tuo video o carica dei videoclip.
Scegli le opzioni degli effetti vocali nella parte destra dello schermo.
Seleziona un effetto vocale dall'ampia gamma di opzioni disponibili.
Applica l'effetto vocale quindi fai clic su Avanti.
Pubblica il video su TikTok.
Nota: la funzionalità degli effetti vocali di TikTok funzionerà solo per i video registrati su TikTok, ma se crei il tuo effetto vocale con Clipchamp, potrai caricare e modificare qualsiasi video vorrai.
Domande frequenti
Quali sono le specifiche video di TikTok?
Consigliamo di creare tutti i video di TikTok con proporzioni 9:16, salvarli nella risoluzione video 1080p per la migliore qualità per i social media e limitarli a una durata di 5-60 secondi. Tutti i caricamenti video di TikTok devono essere in formato MP4 e MOV. Se stai creando un annuncio di TikTok, TikTok supporta anche i file AVI e GIF.
Perché gli effetti vocali di TikTok non vengono mostrati nell'app?
TikTok non consente di aggiungere effetti vocali ai video non registrati nell'app.Se stai provando ad aggiungere un voiceover di TikTok al tuo video nell'app e non funziona, assicurati di registrare il video direttamente nell'app.Consigliamo di creare video con i voiceover in Clipchamp per evitare questo errore.
Perché le persone usano gli effetti vocali di TikTok?
Gli effetti vocali di TikTok consentono ai creator di cambiare la propria voce e farla somigliare a qualsiasi altra cosa. Dalle voci degli scoiattoli ai robot e baritoni, le opzioni sono infinite. Quindi, aggiungere un effetto vocale a un video è uno dei modi più semplici di cavalcare una tendenza, migliorare il tuo video di TikTok, evitare di perdite opportunità virali e intrattenere i tuoi spettatori.
Posso guardare i video di TikTok con l'audio?
Sì. Gli spettatori possono guardare TikTok senza audio sull'app TikTok, consigliamo quindi ai creator di aggiungere sottotitoli automatici ai video per renderli più accessibili.
Posso scaricare l'audio di TikTok da Clipchamp?
No.Clipchamp non consente di scaricare file MP3. Tuttavia, puoi esportare i tuoi file SRT usando la nostra funzionalità dei sottotitoli automatici e scaricando una trascrizione del video.
Se hai bisogno di ispirazione per iniziare, esplora i nostri modelli di TikTok dall'aspetto professionale oppure consulta la nostra guida definitiva ai video di TikTok.
Aggiungi voiceover basati sull'IA ai video di TikTok con Clipchamp gratuitamente oppure scarica l'app Clipchamp di Windows.