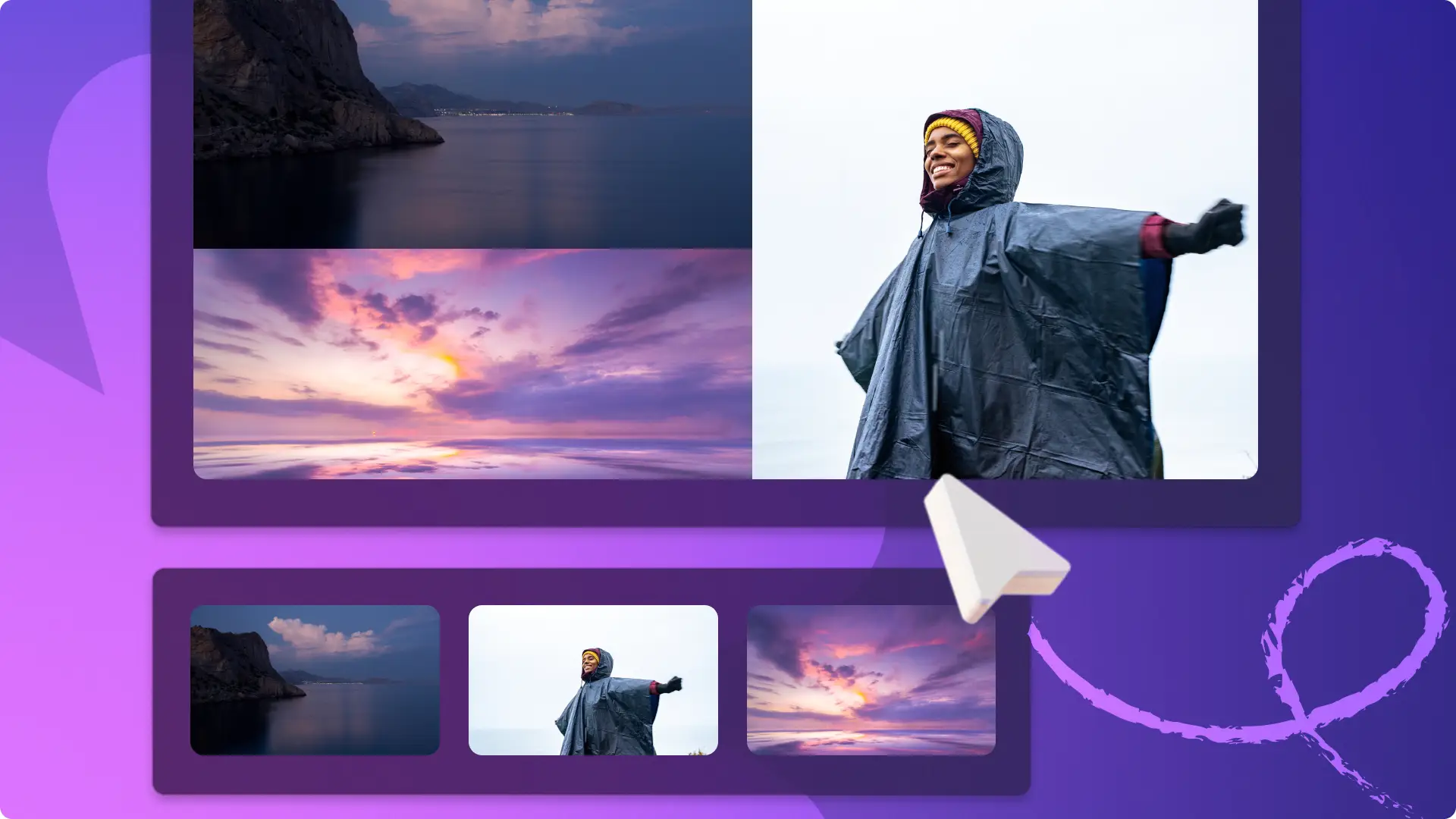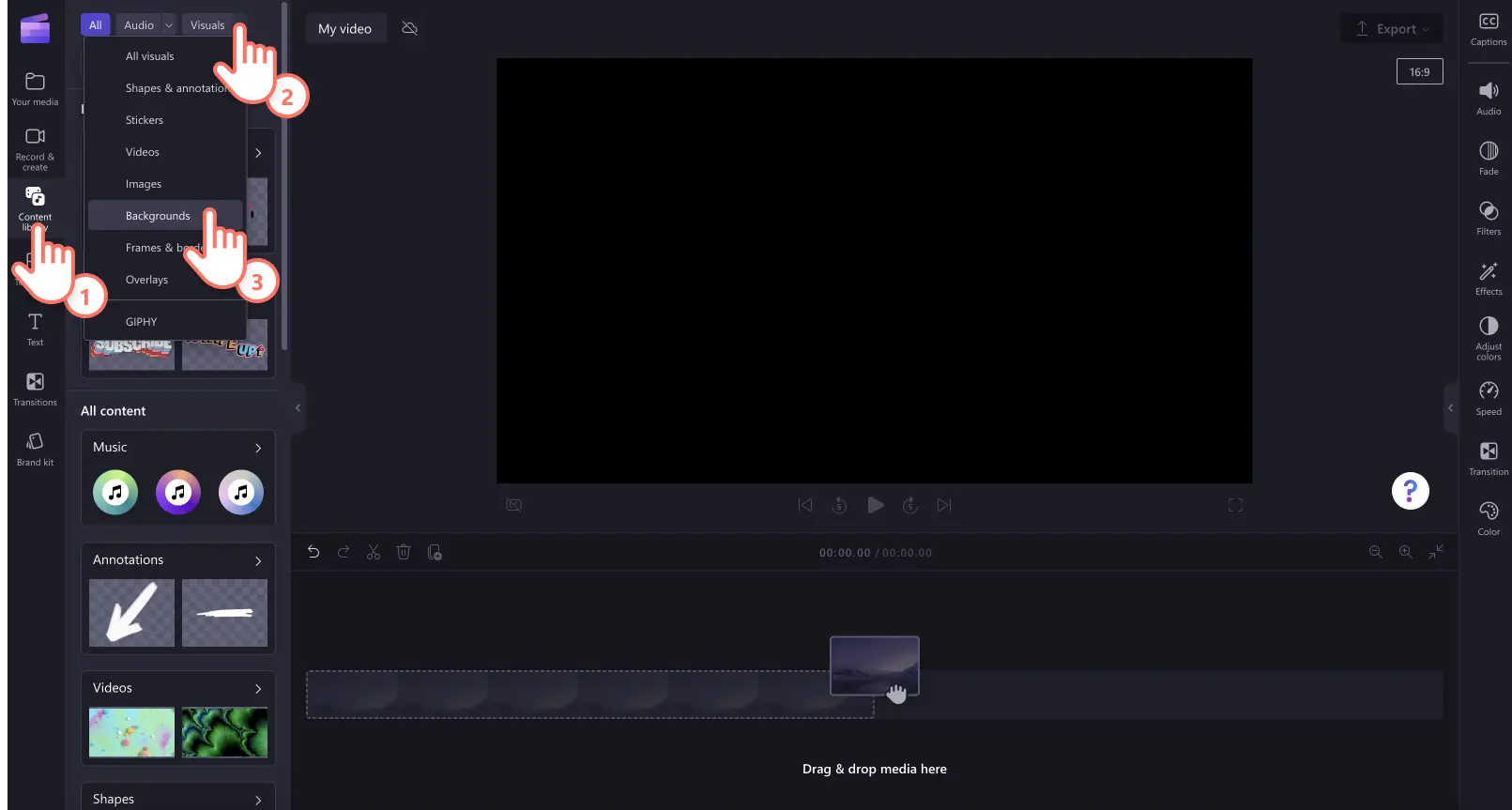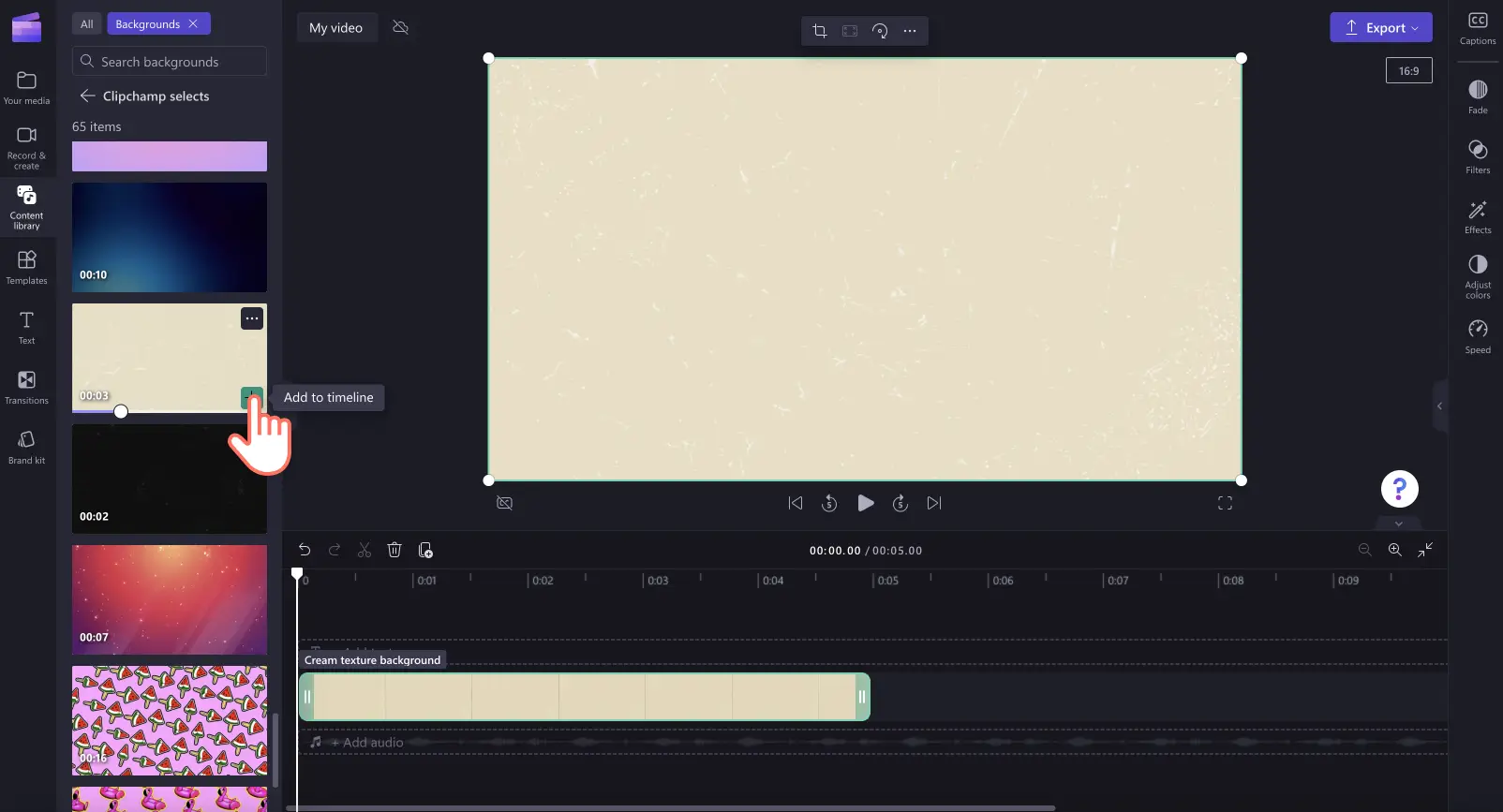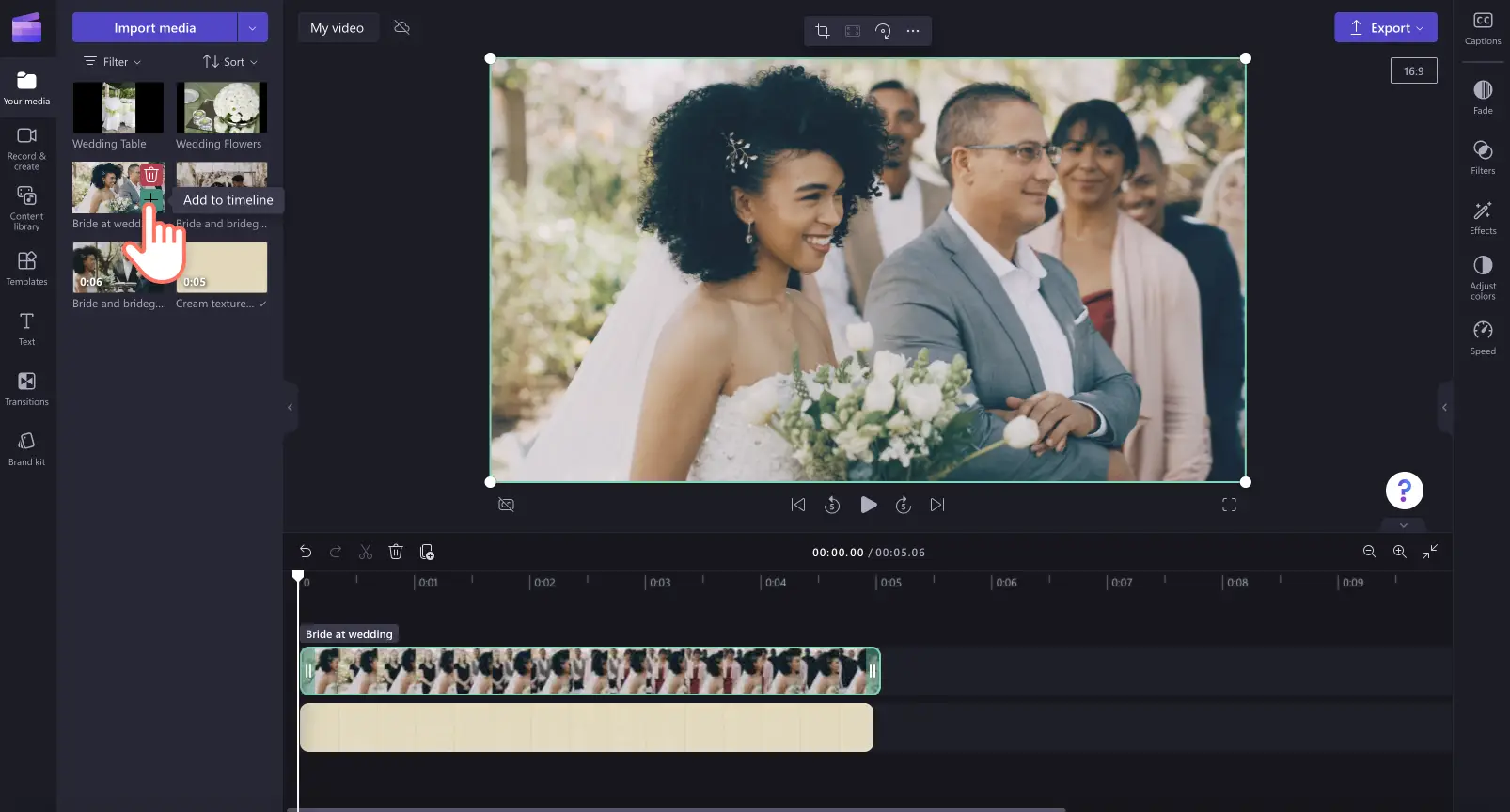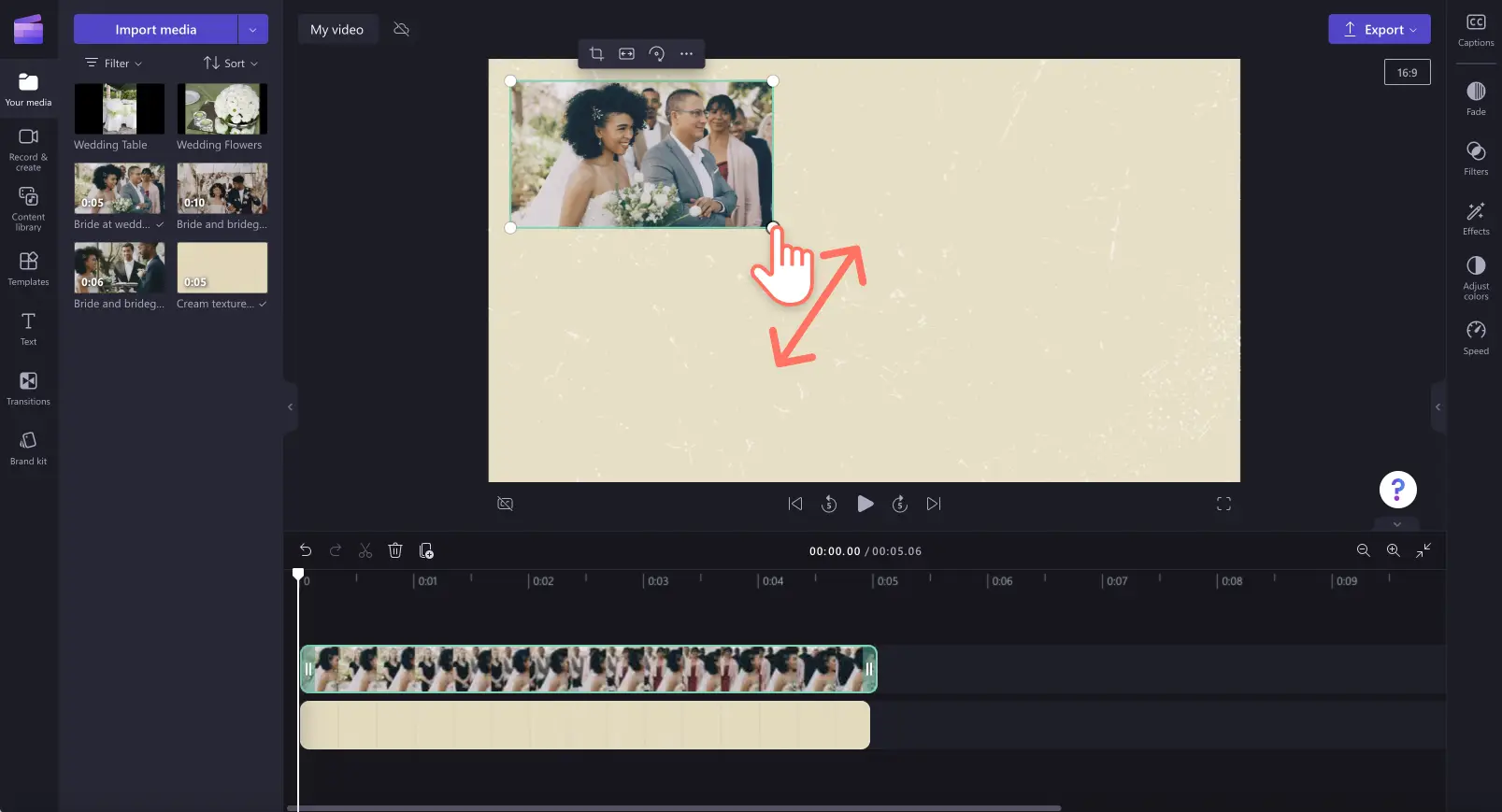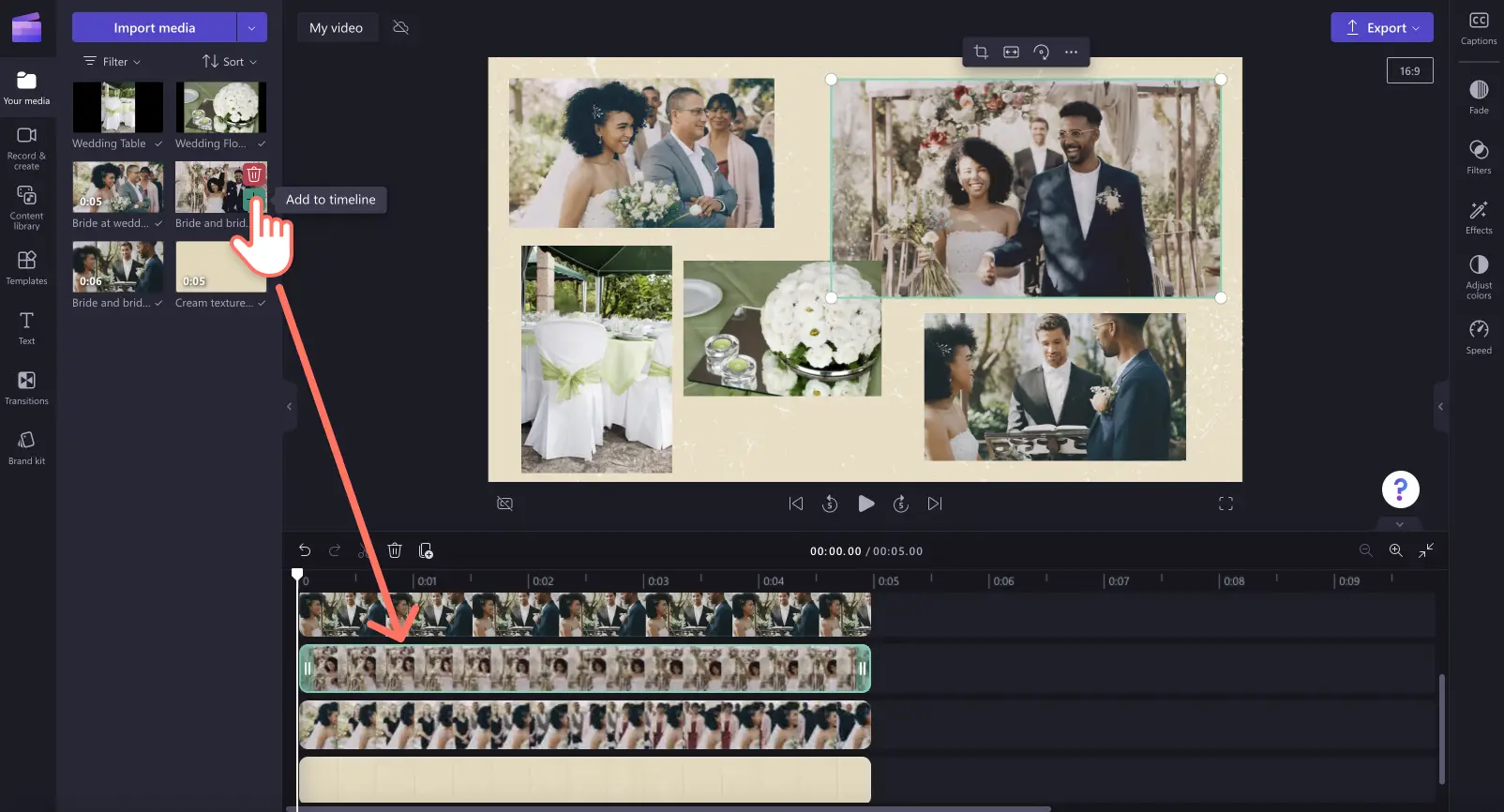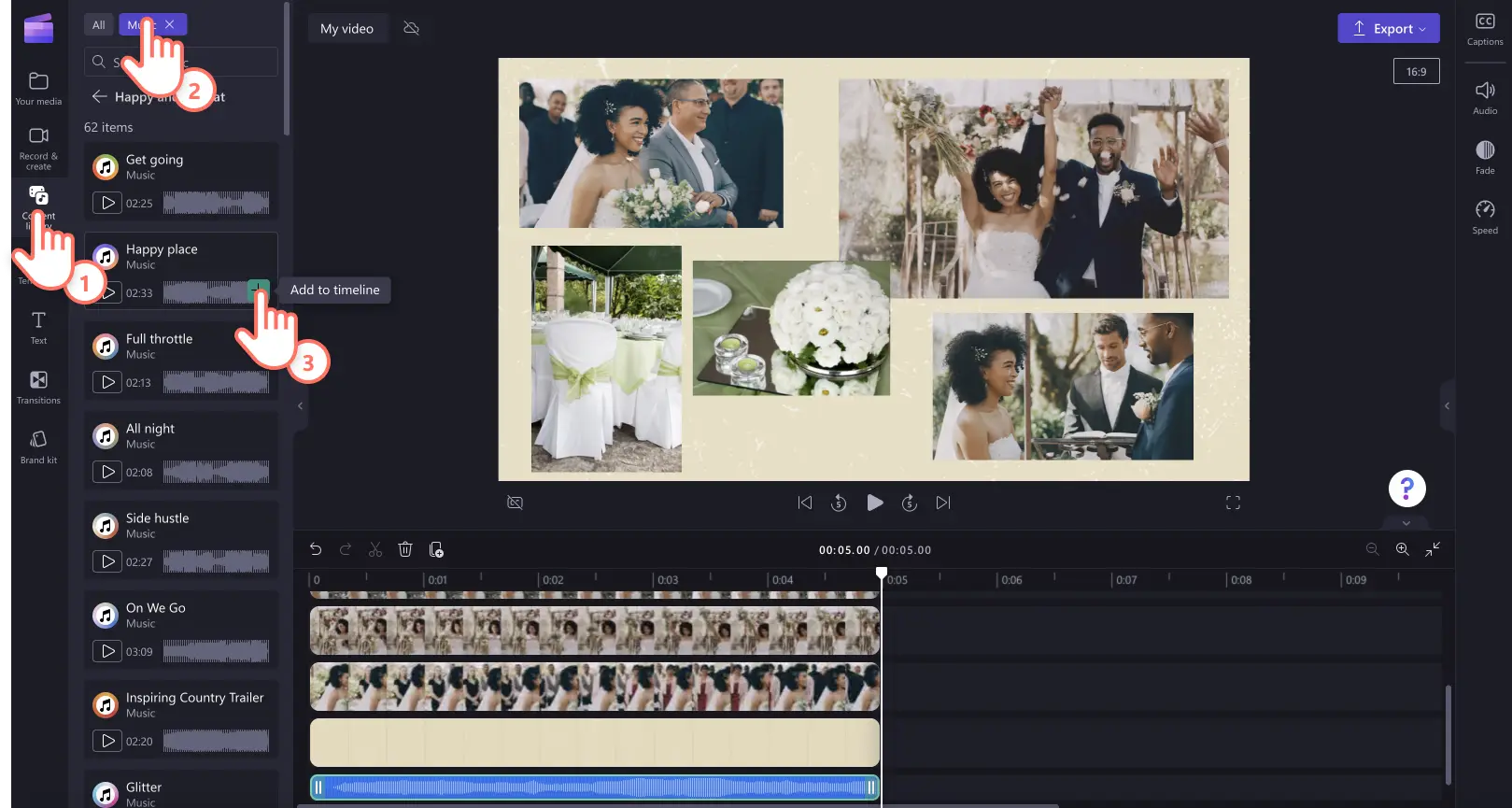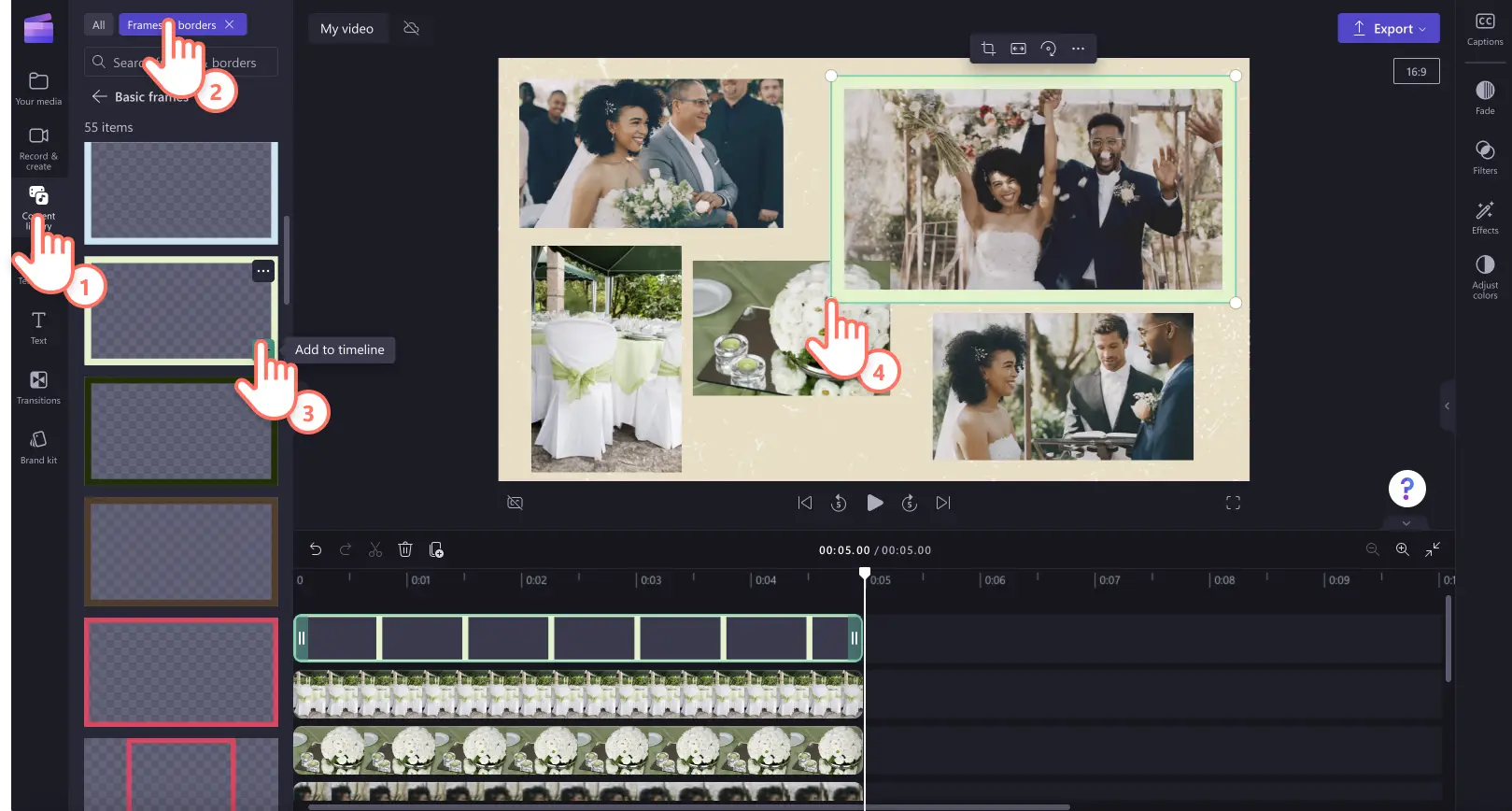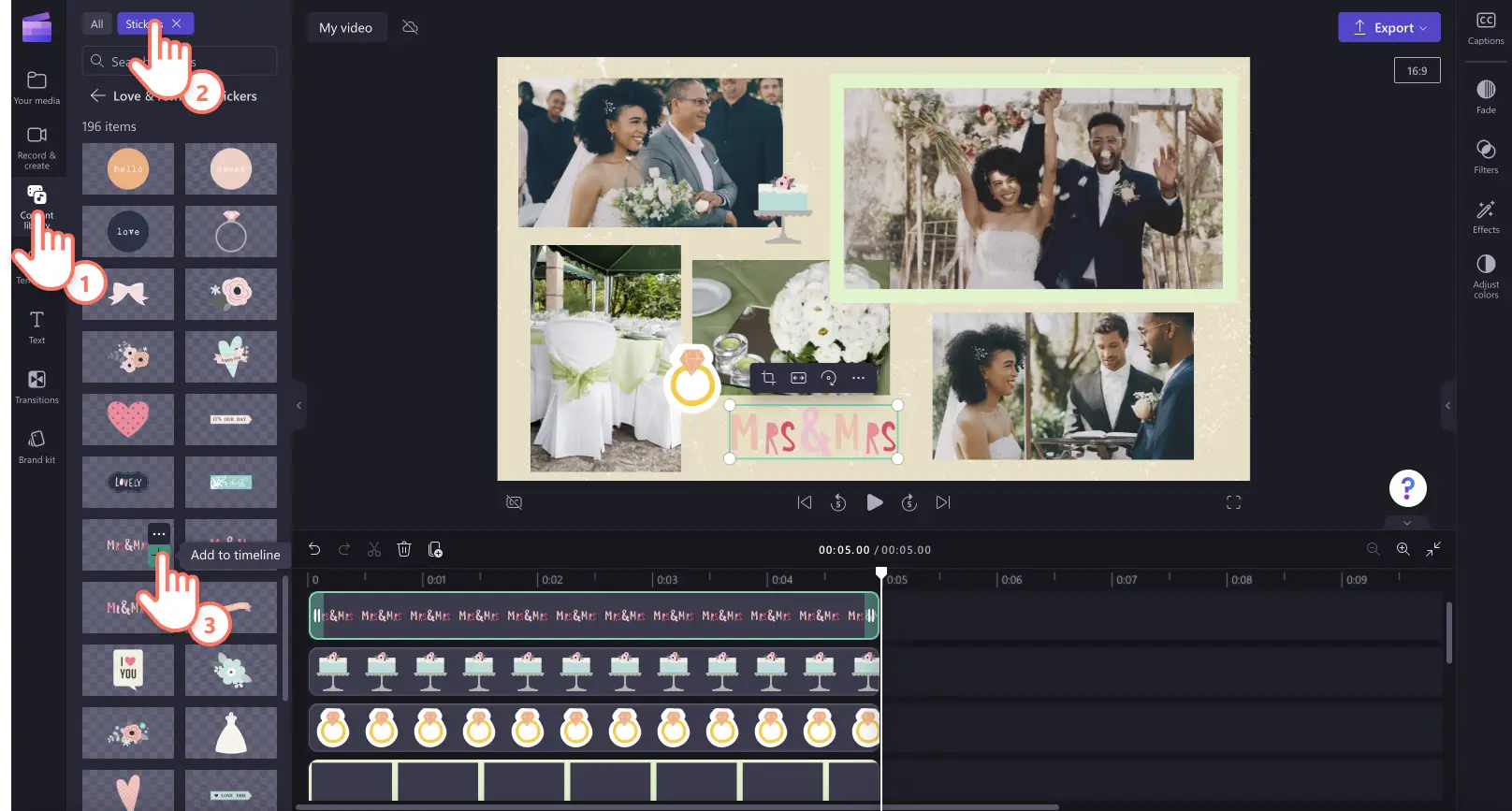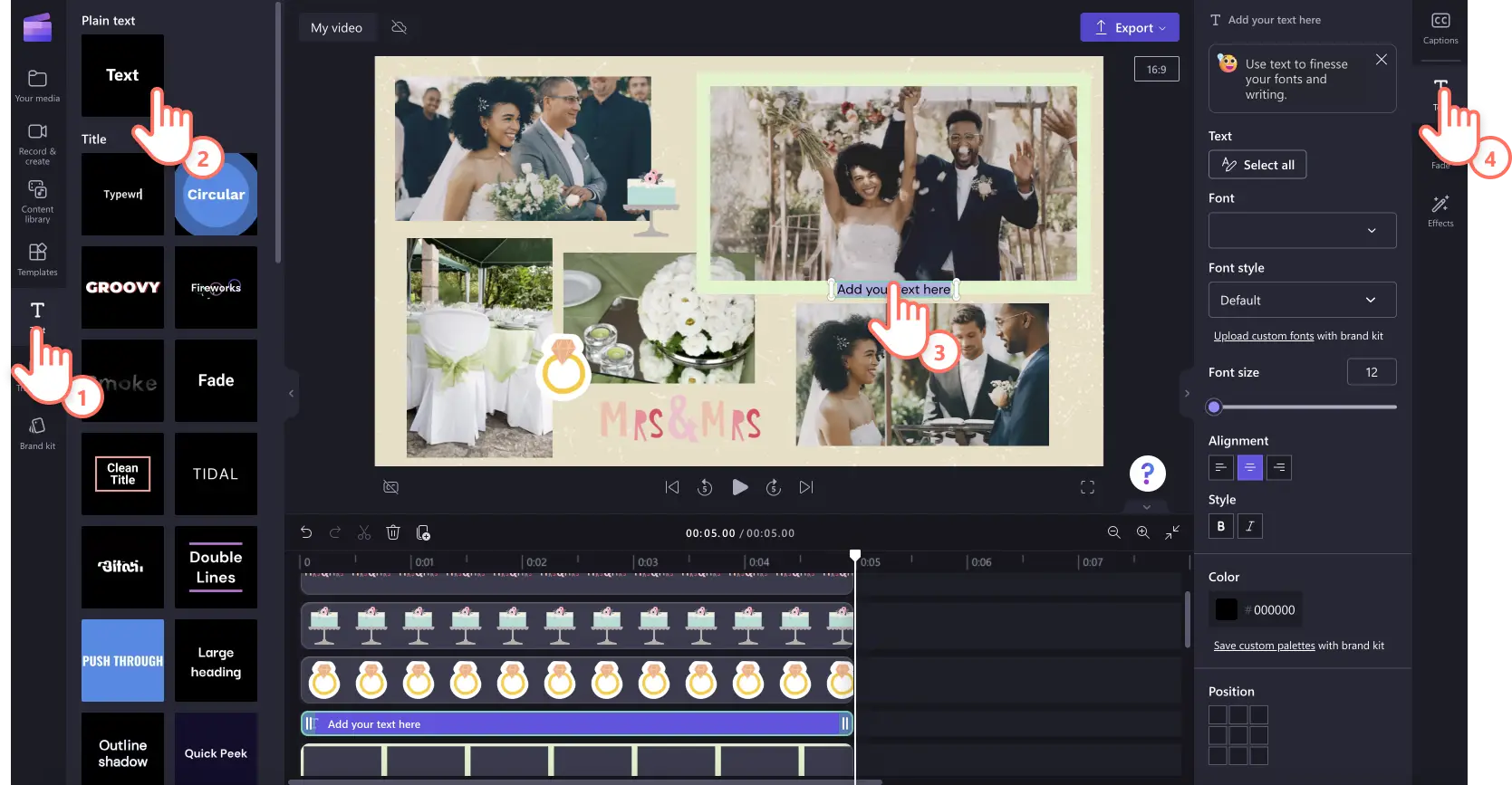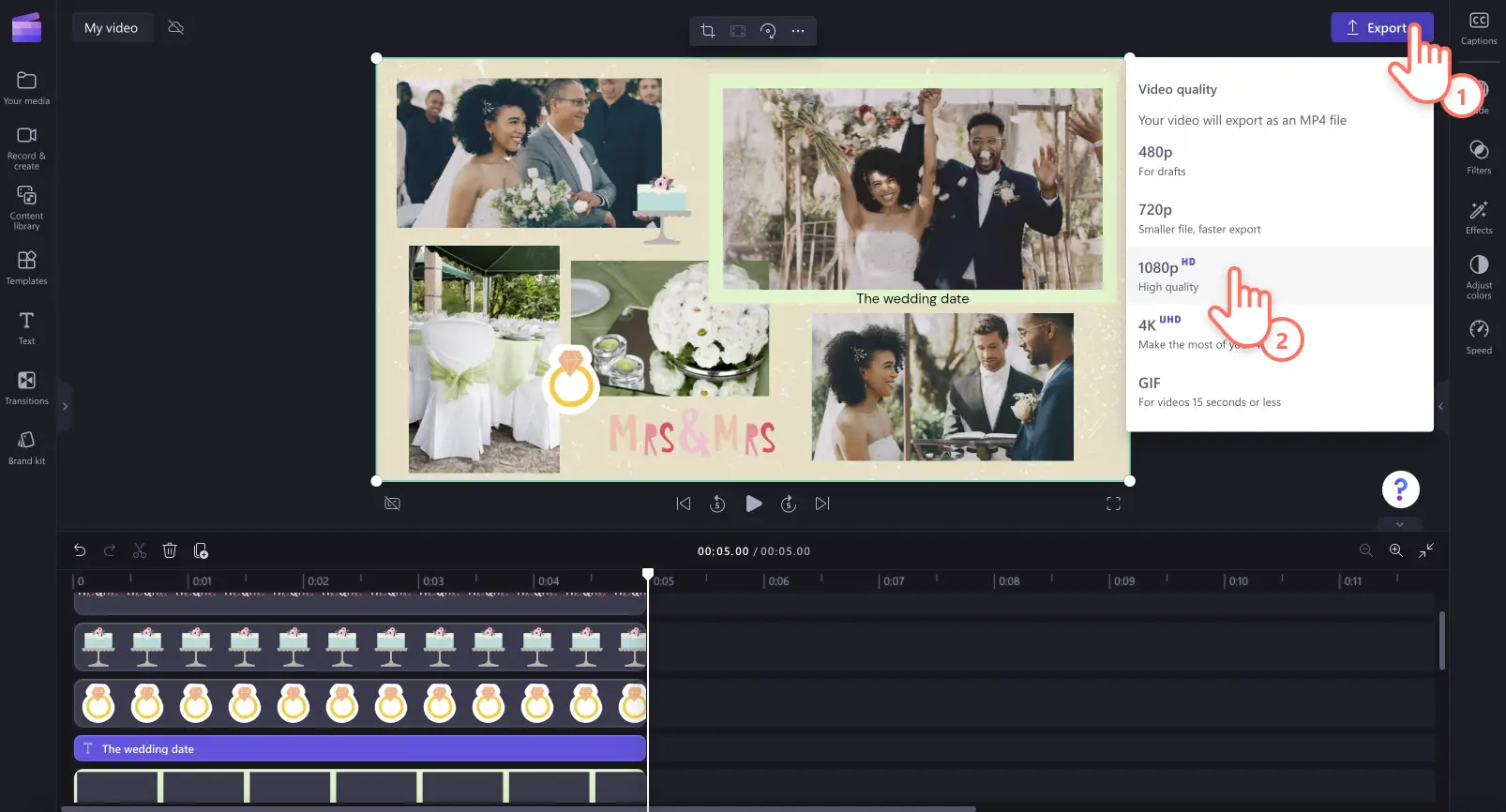"Attenzione! Gli screenshot in questo articolo provengono da Clipchamp per account personali. Gli stessi principi si applicano agli account Clipchamp per il lavoro e per gli istituti di istruzione."
In questa pagina
Per rivisitare i momenti più belli di un viaggio o creare la sintesi di un intero anno, unisci video, immagini e overlay per condividere la tua storia in un coinvolgente collage video.
Abbina il contenuto multimediale a musica di sottofondo d'atmosfera per definire lo stato d'animo e personalizzare lo sfondo del collage con video d'archivio a tema. Se ti manca l'ispirazione o non hai molto tempo, inizia con un modello di collage video professionale. Basta aggiungere il tuo contenuto multimediale, personalizzare con testo, colori e brand e condividerlo direttamente sui social media dalla pagina di esportazione.
Scopri come creare un collage video pronto per i reel di Instagram usando lo strumento di montaggio video gratuito di Clipchamp.
Caratteristiche di un ottimo collage video
Combina immagini e video
I migliori collage video sono in genere un mix di foto e video. Tutto quello che devi fare è scomporre il contenuto in livelli sulla timeline, usando un effetto overlay con supporti multimediali e sfondi. Modifica il formato per adattarlo a più risorse su un'unica scena, quindi condividilo facilmente sui social media nelle proporzioni 9:16.
Crea layout di video unici
Dai formati squadrati, ai layout con schermo diviso, aggiungi le tue immagini e i tuoi video in formati unici per creare collage video. Puoi tagliare facilmente le risorse video usando lo strumento di taglio per assicurarti si adattino perfettamente alla stessa scena.
Suscita emozioni con la musica di sottofondo
Supporta il racconto con una gamma infinita di tracce audio per esprimere le tue emozioni. Seleziona jingle felici ritmati oppure melodie soft più lente, tutti royalty-free così non dovrai preoccuparti di segnalare il copyright sui social media.
Scandisci il ritmo con le transizioni video
Dona personalità al collage video aggiungendo transizioni tra le clip. Scegli tra transizioni esclusive come liquid drop, dissolvenze, fuoco, glitch, cuore e altro. Basta trascinare una transizione tra due clip per posizionarla automaticamente sulla timeline.
Aggiungi enfasi o spiegazioni con i titoli
Indipendentemente dall'argomento del tuo collage video, aggiungi didascalie per aiutare chi guarda a capire contesto e tema della discussione. I nostri adesivi di testo di progettazione e grafici consentono di personalizzare il collage video in pochissimo tempo. Personalizza i titoli con testo, tipi di carattere, colori, dimensioni, posizioni e altro nel riquadro Proprietà.
Come creare un collage video
Passaggio 1. Importa i video o seleziona video di archivio
Per importare video, foto e audio, fai clic sull'apposito pulsante di importazione nella scheda dei tuoi contenuti multimediali sulla barra degli strumenti per sfogliare i file del tuo computer o connetti al tuo account OneDrive.
Puoi anche usare supporti d'archivio gratis come clip video, sfondi video e musica d'archivio. Fai clic sulla scheda Raccolta contenuto nella barra degli strumenti, sulla freccia a discesa Oggetti visivi e quindi su Video. Cerca tra le diverse categorie dell'archivio usando la barra di ricerca.
Passaggio 2.Inserisci un video o uno sfondo colorato sulla timeline
Prima di aggiungere il contenuto multimediale alla timeline, seleziona un video di sottofondo. Fai clic sulla scheda della raccolta contenuto, quindi fai clic sulla freccia a discesa degli elementi visivi, quindi su Sfondi.
Scegli tra un'ampia gamma di sfondi per il tuo collage video come gradienti, 3D, natura, trame e altro. Trascina la selezione di uno sfondo sulla timeline.
Passaggio 3.Aggiungi il file multimediali sulla timeline
Quindi, trascina e rilascia il tuo primo asset di file multimediale sulla timeline.
Ridimensiona il contenuto multimediale usando gli angoli nell'anteprima video.
Se desideri mostrare due o più video o asset contemporaneamente, basta trascinare gli altri asset sulla timeline, inserendoli sopra il video esistente. In questo modo i tuoi asset verranno riprodotti contemporaneamente. Ripeti la procedura tutte le volte che vuoi.
Passaggio 4.Personalizza il tuo collage video con musica, overlay e testo
Per aggiungere musica di sottofondo, fai clic sulla scheda Raccolta contenuto sulla barra degli strumenti, quindi fai clic sulla categoria audio. Trascina e rilascia un file audio nella timeline sotto il tuo video.
Per aggiungere cornici e bordi al tuo collage video, fai clic sulla categoria di cornici e sui bordi nella scheda della raccolta contenuto. Trascina una cornice nella timeline sopra una clip video. Modifica liberamente dimensione e posizione della cornice nella finestra dell'anteprima video.
Per aggiungere adesivi e immagini, fai clic sulla categoria adesivi nella scheda della raccolta contenuto. Trascina e rilascia l'adesivo nella timeline sopra la clip video.Sposta e ridimensiona dimensioni e posizione dell'adesivo usando le opzioni nella finestra di anteprima del video.
Per aggiungere testo animato, fai clic sulla scheda del testo nel pannello delle proprietà. Seleziona un titolo quindi trascinalo sulla timeline sopra i tuoi asset. Modifica il titolo usando la scheda del testo sulla barra degli strumenti.
Passaggio 5.Crea l'anteprima e salva il collage video in HD
Prima di salvare il tuo collage video, assicurati di visualizzare l’anteprima facendo clic sul pulsante di riproduzione. Quando è tutto pronto, fai clic sul pulsante Esporta e seleziona una risoluzione video. È consigliabile salvare tutti i video con una risoluzione di 1080p per una qualità ottimale oppure salvarli come GIF da condividere sui social media. Gli abbonati possono salvare il video in 4K.
3 popolari idee di collage video
1.Collage video di compleanno
Celebra qualcuno speciale con un collage video di compleanno. Ricorda i compleanni passati o celebra il presente aggiungendo un mix di foto e video, usando adesivi a tema compleanno e musica di sottofondo ritmata. Aggiungi transizioni adatte tra le scene e inserisci didascalie per evidenziare i traguardi importanti. Puoi anche aggiungere messaggi e citazioni commoventi per esprimere i tuoi auguri di buon compleanno.
2.Collage con i momenti più belli di viaggi e vacanze
Combina i tuoi videoclip e le foto dei tuoi viaggi o delle tue ultime avventure per creare un collage video di viaggio dall'aspetto professionale. Fai fare un viaggio entusiasmante ai tuoi follower condividendo attività, i tuoi posti preferiti e i ristoranti migliori. Usa i titoli per condividere posizioni, migliorare le emozioni con effetti sonori e aggiungere una narrazione usando voiceover tramite IA.
3.Collage video per le occasioni speciali
Per festeggiare un matrimonio, una laurea o un traguardo importante, crea un collage video memorabile per condividere l'entusiasmo con amici e parenti. Usa adesivi a tema per enfatizzare un umore, usa testo animato per condividere dettagli su eventi e completa il collage con effetti speciali come i filtri.
Per scoprire come creare video efficaci, consulta la guida definitiva ai video Instagram oppure guarda il tutorial per le video presentazioni.
Inizia a modificare i video oggi stesso con Clipchamp oppure scarica l'app di Windows Clipchamp.